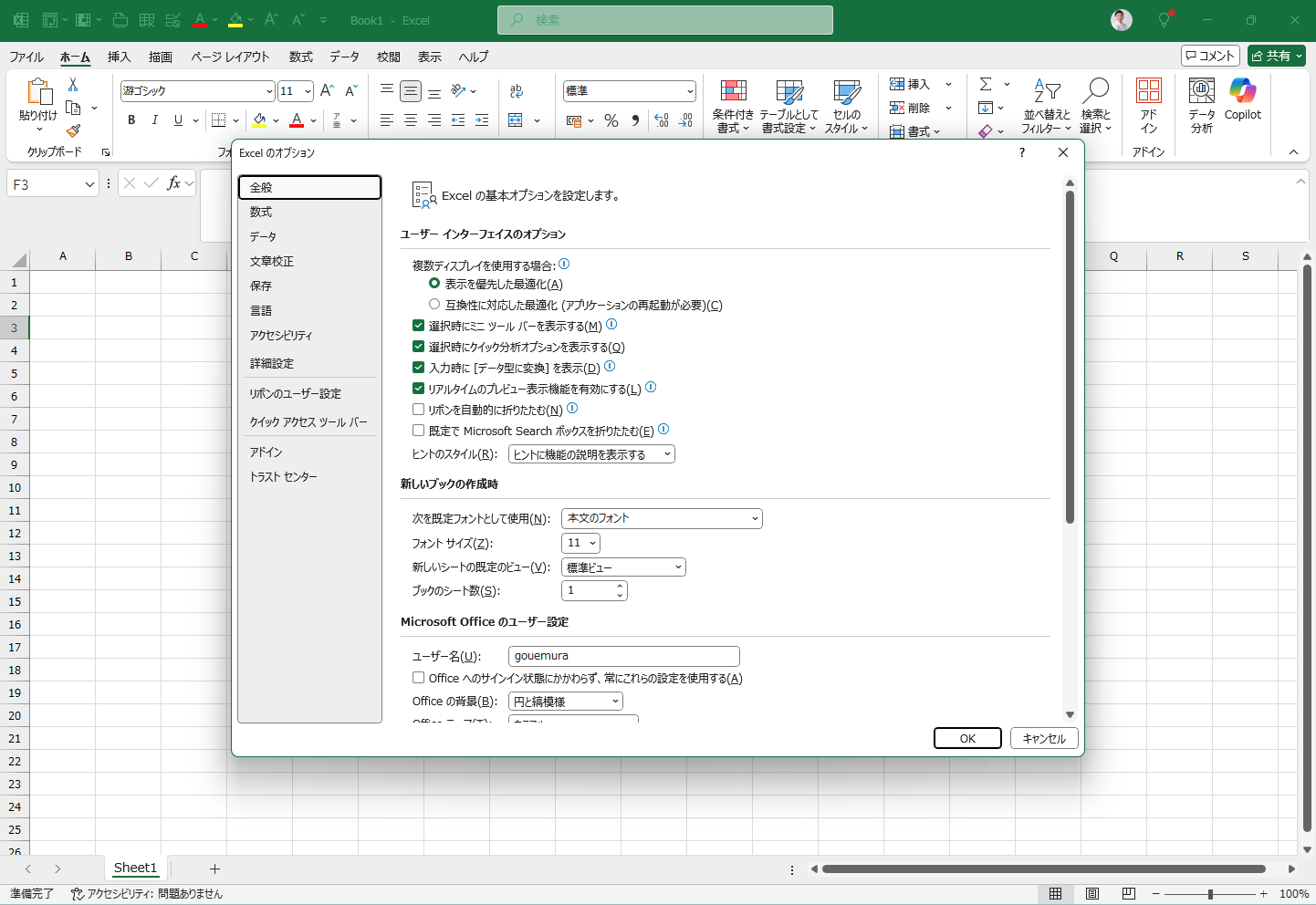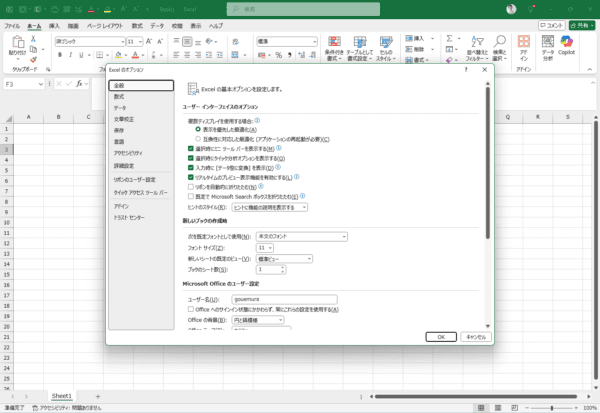Excelを使うのにオプションの設定をしておくと、Excelがより使いやすくなります。
Excelのオプション画面はファイル→オプションと選びます。
このオプションの設定でわたしが欠かせない設定と考えるものを3つ挙げてみました。
保存先の場所を変える
Excelを保存するときには、F12キーをクリックして名前をつけて保存しています。
この保存先をどこにするか?
初期設定として選ぶことができます。F12をクリックしたときに保存したい場所を指定しておけば、いちいち保存先を探して保存する必要はありません。
わたしはinboxのフォルダを用意していてすべてのファイルはいったんここに保存することにしています。
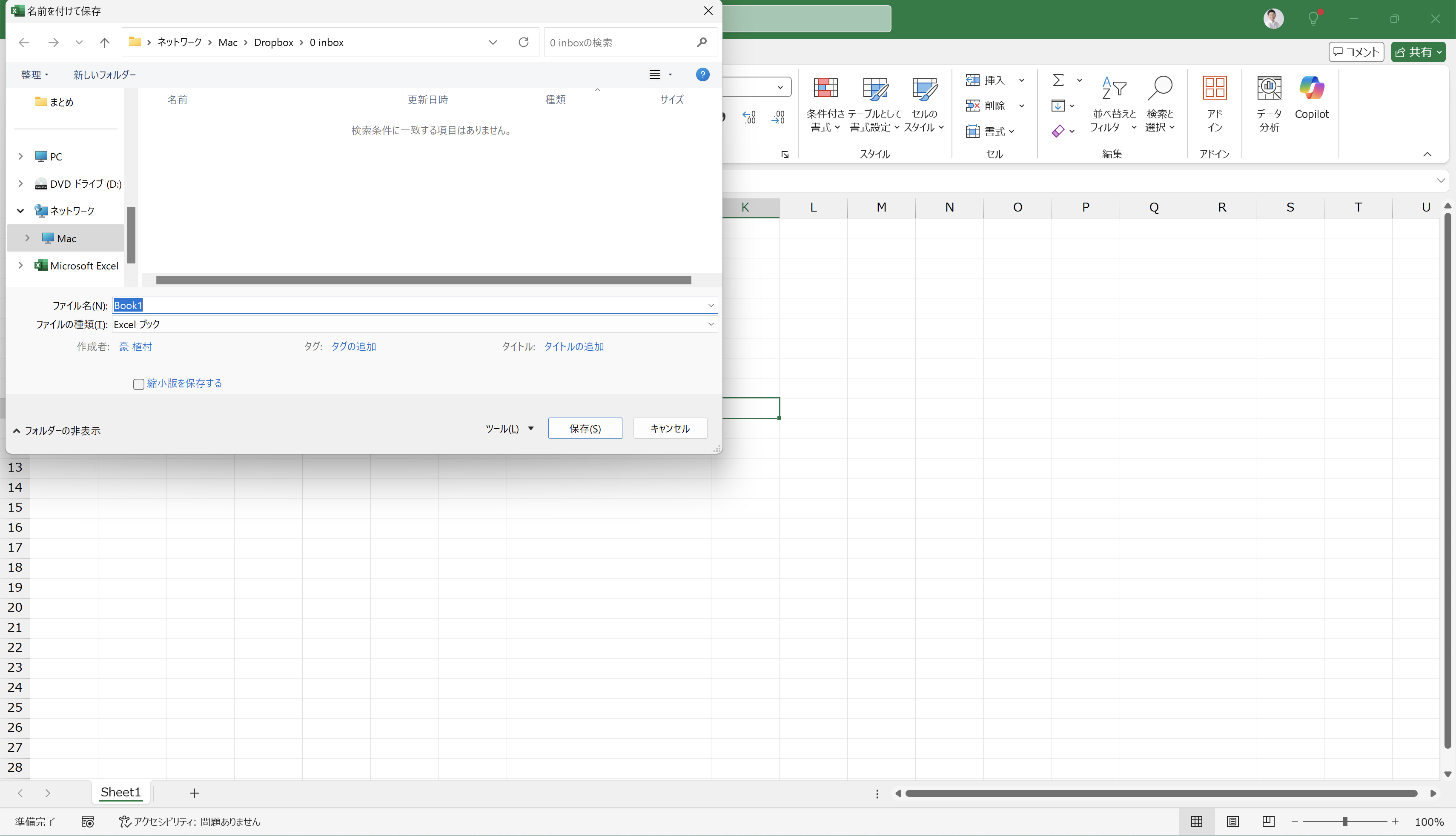
保存するときに毎回違う場所を保存先として選んでいては、非効率です。
ChromeなどからのダウンロードファイルやPDFファイルの保存先をinboxにしているのです。Excelファイルも同じです。
初期設定ではドキュメントが開くようになっていますので、それを任意の場所に変更しましょう。
Windows+Eでエクスプローラーの画面を開いて、保存先をクリックして、上のアドレスバーにある保存先(ここではinbox)の名前にカーソルをあてて右クリック→アドレスをコピー、

そのアドレスをExcelのオプション、保存タブにある「既定の…」にアドレスを貼り付けましょう。
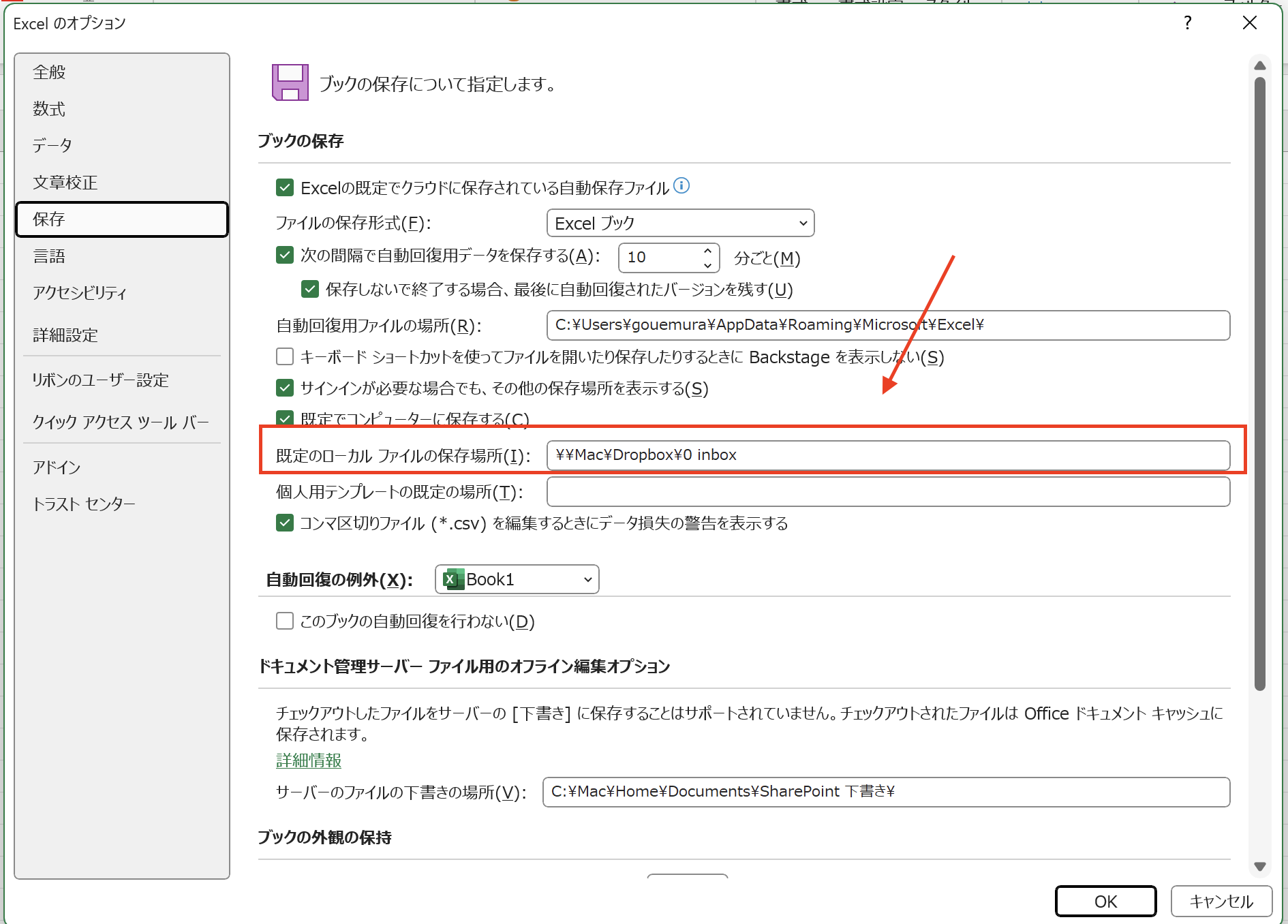
これでF12キーをクリックすれば、保存先としてinboxを開くことができます。
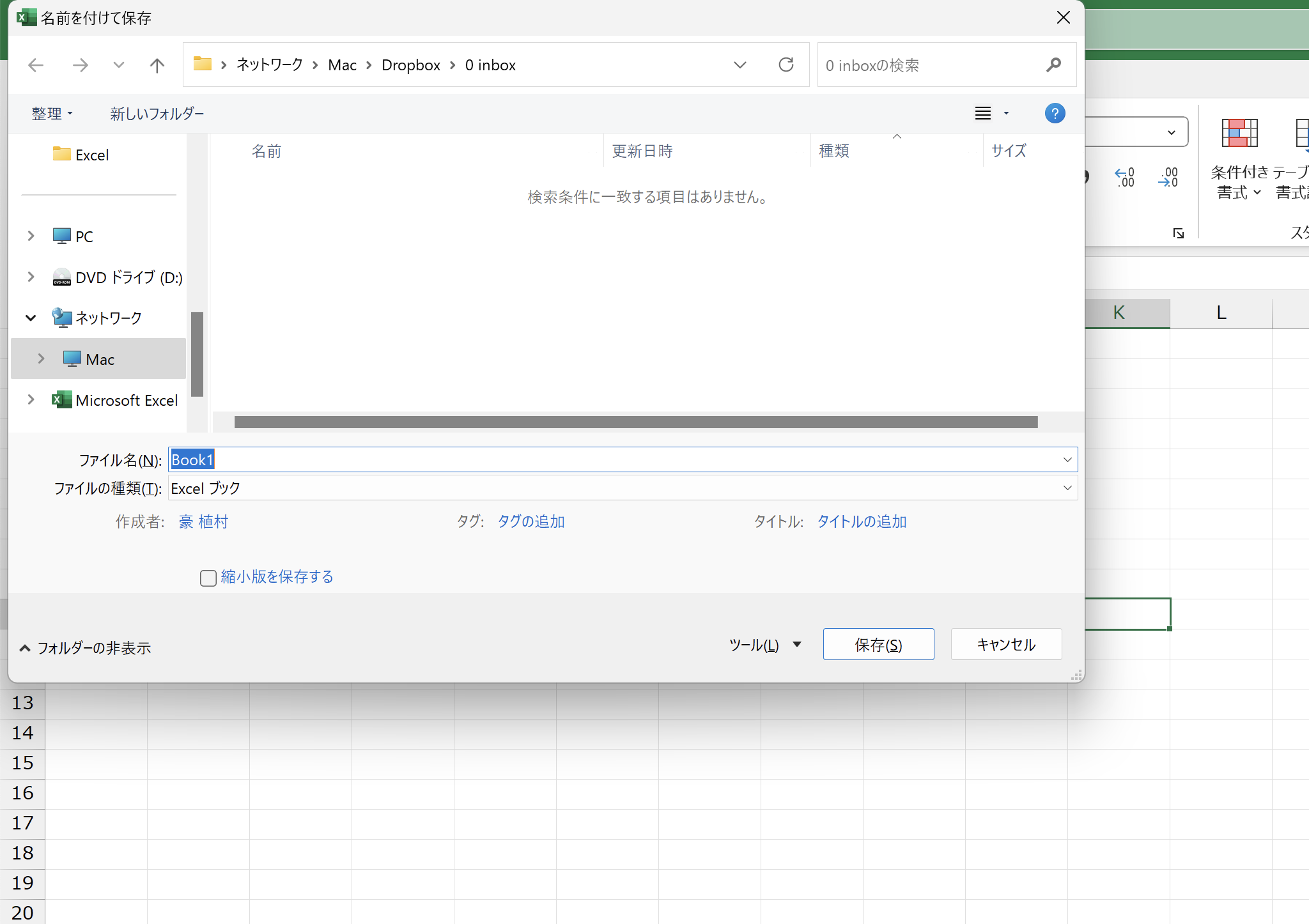
GetPivotData関数のチェックをはずす
Excelでよく使う機能の1つ、ピボットテーブル。
ピボットテーブルを使うと一瞬で集計ができるので、重宝しています。
売上を商品別、月別に集計するならピボットテーブル SUMIFSよりも自由でかんたん | GO for IT 〜 税理士 植村 豪 OFFICIAL BLOG
Excel入門 ピボットテーブルでデータを年度別に集計する方法。 | GO for IT 〜 税理士 植村 豪 OFFICIAL BLOG
で、このピボットテーブルで集計したデータをもとに、差額を出すこともあるのですが、その数式をオートフィルで下にコピーしようとしてもうまくいかないのです。
原因は数式にある「GETPIVOTDATA関数」。ピボットテーブルのデータを使って計算すると、オートフィルで下に数式コピーをしても、絶対値で計算されるため、上の数式とまったく同じになってしまいます。
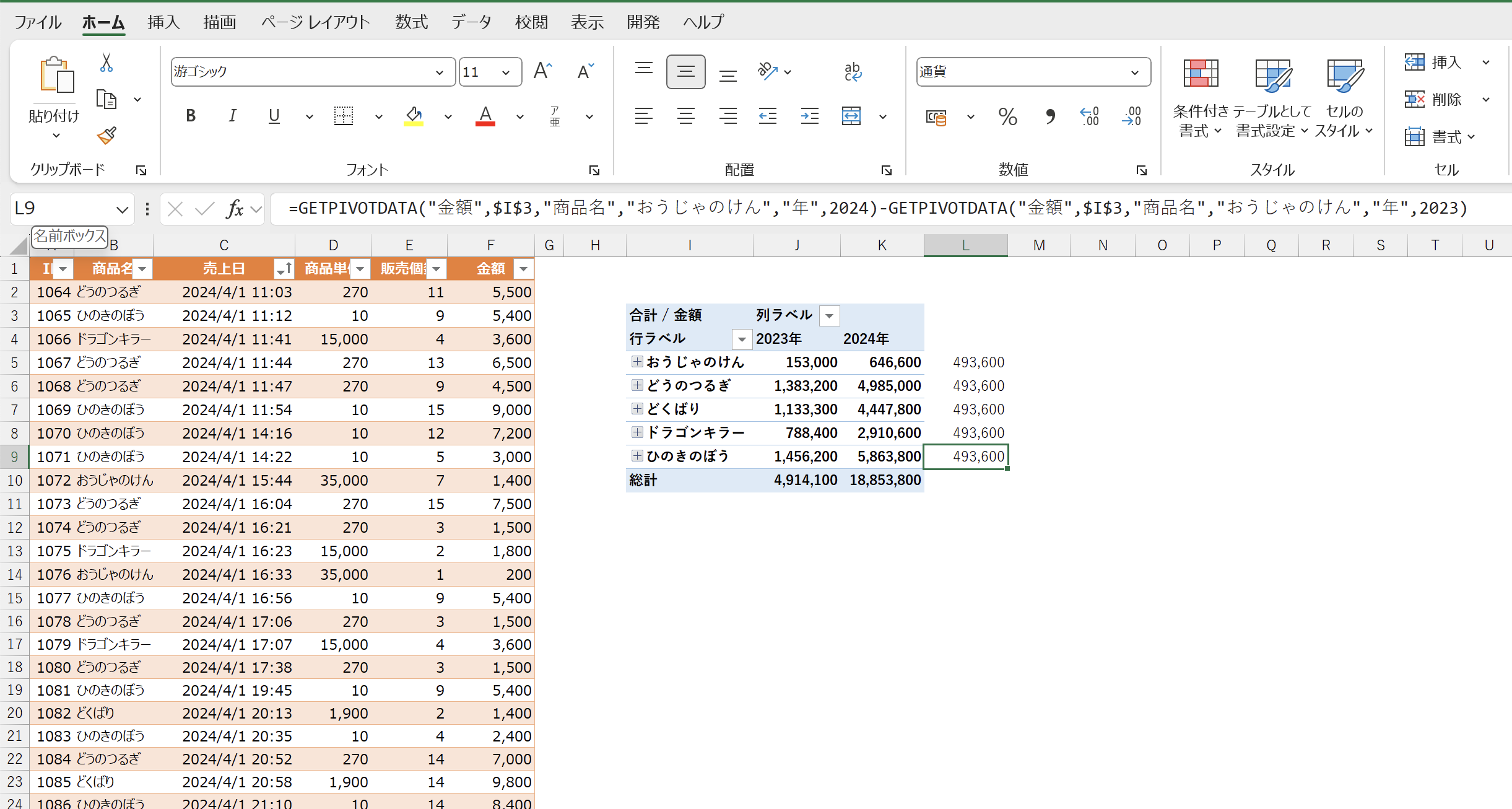
この解決策がExcelのオプションにあります。
数式タブにある数式の処理の項目、「ピボットテーブル参照に…」のチェックを外しておきましょう。
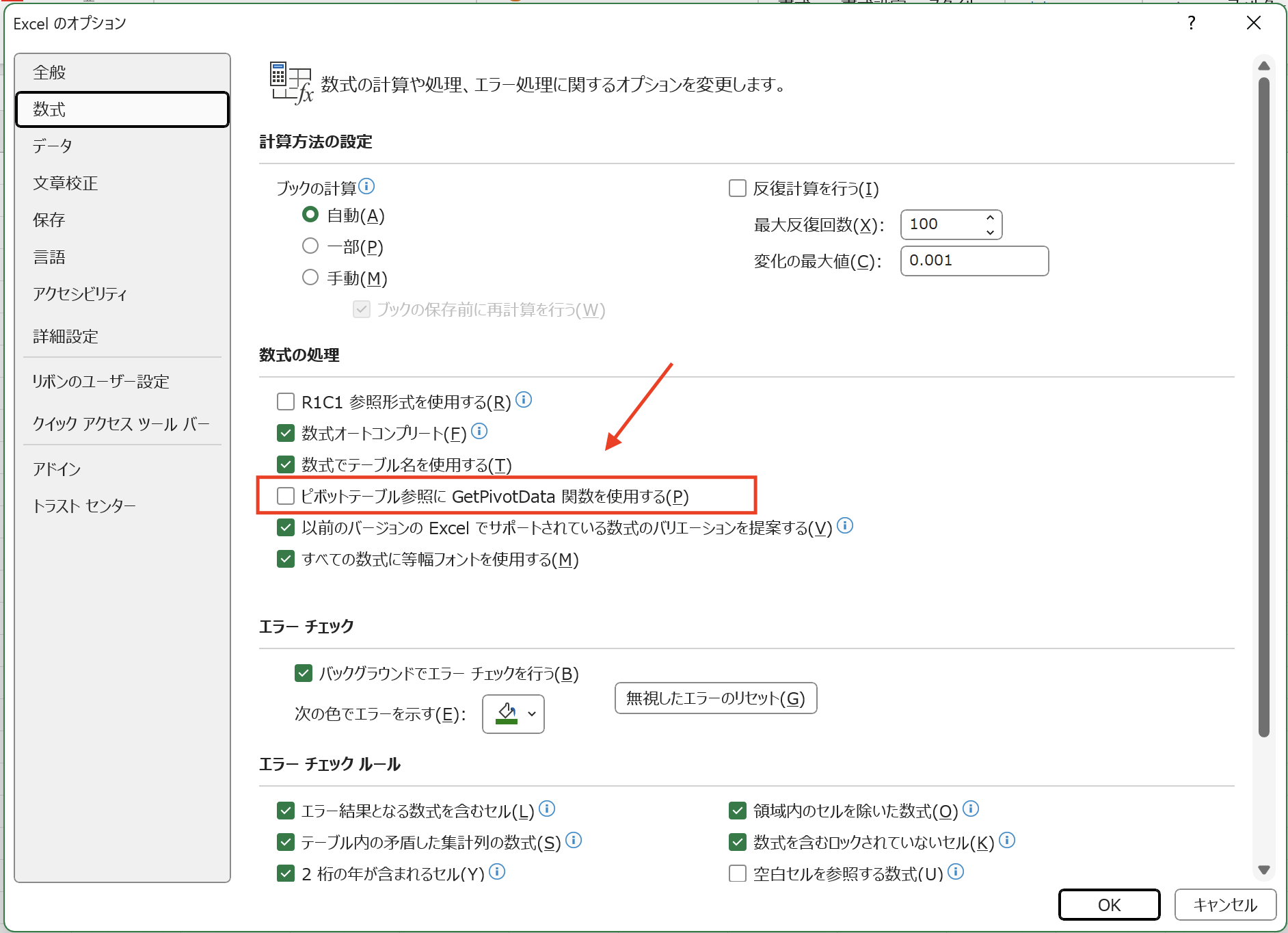
そうすると、ピボットテーブルのデータでも、通常どおりに数式で計算ができますし、数式のコピーをしても正しい計算がされます。
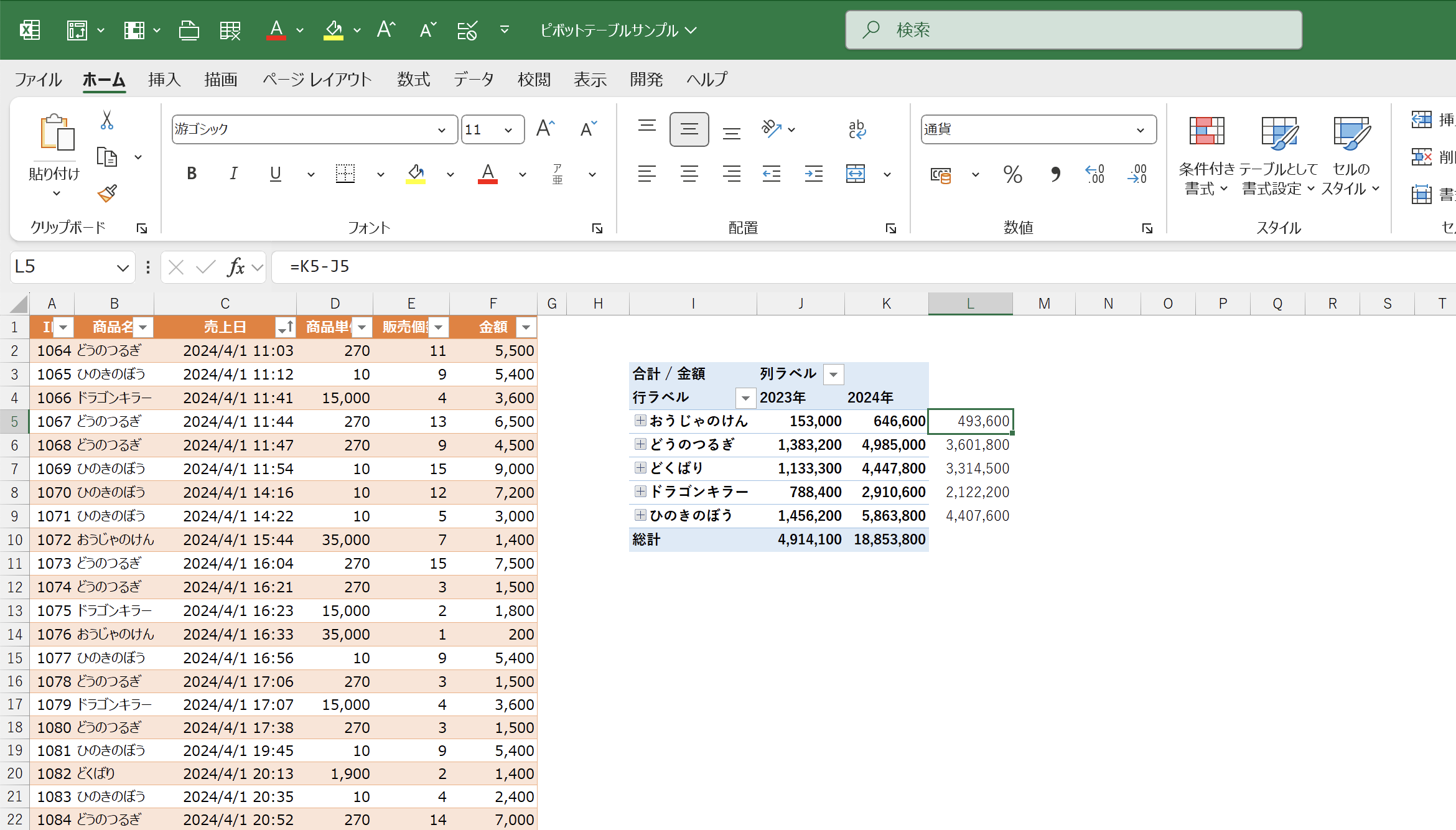
ピボットテーブルのデータをもとに計算する場面もあり、いつもどおりの操作をしたいならGetPivotData関数とやらは、チェックをはずしておくのがおすすめです。
クイックアクセスツールバーの設定
クイックアクセスツールバーは、Excelの左上にあるアイコン。初期画面では戻るなどのアイコンが表示されているのですが、ここをじぶん好みに変えることができます。
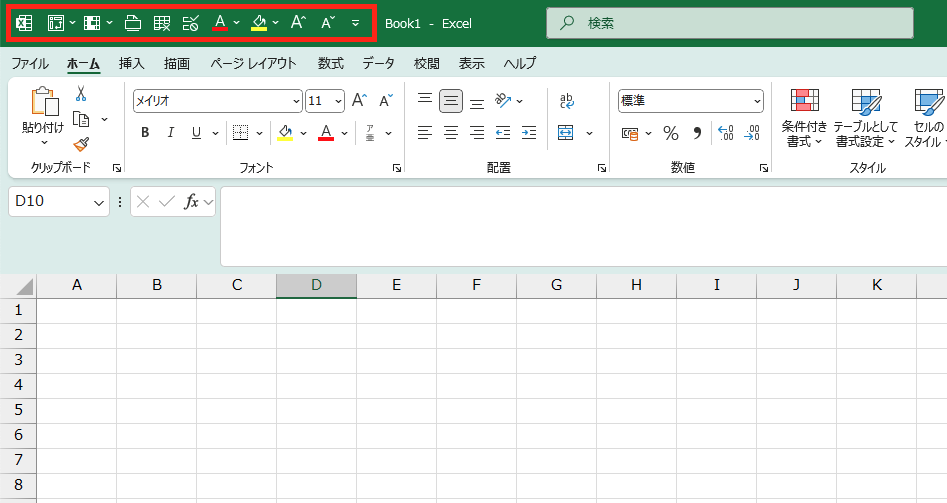
クイックアクセスツールバーのいいところは、設定することで操作をショートカットできる点。
具体的にはアクセスキーを使います。
アクセスキーはAltキーをクリックすると、メニューにアルファベットなどの番号が表示されます。クイックアクセスツールバーは番号表示。ちなみに「1」はピボットテーブルです。よく使いますので。
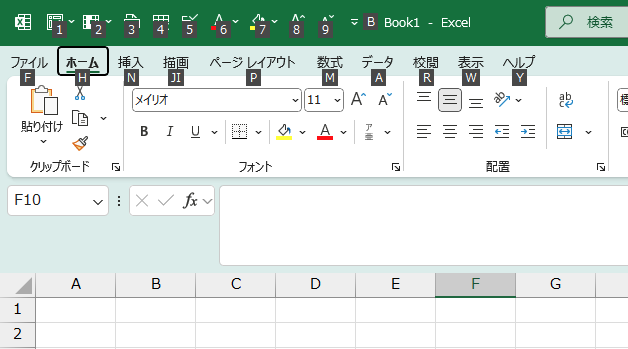
通常はピボットテーブルを使おうとすれば、カーソルを画面上部に移動させてからリボン→挿入タブと選び、ピボットテーブルのアイコンをクリックする必要があります。
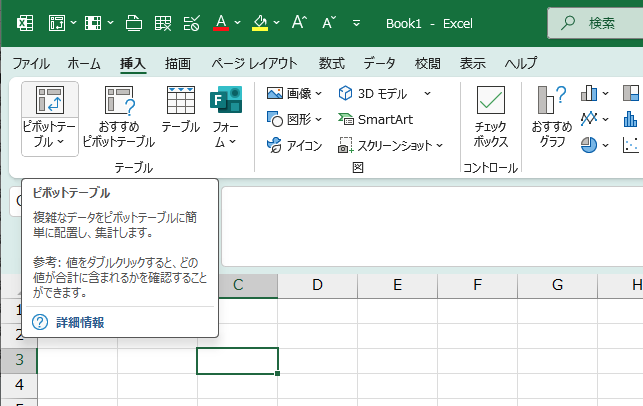
これがAlt→1で同じことができるわけですから、使っておくと素早く操作できます。Excelのオプションのクイックアクセスツールバーで設定しておきましょう。
気に入った操作を追加すると、右にアイコンが移動します。順番は入れ替えることもできます。
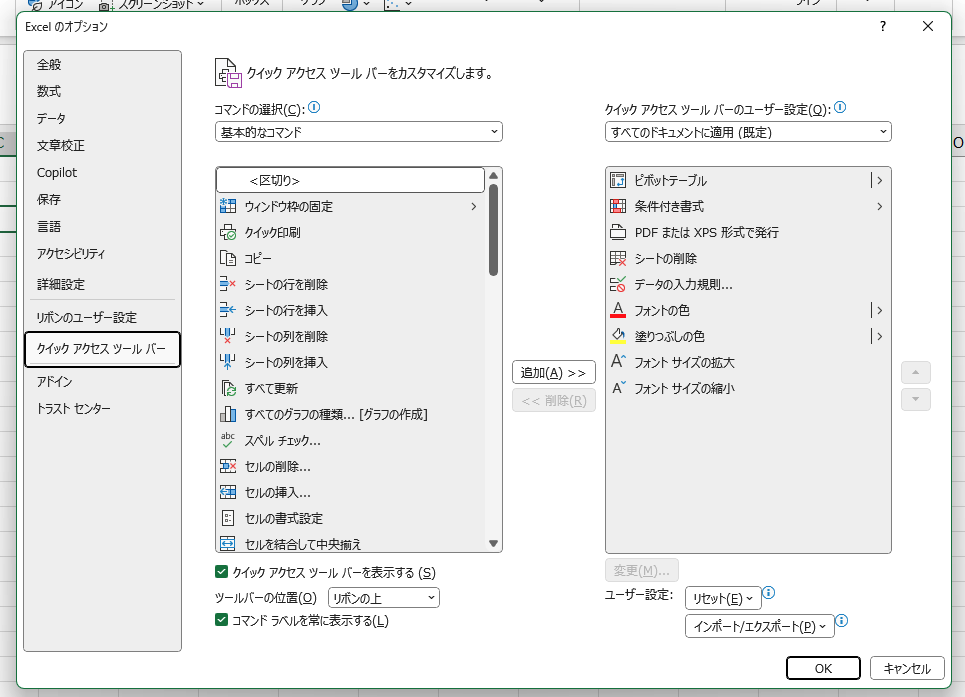
クイックアクセスツールバーは、よく使うけどアクセスキーで何度もキーを操作しないとたどり着けない処理、リボンを触らないとできない処理を設定しておくのがおすすめです。
わたしの場合は、こんな感じにしています。まぁ、何を設定するかは自由です。
・Alt→1:ピボットテーブル
・Alt→2:条件付き書式
・Alt→3:PDFファイルで保存
・Alt→4:シートの削除
・Alt→5:データの入力規則
ということで、Excelを使うならじぶん仕様にカスタマイズしてみましょう。
Excelをより楽しめるようになるかと。
【編集後記】
昨日はオフ。朝起きると雪が降っていました。
午前中にクルマのドライブレコーダーの付け替え。
午後からは体育館でバトミントンを妻と長男(9)と2時間ほど。
隣のコートで父娘はランニングから練習までかなり本格的。
父親がコーチでやさしく教えていましたので、いい関係だなと。
ラケットにシャトルを当てたときの音もすごく。
長男(9)も「全然違うね」と。
まぁ、こっちはこっちで楽しめていますから。
【昨日の1日1新】
※「1日1新」→詳細はコチラ
ミラー型ドライブレコーダーの付け替え