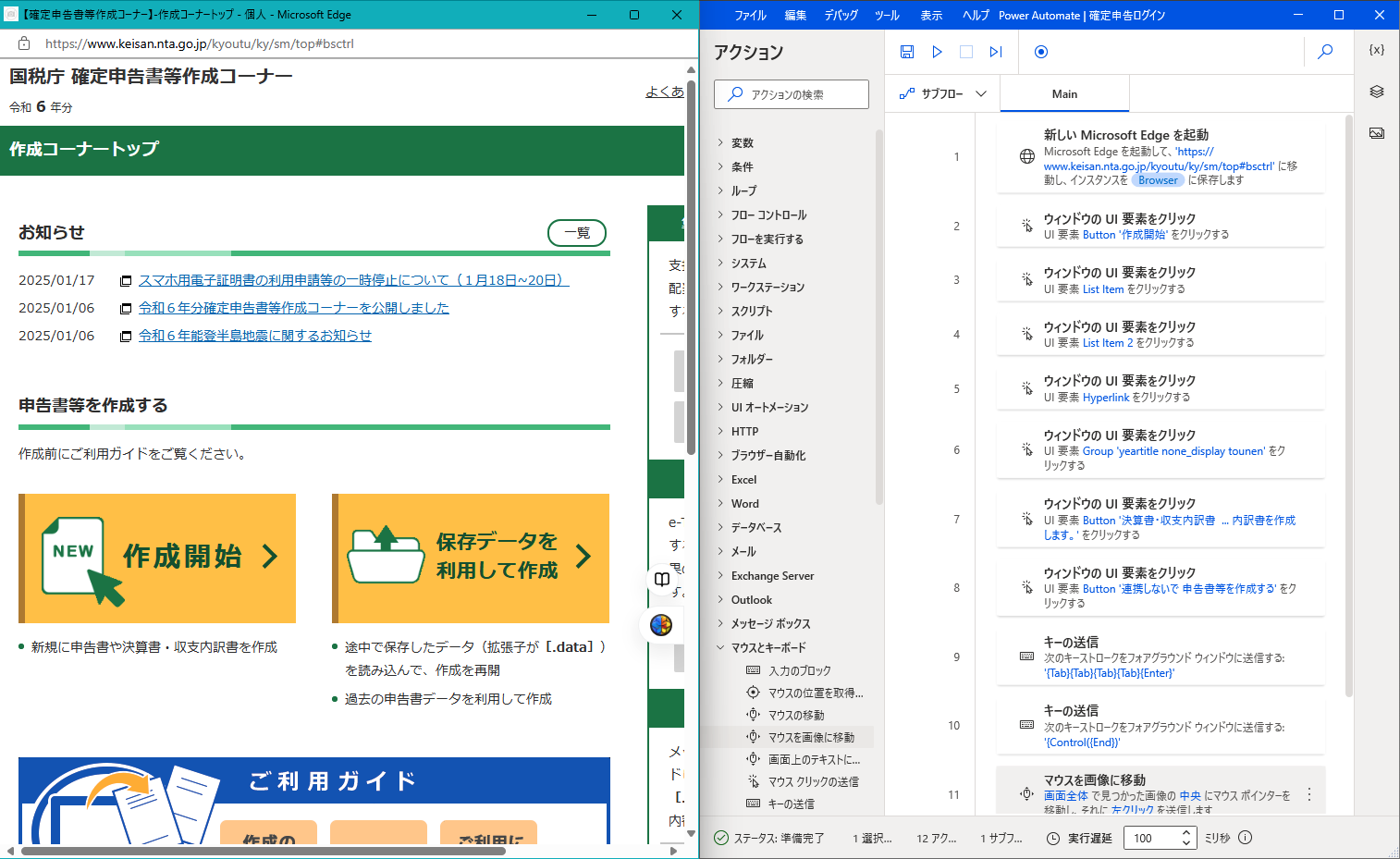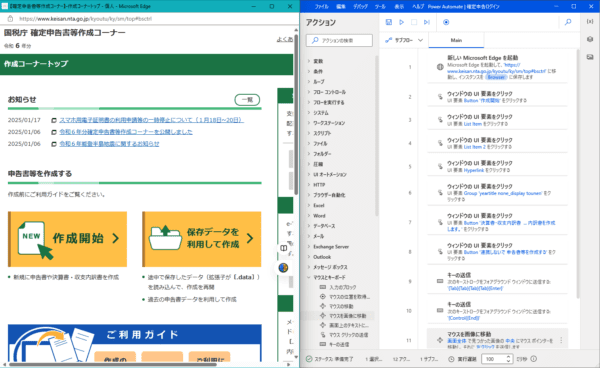パソコンを使っていて何度もクリックしていることありませんか?もし、覚えがあるからクリックすることをやめてみるのも手です。
Power Automate Desktopで確定申告書等作成コーナーでクリックをやめた事例をまとめてみました。
「確定申告書作成コーナー」のクリック多すぎ問題
確定申告は「確定申告書等作成コーナー」でやっています。無料で使えますし、機能としても有料の税務ソフトと比べても差がないほど。むしろ使いやすいと言ってもいいでしょう。
ただ、便利なのですがめんどくさいなーと思うこともあります。
それはクリックが多すぎるということです。この画面から
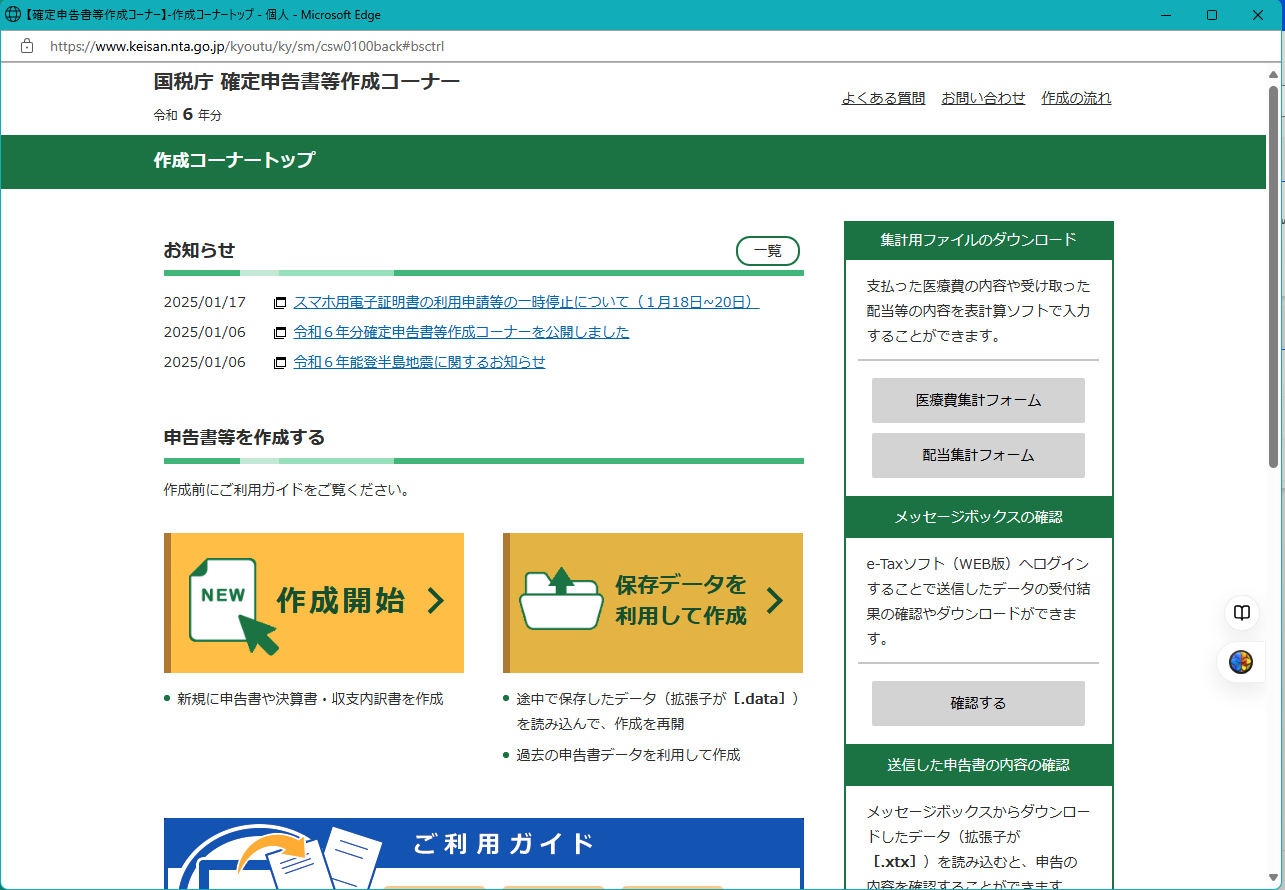
マイナンバーカードをスマホをかざすところまで何回クリックするんだろう?と数えたら、9回でした。この9回をどう考えるかですが、ちと多いかなと。
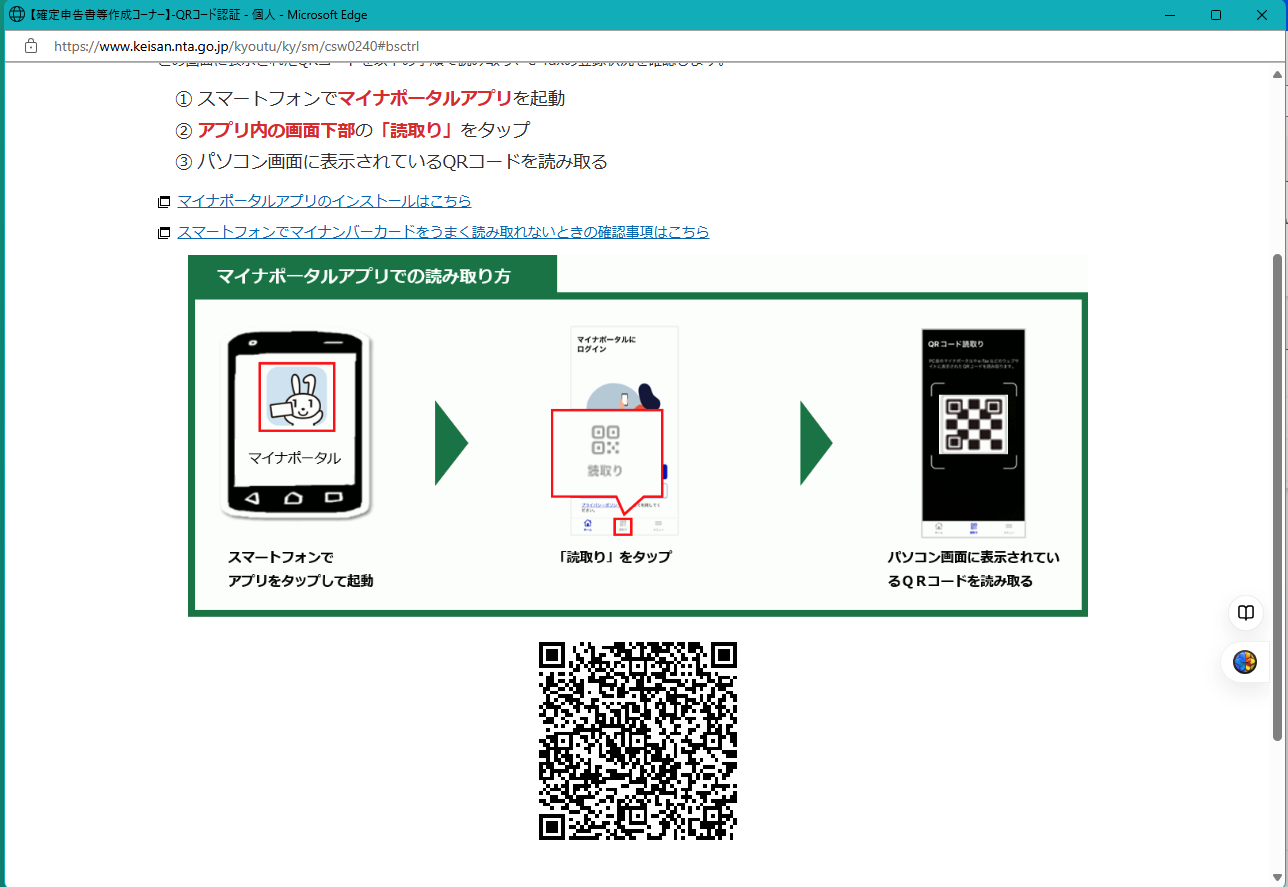
まぁ、マイナンバーカードをもっているか?スマホをもっているか?と選ばないといけないこともあるので多少は仕方がないのかもしれません。
ただ、工夫すればクリックを1つ減らせるのでは?とは思わなくもありません。質問は「ネットor 紙」「スマホ or ICカードリーダー or ID」の2つでいいのでは?と思うのはわたしだけでしょうか。
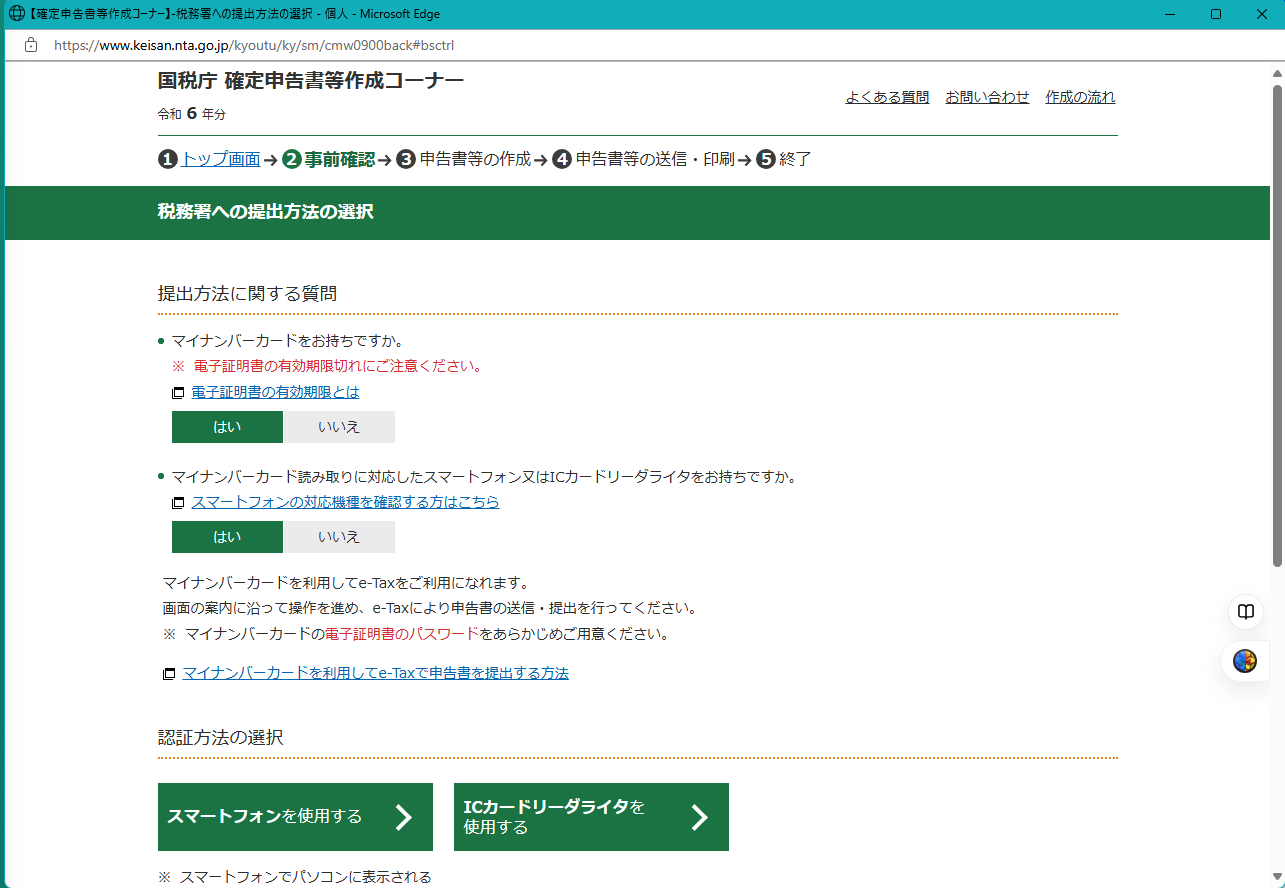
2つ目で「スマホある?」で「はい」にしたのに、認証方法の選択で「ICカードリーダライタ」を選べてしまうのが、もやもやします。「スマホある?」は何で聞いたのかね?と。
まぁ、それはそれとして。クリックするのもけっこうな手間です。カーソルを動かす、スクロールするとやることはありますから。
何度もクリックする仕事を減らす方法はあり、その1つがRPAを使うことです。何度もクリックしてめんどくさいと思うならその処理をお願いすることができます。
Power Automate Desktopでやってみました。
Power Automateにクリックをお願いしたら?
クリックをお願いした結果を動画にしてみました。スマホで認証する画面までクリックをお願いしています。
さすがにスマホでQRコードを読み取るのはお願いできないのでその手前まで。ほんの一部です。ただ、一部の仕事でもお願いする価値はあります。30秒でできることは多いですから。ドリンク取りに行ったり、トイレに行ったりと。
確定申告書等作成コーナーで確定申告を人生であと何回使うのかはわかりません。でも、しばらく使うことを考えると対策しておいてもいいことです。
Power Automate Desktopには、収録の機能がありボタンをクリックすると、
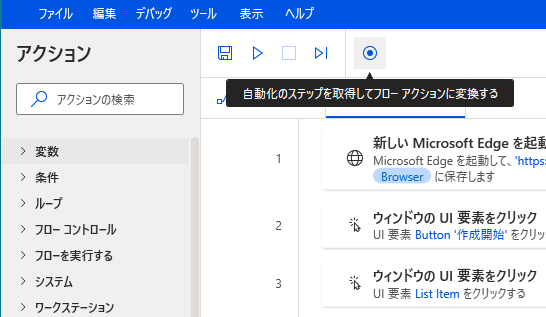
記録を開始することができます。記録ボタンを押してから、順番にボタンをクリックしていけば、
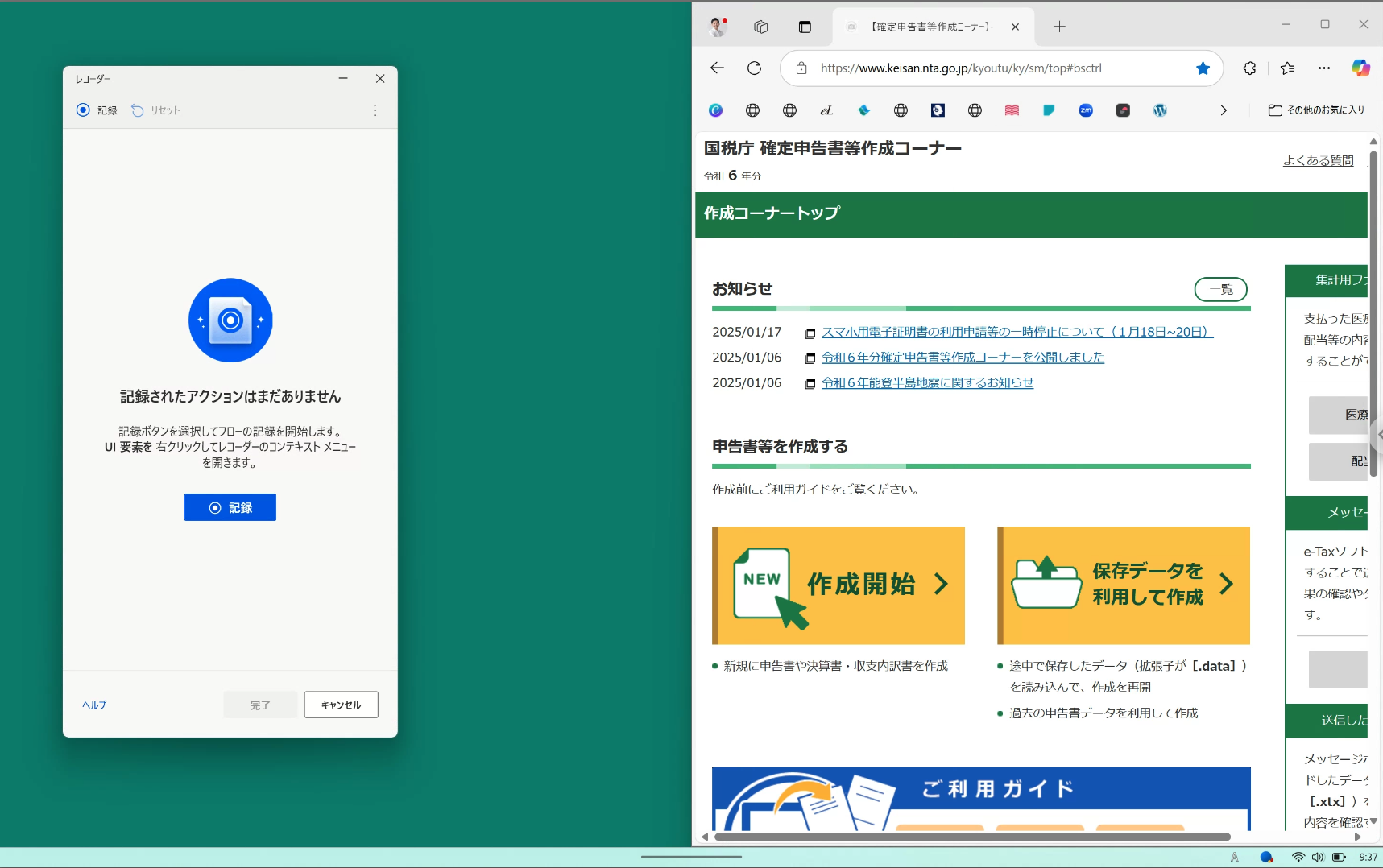
処理をアクションとして書き出すことはできます。
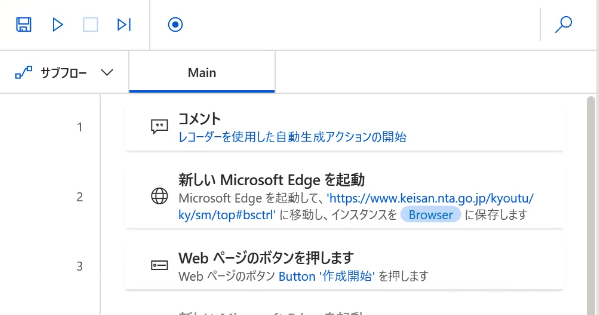
ただ、カンタンではありません。記録してもうまくいかないことがあるからです。
今回の処理で言えば、
・「作成開始」ボタンをクリックしてくれない
・画面をスクロールしてくれない
・「利用規約に同意して次へ」ボタンを要素でとりこんでもクリックできず
といったことがありました。
プログラミングにはそんなのつきものです。ただ、記録をしてみることで上手く行けばいいわけですし、上手く行かなくても処理の流れをつくる足がかりになります。まずは手を動かしてみるのは大事。記録してみましょう。
クリック・画面スクロールで手詰まったら?
クリックや画面スクロールが上手く行かないときの対処法を今回の事例をもとにまとめてみました。
記録して動かしても上手く行かないときは?
エラーが出ているところを別のアクションにしてみましょう。自動記録では「Webページのボタンを押します」のアクションだったところ、クリックされませんでした。
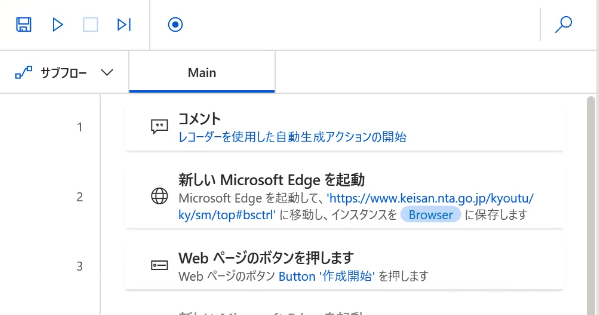
そこでアクションを「ウィンドウのUI要素をクリック」に変えてみると、クリックできるようになりました。UI要素の追加をクリックして、「作成開始」のボタンをクリックすると、要素を抽出できます。
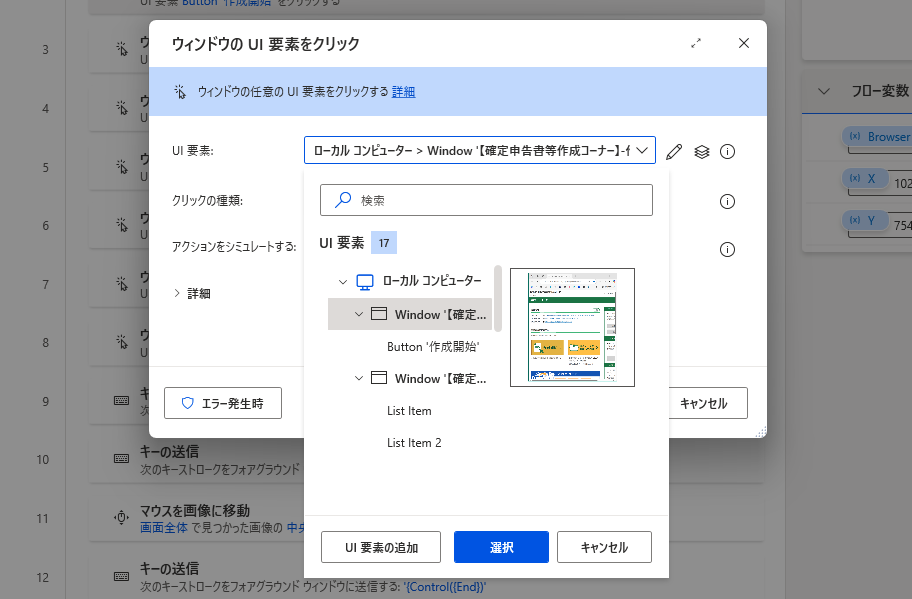
手を変え品を変え、プログラミングしても上手く行かないときは、別の手も試してみましょう。
スクロールで引っかかる
最後のほうに下にスクロールしないとボタンが表示されないという場合、スクロールが上手く行かずにボタン要素を見つけることができずに止まってしまうことがあります。
なんとかスクロールさせたいところです。
ここでは2つの方法を紹介します。1つはキーボードで操作した場合を想定するパターン。右のボタンをチェックするところまでは動いていたけど、画面スクロールできずに下にあるボタンをクリックできません。今カーソルがあるところから、
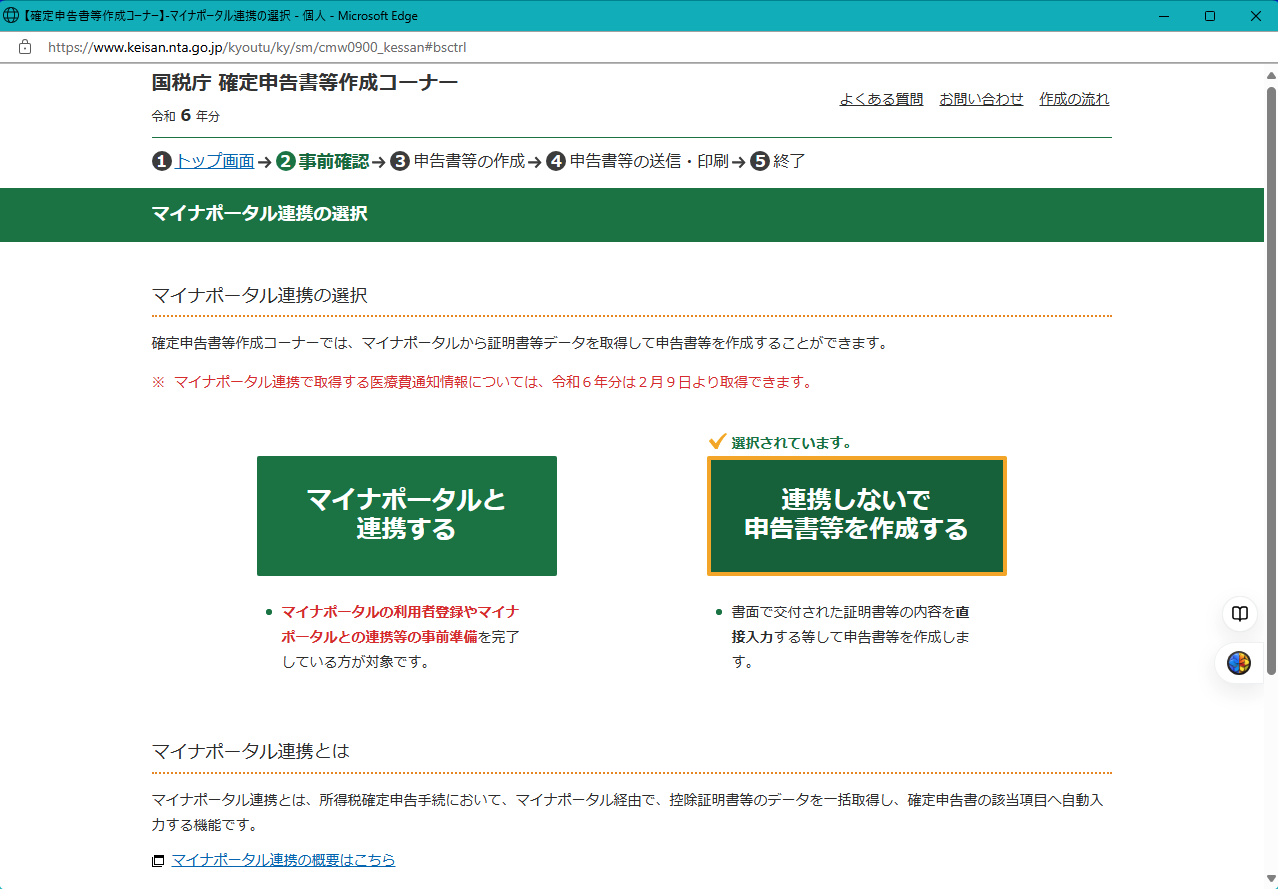
スクロール後の右下、「次に進む」をクリックするところまでTabキーを4回、Enterを1回。
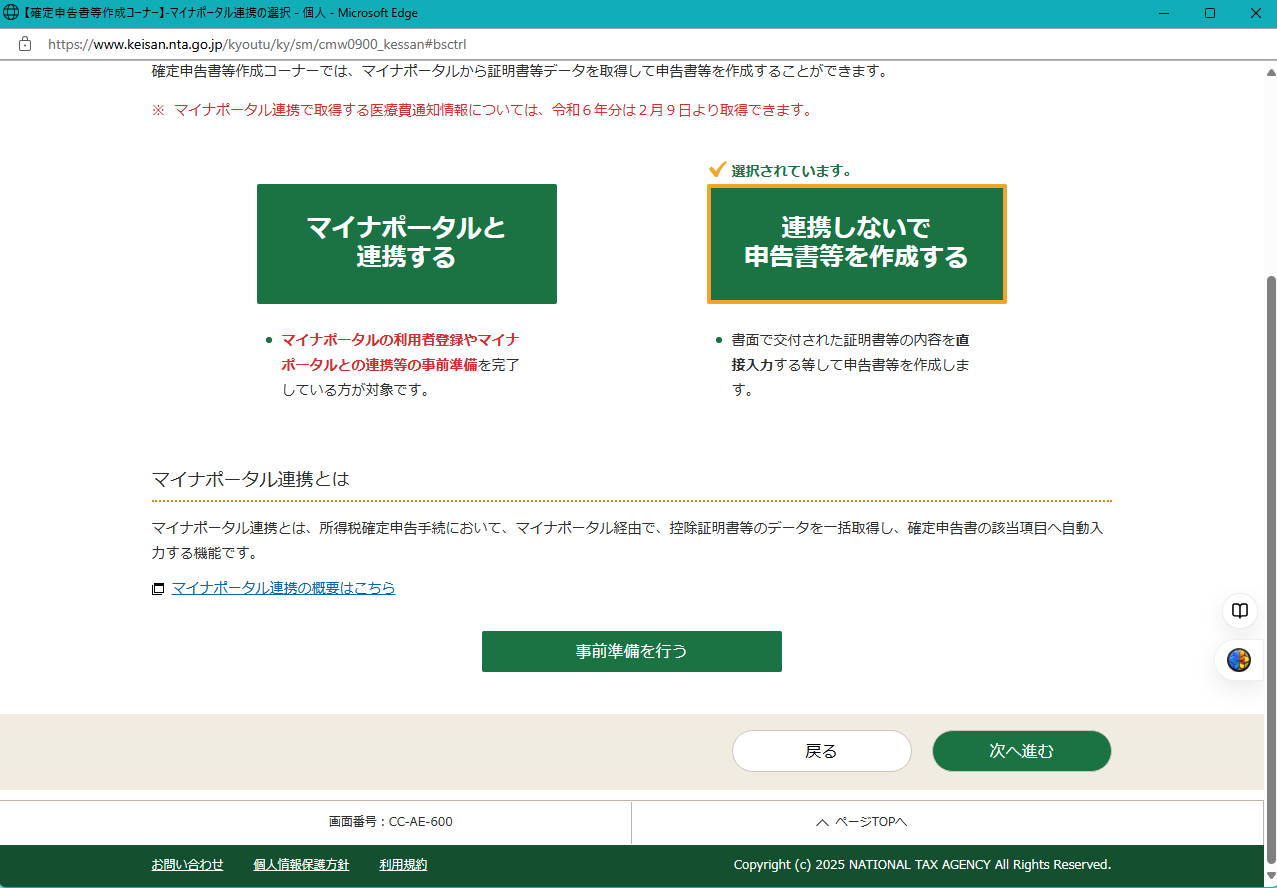
そこでアクション「キーの送信」を選んで、その操作をそのまま入力します。キー操作は「特殊キーの挿入」からも選ぶことができます。
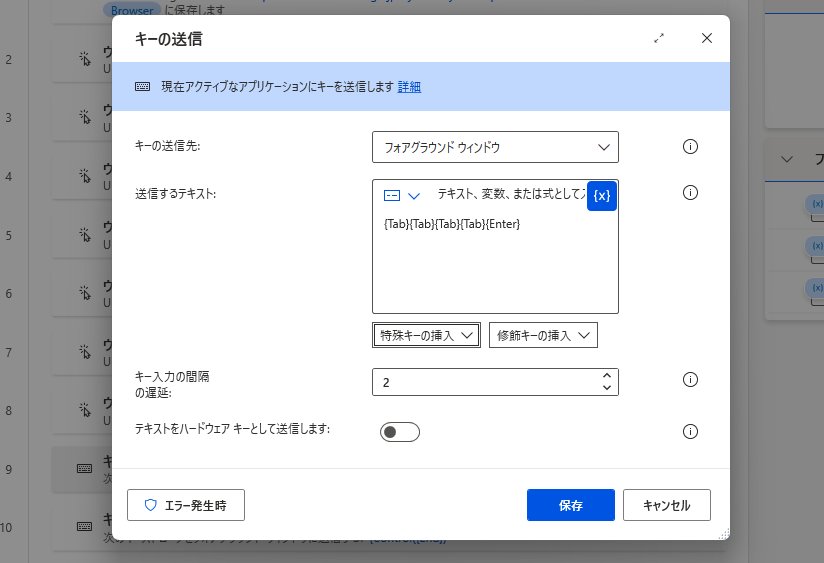
そうすると、キー操作に沿って画面もスクロールできます。さらにTabキーを4回叩いた結果、ボタンにたどり着くので、Enterでクリックしたのと同じ処理ができます。
もう1つは、Windowsの画面スクロールのキー。この画面をスクロールしたい場合、「Ctrl+End」で画面を最下までスクロールできます。
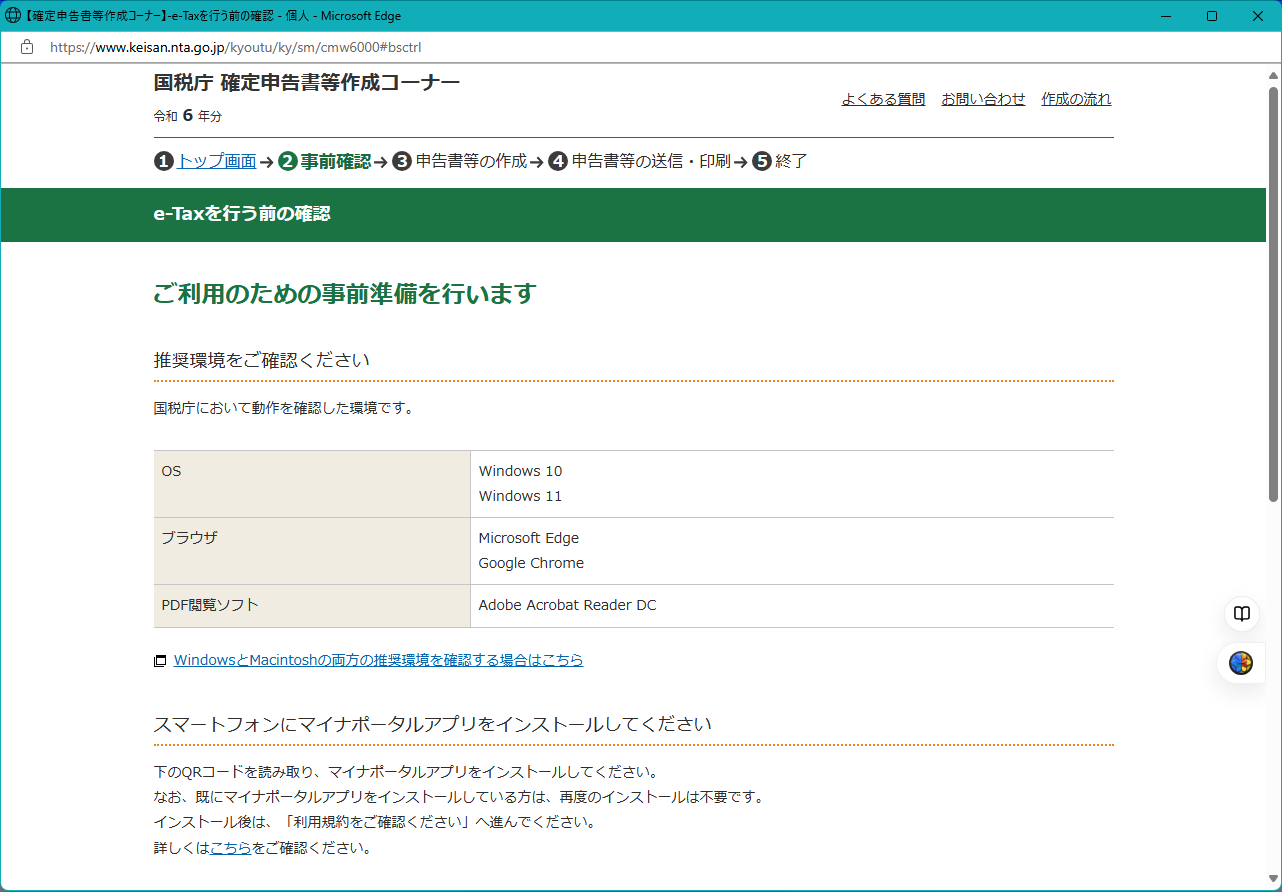
この処理を「キーの送信」で設定するのです。Ctrlは「装飾キーの挿入」から、Endは「特殊キーの挿入」から、それぞれ選ぶことができます。
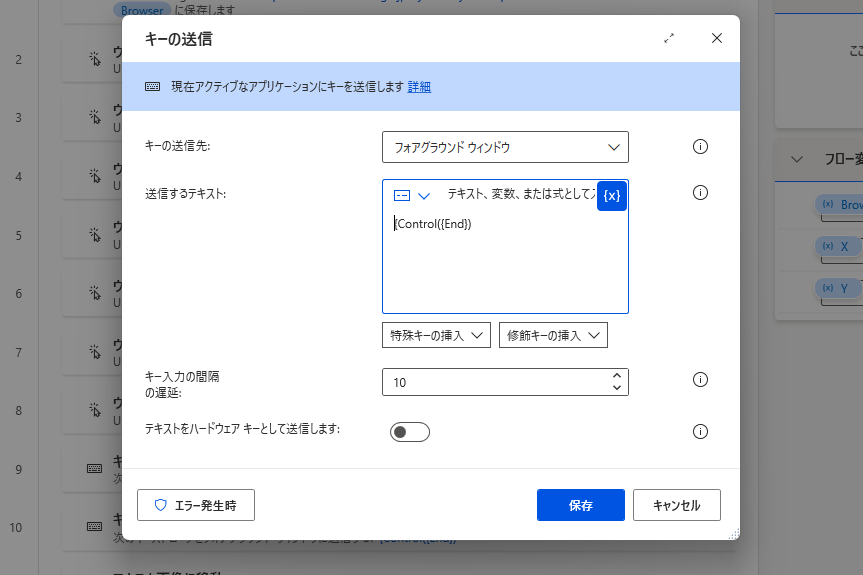
これでも画面スクロールができます。
ボタンを押せない
先程の画面をスクロールした下に、
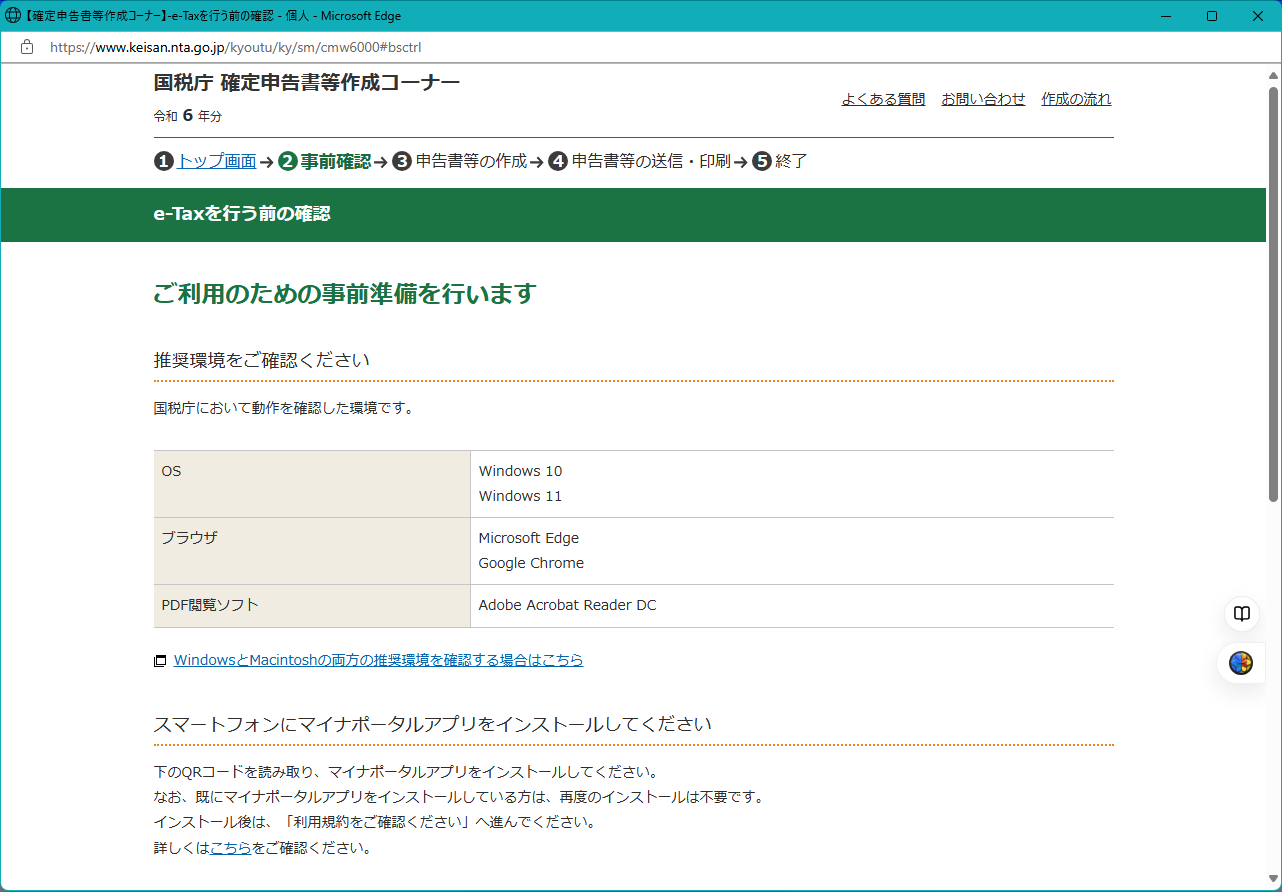
録画で選んだままだと「利用規約に同意して次へ」のボタンをクリックできないのです。UI要素を選んでも、前述のTabキーで送ってEnterでも上手くいかず。
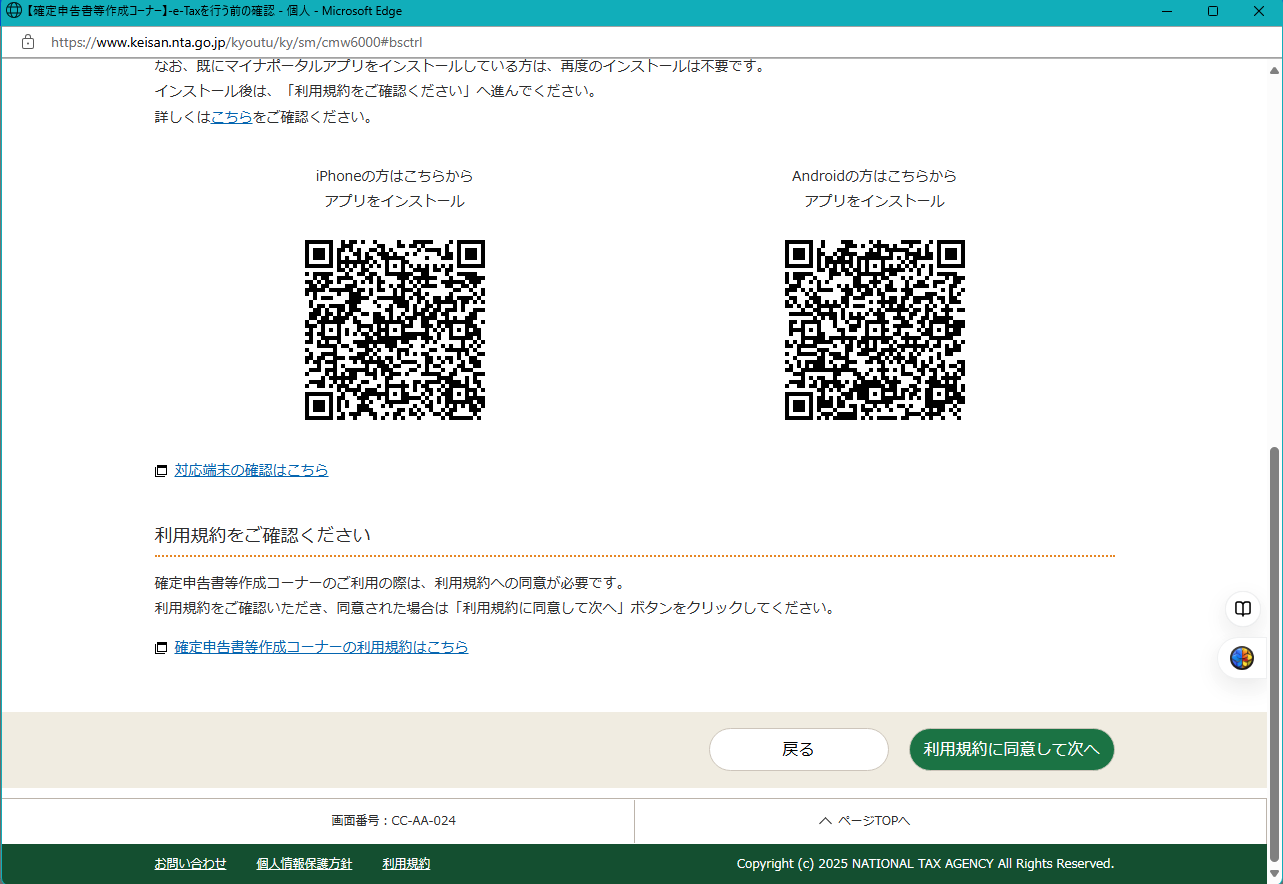
ボタンをクリックできない場合、アクション「マウスを画像に移動する」を使ってみましょう。マウス持っていませんけど…。
「画像を選択してください」をクリックして、
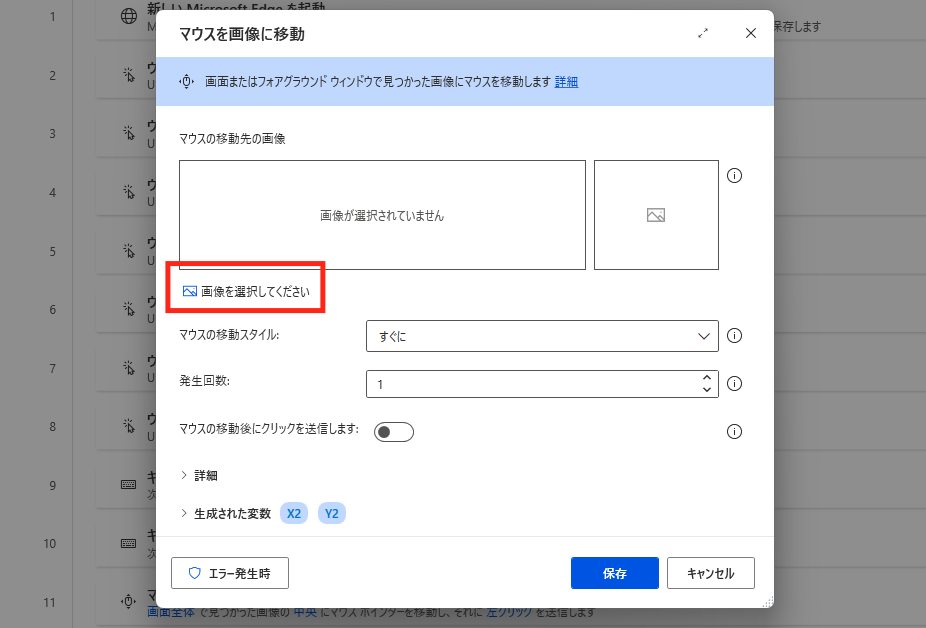
画像のキャプチャボタンをクリックし、
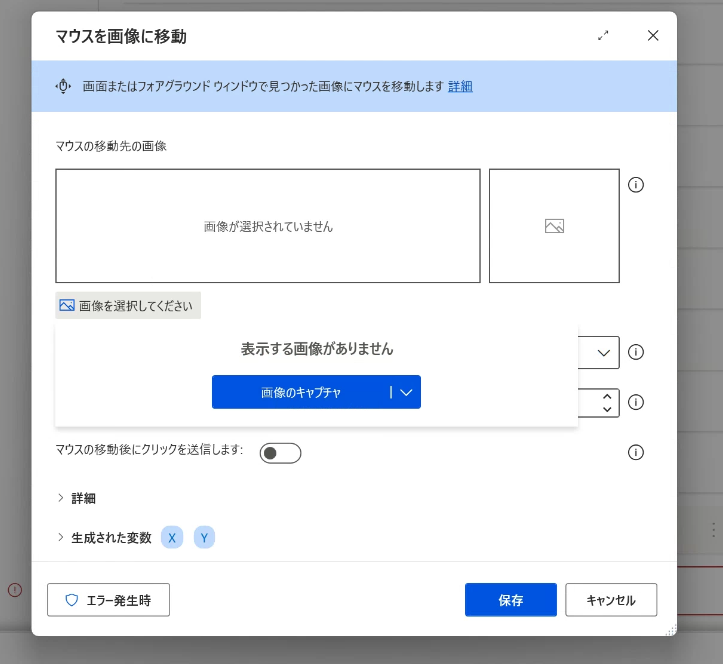
ボタンを囲うようにドラッグしてスクリーンショットを撮ってみると、
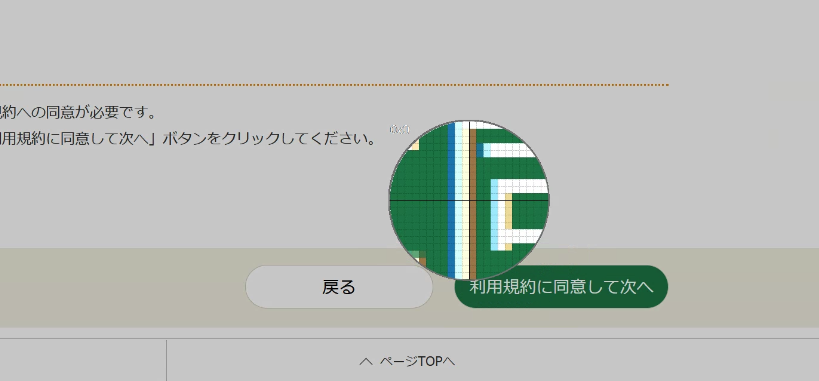
画像をキャプチャできます。
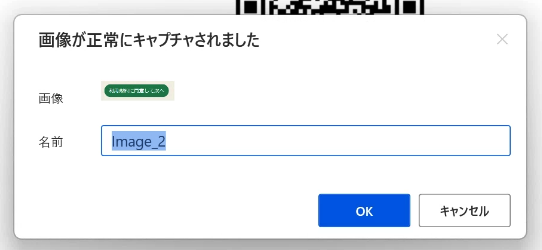
画像は表示されていませんが、取り込まれたのはわかります。そのまま「マウスの移動後に…」をONにして保存。
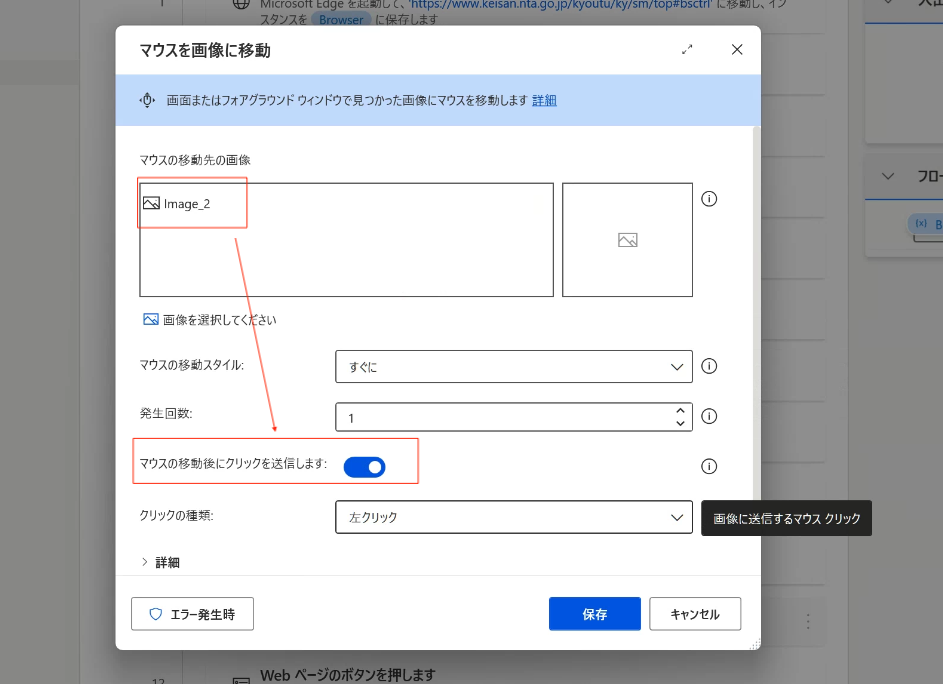
これでボタンをクリックできるようになりました。なぜこのボタンだけ同じやり方でクリックできなかったのかは謎ですが、まぁなんとかできるということです。
今回書いたプログラムはこんな感じです。上手く動かないなどのややこしいところもあったのですが、処理としてはシンプルです。確定申告書等作成コーナーでやる処理の一部だけです。
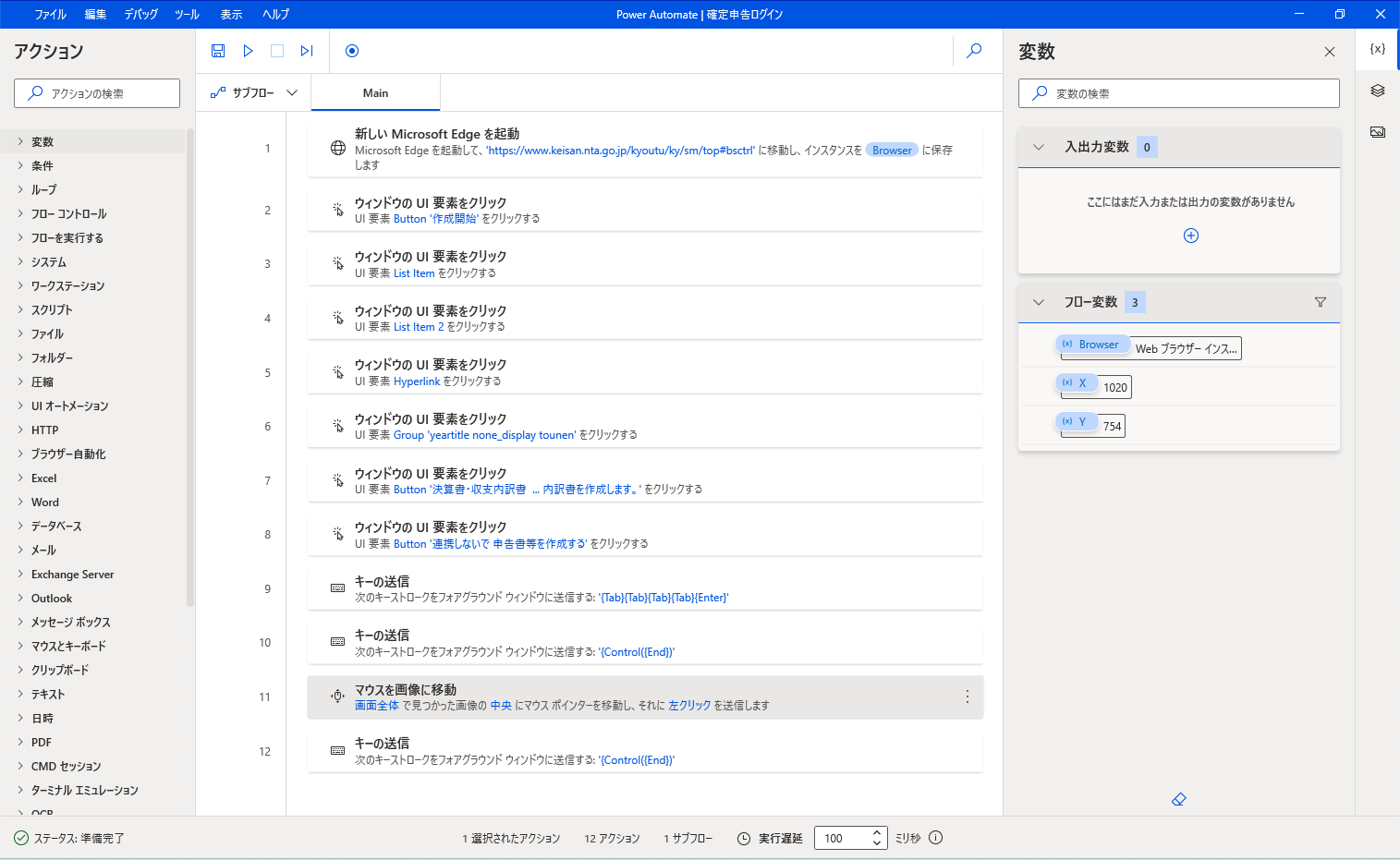
ただ、一部だけを見直せばそれはそれで効果になりますし、最初にしくみをつくっておけば、その効果は将来まで続くわけですからやっておいてもいいことかと。
何度もクリックしていないか?何度もクリックしていることがあれば、今回の事例のように試してみていただければうれしいです。
【編集後記】
昨日は相続対策のスライドづくり、午後に外出してカフェへ。かなり空いていて穴場でした。また行こうかと。夜は長男(9)FC25を久しぶりに。
【昨日の1日1新】
※「1日1新」→詳細はコチラ
ドトール アイスルイボスティー
確定申告のとある手続き