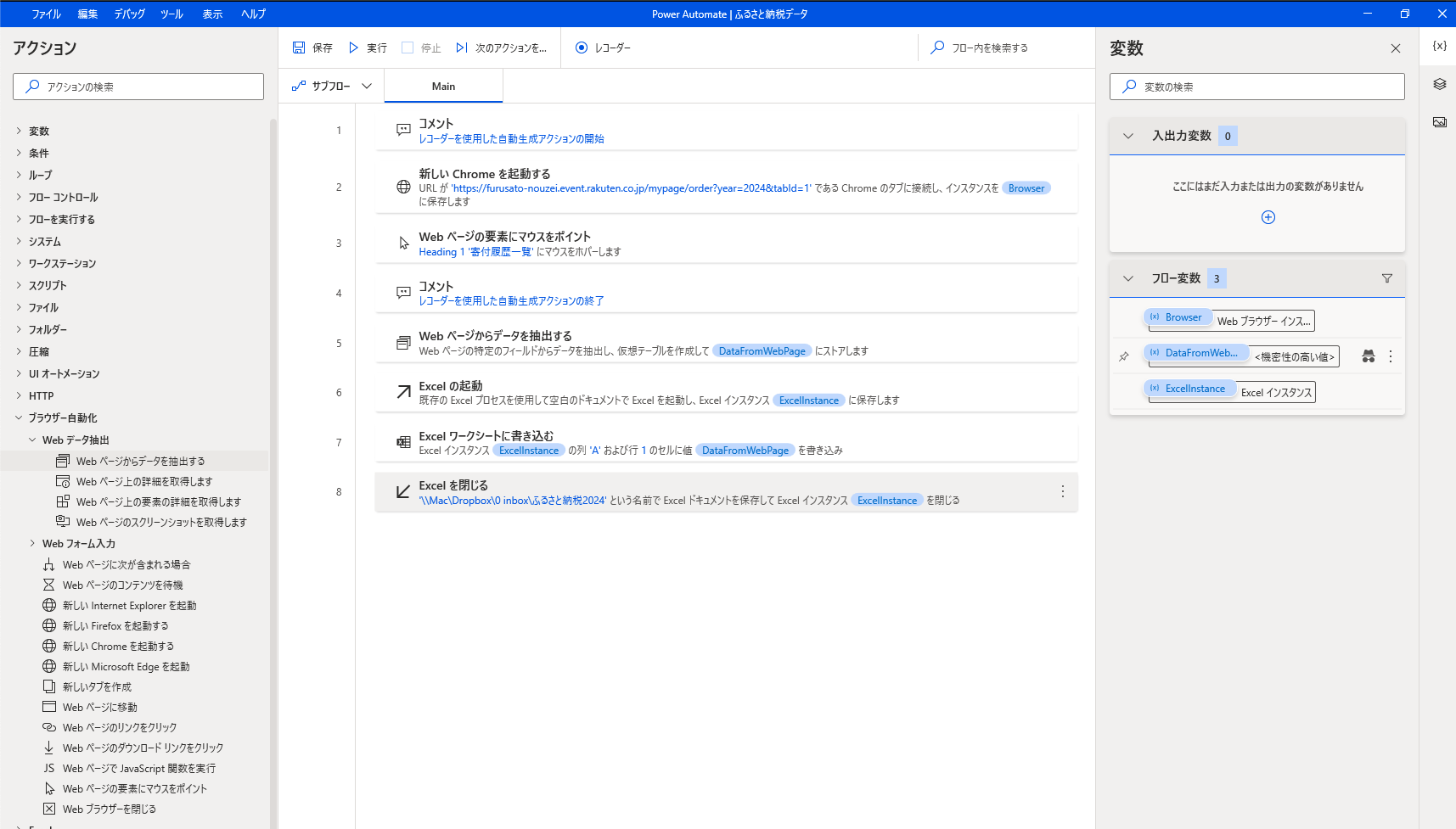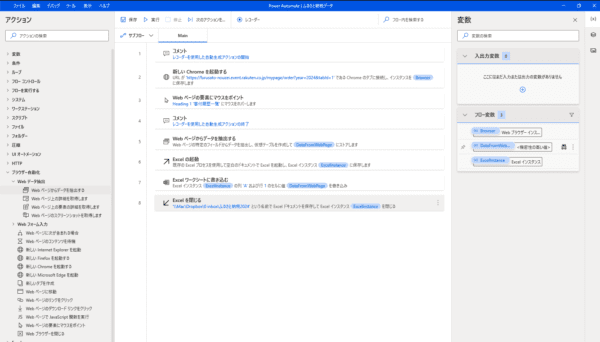ネット上のデータを取り出したい場合、RPAなどのデータスクレイピングもおすすめです。Power Automate Desktopの事例を解説します。
表になっていないデータ
ネット上のデータを使いたい場合もあるでしょう。表形式になっているデータなら、データをドラッグで選択してコピー、
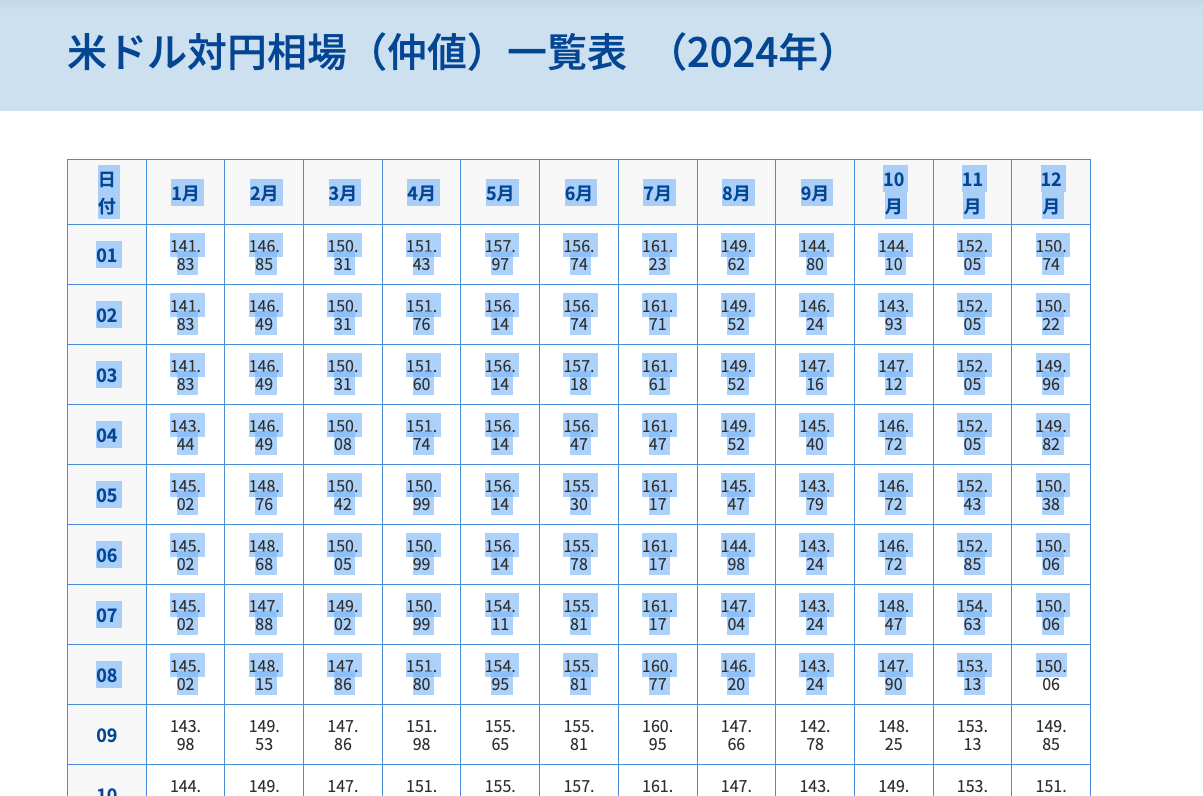
Excelに貼り付ければデータを取り出すことができます。データでとれればあとは並び替えたり、加工すればつかえます。こうした表形式のデータはピボットの解除を使うと便利です。
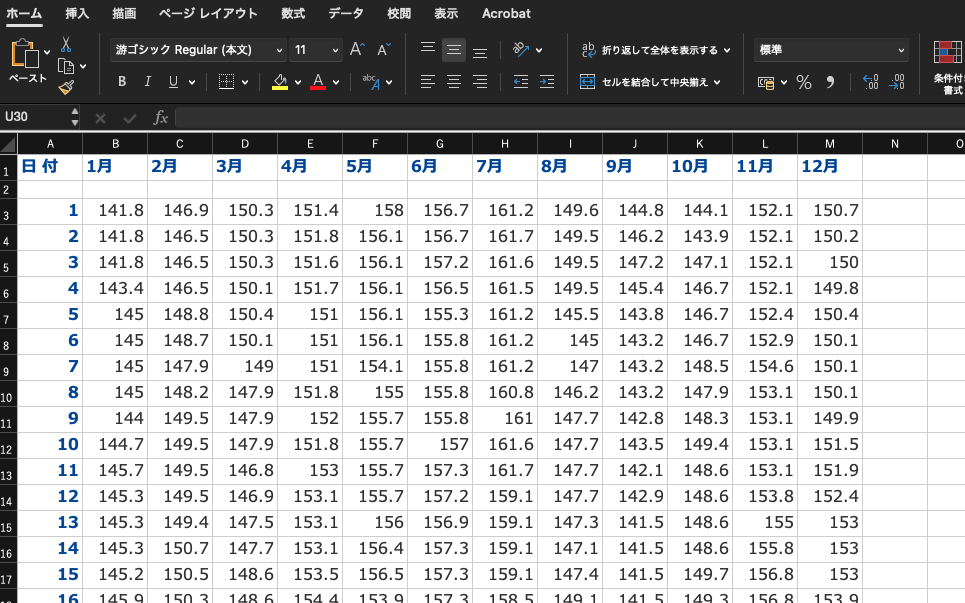
Excelの表形式の資料をデータに変える「ピボットの解除」。 | GO for IT 〜 税理士 植村 豪 OFFICIAL BLOG
ただ、表形式にまとまっていないデータもあります。
たとえば、このデータ、ふるさと納税のデータです。日付や県や市区町村、金額のデータの並びに規則性はあるものの、コピーしてとりだしにくいです。
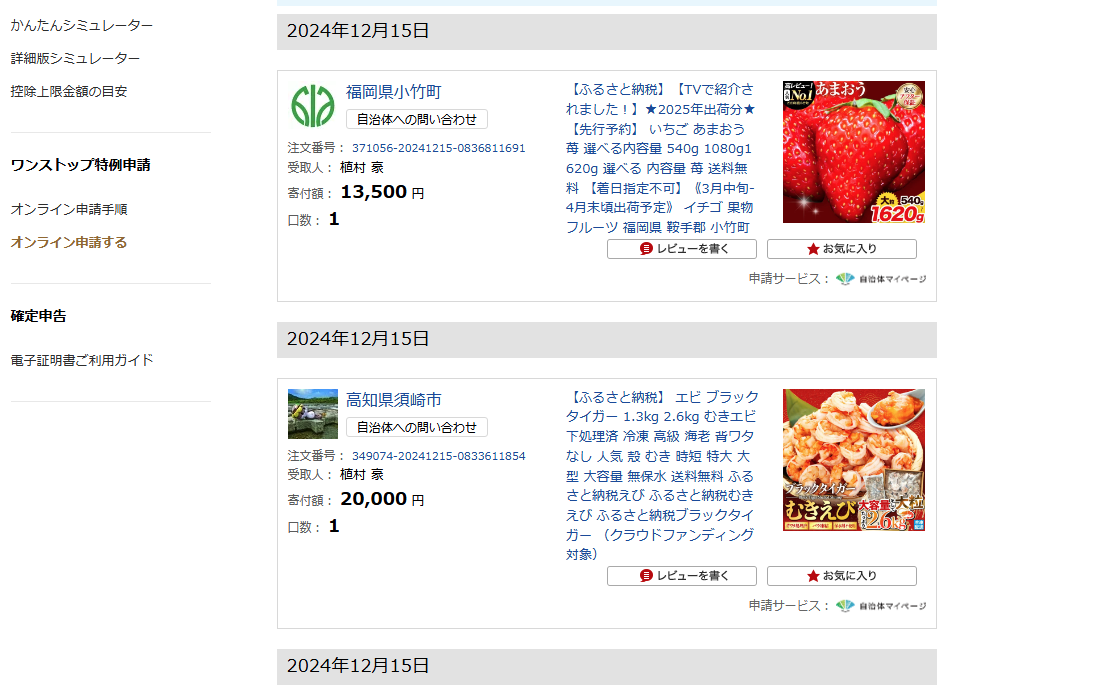
こういうデータの場合、RPAのデータスクレイピングを使うと、データをうまく取り出せることがあります。
Power Automate Desktopを使った例を解説します。
Power Automate Desktopでデータスクレイピングの流れ
Power Automate DesktopはマイクロソフトのRPAで左側に用意されているアクションを真ん中のメインにドラッグすることで処理を自動ができるものです。
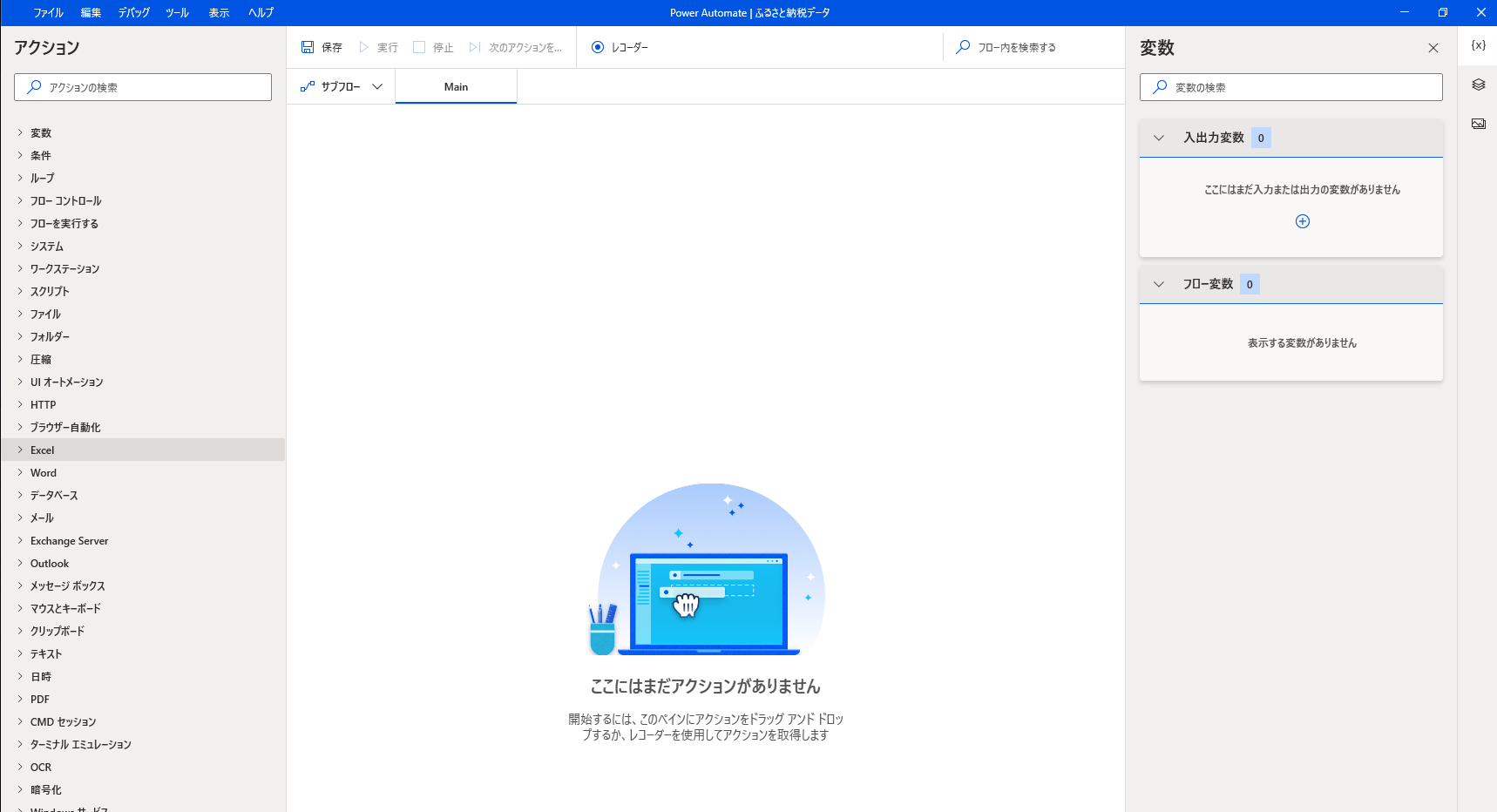
無料でダウンロードすることができます。
Power Automate – Windows に無料でダウンロードしてインストール | Microsoft Store
今回はChromeの画面を起動したまま、データを抽出していきます。
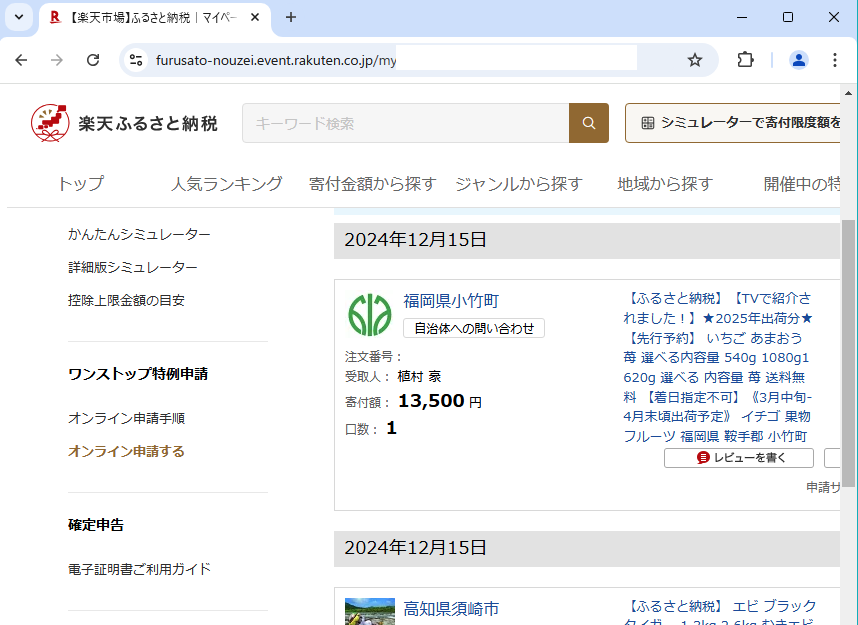
あたらsっk
「新しいChromeを起動する」のアクションを真ん中にドラッグして、
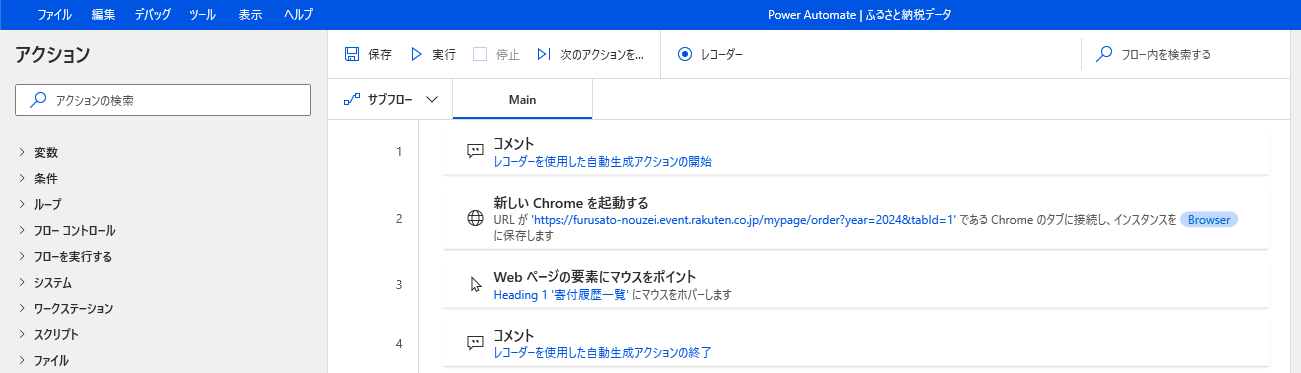
画面が切り替わったら、すでに画面を表示した状態なので、「実行中のインスタンスに…」を選び、URLを指定します。
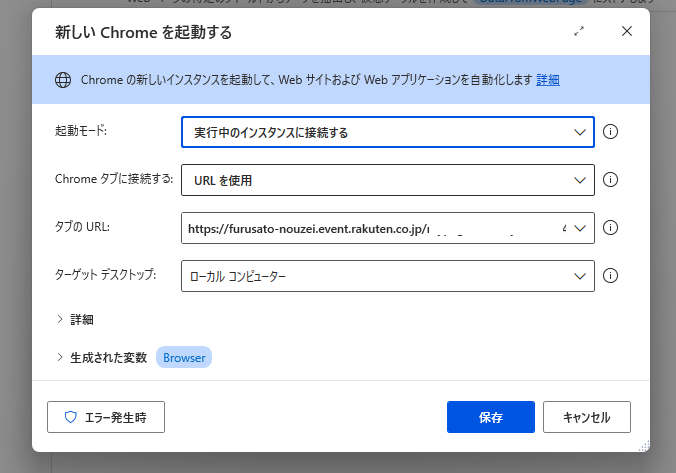
次にアクションの中にある「Webページからデータを抽出する」を選び、真ん中にドラッグします。この画面が表示された状態で、Webサイトの画面をクリックすると、
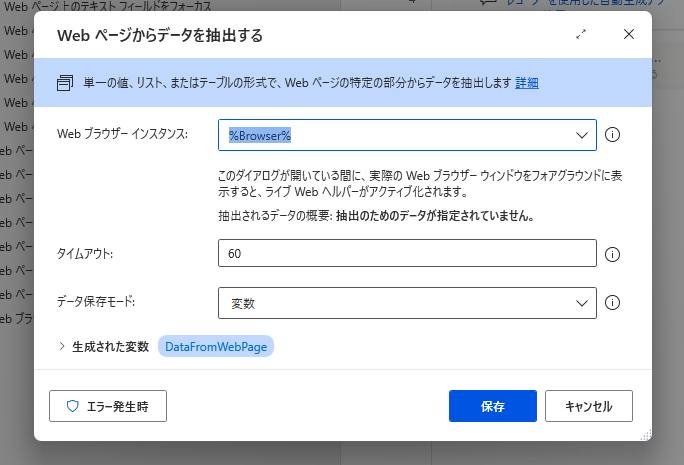
ライブWebヘルパーが表示されたあとに
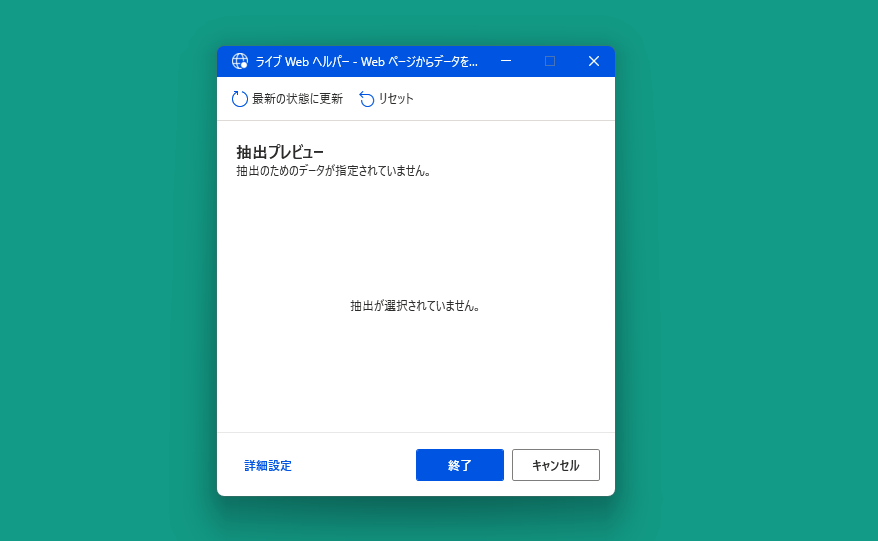
どのデータを抽出するか?を赤色の枠が表示されて選べるようになっています。日付を選んだ状態で右クリックで、
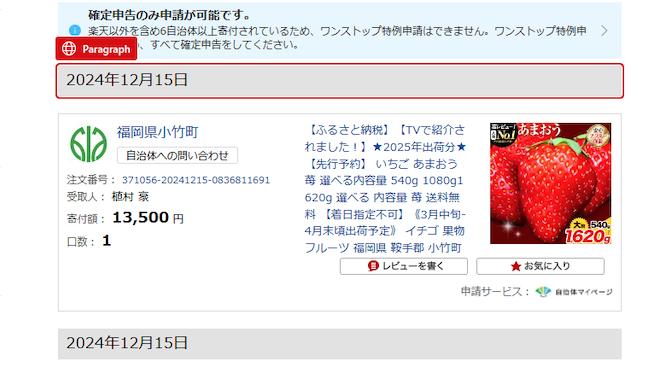
要素の値を抽出、テキストと選ぶと、
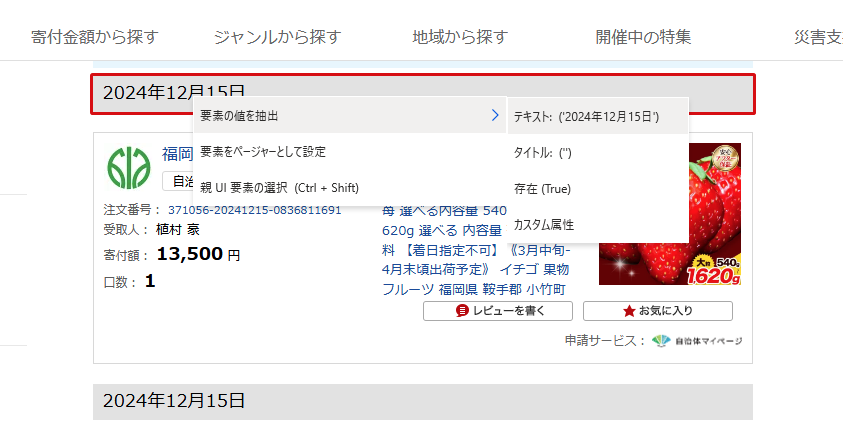
ライブWebヘルパーに抽出したデータが表示されました。
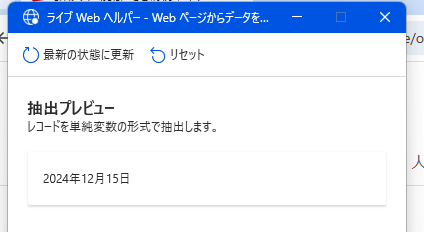
続けて、2つ目のデータの日付を同じやり方で抽出します。
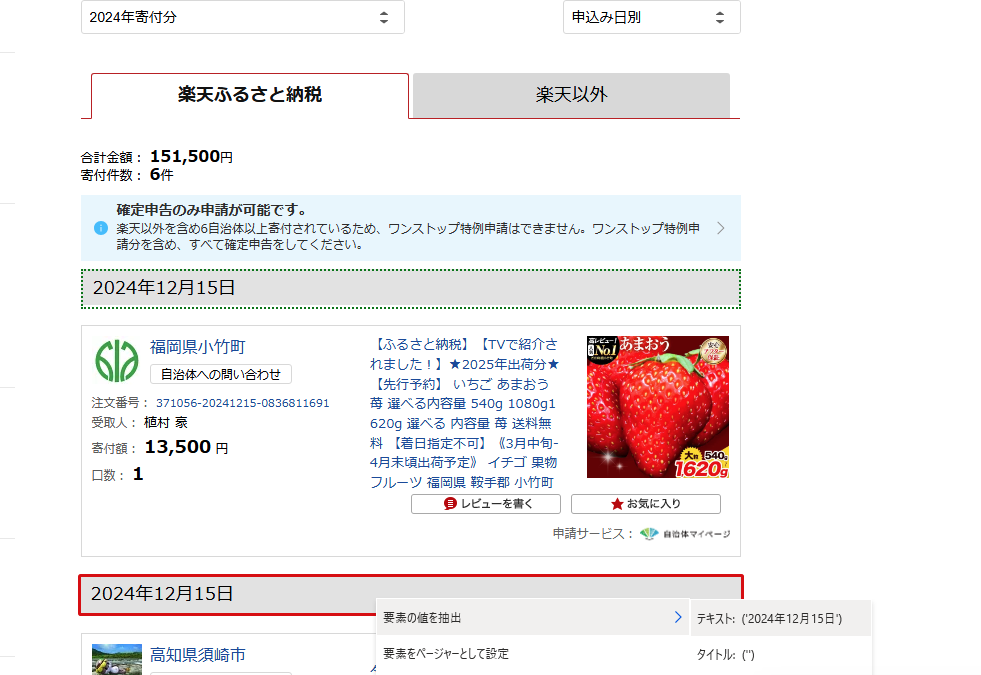
すると、自動で判断してそれ以降のデータの日付もすべて抽出してくれます。
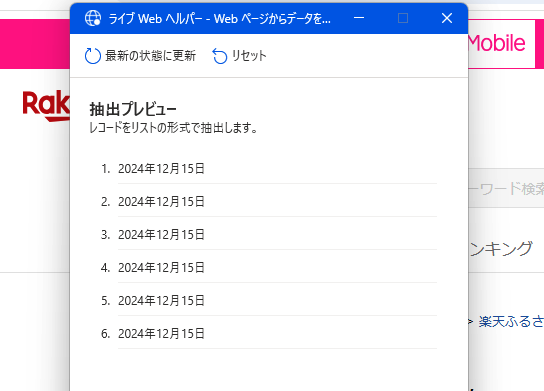
今度は市区町村でも同じように一番上のデータのテキストを抽出すると、
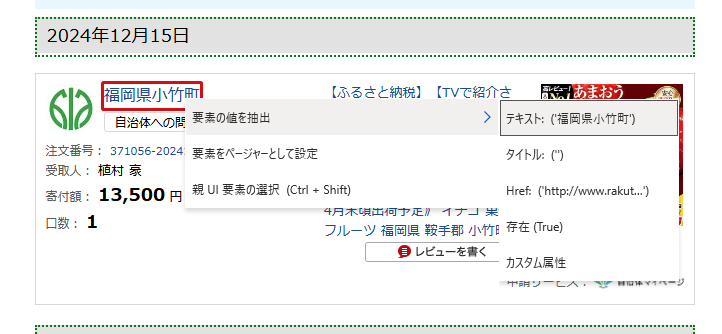
それ以降の市区町村もすべて抽出されます。日付のデータを連続して指定することで、自動でデータを取り出したいと判断してくれるのは、RPA素晴らしいです。
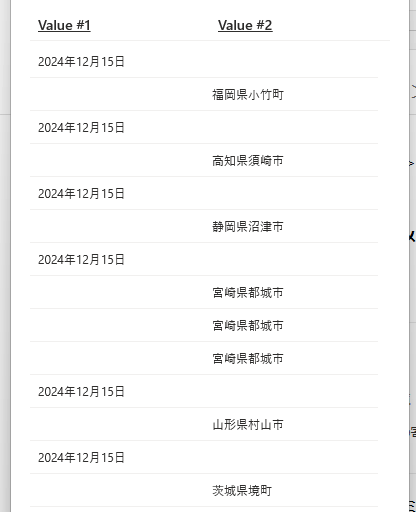
最後に金額も同様に。
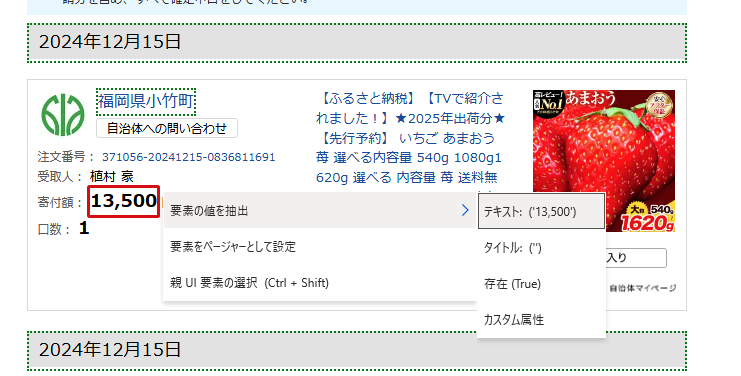
すると、抽出プレビューに表形式でデータを取り出すことはできました。これでいったん終了ボタンを。
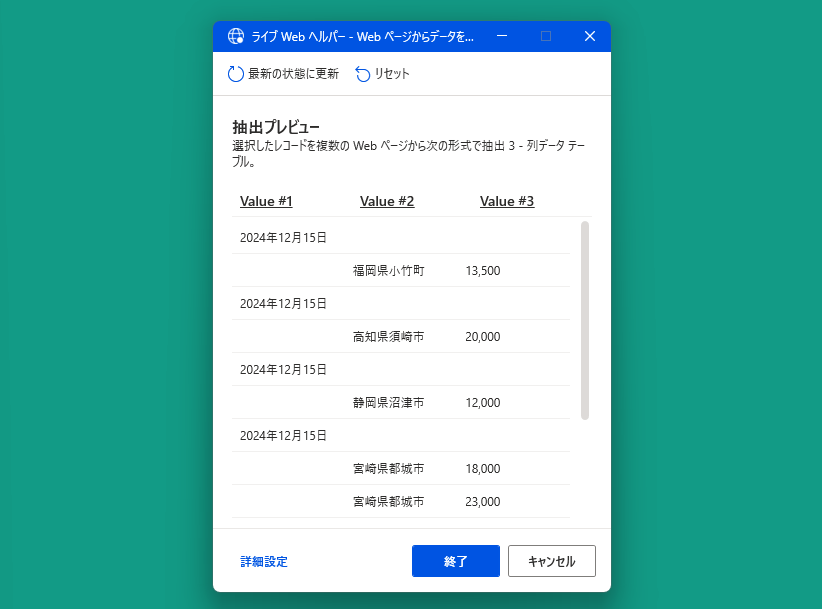
タイトル名は変更することができます。
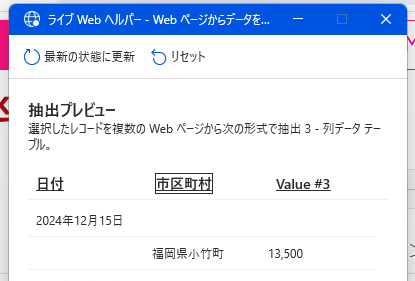
ここまでで動かしてみましょう。抽出したデータは、「DataFromWebPage」という変数に収納されます。
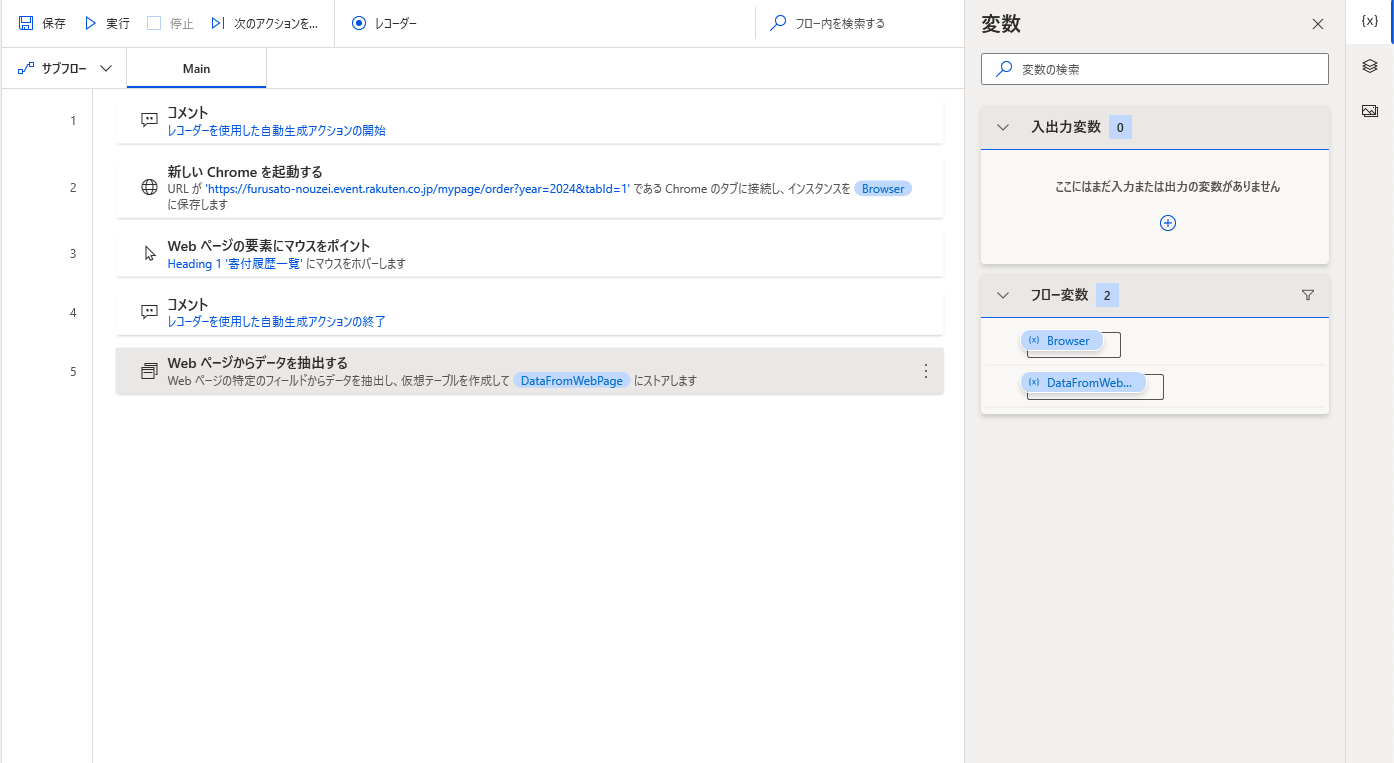
ただ、フロー変数の欄を見ると、現状は何もない状態です。
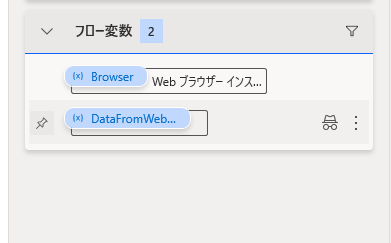
動かしてみたあと、右側のフロー変数にある「DataFromWebPage」をクリックすると、
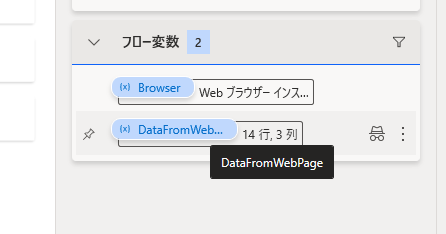
データが取れているのがわかります。これを今度はExcelに書き込みます。
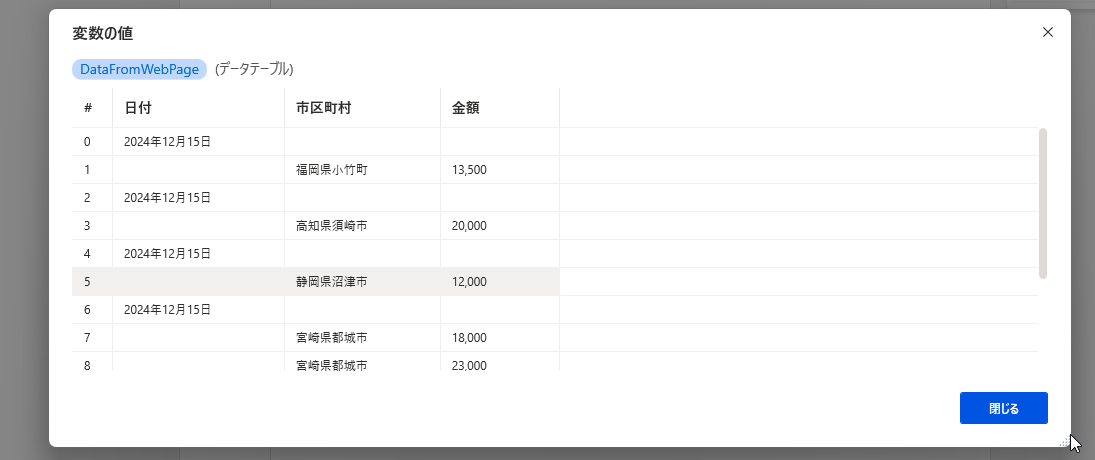
取り出したデータをExcelに
ネット上の画面から取り出したデータをExcelファイルに書き出します。アクション「Excelの起動」をドラッグして、
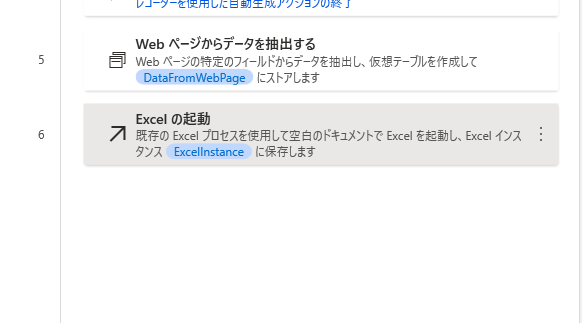
既存のファイルか新規ファイルかを指定することができます。今回は空のファイルで。
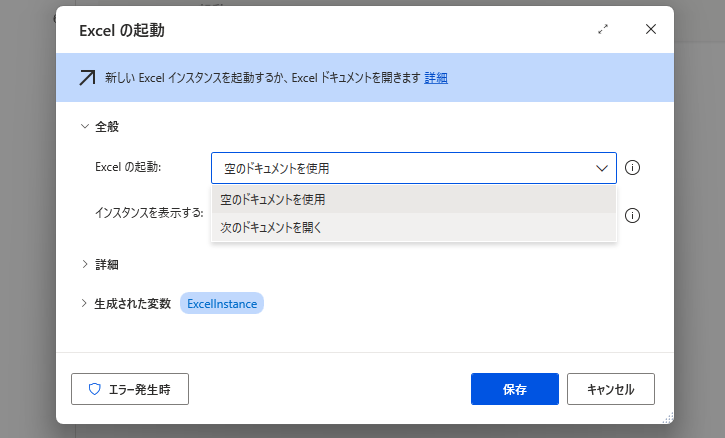
次に「Excelワークシートに書き込む」を選び、書き込みモードを「指定したセル上」を選び、列と行を指定します。今回はA1セルから書き込むように設定。
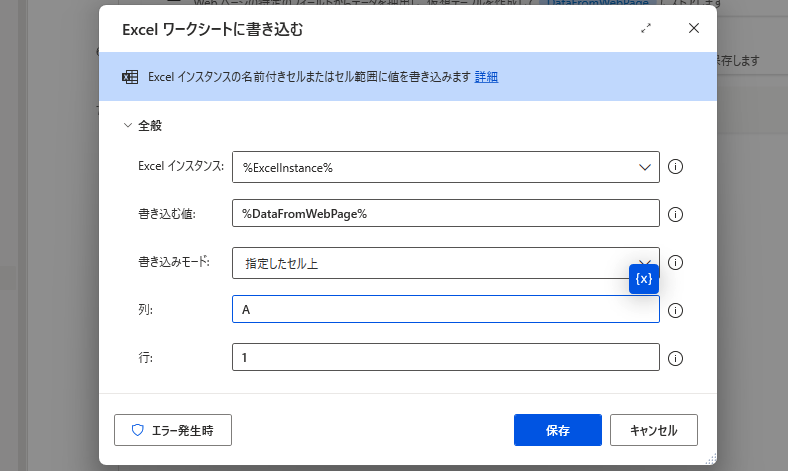
最後に「Excelの保存」を。保存形式と保存場所を指定します。パスは表示のアイコンをクリックして選ぶことができます。
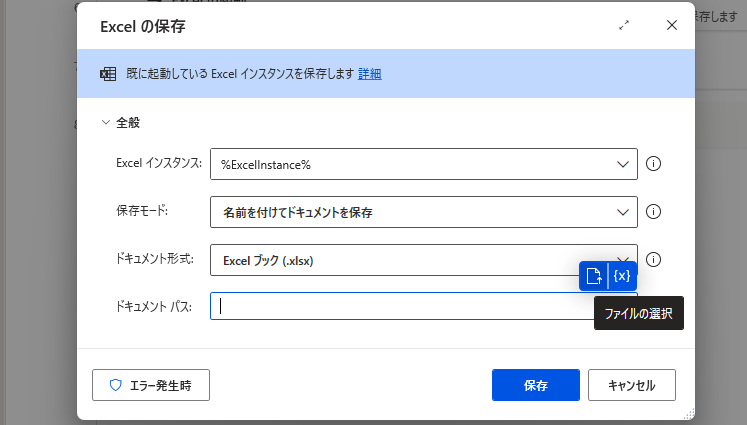
今回はINBOXに保存先としています。
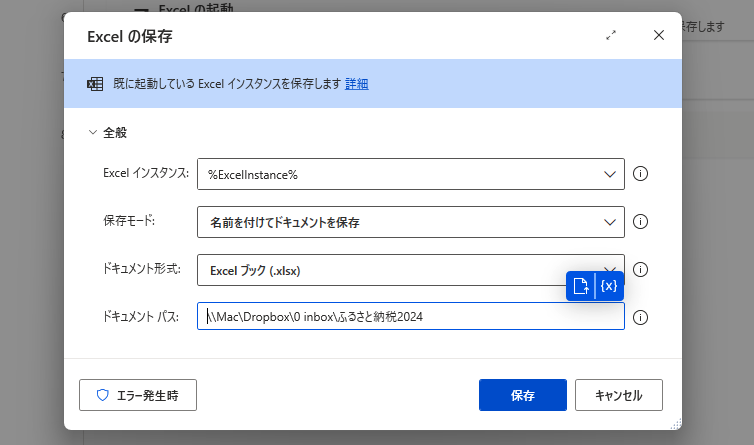
これでWebページからデータを抽出して、Excelに書き出すという流れができました。実行ボタンをクリックすると、
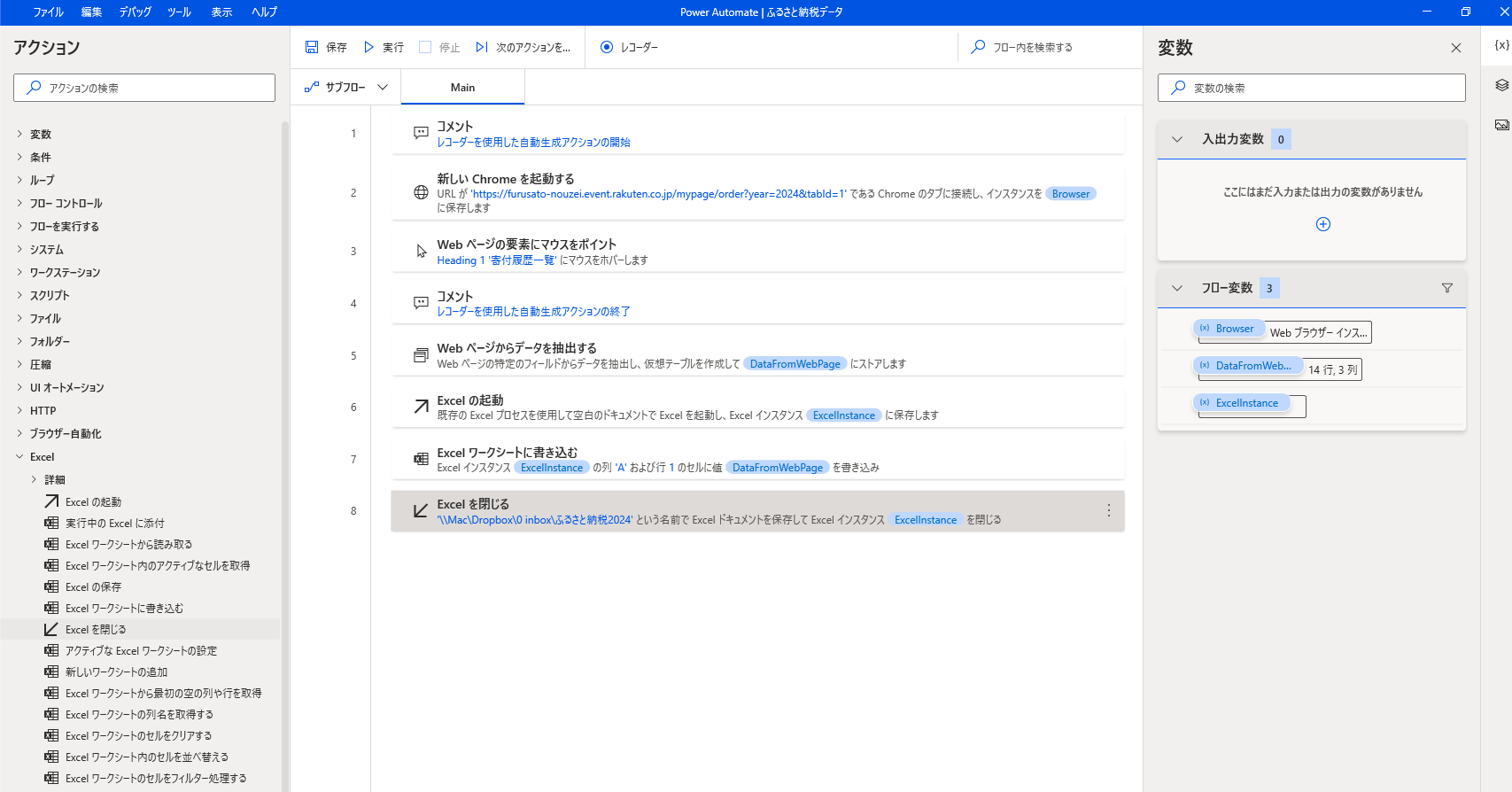
Excelにデータが書き込めています。ただ、空白があってずれています。データでとれさえすれば問題ないのでこれでもいいといえばいいのですが、
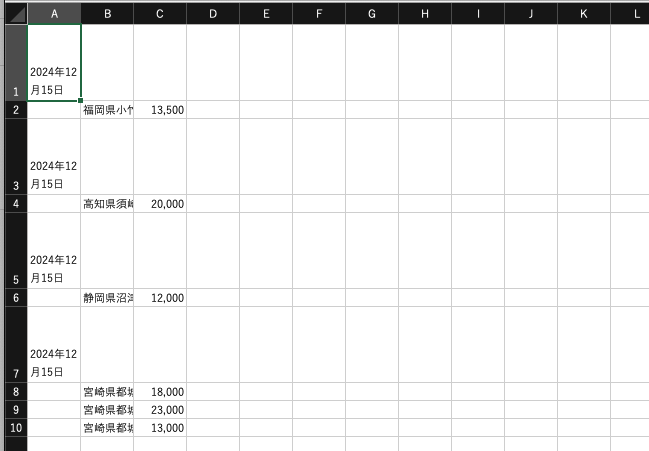
データをまとめたいなら、Excelで処理しましょう。
データのすべてを範囲選択して、Ctrl+Gでジャンプ→セル選択をクリック。
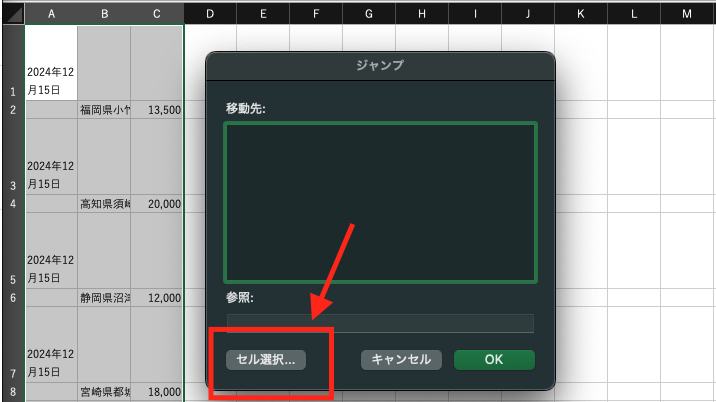
選択オプションで「空白」を選ぶと、
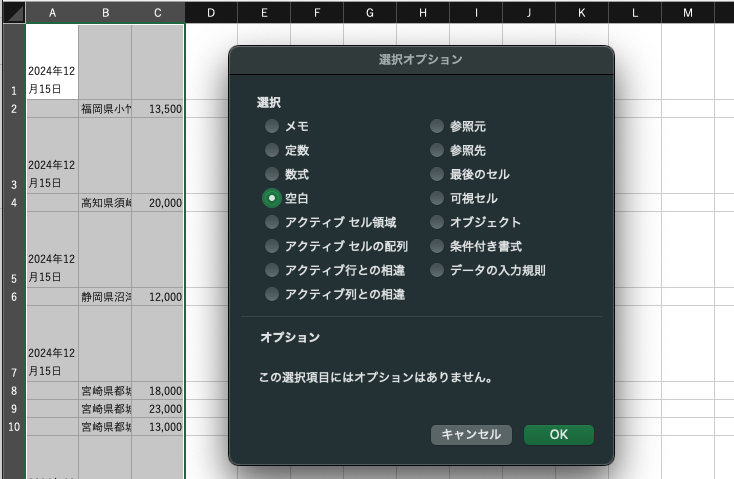
すべての空白セルを一括で選択できます。
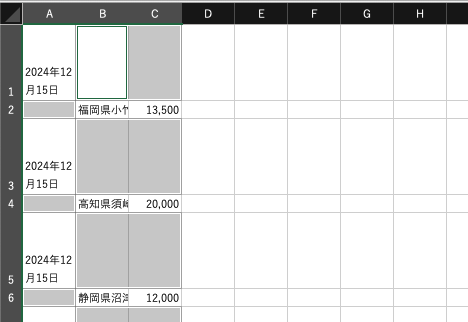
この状態でCtrl+ー(マイナスキー)でセルの削除をし、今回の場合は「上方向にシフト」を選ぶと、
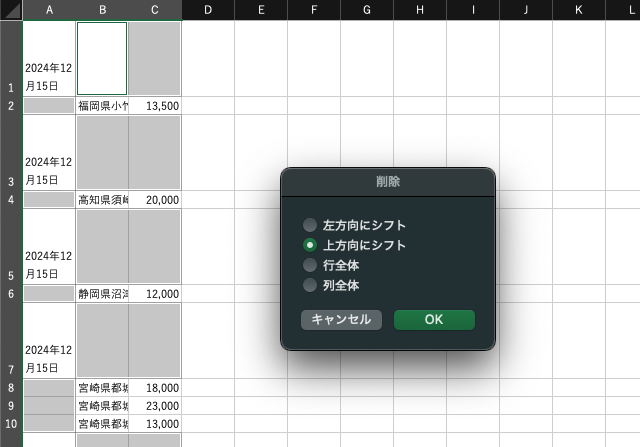
ある程度、まとまったデータになります。
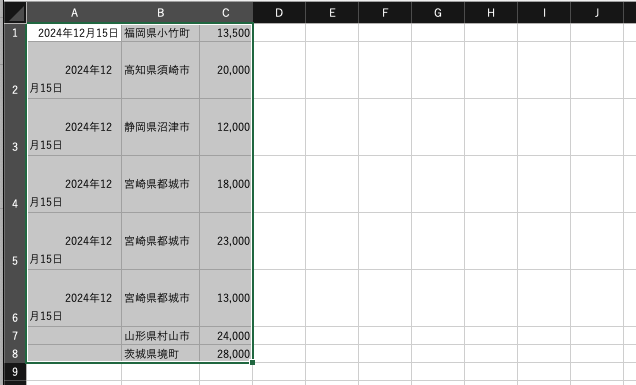
日付データの最初に空白があるのでTRIM関数を使えば、
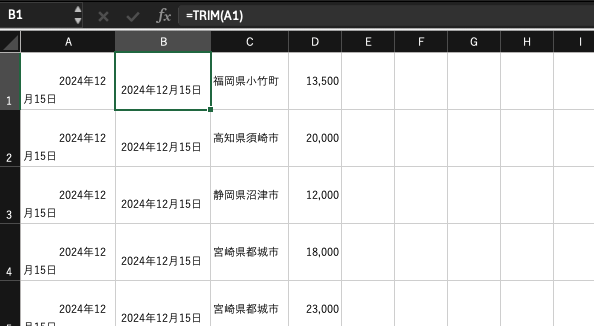
整ったデータになります。データさえあれば、あとは自由です。
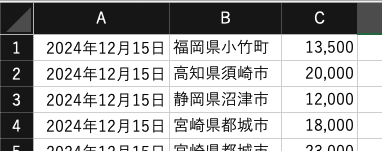
別シートに関数でデータが整うように設定しておき、元データをコピペすれば自動で整うようにしておいてもいいでしょうね。
入力するのがめんどくさい
整列していないデータをまとめたい
というのであれば、データスクレイピングを試してみるのもおすすめです。
最初につくるのは時間がかかりますが、一度つくれば実行するだけです。
【編集後記】
昨日はオフ。午後から豊川稲荷に。途中、カフェによって子どもたちはパフェを。一口だけもらえました。その後に買い物へ。偶然に帰りに見かけたチョコレートのお店。妻が行きたかったらしく、チョコをいくつか買ってみました。

【昨日の1日1新】
※「1日1新」→詳細はコチラ
Nido ゼリコ
かつ軒
QUON CHOCOLATE & DEMI-SEC