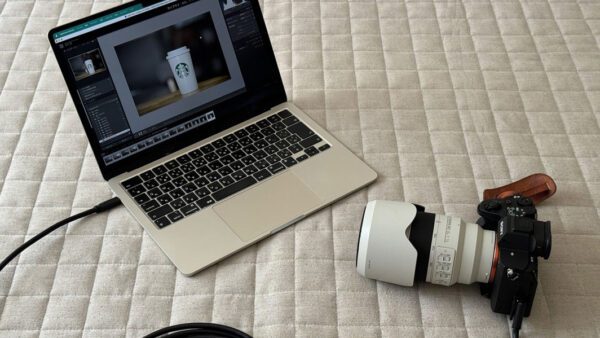SONYのカメラでもLightroomを使ってのテザー撮影ができるようになりました。
何ができるか?やってみたことをお話します。
テザー撮影のメリット
カメラではテザー撮影という撮影方法があります。
カメラをパソコンやタブレットに有線、無線でつないでおくことで、撮影した写真をすぐにパソコンの画面に表示させることができます。
撮った写真をカメラで確認することができますが、大きな画面のほうがより細部までチェックしやすいです。
複数人で写真を確認し合うときにも、カメラよりも共有しやすいメリットがあります。
そのテザー撮影をどうやってやるか?
その方法はいくつかあり、iPadを使って無線でやる方法は以前に記事にしています。
「ShutterSnitch」レビュー。SONY α7Ⅳ×iPad Proで無線テザー撮影。 | GO for IT 〜 税理士 植村 豪 OFFICIAL BLOG
今回は、AdobeのLightroom Classicを使って有線でテザー撮影する方法です。
といっても、以前はLightroomでSONYのカメラを使ってのテザー撮影ができませんでした。2024年になってからバージョンアップがあり、SONYのカメラでもテザー撮影ができるようになっています。
Lightroom Classicでテザー撮影の流れ
SONYのカメラでテザー撮影する方法についてお話します。
現状、テザー撮影ができるカメラは以下です。最近のカメラだとけっこう使える感じです。あまりに古いカメラだとできない場合もありますのでご注意を。
- α1
- α9
- α9Ⅱ
- α9Ⅲ
- α7sⅢ
- α7RⅣ
- α7RⅣA
- α7RⅤ
- α7Ⅳ
- α7C
- α7CⅡ
- α7CR
- α6700
今回のテザー撮影は有線でつなぐもの。無線よりも早くパソコンに表示されるのが強みです。このような長めのケーブルを使うのがおすすめです。わたしは「USB-C to USB-C(5m)」を使っています。


一方の端子をパソコンへ、


もういっぽうの端子をカメラのUSB-C端子につなぐと、選択画面が表示されますので、リモート撮影を選びます。


Lightroom Classicのメニューバーから、ファイル→テザー撮影→テザー撮影を開始と選び、
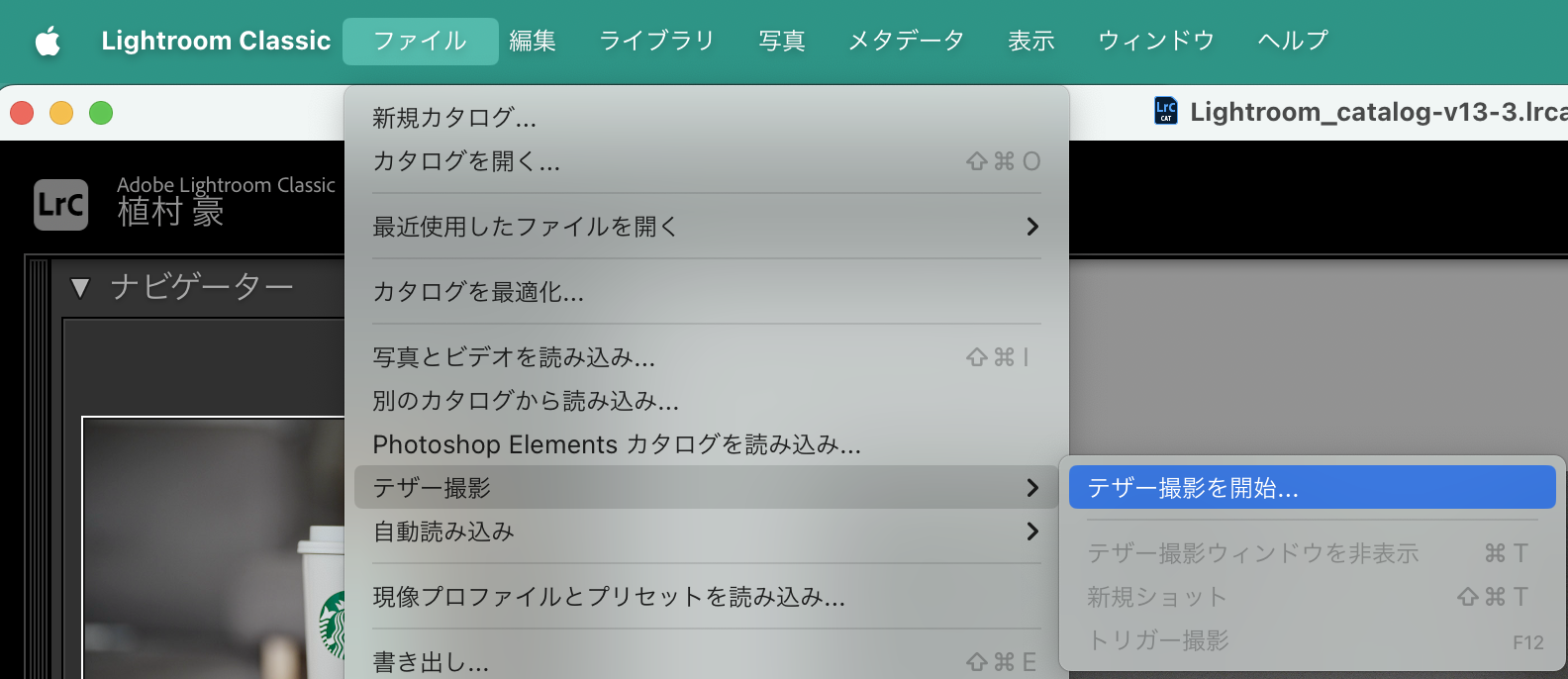
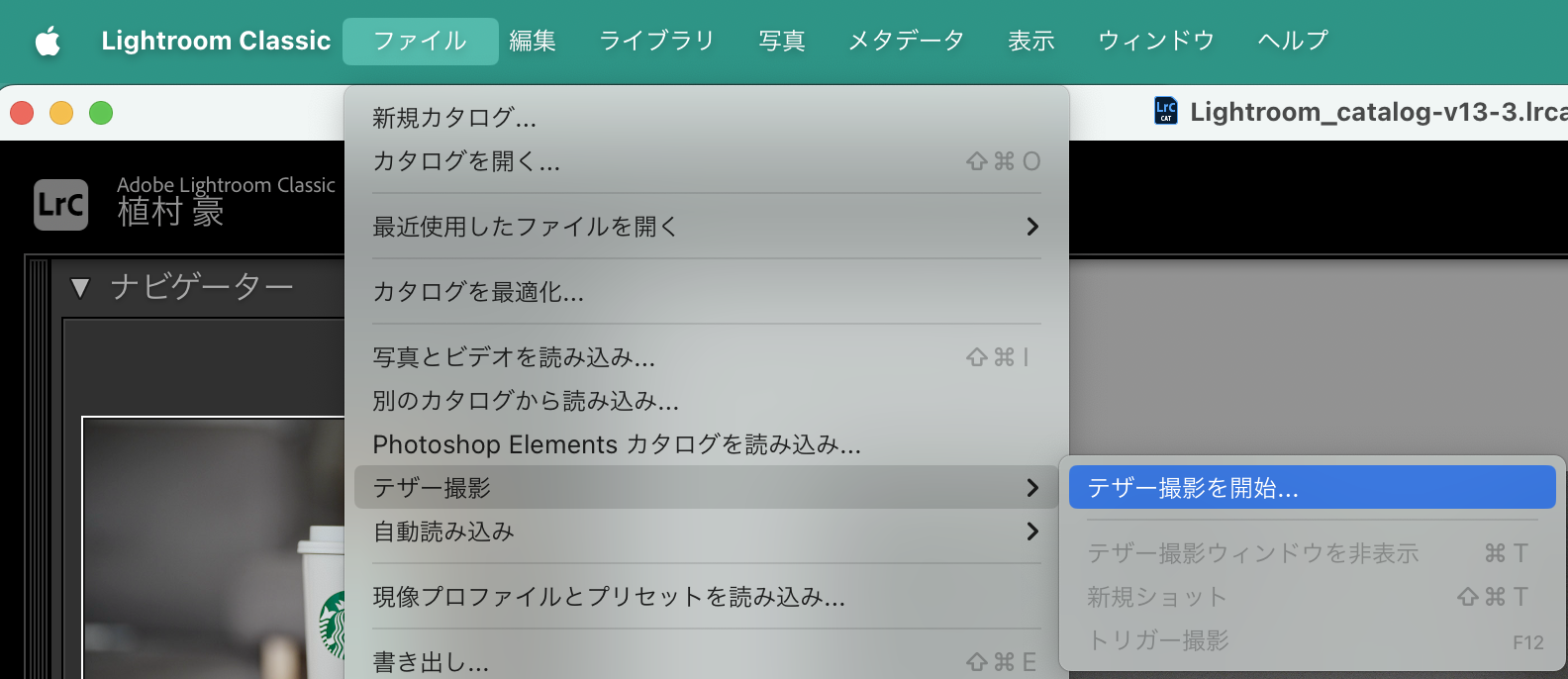
保存先の指定をします。この保存先はフォルダにする必要があります。
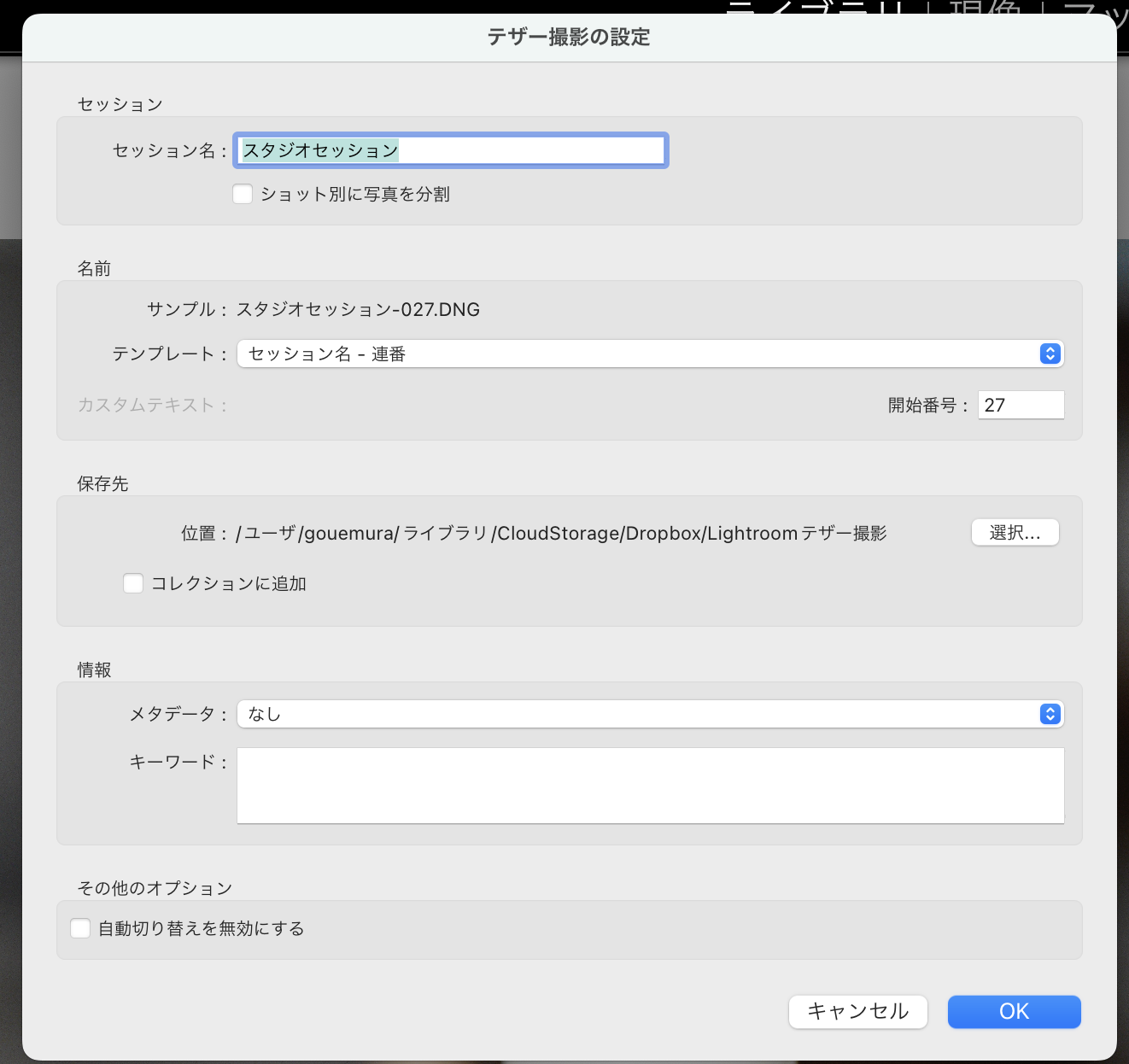
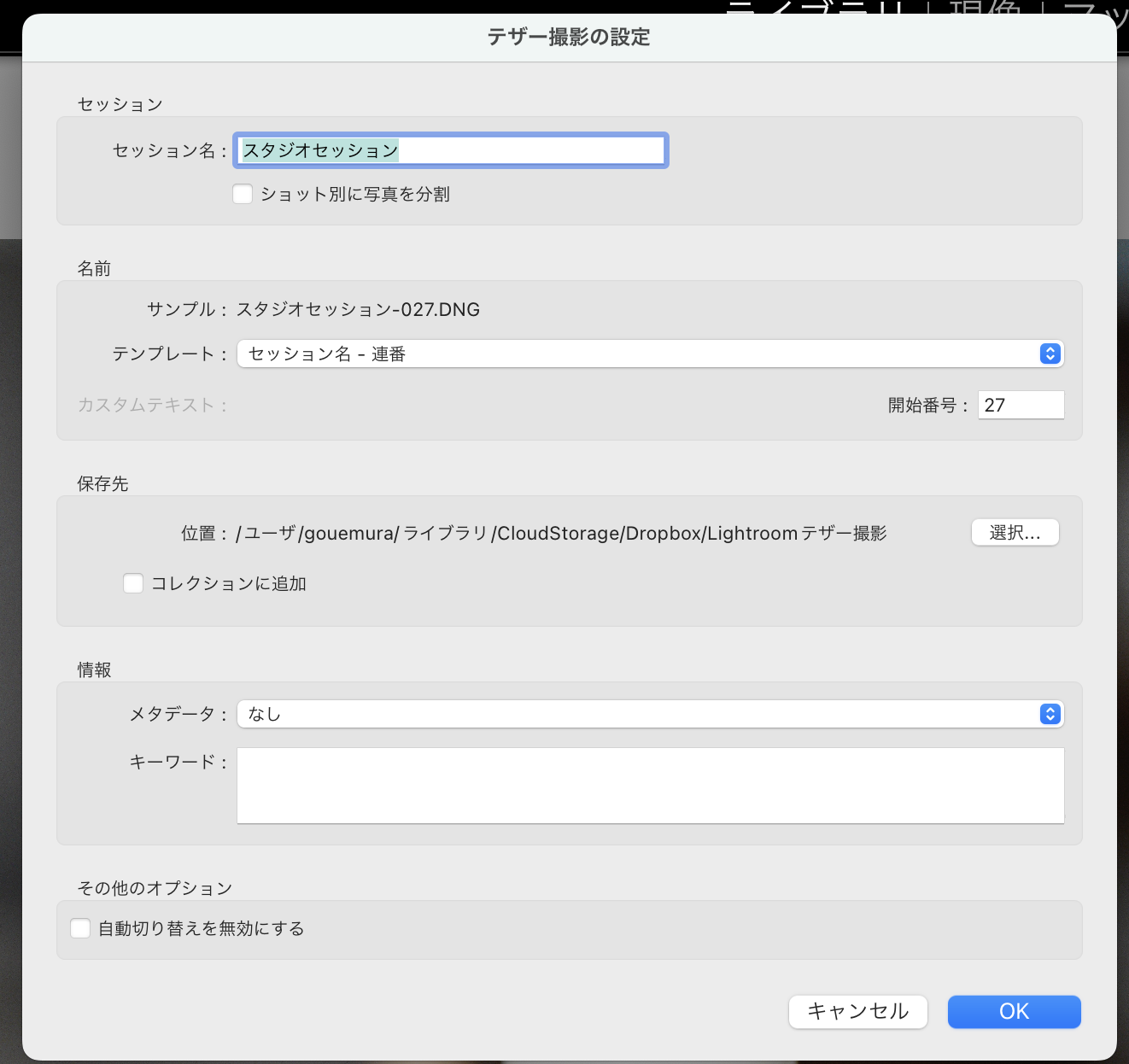
これで設定は完了です。
ケーブルにつないだ状態で撮影すると、写真が瞬時にはぼんやりとした映像でパソコンに表示され、1〜2秒ほどでハッキリとした映像になります。
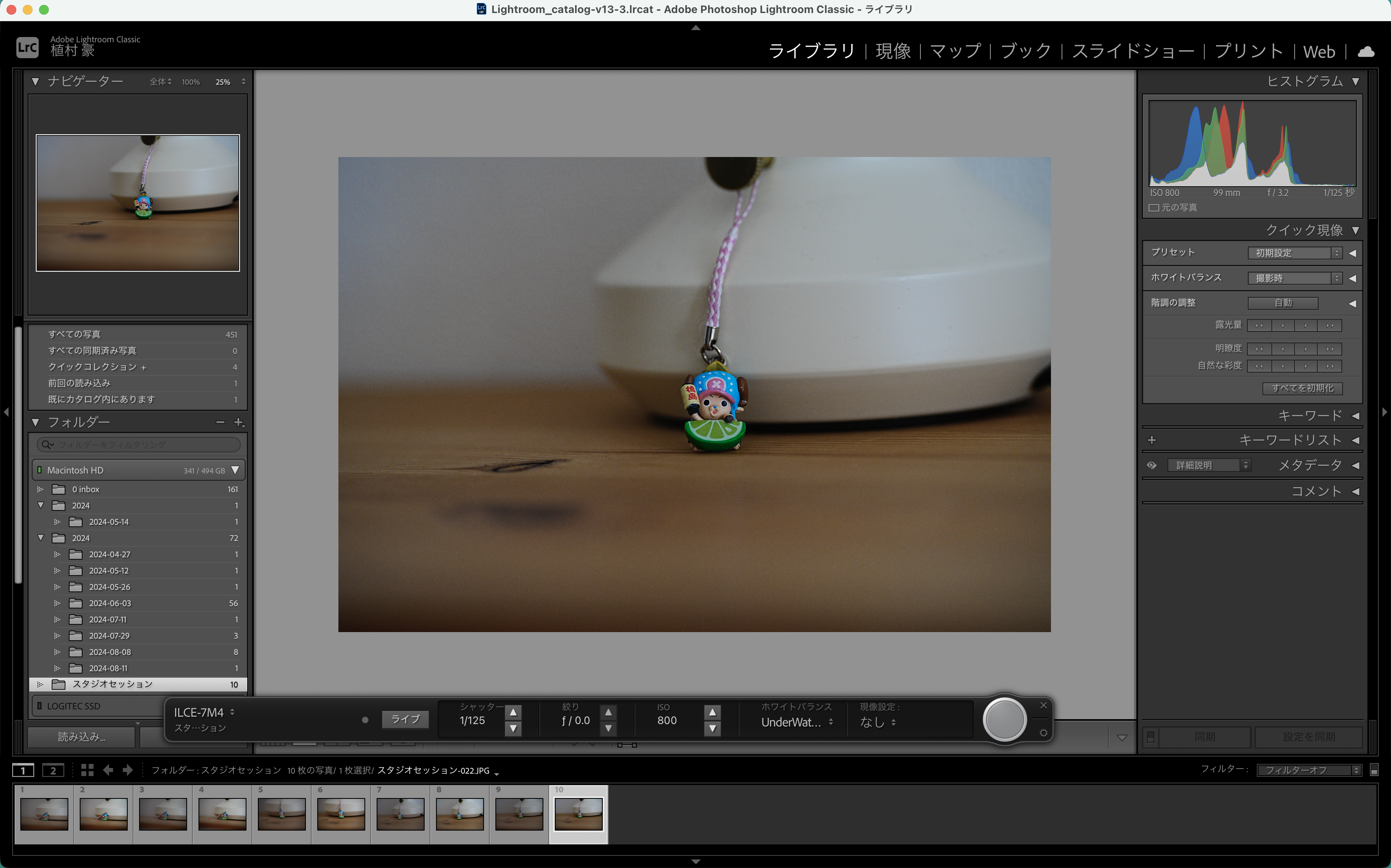
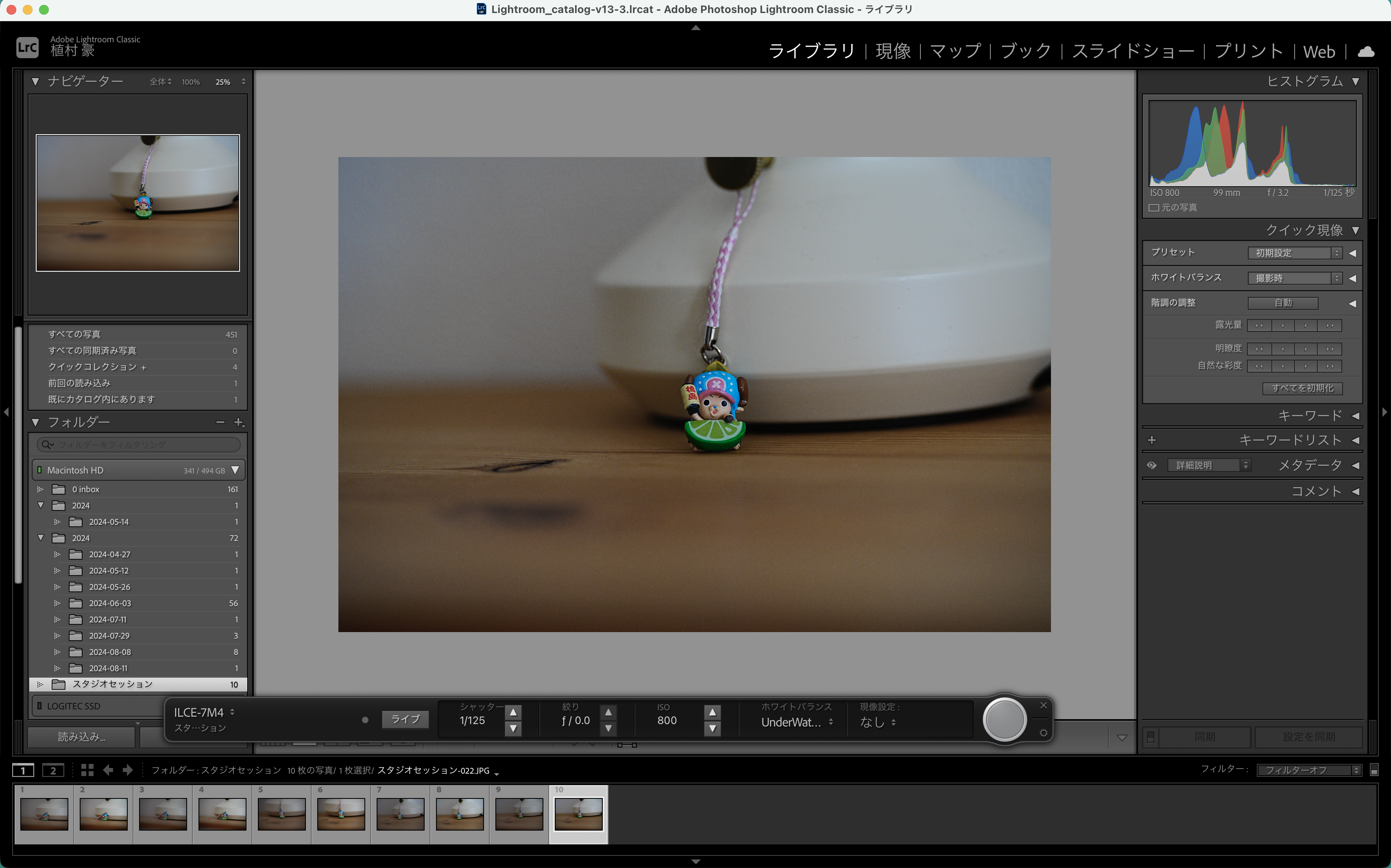
Lightroom上にカメラの種類、シャッタースピード、F値、ISO感度などが表示されており、パソコン上から設定することもできます。右の丸いボタンはシャッターです。


こんな感じで写真を撮れば、


やっぱりデータが送られて写真が出てきます。この画面を見て、ホワイトバランスを調整したり、このまま現像することもできます。
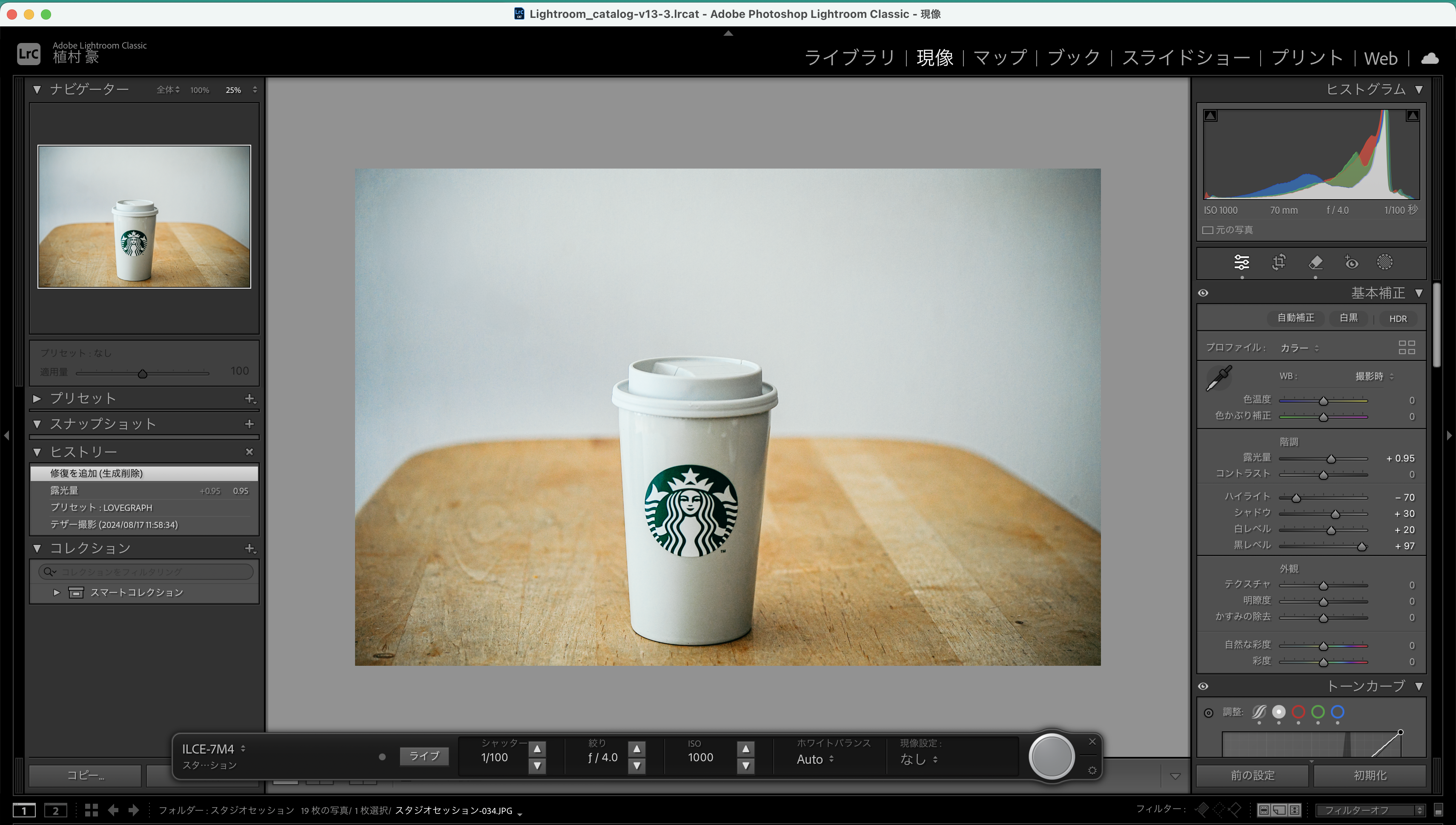
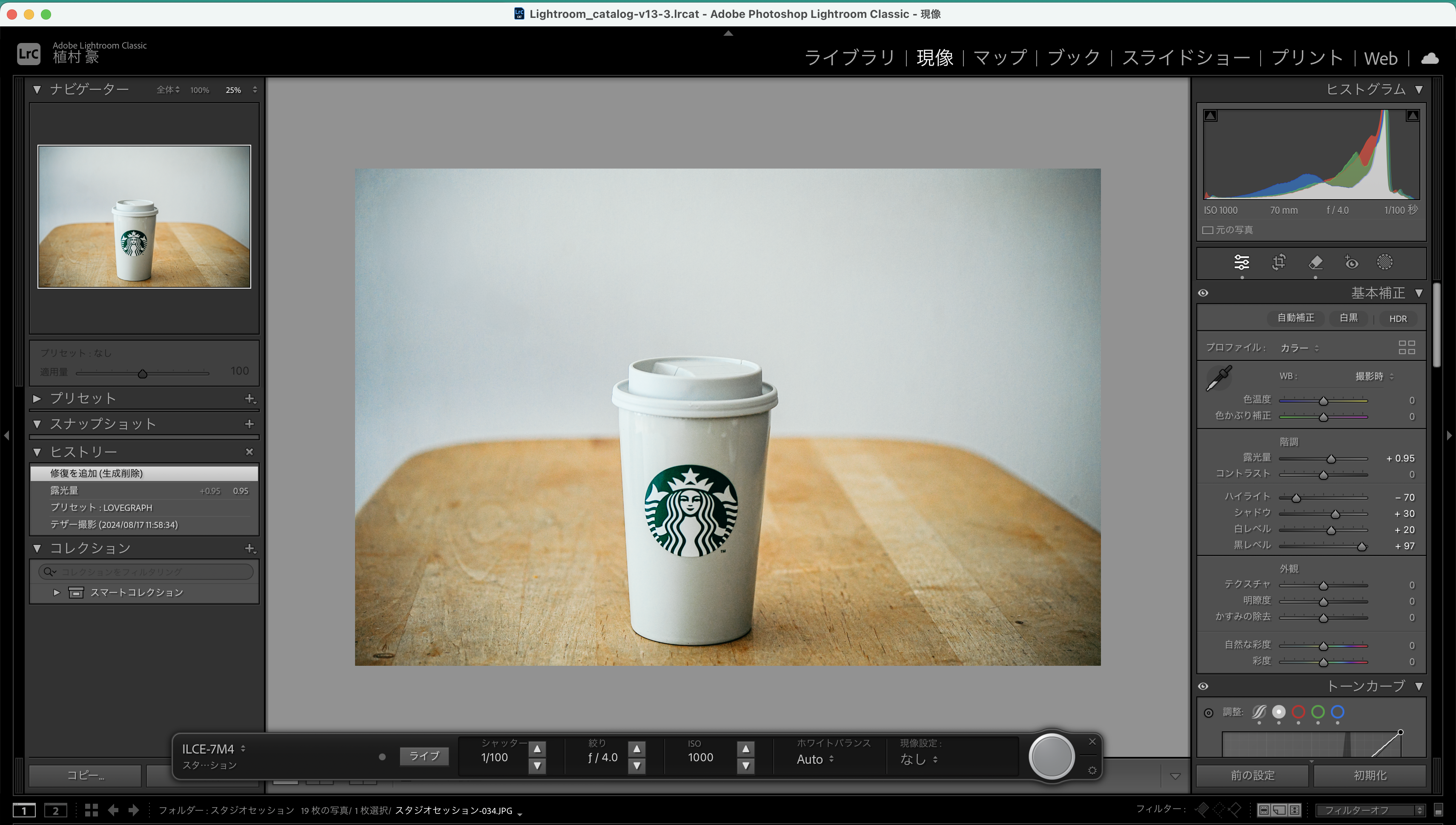
つながらない場合には?
テザー撮影をやろうとしていて、うまくつなげない場合もありえます。カメラの電源を入れていても、カメラを検出できないケースです。
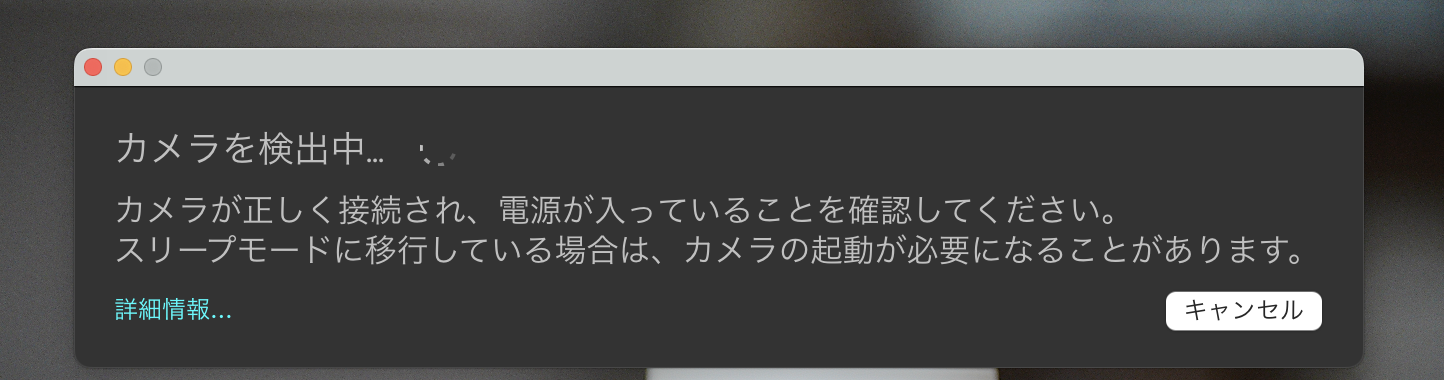
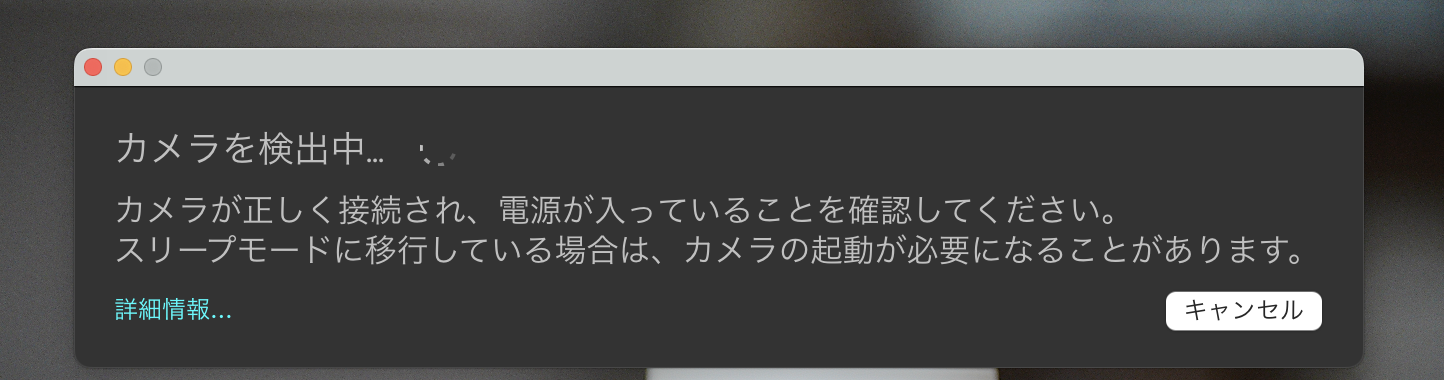
その場合、カメラの設定を見直してみましょう。
テザー撮影をするにはPCリモートを選ぶ必要があるのですが、選べないときはこのUSB接続モードを見直してみましょう。


USB-Cケーブルをつないだときにライブストリーミングを自動で選ぶ設定になっていると、リモート撮影を選ぶことができません。
メニューのセットアップから「USB」を選び、USB接続モードを「接続時に選択」を選びましょう。
そうすれば、リモート撮影を選べるようになり、テザー撮影もできるようになります。
実はわたしもUSB接続設定を「ライブストリーミング」にしていました。Zoomのカメラとしても使っていて、USB接続するときは、USBストリーミングになるように設定していたのです。
何でつながらないんだろう?といろいろ触ってみて行き着いた先がこのUSB接続モードでした。
まぁ、そんなわけでカメラをより楽しむのにテザー撮影もやってみてはいかがでしょうか。写真を撮る仕事をするならテザー撮影はもっておきたい選択肢です。
【編集後記】
昨日は相続税の財産評価。午後は家族で出かける予定でしたが、子どもの体調がイマイチだったので自宅で過ごしました。3人は動画を見たりしてて、わたしはブログを書いたりで同じ家にいても別々もあります。
【昨日の1日1新】
※「1日1新」→詳細はコチラ
アンリ・シャルパンティエ
とあるツール