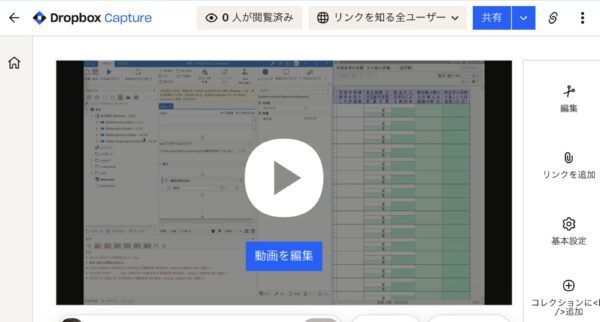パソコンの画面操作を動画として収録することができます。
やり方はいろいろありますが、Dropbox Captureを使うのもおすすめです。
パソコンの画面収録はサクッとやるべし
パソコンの画面を収録をすることができます。
伝えたいとき、動画で伝えたほうが早いというケースもあります。今回のようにブログに動画をアップすることもあります。
そんなとき、サクッと画面収録できる方法を知っておくと便利です。
Macでも、Windowsでも動画を収録すれば、それをDropboxでリンク共有したりすることもできます。
パソコンで画面収録をする方法はいくつかあります。
Macの画面収録
Macの場合、command(⌘)+Shift+5で画面収録することができます。
command(⌘)+Shift+5をすると、メニューバーが表示され、画面全体を収録するか、選択部分だけを収録するかを選ぶことができます。
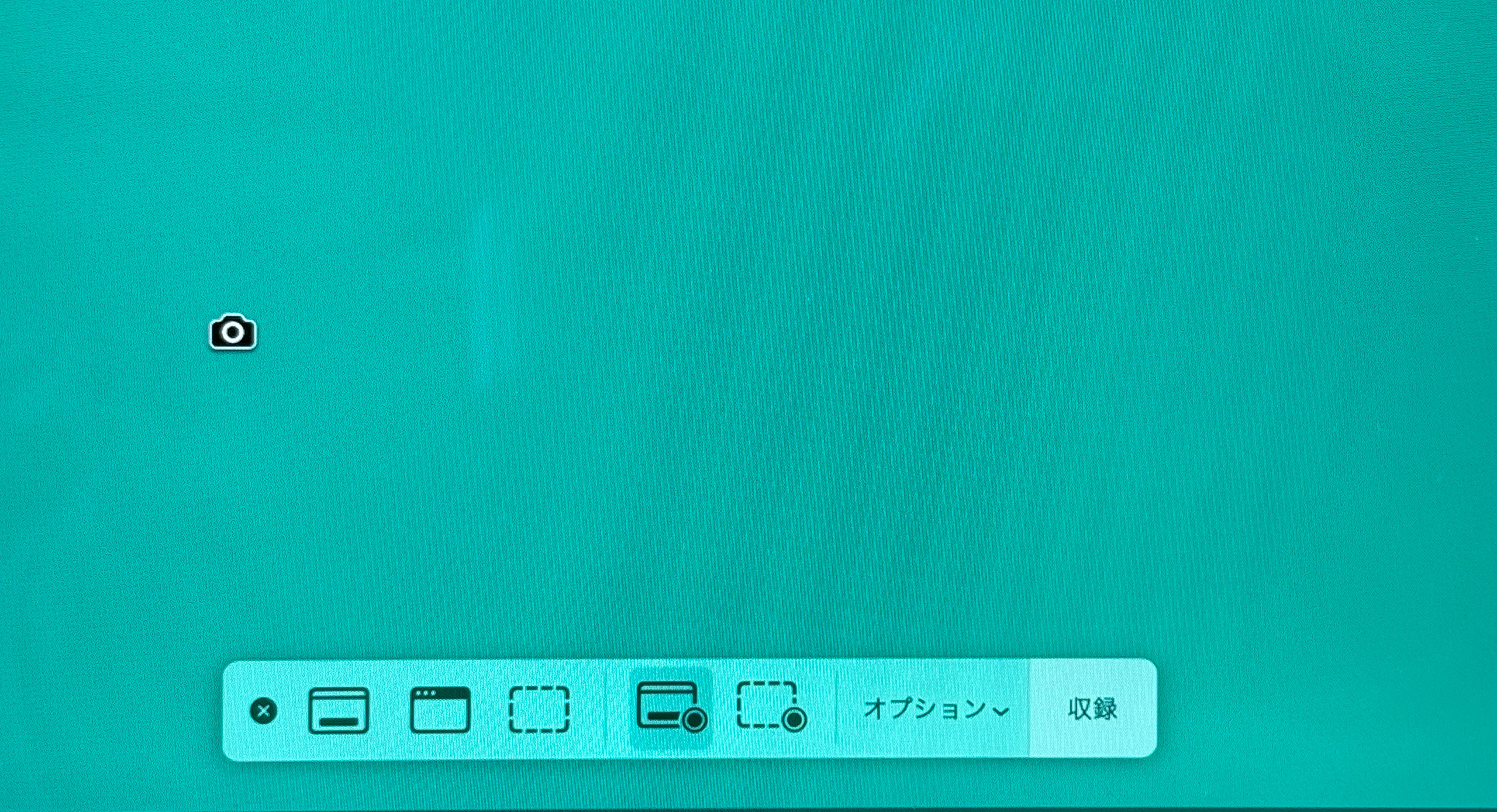
収録を終えるときは、再度、command(⌘)+Shift+5で、停止ボタンをクリックすれば画面収録が完了します。
タイマーで開始時間を遅延させたり、マイクを利用することもできるので、これはこれで便利です。
ちなみにcommand(⌘)+Shift+4でスクリーンショットを撮れます。どちらかといえば、こっちのほうが使う機会は多いですが。
これとは別に画面収録で使っているのがDropbox Captureです。
Dropbox Capture
Dropbox Captureは、画面の収録だけでなく、音声だけの収録、GIF、画面とカメラの同時録画ができます。
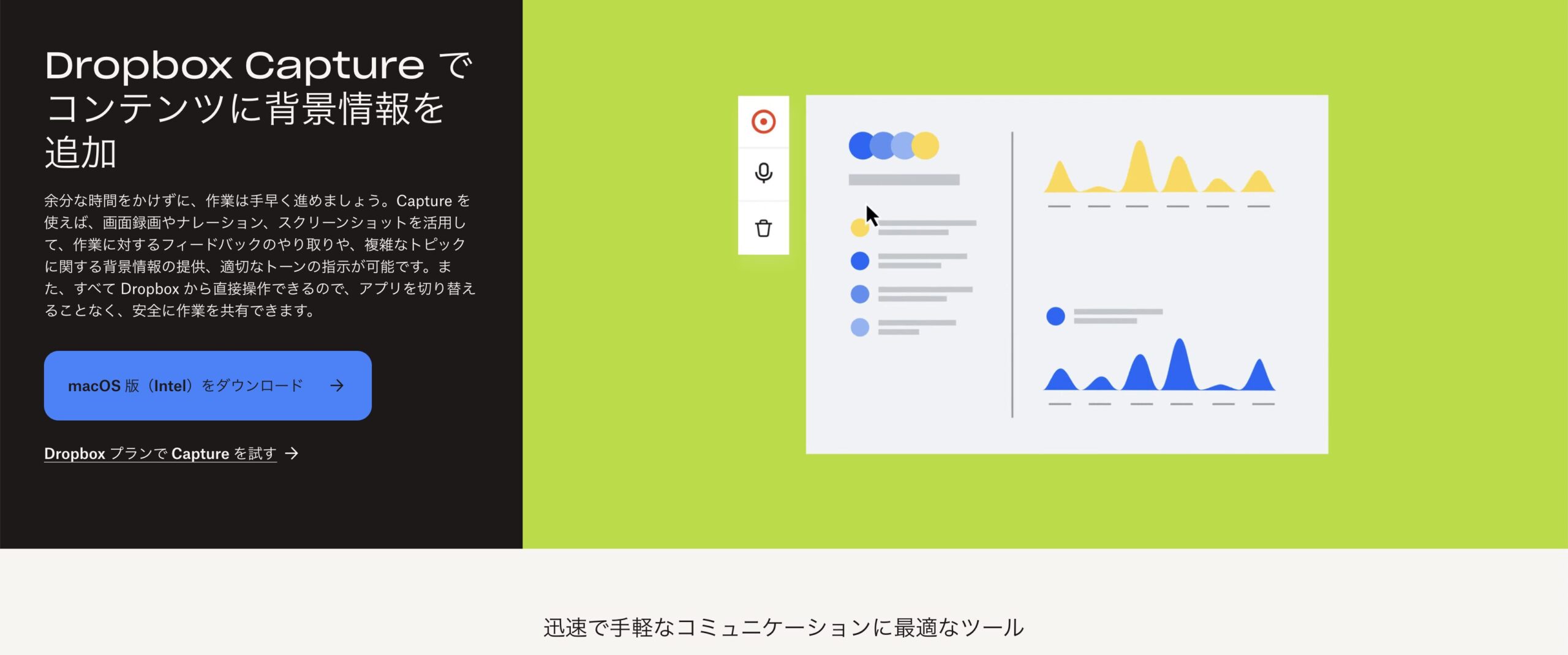
Dropbox Capture には、こういったメニューがあります。
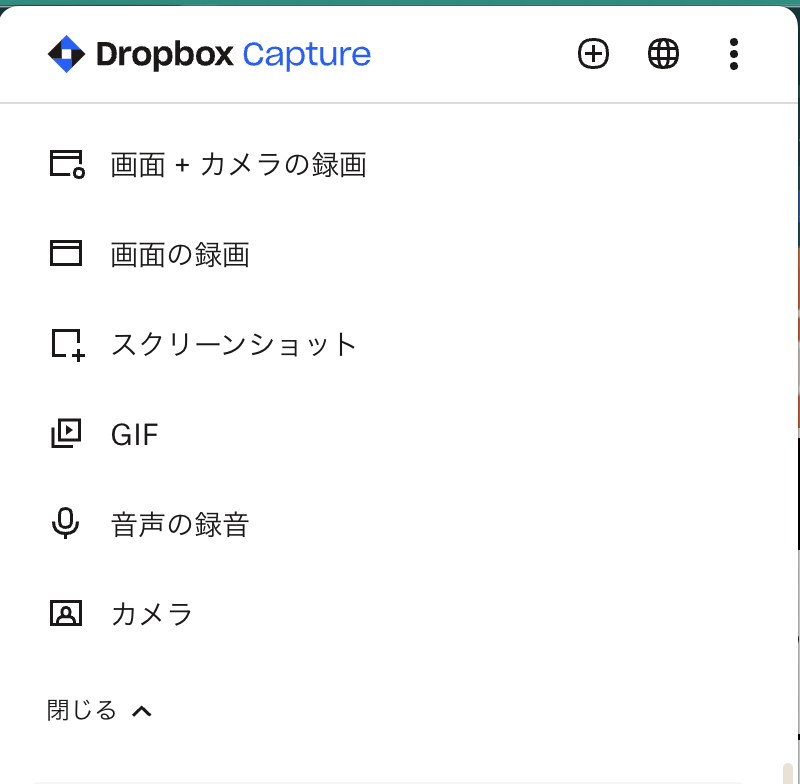
メニューのうち「画面+カメラの録画」というのは、OBSのようにじぶんの顔を出しながら、画面収録もできるというイメージです。
このように縦のメニューバーが出るのですが、視覚的にも音がミュートできているかどうかがわかりやすいです。
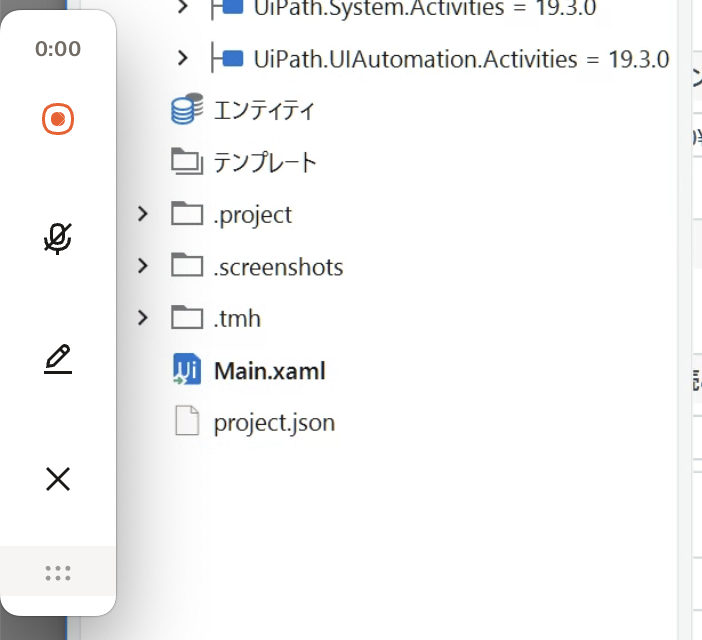
それぞれの操作にはショートカットキーがあり、感覚的に操作できるのが特徴です。
主な操作のショートカットキーはこんなところです。
・Shift+option(WindowsはAlt)+ C → 画面収録+カメラ
・Shift+option(WindowsはAlt)+ R → 画面収録
・Shift+option(WindowsはAlt)+ V → 音声録音
・Shift+command(Windowsはctrl)+ M → ミュート
・Shift+command(Windowsはctrl)+ C → 録画開始
・Shift+command(Windowsはctrl)+ D → 動画に書き込み(メモ)
起動すると、画面収録の場合はこのような表示が出て、画面全体か画面の一部かをえらぶことができます。
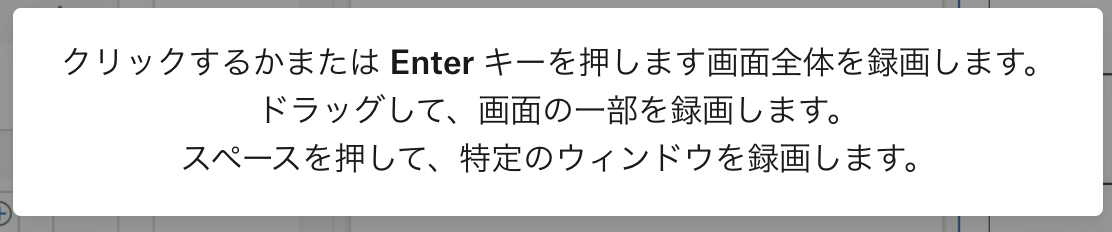
スクリーンショットを撮るように任意で範囲選択をすると、画面の一部だけを収録対象とすることができます。
…ということは、ウルトラワイドディスプレイをつかっていても、画面全体を収録しなくても済むわけです。
これが地味に便利です。
Macの画面収録で範囲選択する場合は、既存の範囲指定の四角の枠線を1つずつドラッグして収録範囲を決める必要があります。なので、ちと手間がかかります。
いっぽうで、Dropbox Cuptureの場合には、スクリーンショットを撮るように範囲選択できるので操作性は上です。
で、収録すると、Dropboxの画面が起動し、Web上にアップされます。
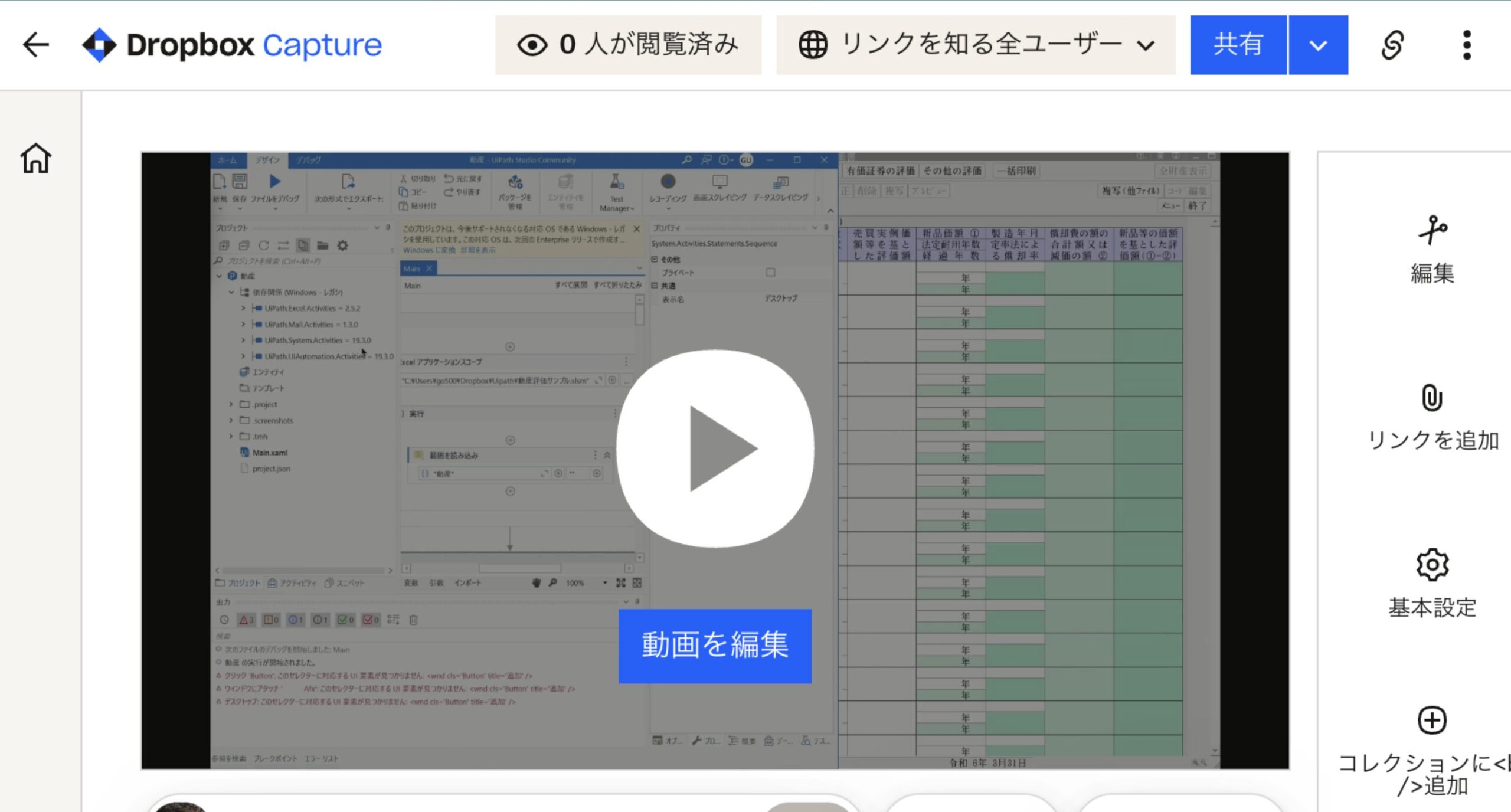
その画面の共有からリンクを得ることもできます。ファイルは任意の場所にもダウンロードされます。
WordPressなどにアップする場合には、リンクコピー以外に埋め込みコードをコピーすることもできます。
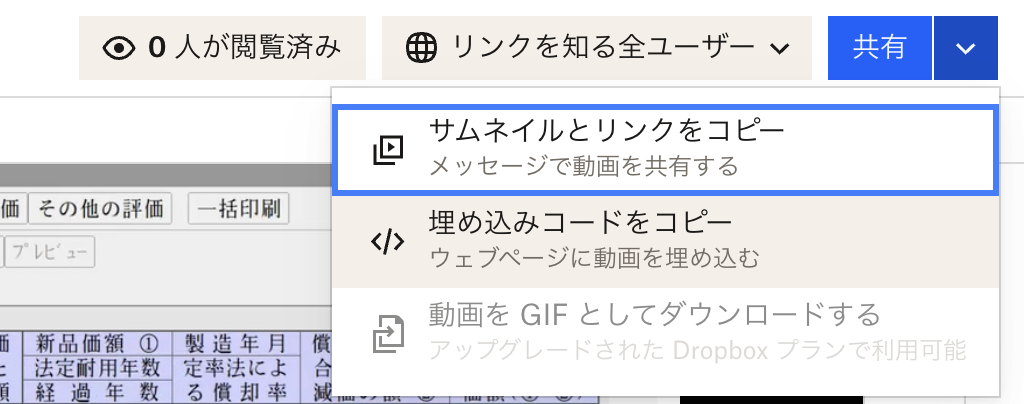
ただ、そのままコピーしてもうまく表示されず、カスタムHTMLを選ぶと、埋め込んだ動画を表示させることができました。
昨日、仕事でやっていたことをサンプル動画にしてみました。
このDropbox Captureのデメリットは、プランによっては、収録時間が累計120分に限られている点。
上位プランでは、ストレージがある限り無制限です。
- Basic、Plus、Family プラン → 累計120分の収録
- Professionalなどの上位プラン → 無制限
ただ、累計120分も動画をDropbox Captureから動画を削除すると使用済み時間も消えるので、あまり気にしなくてもいいかなと。
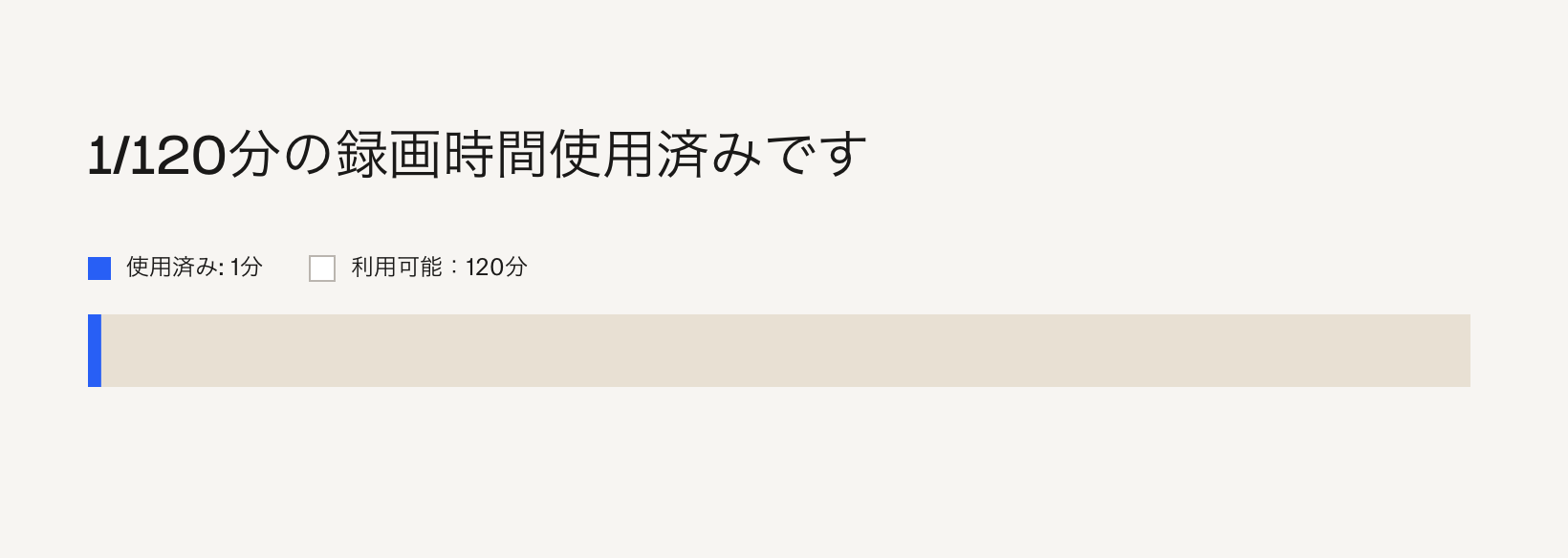
もう1つのデメリットは、メニューバーが収録に入ってしまう点。
気になるなら範囲選択して入れないようにするか。
ということで、慣れればサッと画面収録することもできます。
画面収録の選択肢の1つとして、触ってみていただければ。
特にWindowsの場合、既存の「Windows+G」でゲームバーからの収録はやりにくく、Dropbox Captureも選択肢の1つとしておすすめです。
【編集後記】
昨日は午後からセミナー開催。夕方から妻が気になっていたスーパー銭湯へ。家族は読書、わたしはブログを書いたり、読書など。マンガは少なめですが、平日だったからか人が少なくパソコン環境として快適でした。また行こうかと。
【昨日の1日1新】
※「1日1新」→詳細はコチラ
福寿の湯
大内山りんごおーれ