オンラインではレンズを見ながら話をします。レンズを見つつ、スライドを見ながら話の流れを確認するわけです。
それをするのに最近はiPadを使っています。
iPad でできること
iPadを使うメリット。
その1つはペーパレスでできる仕事。iPadを使っているから紙を使わずにチェックできています。
たとえば、iPadでチェックしたい資料があれば、AirDropを使ってデータを瞬時に転送できますし、書き込んだ結果のデータをMacに戻すということも。
Zoomでも画面共有して、iPadの画面に手書きしながら説明することもできます。
そしてもう1つはSidecar。
この機能を使うと、iPadをMacのミラーリングや拡張ディスプレイとして利用することもできます。
ただ、最近はそれほど出番がありませんでした。家にいればウルトラワイドモニターがあるので。
ただ、このSidecarを最近はオンラインセミナーで利用しています。
オンラインセミナーでレンズを見ながら話すには?
オンラインセミナーでは、レンズを見ながら話をすることになります。
かといって、話す内容を一言一句覚えているわけではありませんし、むしろその場面で思いついた言葉を話すようにしています。
ただ、何を話すか、その流れやヒントはスライドにちりばめているので、スライドも見たいのです。
パソコンにはマイクやカメラ、ディスプレイなどと接続しているケーブルがあり、動かせる範囲に制限があります。
まぁ長いケーブルにすればいいかもしれませんが、長すぎるとごちゃごちゃしてしまい好きではないので。
そこでiPadを使っています。
カメラのレンズと同じ方向にiPadを置いて、パソコンの拡張ディスプレイとして、遠隔でスライドを動かしています。
無線でつながりますから、ケーブルのことは考えなくても大丈夫です。
iPadに映るスライドの操作はパソコンのキーボードで。
カメラのレンズを見ながら、スライドの内容もサッと確認できるので便利です。
iPadをディスプレイにするメリットは、
- ケーブルをつなぐ必要がない
- ディスプレイが小さく手軽(11インチ)
- 配置換えが自由(タブレットなので)
といった点です。
わたしの部屋でオンラインセミナーをやる場合には、部屋の広さもあり、iPadをスライドのカンペにすると、ちょうどいいのです。
iPad でSidecarを使うには?
Sidecarを利用するには次のように設定します。
Macのりんごのマークのシステム設定から、ディスプレイを選び、利用しているMacを選び、右下の「+」をクリックし、ミラーリングまたは拡張からiPadを選びます。
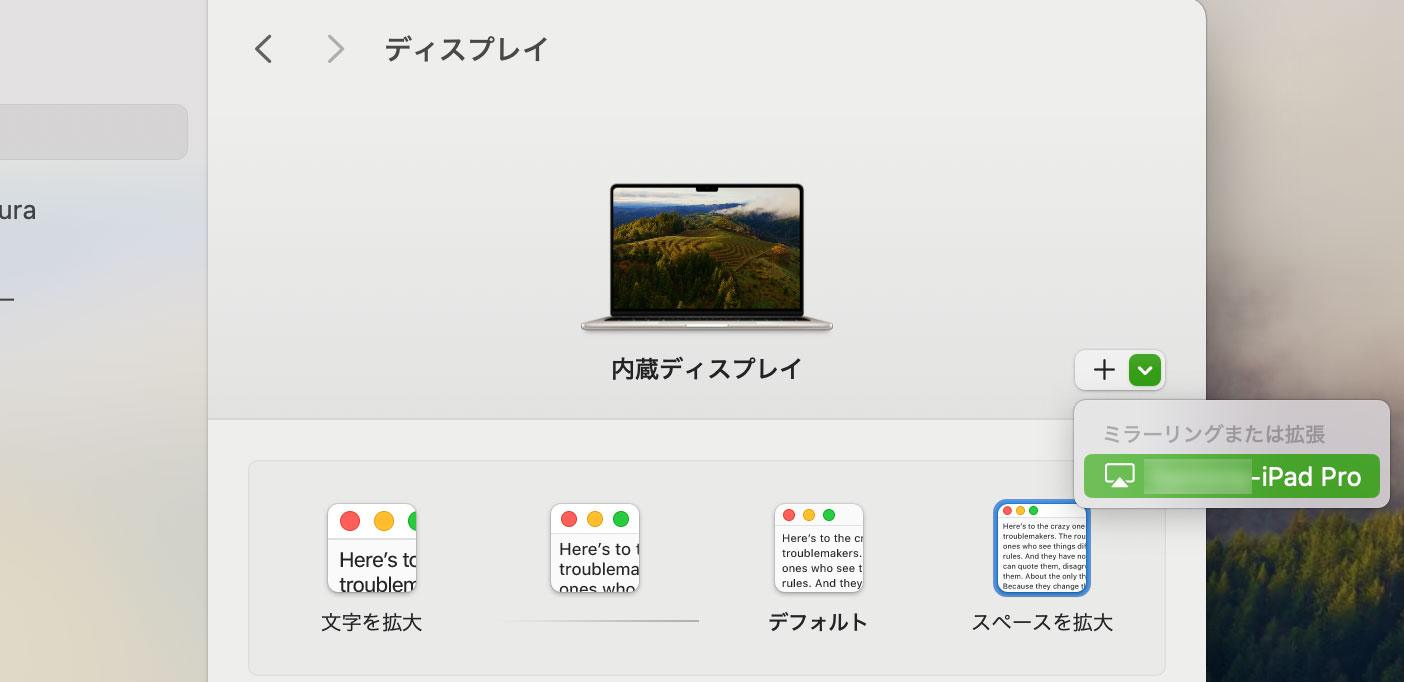
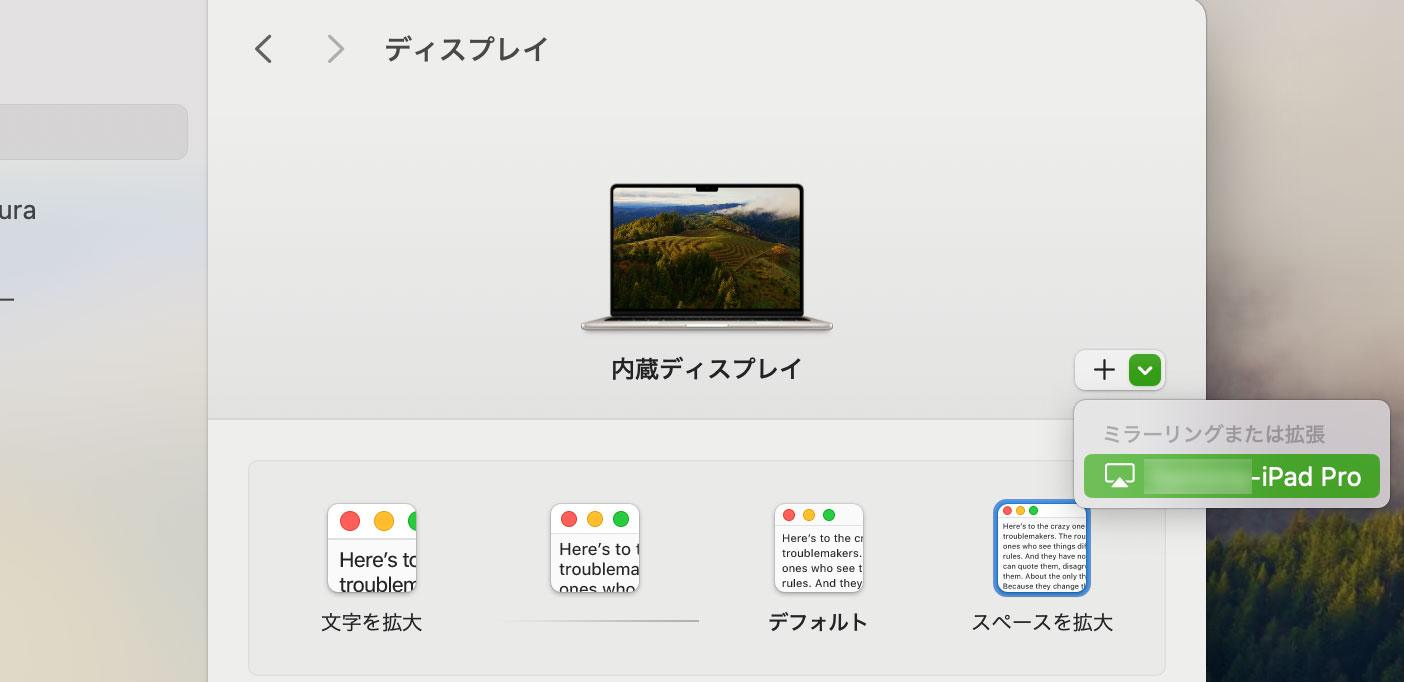
選択すると、画面上にiPadのイメージが表示されます。そこでiPadのイメージをクリックし、拡張ディスプレイを選びましょう。
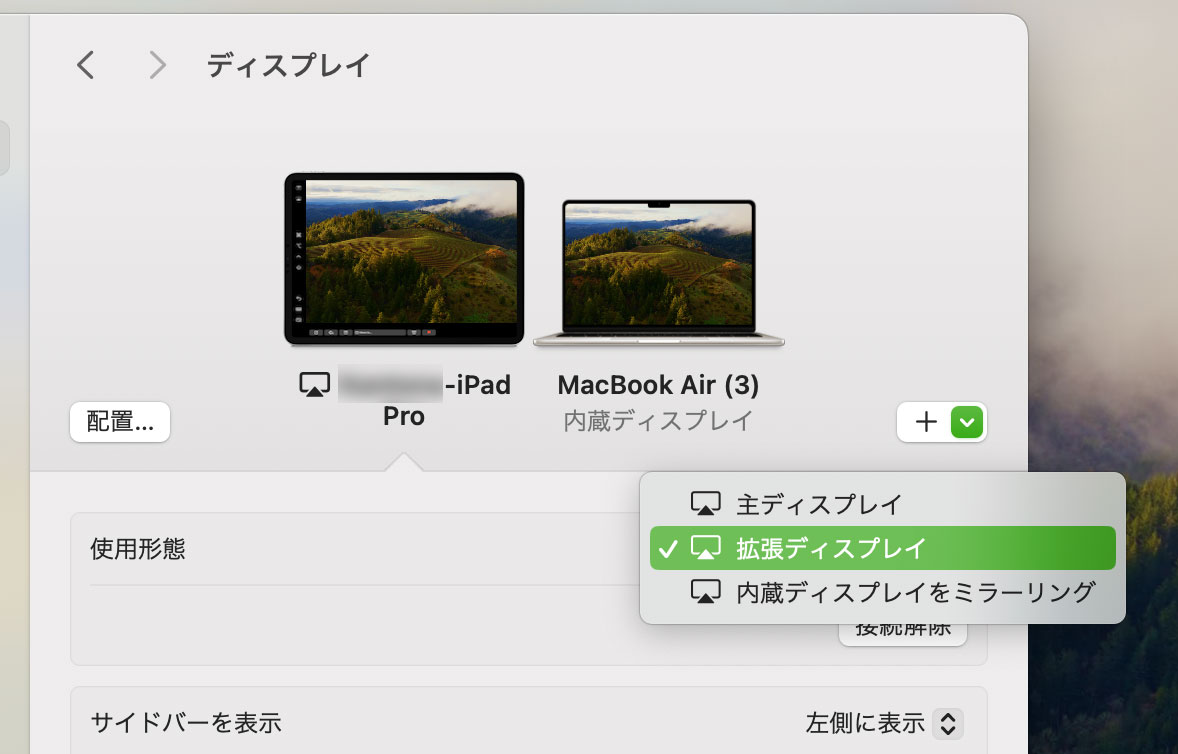
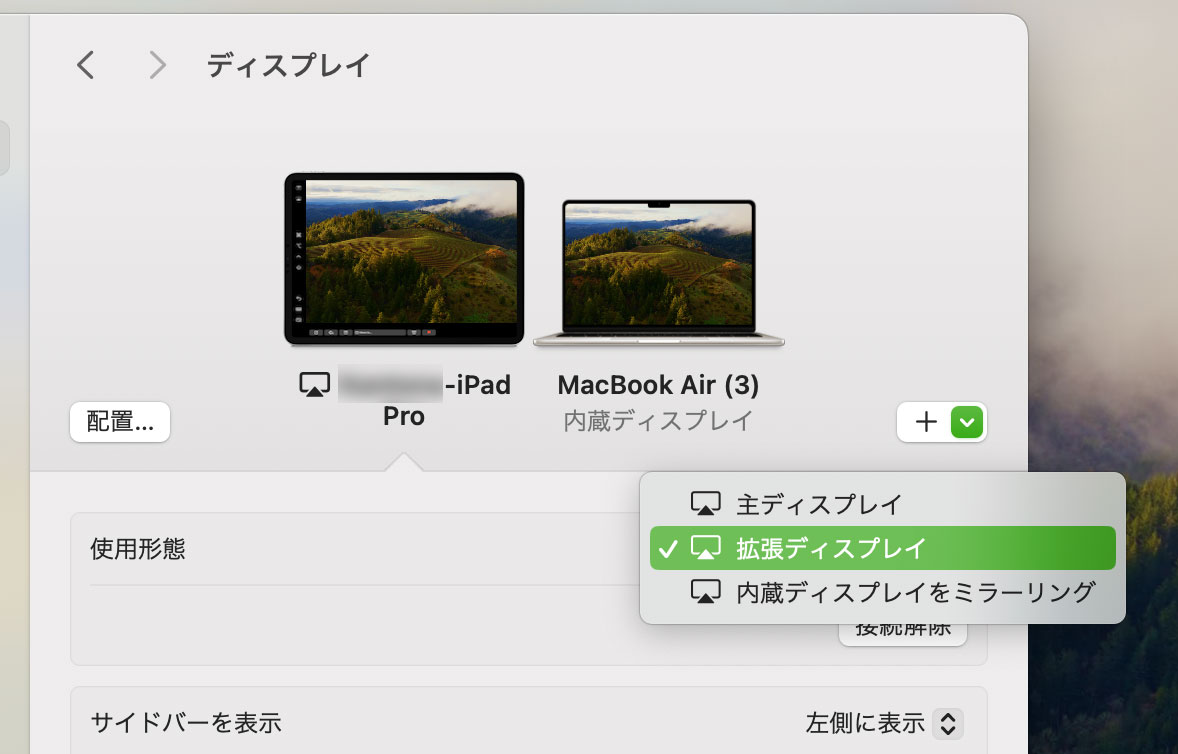
すると、iPad側にMacで表示させていたスライドショーが表示されます。あとは話をしながら、Mac(パソコン)側でスライドを操作すれば大丈夫です。
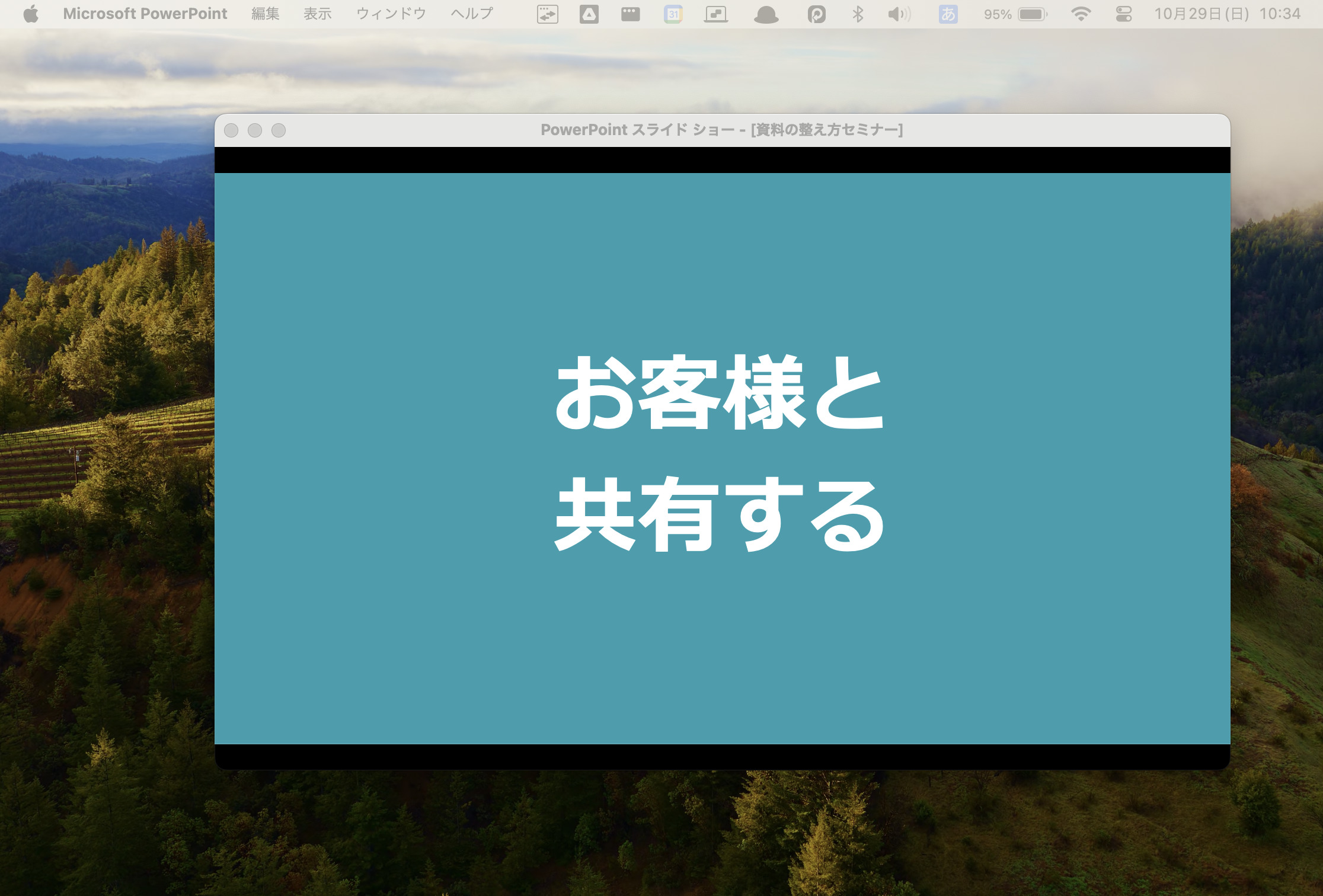
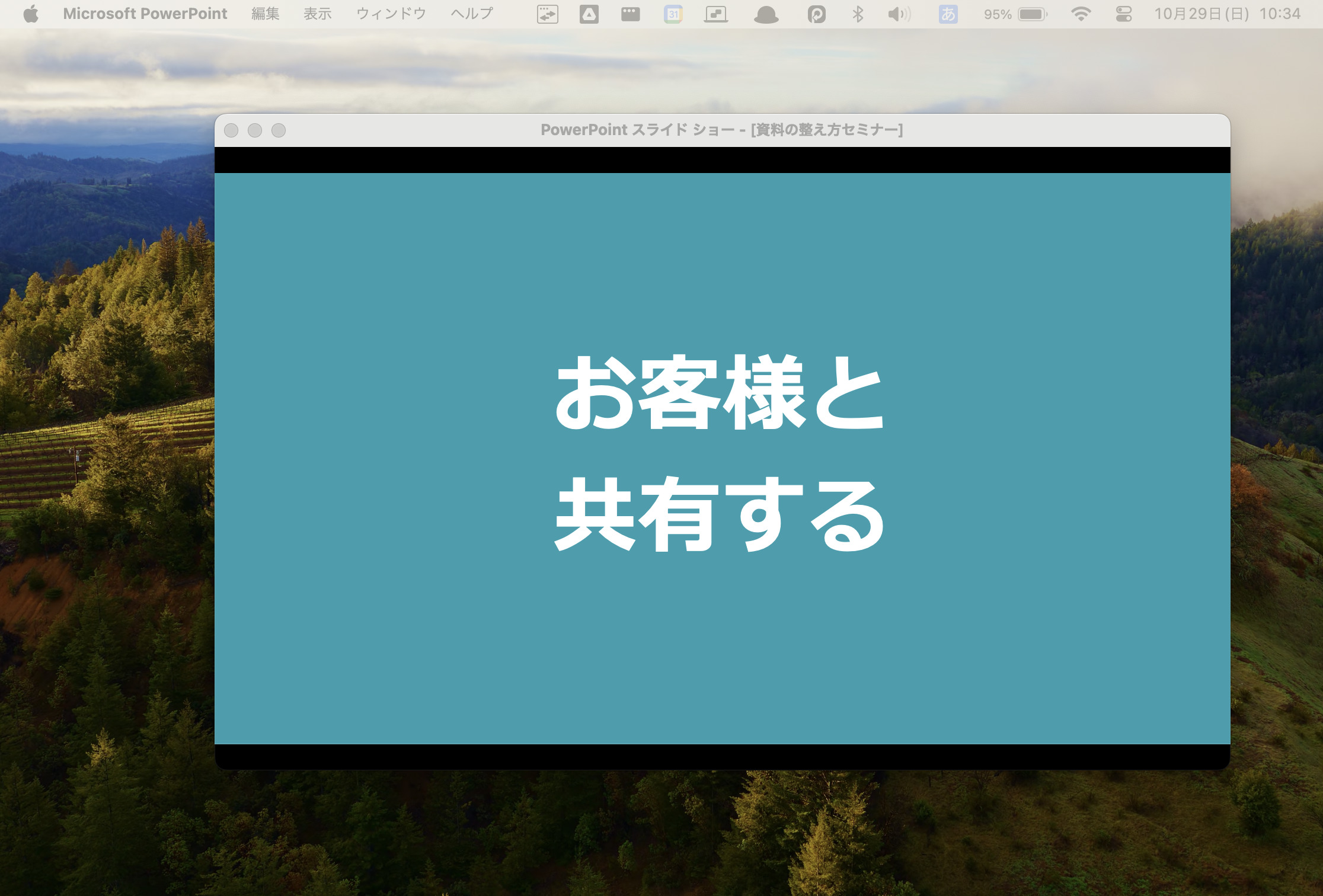
カメラのそばにあるカンペのイメージなので、画面が大きくなくても問題ありません。
となるとパソコンよりも画面が小さく、コンパクトなiPadはあっているかなという印象です。
こういう環境づくりもいろいろ試してみないと、あっているものはわかりません。
わたしもときどき試しては変えています。
気になったらいろいろ試してみましょう。
オンラインで話すことも環境さえ整えてしまえば、あとは経験値だけです。
【編集後記】
昨日はオフ。朝に健康の森公園に散歩に行って、写真撮影などを楽しみました。ただ、家に着く頃になってミニ三脚を忘れてきたことに気づき、ゴール前からスタート地点に折り返しでした…。朝早かったこともあり、失くなっていなかったのと、その後のマンションの排水口のメンテナンス立会いにも間に合ったのでよかったです。夕方に動画販売の追加と、長男(8)とマリオワンダーを少し。
【昨日の1日1新】
※「1日1新」→詳細はコチラ
朝に健康の森へ
朝食みかんヨーグルト(朝食べてないけど)


