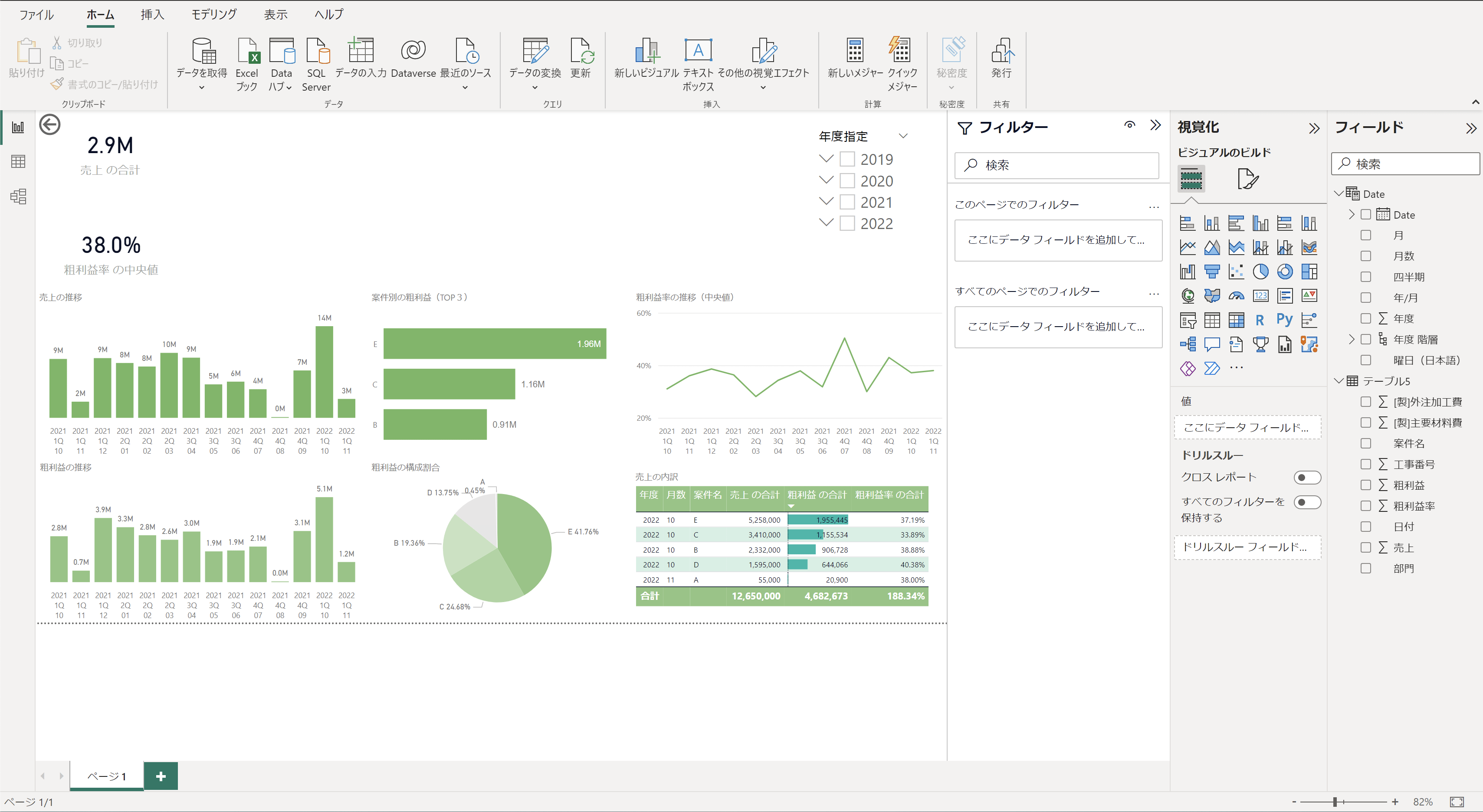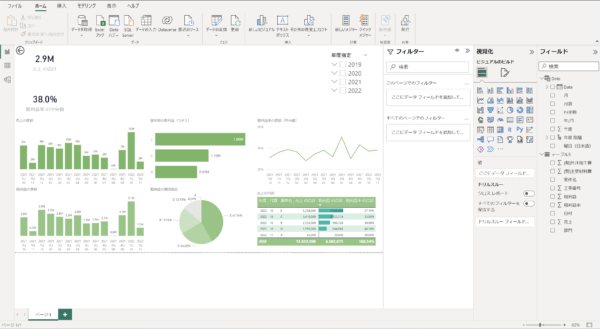Power BIはデータをもとに、グラフやパネルを使って、いろいろな角度から分析することができるツールです。
そのキモはデータ連携にあります。Power BIをはじめたばかりの方向けにデータ連携で気づきにくいつまづきポイントをまとめました。
Power BIではデータが必要
MicrosoftのPower BI。
冒頭の写真のようにグラフやパネルを使って、いろいろな角度から分析することができるツールです。
もとデータがあれば、一度データを取り込めば、フィールドにある項目をドロップしてグラフなどをつくることができます。
ということでこのツールを使うときには、以下に使いやすいデータを用意するかがキモになります。
こういった穴がいろんなところに空いているデータのままでは使えず、
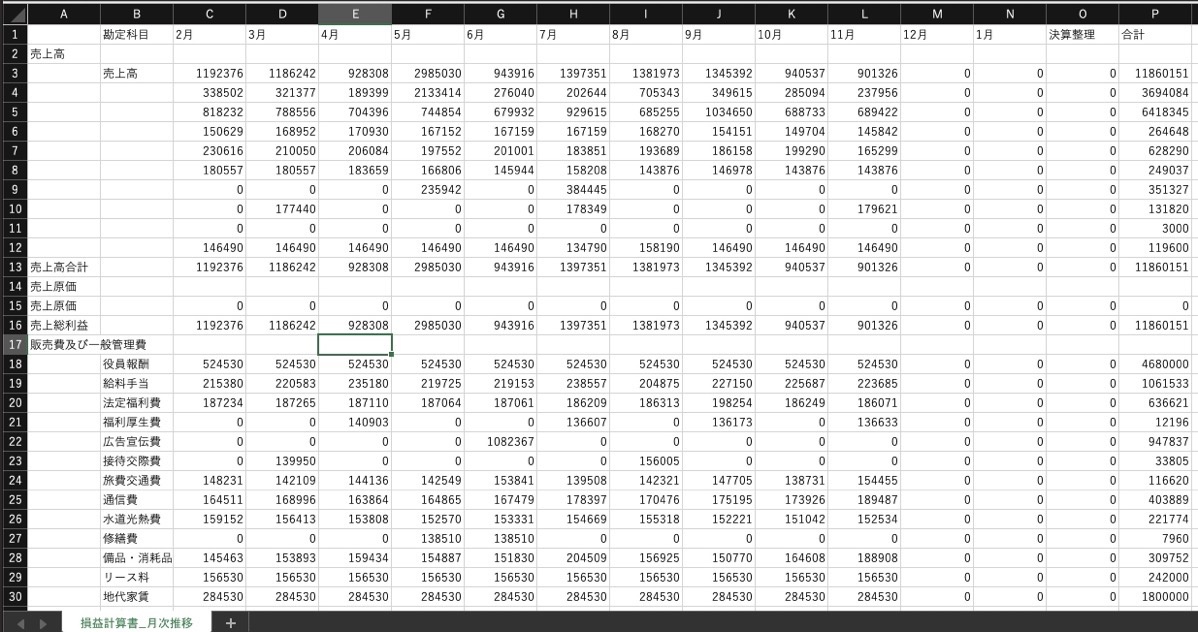
このようにスキマなく整ったデータが必要になります。
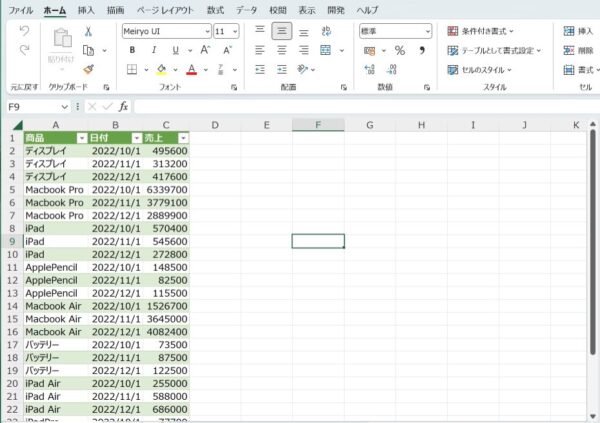
Power BIは一度データを連携するとその設定が維持されたまま、ファイルパスをもとにデータとつながっている状態です。
なので、元データのExcelに更新があった場合には、Power BI側で更新することができます。

ということで。
Power BIにはデータが必要となるわけですが、このデータ連携について最初のうちは疑問に感じることも多いかと。
体験も踏まえて、疑問になりやすそうな点をまとめてみました。
データを連携したときのトラブルシューティング。
データ連携のトラブルシューティング。ぜんぶで7つ挙げてみました。
<その1>Excel以外のファイルを連携したい
データ連携できるのはExcelだけではありません。
CSVファイルも連携できますし、
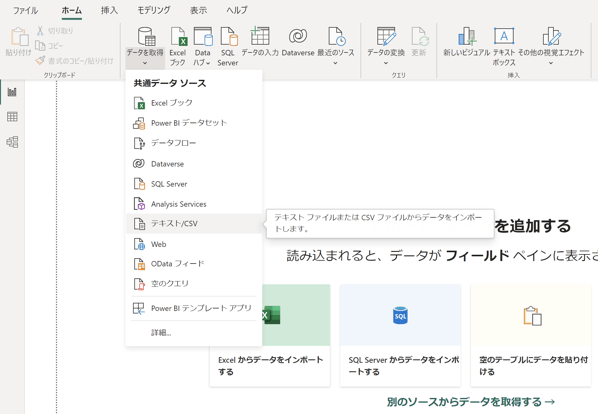
フォルダにまとめておき複数のファイルを1つに結合して取り込むこともできます。
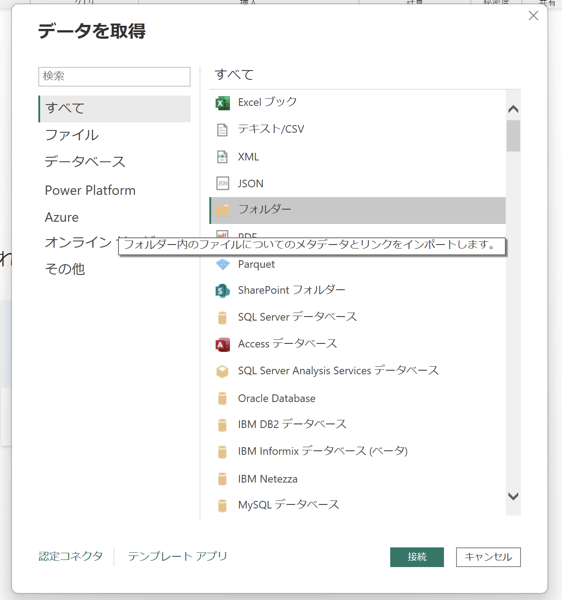
<その2>連携データの中身を確認したい
データの連携をし終わっても、何も変わっていないと思われるかもしれません。
メイン画面では変わった様子はないのですが、フィールドにデータ項目が追加されているはずです。
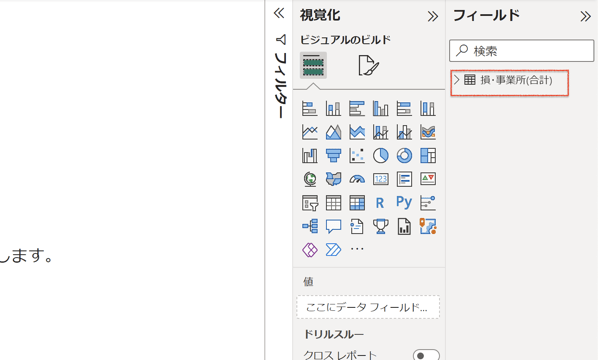
あとは、左のデータのアイコンをクリックすると、データが取り込まれているがわかります。
<その3>連携したデータを削除したい
連携したものの、間違えて取り込んでしまったということもあるかと。
その場合、データ項目の右側の「…」をクリックして、モデルから削除をクリックすれば、データを削除できます。
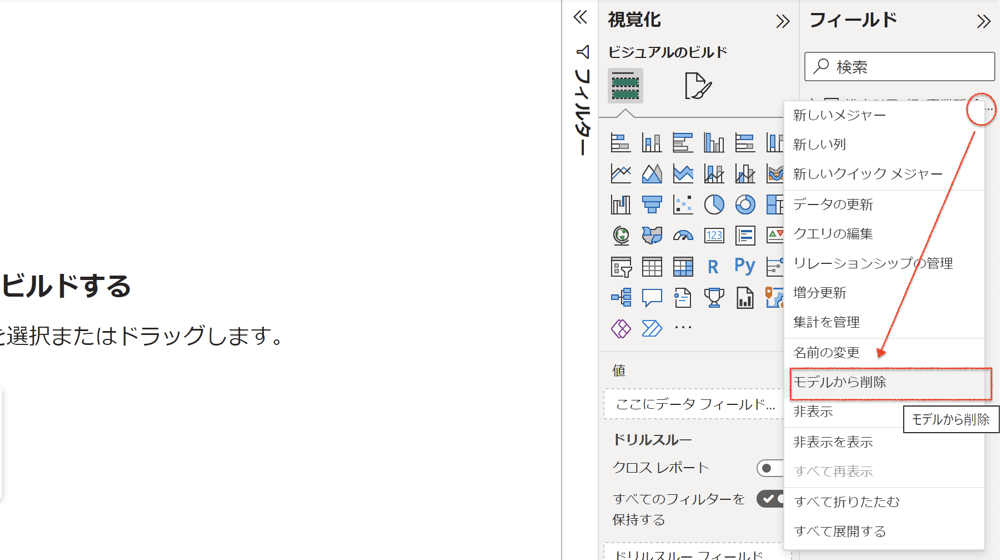
<その4>連携データを加工したい
もとのデータを加工していると、取り込む都度に加工することになります。それはタイヘンです。
Power BIにあるPower Query エディターで加工をしておけば、もとのデータに追加があったとしても、形式が変わらない限り、更新処理ですみます。
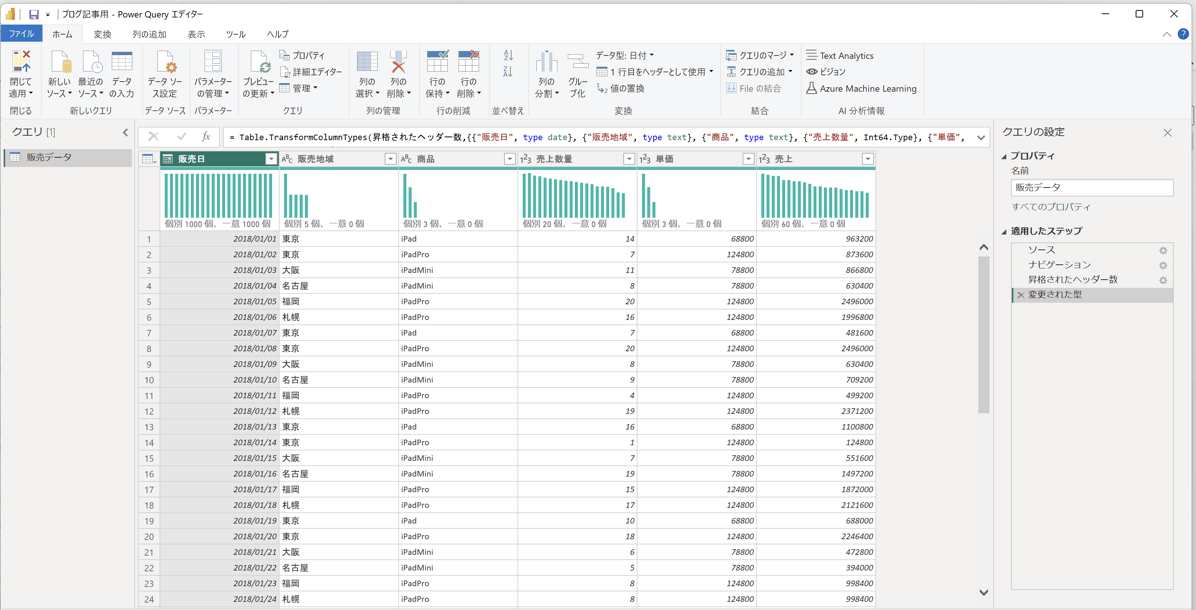
右側にある適用したステップでデータに対して何を加工したかの履歴をもっていますので。
このように使いやすいデータにするまで手間がかかるものもありますけど。
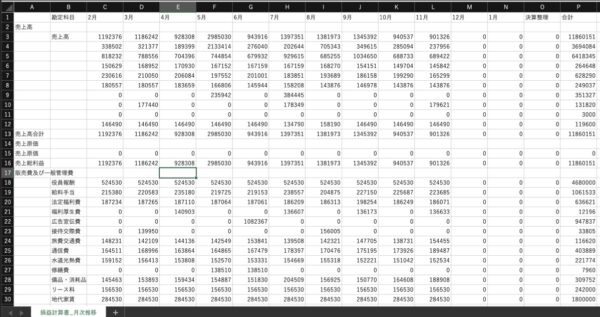
やたらとスキマがあるデータだと加工に手間がかかります。
<その5>元データを追加したら
Excelなどもとのデータを追加した場合、Power BI側で更新ボタンをクリックすれば、データも更新されグラフにも反映されます。

<その6>データの連携でエラーになった
前回は連携できたけど、次にPower BIを起動したらデータがエラーになっていた、ということがあります。
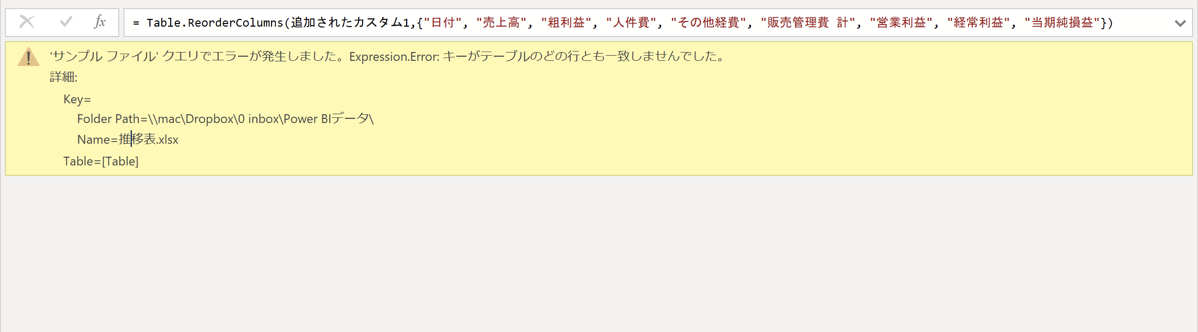
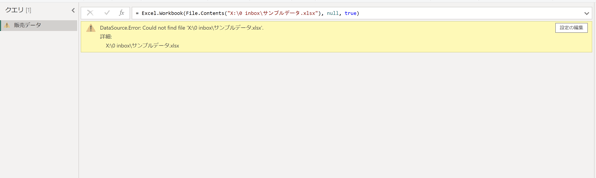
これは、一度Power BIを使ってからファイルを移動してしまい、ファイルのパス名が変わってしまっているからです。
ファイルをもとの場所に戻すか、パスを指定しなおしましょう。
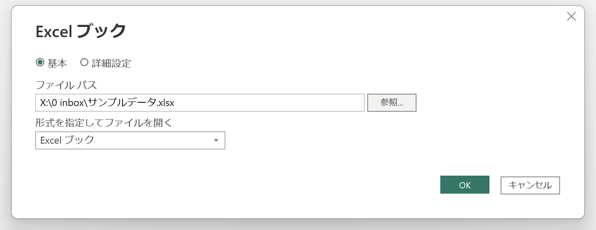
パスを正しくすれば、データは表示されるはずです。
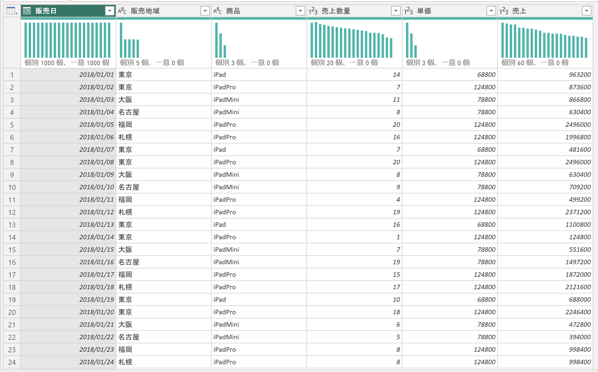
<その7>ファイルが壊れていると表示された
Excelデータを連携しようとしたら、「ファイルが壊れている可能性があります」と表示された場合、理由はいろいろあります。
本当にファイルが壊れているケースもありますが、Dropboxを使っている場合には、スマートシンクの可能性も。
ファイルがオンラインにしか置いていないときは読み込めないのです。これはPower BIに限りませんけど。
右クリックから「オフラインアクセスを許可」を選べば大丈夫です。
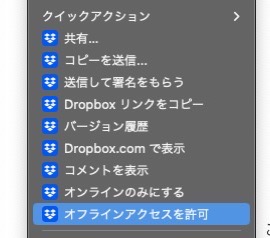
ということで、Power BIで使うデータ連携について、つまずきやすい点をまとめてみました。
これからPower BIを始める方の参考になればうれしいです。
複数のCSV(会計データ)やExcelファイルを1つにまとめる(結合する)方法 Excelの「取得と変換」 – GO for IT 〜 税理士 植村 豪 Official Blog
【編集後記】
昨日は今日は確定申告、相続メルマガ執筆など。夕方に本屋へ。
【昨日の1日1新】
※「1日1新」→詳細はコチラ
スタバ アール グレイ ブーケ ティー ラテ
お客さまのとあること