M2 MacBook Airからリモート操作でWindowsを使うことができます。
ChromeリモートデスクトップとMacの共有のそれぞれを使った方法をまとめてみました。
Windowsをちょっとだけ使いたい
現在、使っているパソコンは2つ。
- M2 MacBook Air
- M1Pro MacBook Pro
で、このうちM1Pro MacBook Proには、ParallelsDesktopで仮想環境をつくって、そこでWindowsを利用しています。
Macでは仮想環境をつくれば、Windowsも楽しむことができるのです。
M1Pro MacBook Proをメインのパソコンとしていた時期は、いつも持ち歩いていたのでWindowsをいつでも使えていました。
ただ、M2 MacBook Airは本当に軽く、逆にそれまで持ち歩くことが苦でもなかったMacBook Proの重さを感じるように…。
ただ、M1ProのMacBook Proにもよさはあり、メイン、サブということではなく使い分けています。
ノートパソコン(Mac)2台持ちのリスク管理。サブPCなしのどちらもメインPC。 – GO for IT 〜 税理士 植村 豪 Official Blog
現状はMacBook Proは自宅での利用をメインとしています。
で、外出する場合には、軽いMacBook Air。
ただ、Windowsを使いたい場面が外出したときなどにもあります。Windowsでしか使えないソフトもありますので。
そこでやっているのが、M2 MacBook Airから自宅にあるM1Pro MacBook Proをリモート操作するということです。
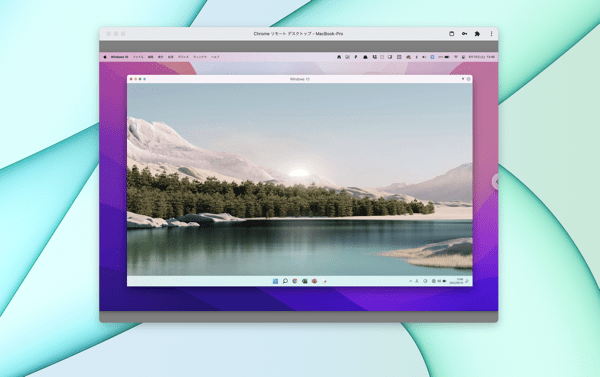
Chromeリモートデスクトップで遠隔操作
Chromeリモートデスクトップは、MacでもWindowsでも利用でき、ホスト側のパソコンでChromeを起動した状態でなくても大丈夫です。
ただ、2つのパソコンで同じGoogleアカウントを使う必要があります。
ホスト側(操作されるパソコン)とクライアント側(操作するパソコン)でそれぞれChromeリモートデスクトップで設定をしておけば、PINコードを入力するだけで、
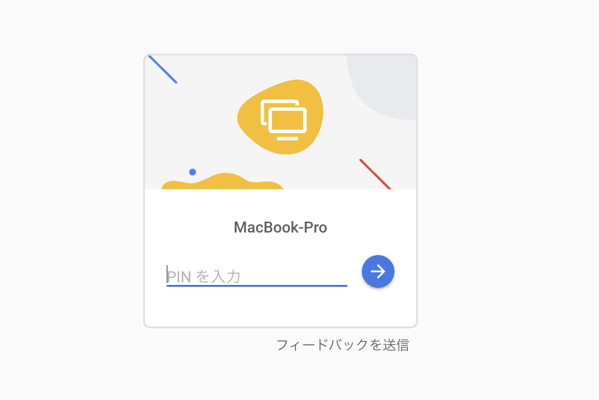
このように画面の共有ができるようになり、
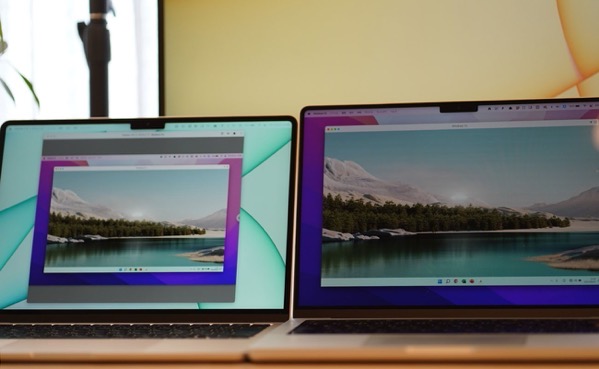
クライアント側のパソコンから操作したら、となりのパソコンで同じように動く様子がわかります。
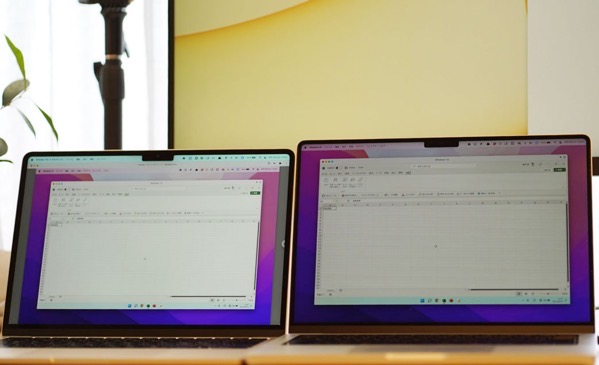
クライアント側のパソコンでリモート操作をしているときには、
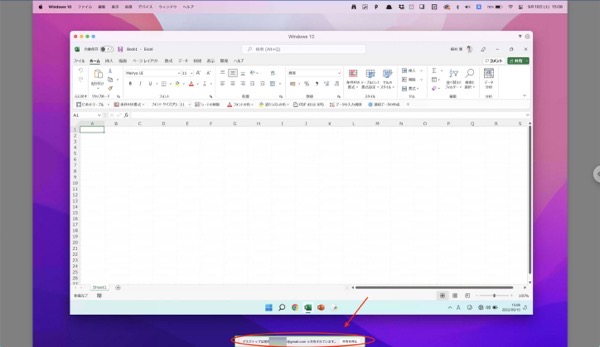
共有されているという表示がでます。

反応が少し遅く操作性は多少落ちるのですが、それでもMacの操作同様に「かな」と
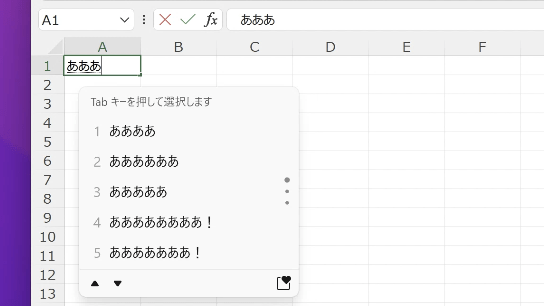
「英数」の切り替えもできますし、ちょっと使うという分には問題ないかなとも。
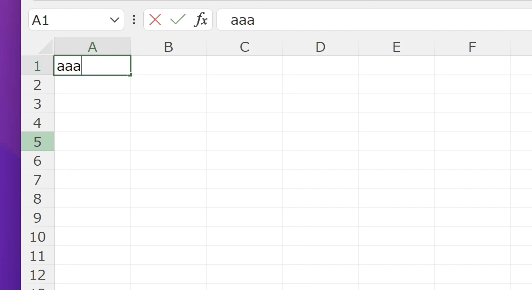
あと、ちょっとわかりにくのですが、右端にある「>」をクリックすると、設定変更ができます。
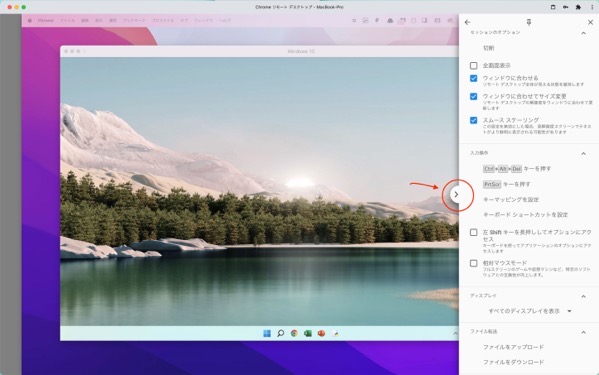
ということで、Chromeリモートデスクトップの設定方法をまとめてみました。
ホスト側(M1Pro Macbook Pro)
ホスト側のパソコンには、Chromeリモートデスクトップのサイトやアプリからアクセスすることができます。
まずはChromeリモートデスクトップのChrome拡張機能を入れておきましょう。
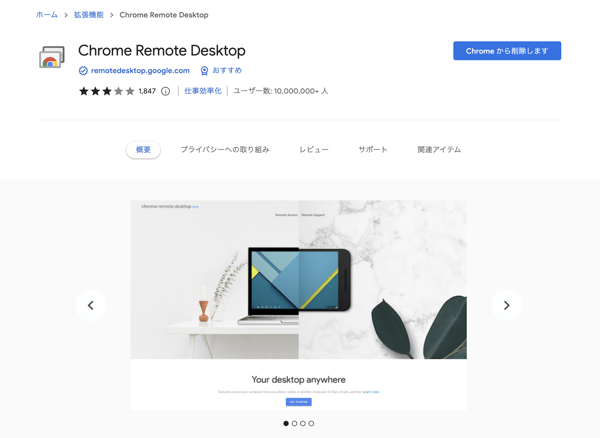
サイトにログイン後、リモートアクセスの設定「オンにする」をクリックし、
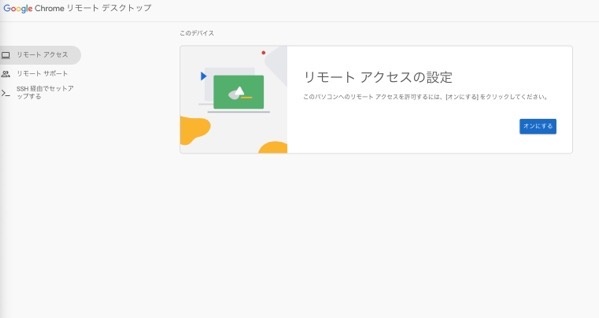
パソコンの名前を決めます。すでに入っていますが、わかりやすくしておきましょう。たとえば初期設定では「Macbook-Pro.Local」とされているので、「.Local」は外してもいいかと。
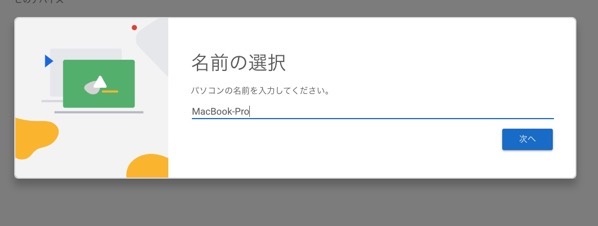
その後にPINコードを決めます。これはクライアント側からリモート操作するときにカギになるものです。
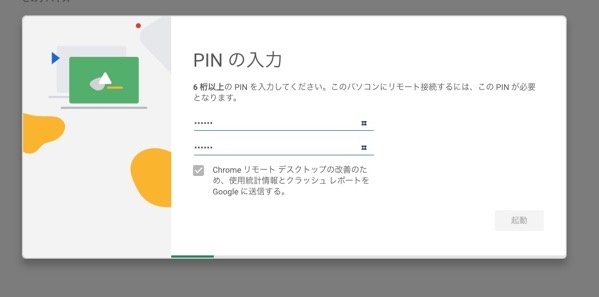
そのあとアクセシビリティなどの許可をすると、
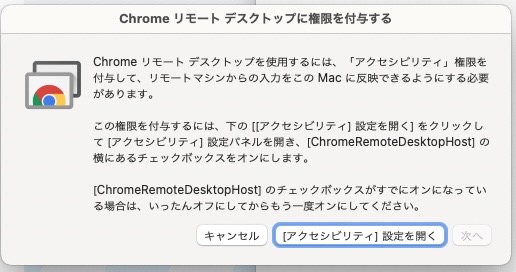
このように設定したパソコンがChromeリモートデスクトップに表示されます。オンラインとなっていれば接続可能です。
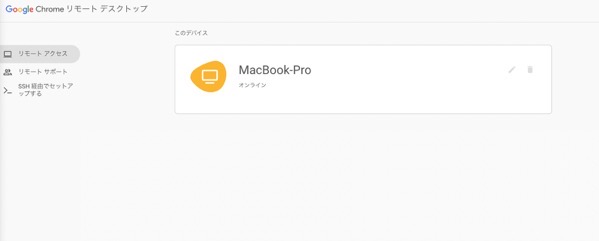
クライアント側(M2 Macbook Air)
操作したいパソコンの方でも、同じようにChromeリモートデスクトップを入れておきましょう。
サイトにアクセスすれば、すぐにリモート操作ができるようになります。同じGoogleアカウントであれば、すでに設定したホスト側のパソコンが表示されているはずです。
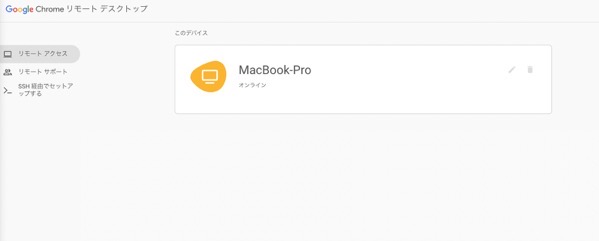
表示されていなければ、Googleアカウントが違っています。ログインし直しましょう。
クリック後、PINコードを入力する画面が表示されます。先程、ホスト側で設定したPINを入力して「Enter」をクリックすれば、
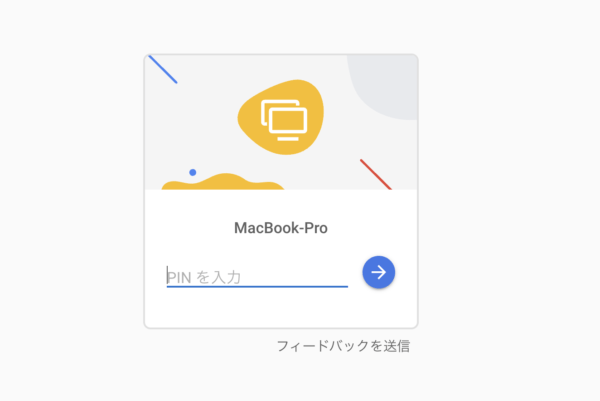
ホスト側のパソコンをリモートで操作することができるようになります。
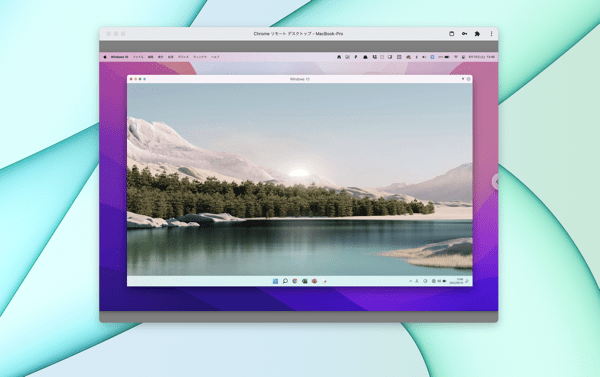
検索して、すぐに操作できるようにしておくのもおすすめです。
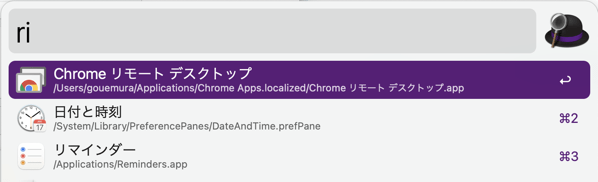
GoogleフォトやGASファイルに素早くアクセスするには。 – GO for IT 〜 税理士 植村 豪 Official Blog
電源さえ入れておけば、いつでもアクセスでき便利です。わたしは電源オフにしないので。
Macの共有でリモート操作
Macの共有をつかうことでも、リモート操作でホスト側のMacを起動させることができます。
その場合、次のような設定をしておくことが必要です。
<1>共有
システム環境設定→共有
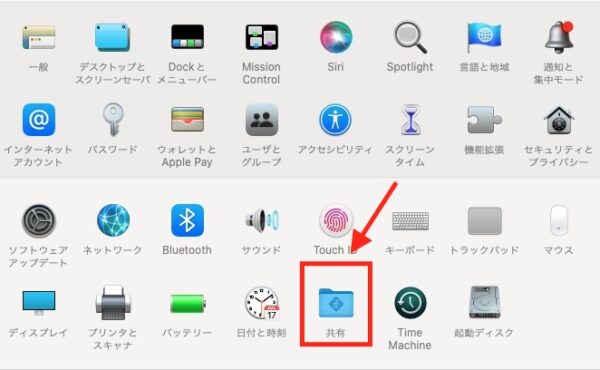
「画面共有」にチェックを入れておくと、右に「VNC://192.168.0.…」とアドレスが表示されます。
これをあとで使います。
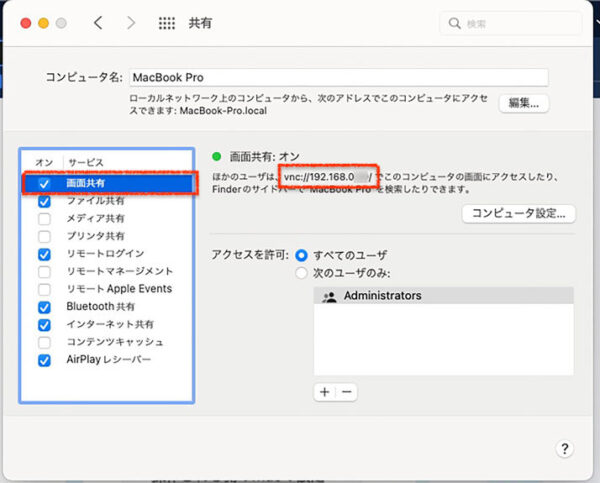
<2>バッテリー
環境設定からバッテリーを選び、「電源アダプタ」の「ネットワークアクセスによるスリープ解除」にチェックを入れておきましょう。
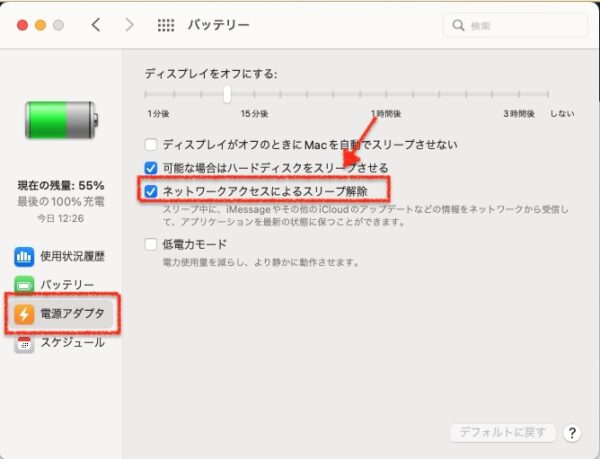
<3>IPアドレスは固定に
システム環境設定から「ネットワーク」をクリックし、
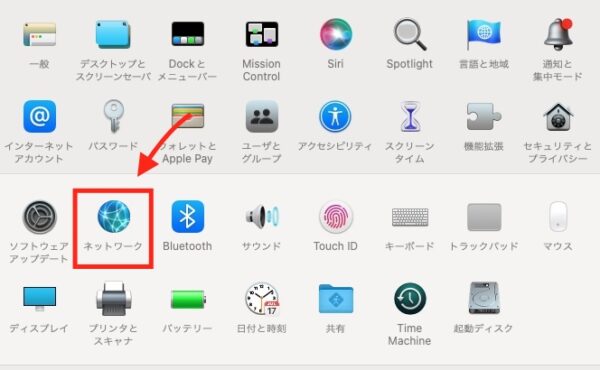
つづいて右下の「詳細」をクリック。
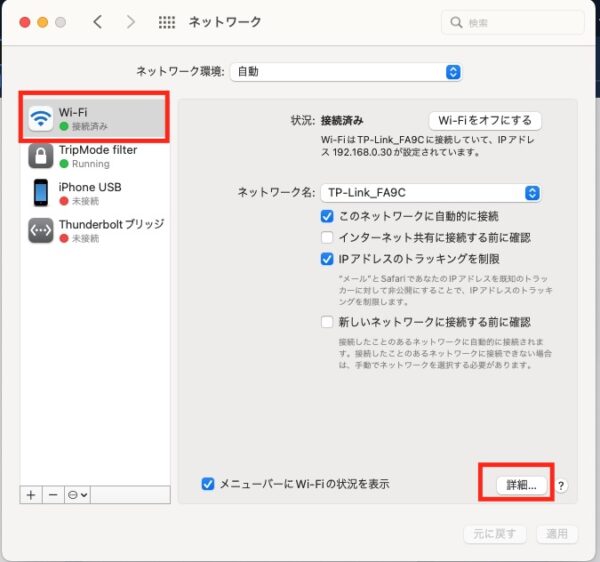
「TCP/IP」のタブをクリックして、IPv4の設定を「DHCPサーバを私用(アドレスは手入力)」を選び、IPv4アドレスを任意のものにしましょう。
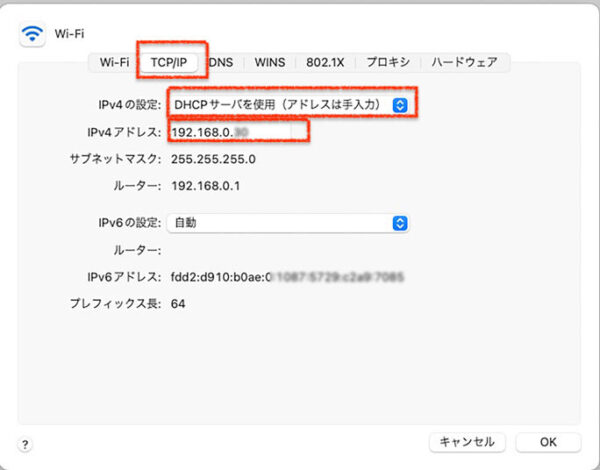
基本は設定されています。一番最後が他とかぶらなければ大丈夫です。
このアドレスが前述した「共有」の画面共有で表示されていたアドレスです。
クライアント側(M2 MacBook Air)から起動する
クライアント側のMacBook Airで次の操作をしましょう。Finderから「移動」→「サーバーへ接続」
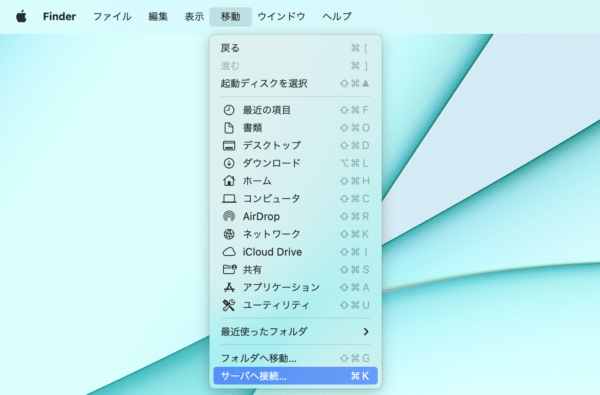
ホスト側のパソコンで表示されていた「VNC://…」を入力し、接続。
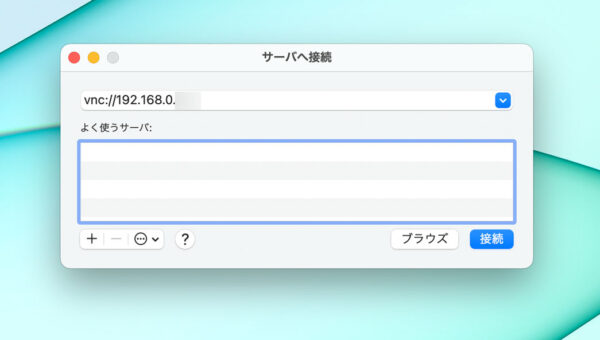
ホスト側のMacのユーザ名とパスワードを入力してサインインすれば、
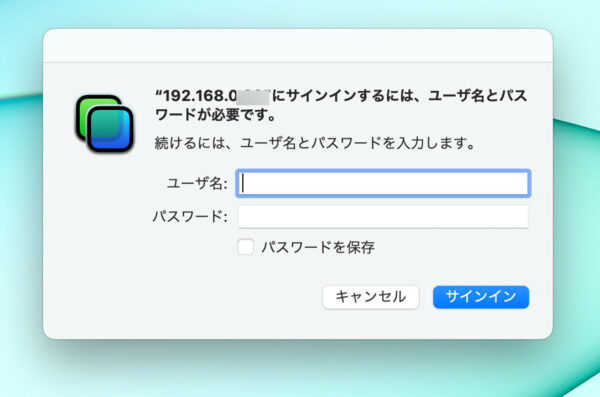
画面共有でリモートでMacを操作することができます。
こちらはスリープ状態でも問題ありません。
ただ、接続の安定性はいまいちでつながらないことも多く、Chromeリモートデスクトップのほうがおすすめです。
Macの画面共有からもParallelsDesktopを起動し、Windowsを動かすことはできます。
リモートも使ってみると、ネットへの理解が深まりますので、ぜひ試してみていただければ。
【編集後記】
昨日は相続、午後からはオンライン研修に参加。申込みの対応やちょっとしたチャットでの会話も楽しみつつ。
【昨日の1日1新】
※「1日1新」→詳細はコチラ
Macの共有でリモート操作


