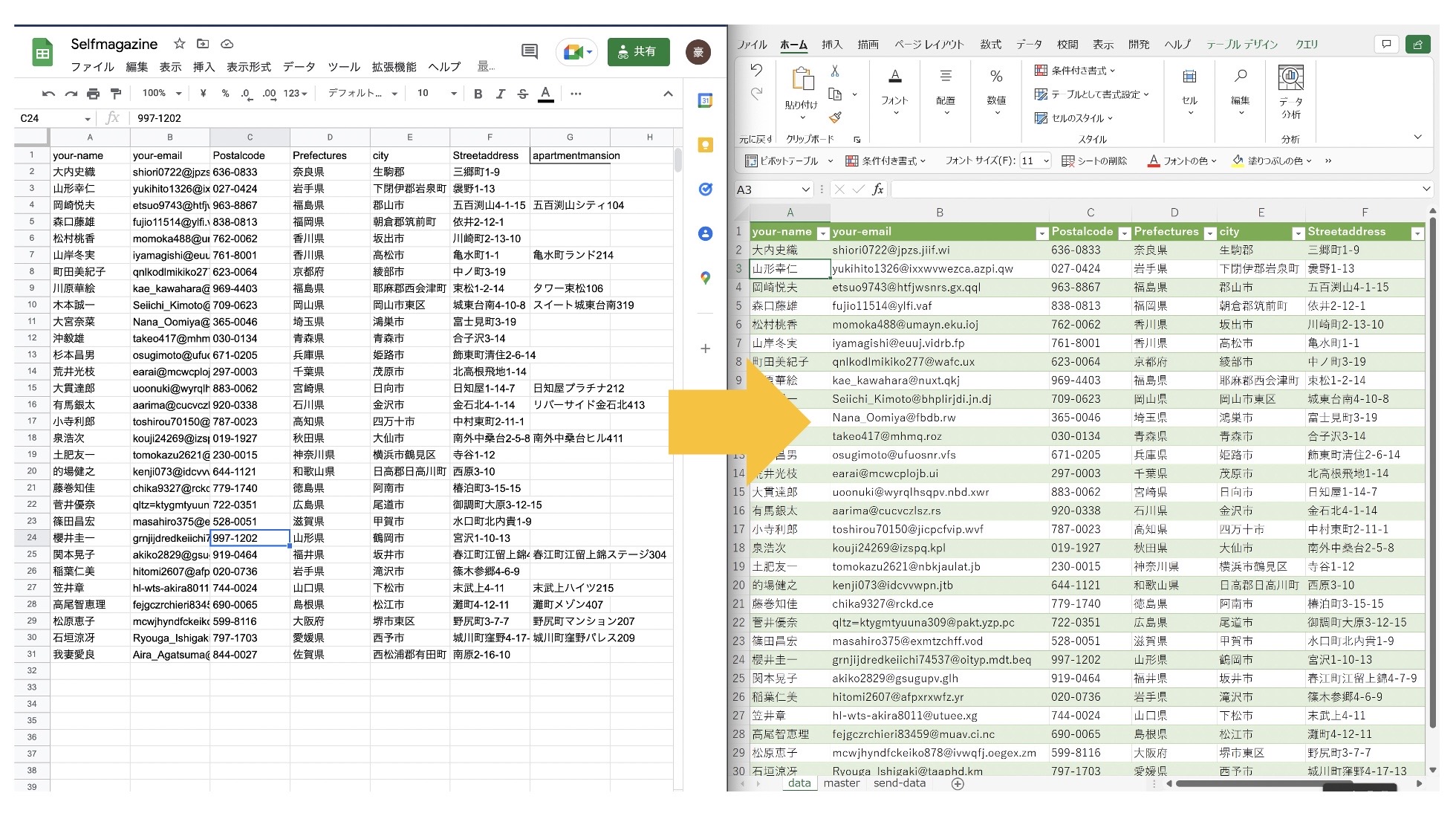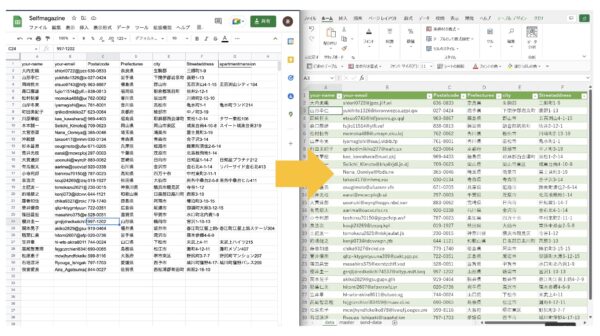GoogleスプレッドシートのシートデータをExcelに自動連携させることができます。
その方法をまとめてみました。
Googleスプレッドシート→Excelへインポート
今回の事例は、セルフマガジンの申し込みフォーム。
HPのフォームから申し込みがあった場合には、フォームへの入力データがGoogleスプレッドシートに反映されます。
Contact Form 7とGoogleスプレッドシートを連携して郵送先住所をシートにまとめる方法。(郵便番号自動検索付き) – GO for IT 〜 税理士 植村 豪 Official Blog
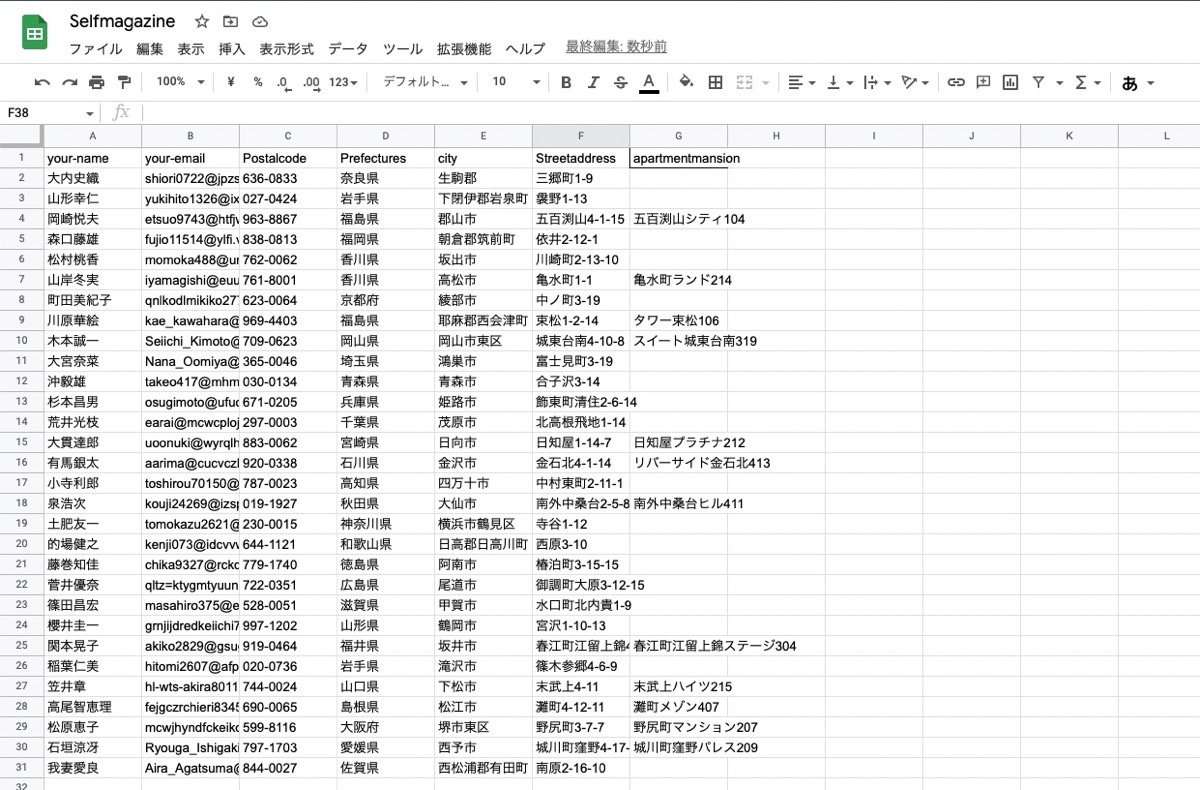
そのデータからExcelでマクロを使って宛名ラベルを作成しています。
Googleスプレッドシート→Excel連携。Excelマクロでセルフマガジンを郵送する宛名ラベルをつくってみた。 – GO for IT 〜 税理士 植村 豪 Official Blog
全体の流れとしてはこういったものです。
- HPのセルフマガジンのフォームから申し込み
- Googleスプレッドシートにデータが自動追加される
- GoogleスプレッドシートのデータをCSVファイルでダウンロード
- Excelを起動しダウンロードしたCSVファイルを読み込む
- Excelでマクロを動かしてラベル作成
現状のやり方は、
- Googleスプレッドシートを開く
- GoogleスプレッドシートのデータをCSVファイルでダウンロードする
- ExcelでCSVファイルを読み込む
という操作が必要になります。
今回は、上記の処理をすることなく、Excelファイルを開いたときにGoogleスプレッドシートのデータを自動で反映させるという方法です。
- HPのセルフマガジンのフォームから申し込み
- Googleスプレッドシートにデータが自動追加される
- Excelを起動しGoogleスプレッドシートのデータが自動反映
- Excelでマクロを動かしてラベル作成
GoogleスプレッドシートのデータをExcelに自動連携
必要な処理は、Googleスプレッドシートのリンクの取得とExcelのWebリンクの設定です。
Googleスプレッドシートの共有リンク
Googleスプレッドシートを開き、右上の共有ボタンをクリックし、
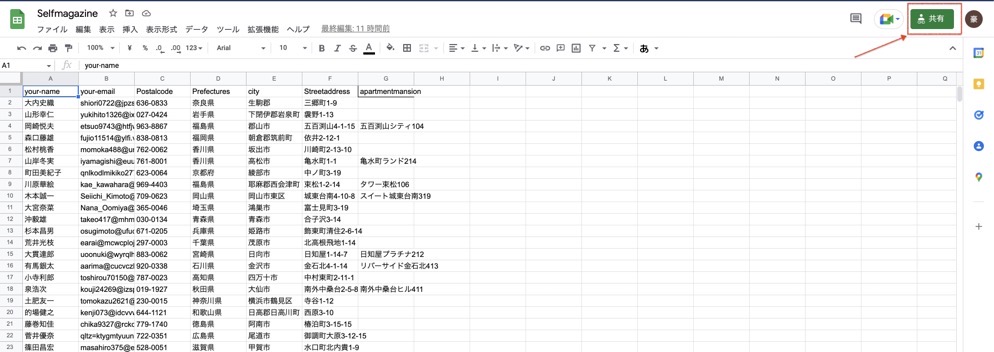
「リンクを取得」の「リンクを知っている全員に変更」をクリックします。
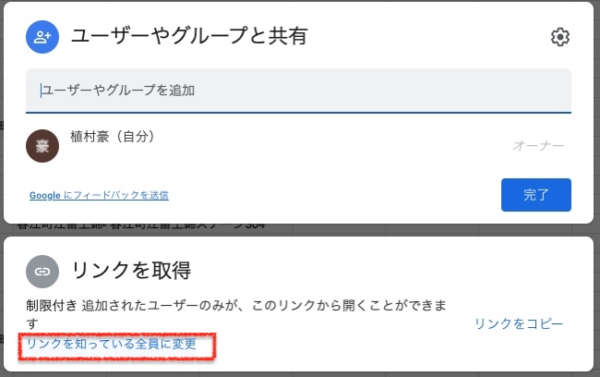
すると、リンクが表示されます。このリンクをコピーしましょう。
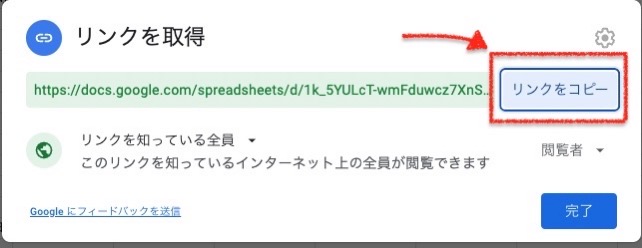
Googleスプレッドシートではこのリンクがカギを握ります。
ただし、後述するようにこのままではExcel側で読み込むことができません。
「https://docs.google.com/spreadsheets/d/1k_5YULc…zJ8uHr3a4y-6g3haRHywvA/edit?usp=sharing」
このリンクをいったん適当な場所にコピーし、リンクアドレスの最後部「edit?usp=sharing」を「export?format=xlsx」と変更しておきましょう。
Excelでデータクエリの設定
次に利用したいExcelを起動します。
今回の場合には、セルフマガジンのラベルをつくるExcelマクロファイルを。シート「data」にGoogleスプレッドシートのデータを反映させたいです。
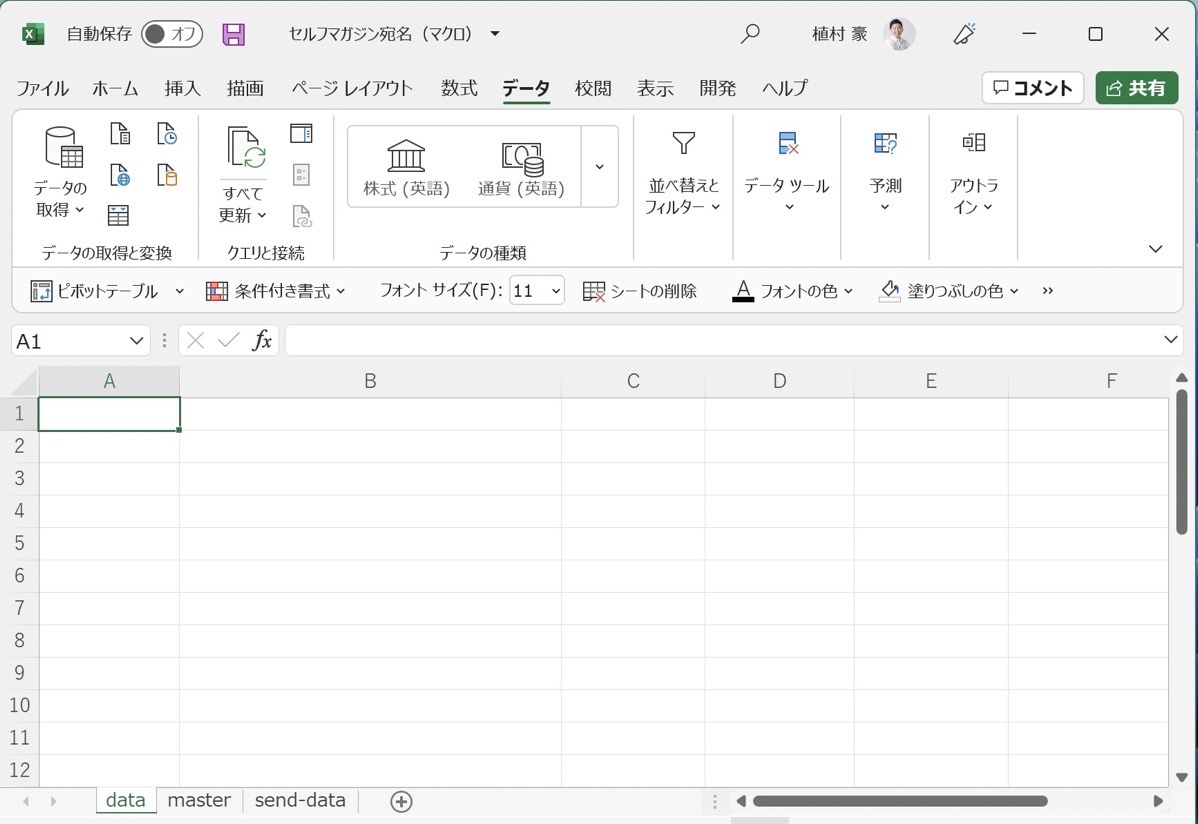
ここで先程、Googleスプレッドシート側でコピーしたリンクを使います。
「データ」→「Webから」とクリックすると、
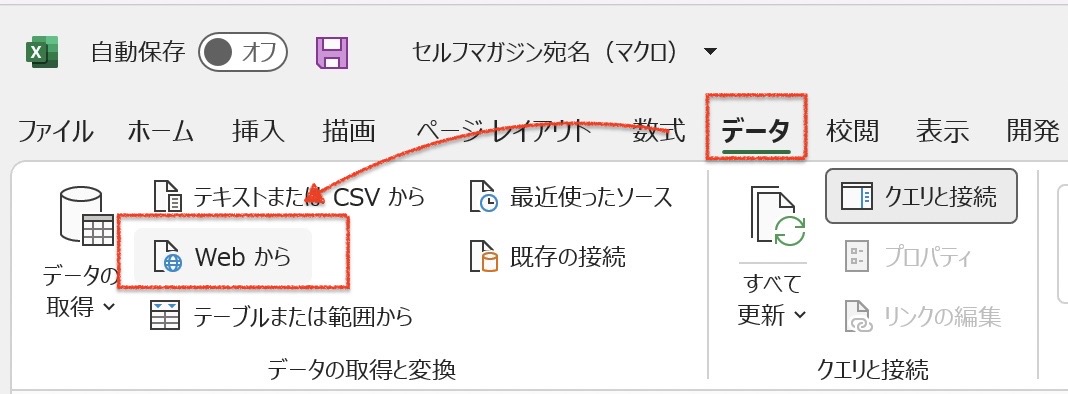
URLの入力欄が表示されます。
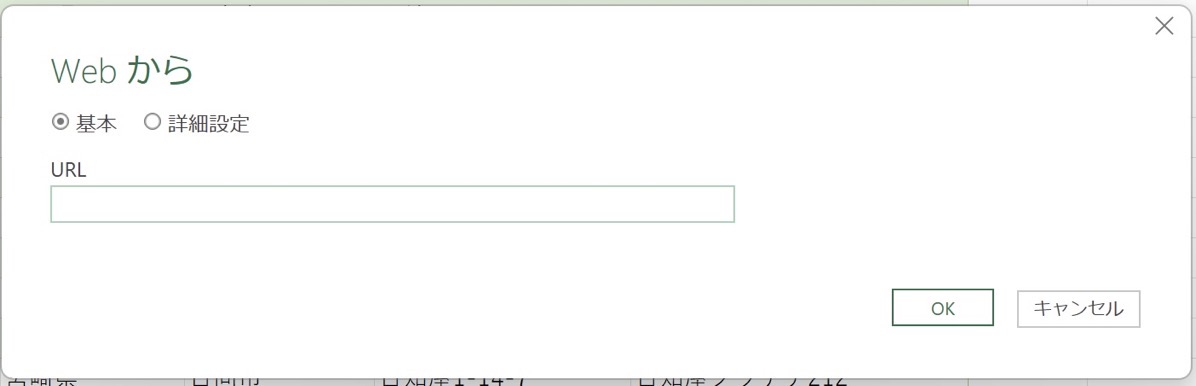
Googleスプレッドシートの共有リンクをそのままコピペすると、テキストは「null」となり表示されません。
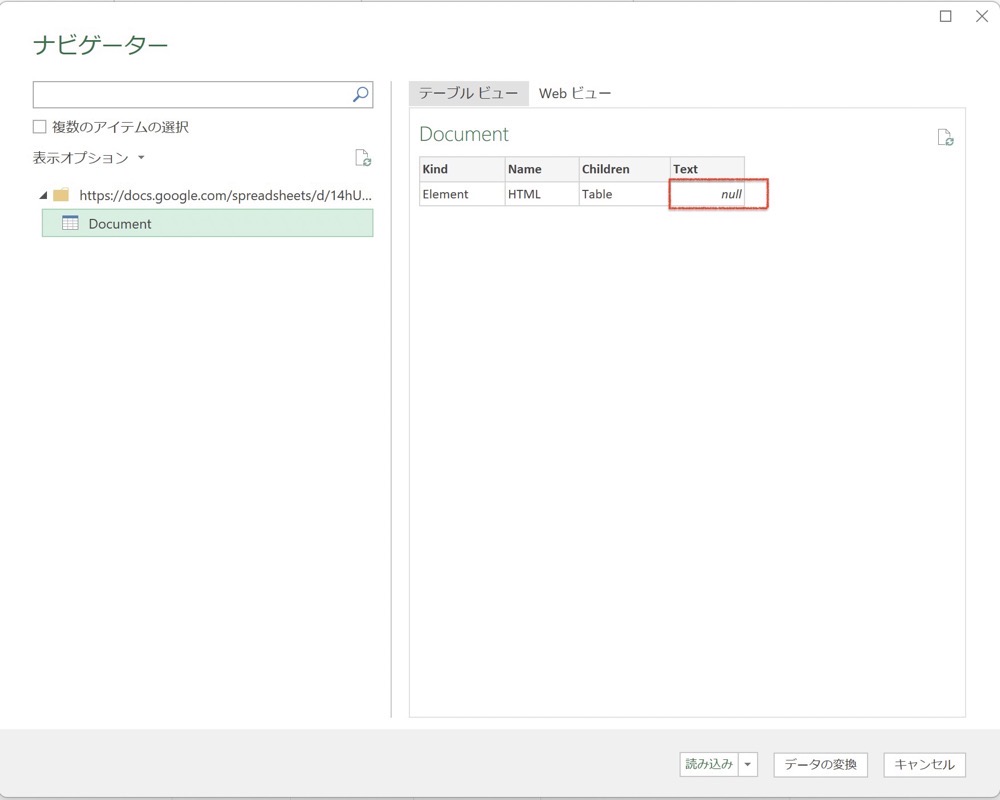
そこで前述したように、リンクアドレスの最後部を「edit?usp=sharing」から「export?format=xlsx
」と変更したURLを貼り付けます。
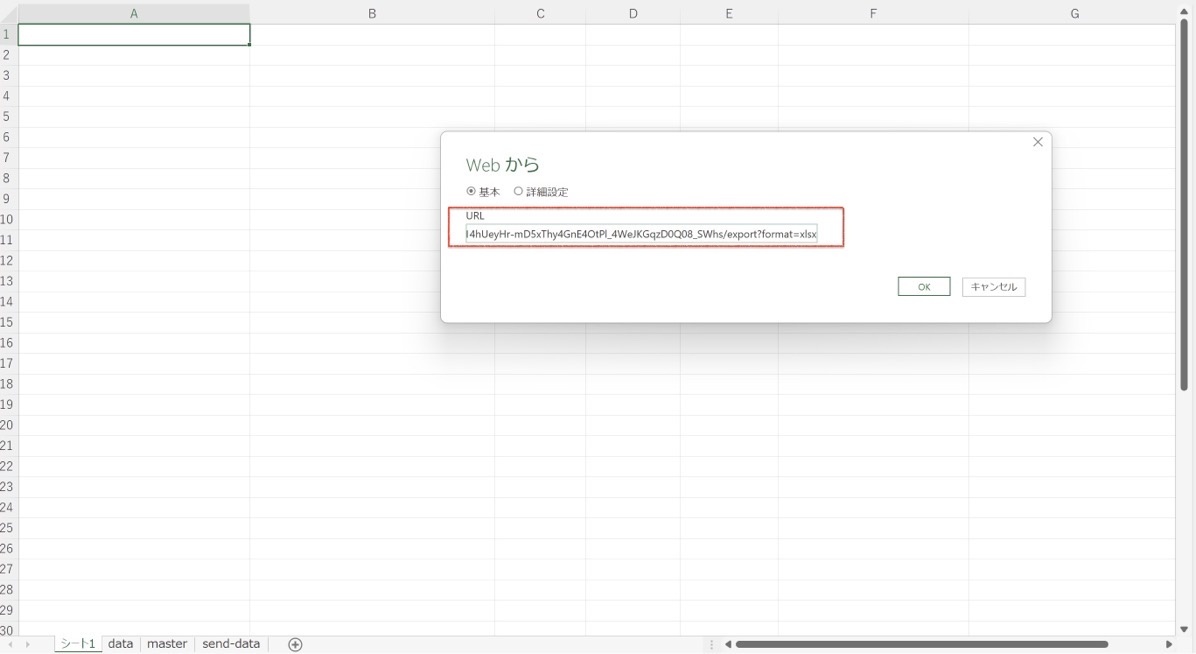
すると、シート1のGoogleスプレッドシートのデータが反映されているのがわかります。
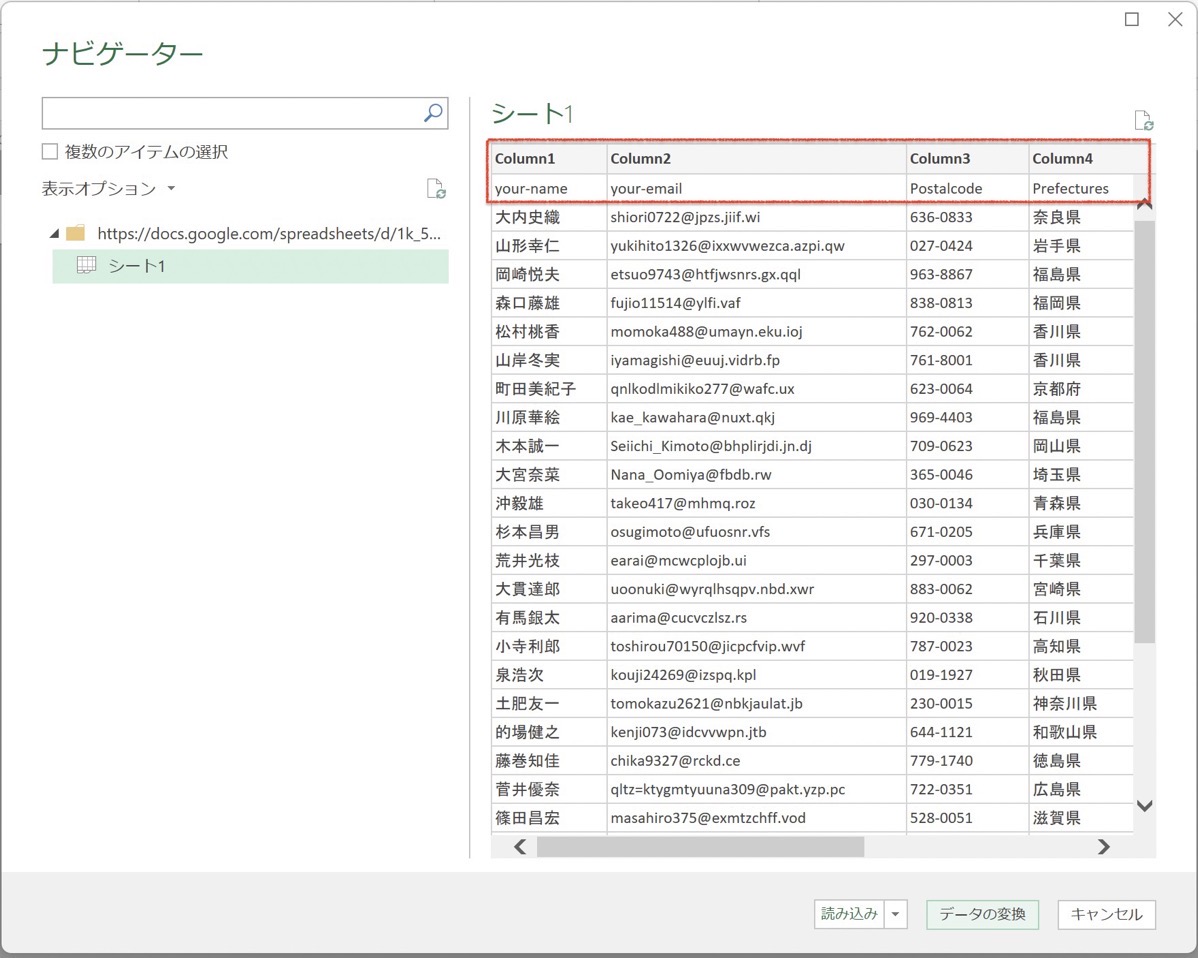
ただし、1行目のヘッダー部分が別でできてしまうため、ここを修正して読み込む必要があります。右下の「データの変換」をクリックしましょう。
真ん中あたりの「1行目をヘッダーとして使用」をクリックすれば、ヘッダーの調整ができます。そのまま「閉じて読み込む」を。
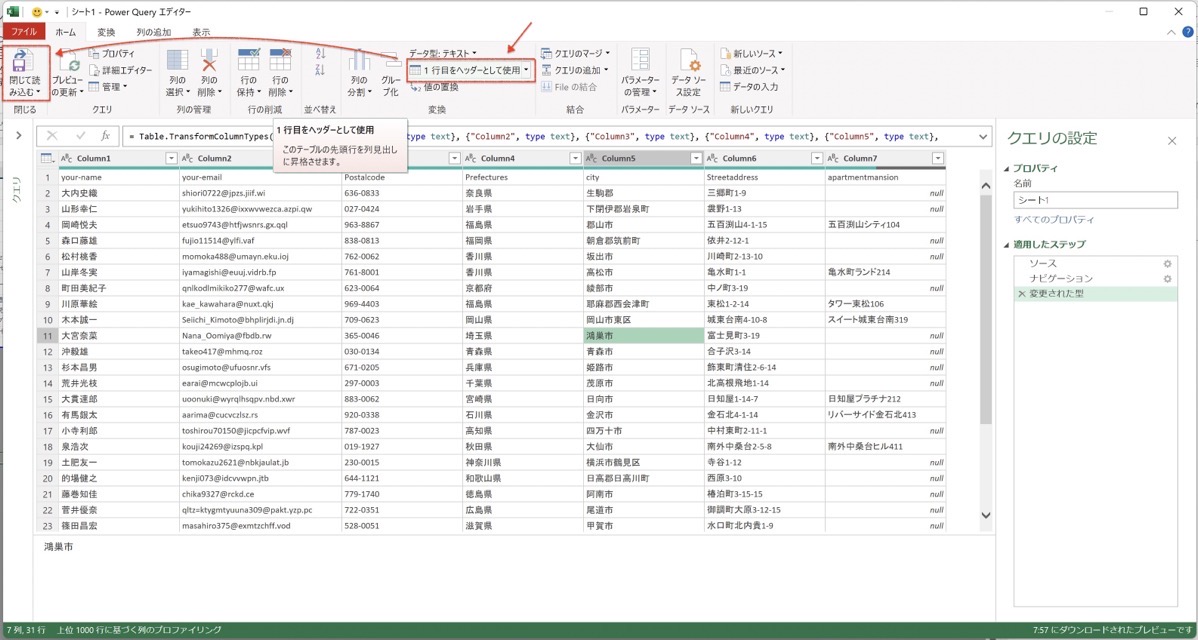
Webクエリが設定されて、データが読み込まれました。
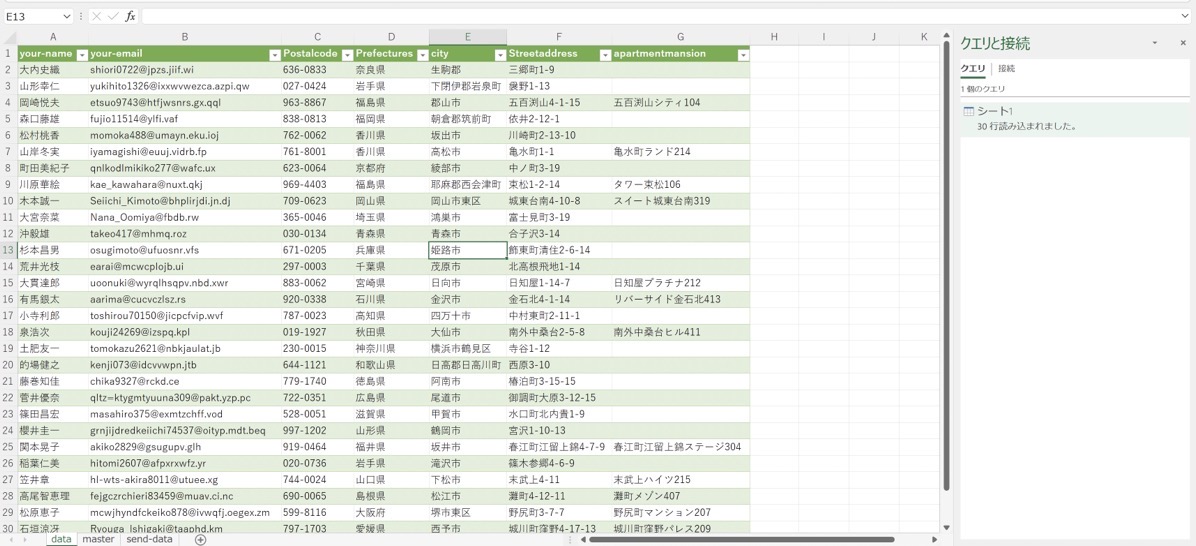
Googleスプレッドシート自動反映の設定変更
この時点ではまだ、Googleスプレッドシートのデータを直接読み込んだだけです。
自動反映をさせるためには、設定を変更しましょう。
クエリにカーソルを合わせて、右クリックでプロパティを選び、
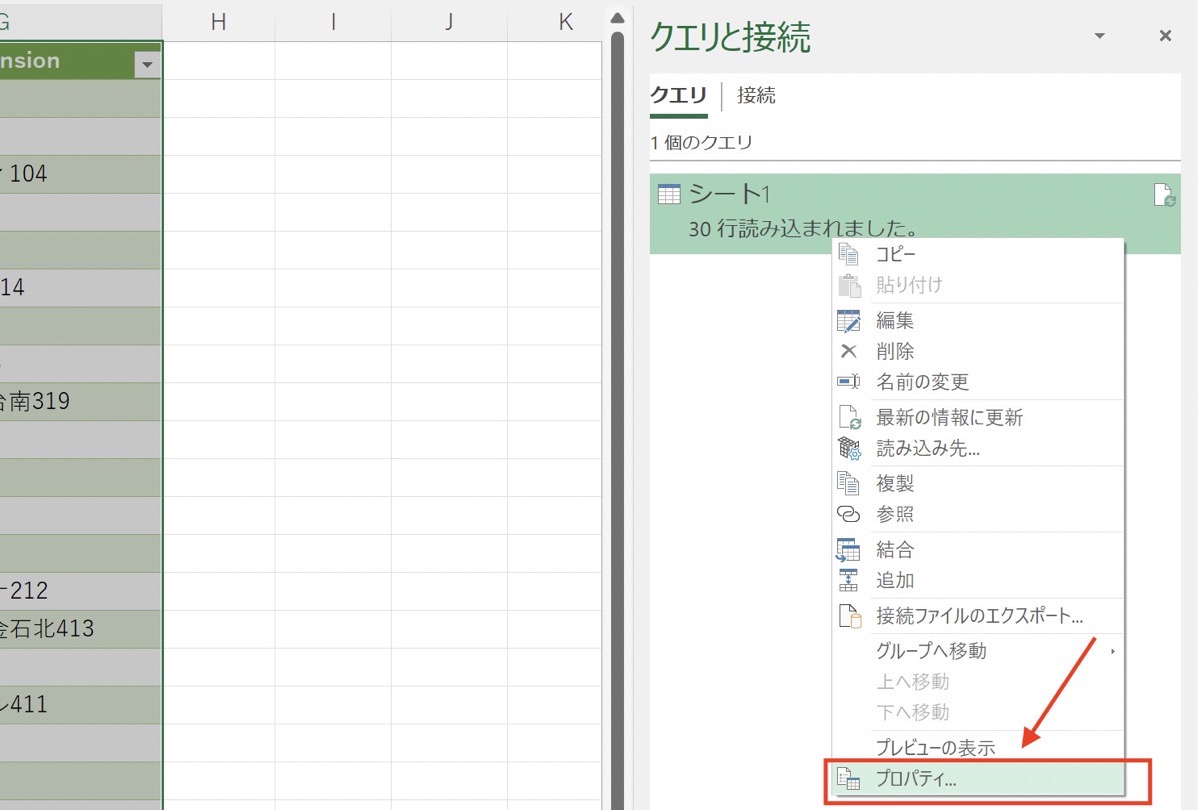
「定期的に更新する」と「ファイルを開くときにデータを更新する」などにチェックを入れておきましょう。
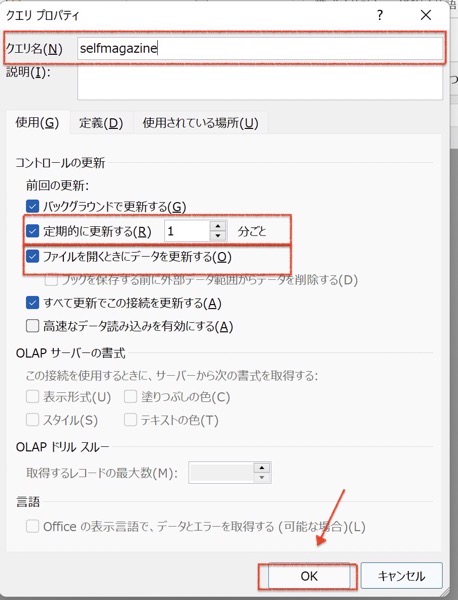
「定期的に更新する」にチェックを入れておくことで、指定の時間になれば自動で最新データに更新されますし、
データが前回使用したままになっている場合でも、あらかじめ「ファイルを開くときにデータを更新する」にチェックを入れておけば、
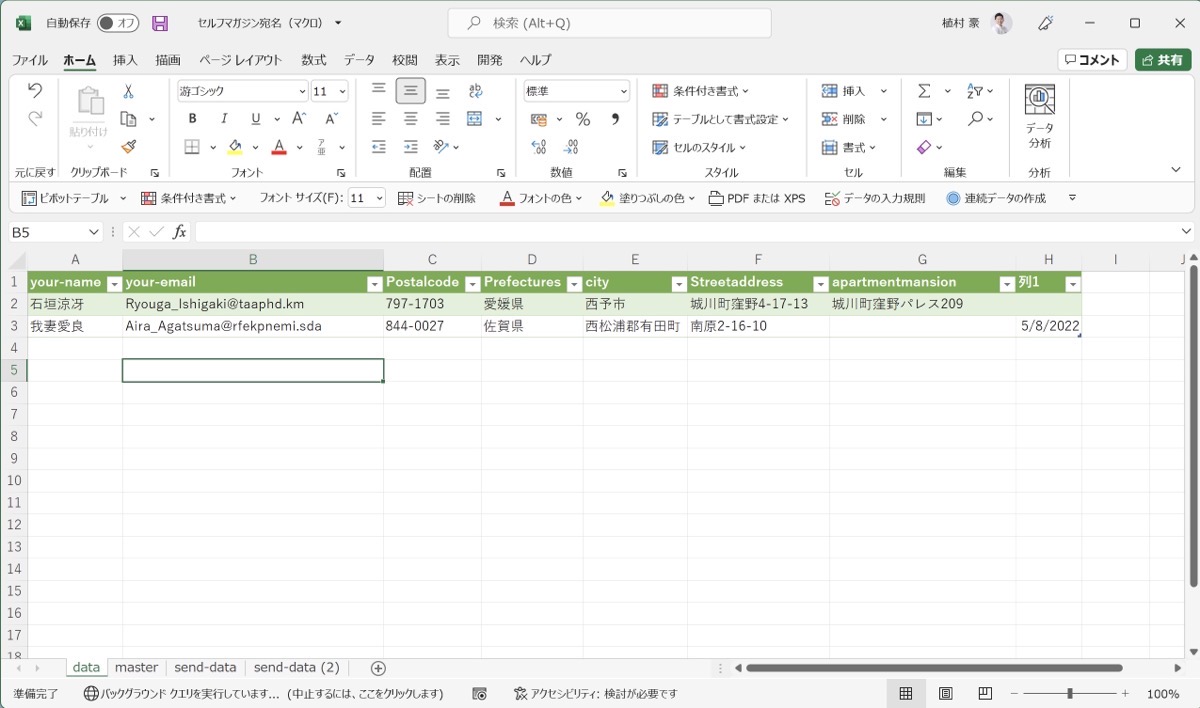
数秒後には、Googleスプレッドシートからの最新データが反映されます。
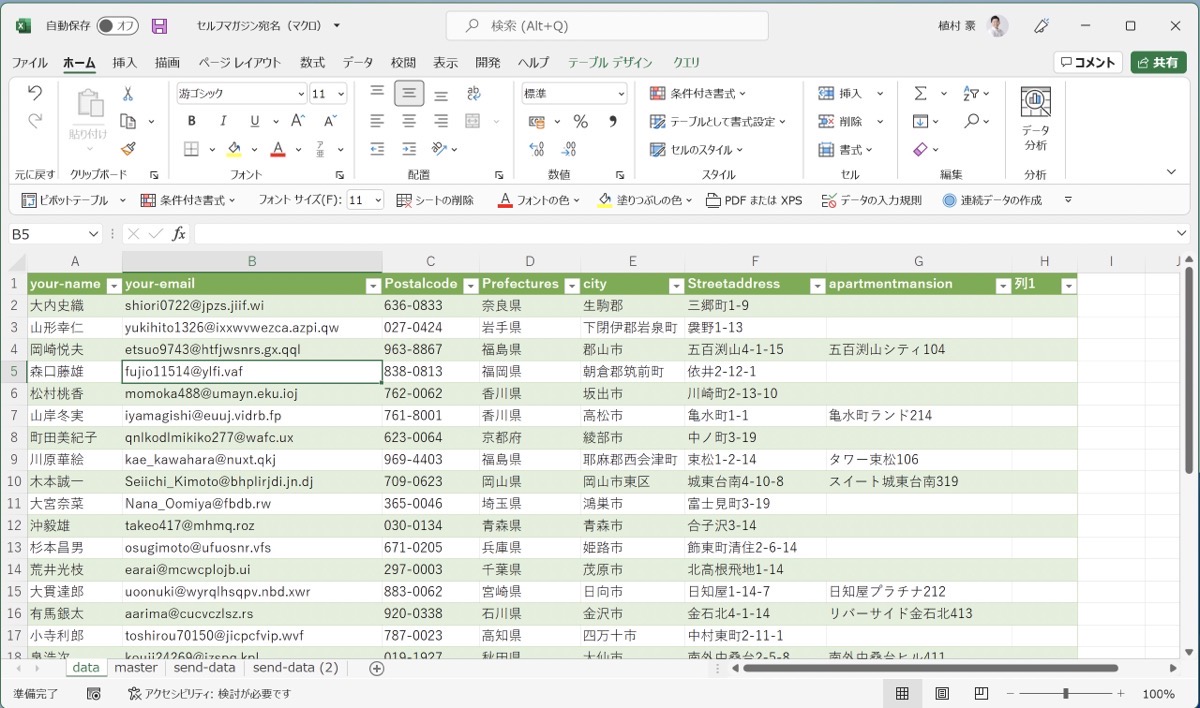
そのあとにマクロを動かせば、ラベルをつくることができます。
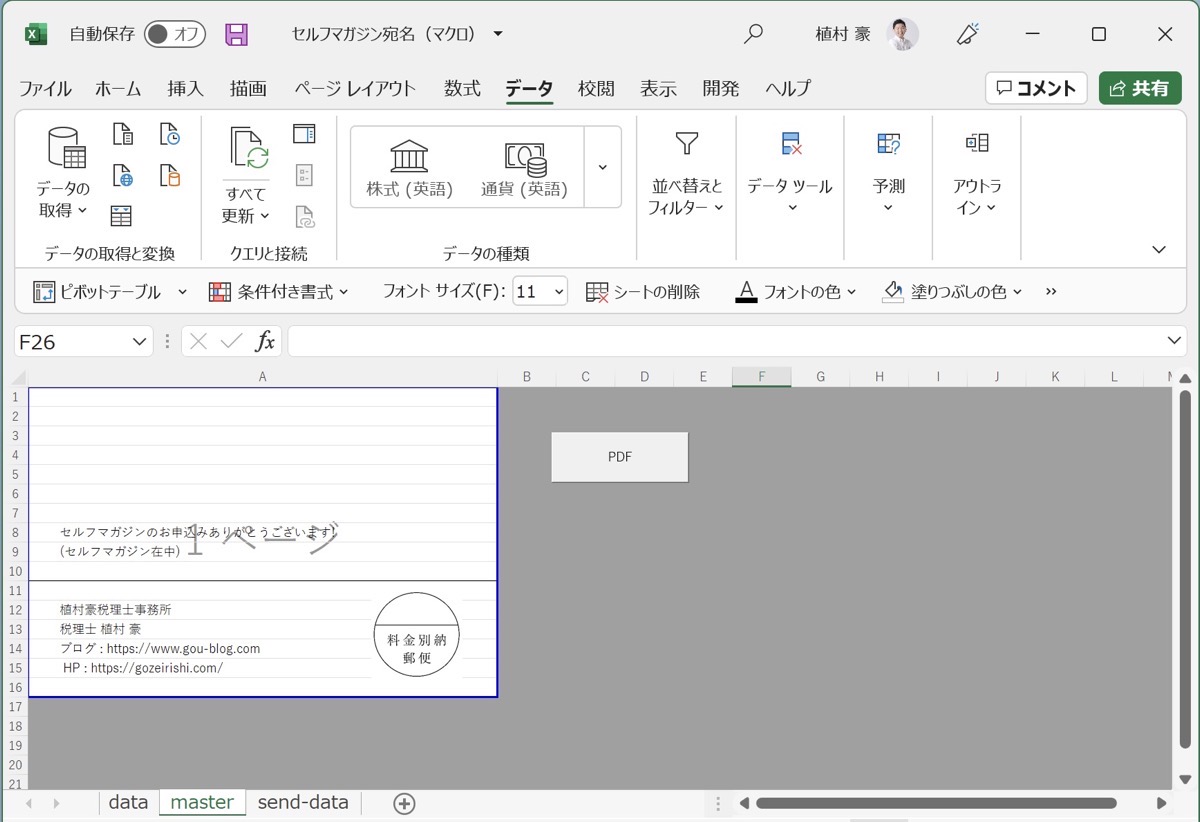
ラベルをつくるマクロはこちらの記事にある内容です。
Googleスプレッドシート→Excel連携。Excelマクロでセルフマガジンを郵送する宛名ラベルをつくってみた。 – GO for IT 〜 税理士 植村 豪 Official Blog
これでGoogleスプレッドシートにアクセスすることなく、Excelファイルを開けばラベルをつくれるよになりました。
なお、今回のラベルをつくる設定を反映させたマクロはこちらです。
|
1 |
Option Explicit
Sub selfmagazine()
Application.DisplayAlerts = False
'■郵送済データの削除
Dim Send_row
Send_row = ThisWorkbook.Worksheets("send-data").Range("a" & Rows.Count).End(xlUp).Row
If Send_row > 2 Then
Worksheets("data").Rows("2:" & Send_row).Delete
End If
'■新規の郵送件数の確認
Dim max_row
max_row = Worksheets("data").Range("a" & Rows.Count).End(xlUp).Row
'■郵送ラベルの作成
Worksheets("master").Copy
Dim i
For i = 2 To max_row
If i <> 2 Then
ActiveSheet.Copy after:=Worksheets(Worksheets.Count)
End If
'郵便番号
Worksheets(i - 1).Range("a2").Value = ThisWorkbook.Worksheets("data").Range("c" & i).Value
'都道府県
Worksheets(i - 1).Range("a3").Value = ThisWorkbook.Worksheets("data").Range("d" & i).Value
'住所
Worksheets(i - 1).Range("a4").Value = ThisWorkbook.Worksheets("data").Range("e" & i).Value & ThisWorkbook.Worksheets("data").Range("f" & i).Value
'アパート
Worksheets(i - 1).Range("a5").Value = ThisWorkbook.Worksheets("data").Range("g" & i).Value
'氏名
Worksheets(i - 1).Range("a6").Value = ThisWorkbook.Worksheets("data").Range("a" & i).Value & " 様"
Next
'■PDFファイルで出力
Worksheets.Select
ActiveSheet.ExportAsFixedFormat Type:=xlTypePDF, Filename:="\\Mac\0 inbox\selfmagazine.pdf"
ActiveWorkbook.Close
'■郵送済みデータへコピー
Worksheets("data").Range("h2:h" & max_row) = Date
Worksheets("data").Range("h2:h" & max_row).NumberFormatLocal = "yyyy/m/d"
Worksheets("data").Rows("2:" & max_row).Copy ThisWorkbook.Worksheets("send-data").Range("a" & Send_row + 1)
'■ファイルを閉じる
ActiveWorkbook.Close savechanges:=True
Application.DisplayAlerts = True
End Sub
|
手数を減らすために、連携できるものはしくみをつくっておきましょう。
参考にしていただければ。
【編集後記】
昨日はオフ。朝に長男(7)とサッカーの練習。夕方にドラクエのコラボ中ということで家族で久しぶりにサーティワンでアイスを。
【昨日の1日1新】
※「1日1新」→詳細はコチラ
スタバ 松栄店
サーティワン ぷにっとスライムホイミ味