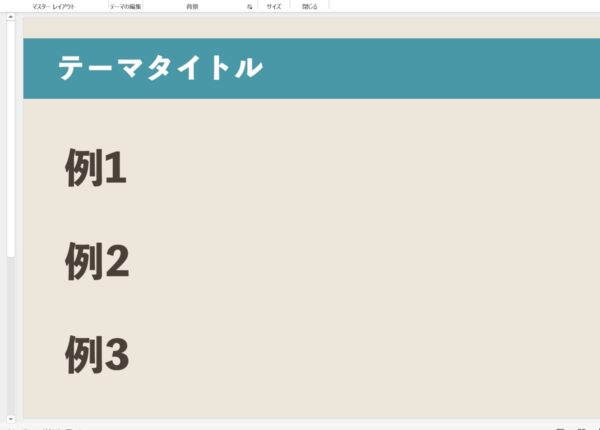PowerPointのファイルを開いたら表示崩れするという経験があるならば、その原因はフォントにあるかもしれません。
フォント崩れの対策についてまとめてみました。
Windowsで開くとフォントが崩れる理由
ファイルを開いたら、表示が崩れていた…ということを体験したこともあるかもしれません。
今回の事例は、MacのPowerPointでつくったファイルをWindowsのパワポで開いたら表示崩れしていたというケースです。
表示崩れの原因、その1つはフォントです。
たとえば、MacのPowerPointでこのように表示されていても、
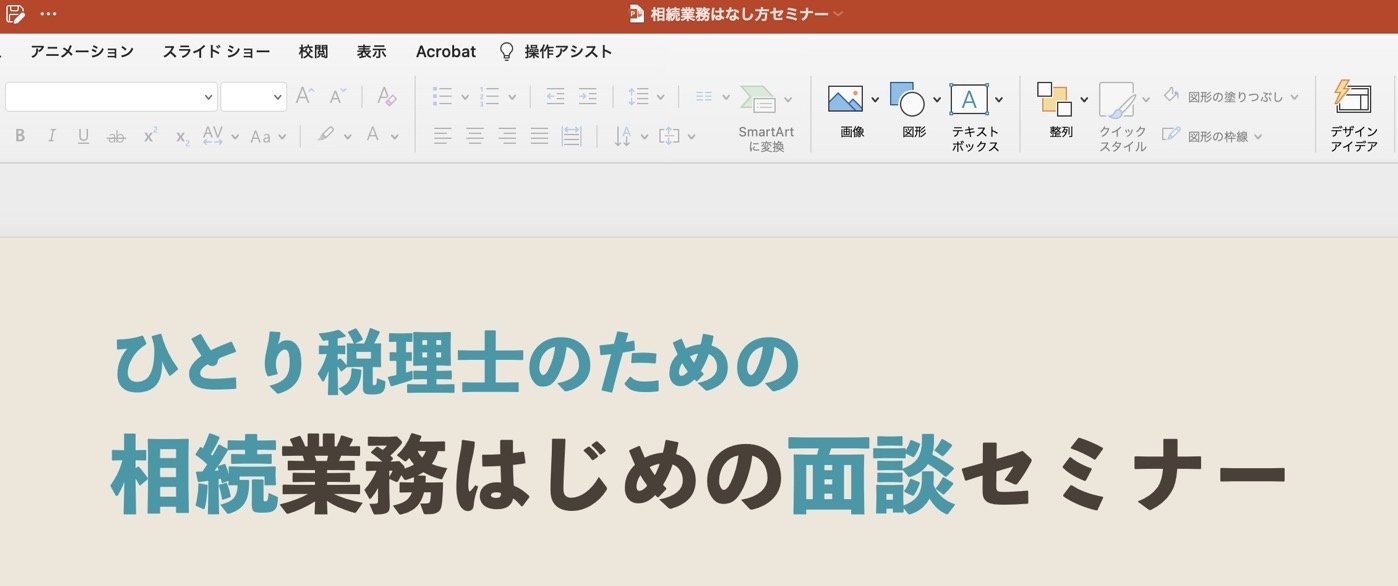
WindowsのPowerPointでファイルを開くとフォントが維持されずにこうなります。
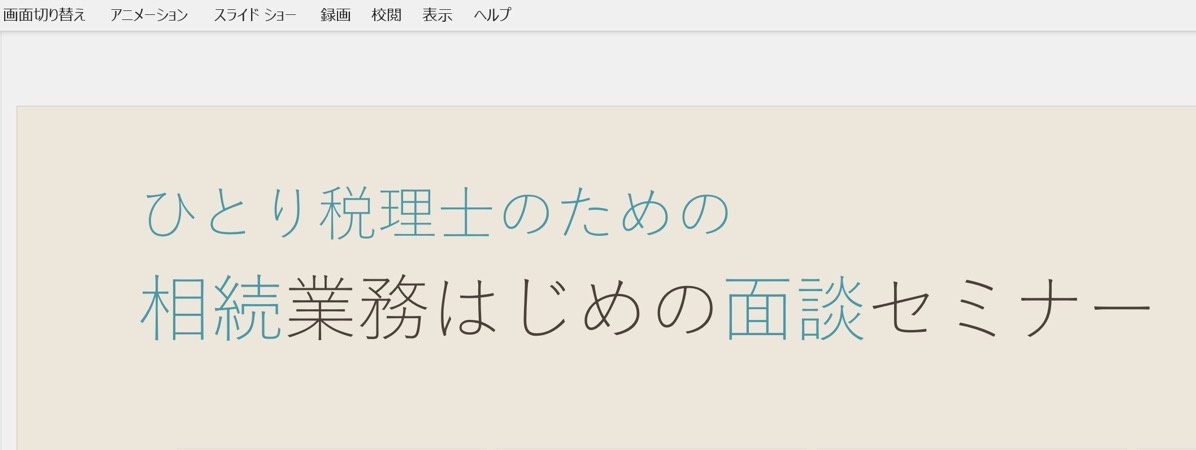
これはWindowsにないフォントをMacで使っているからです。
たとえば、「文久見出しゴシック」というフォント。Macにはあるのですが、Windowsには初期では入っていません。
ここで、
- 共通するフォントを使えばいい
- Macでファイルをつくったら、Windowsで開くことはないから…
といえば、この話は終わります。
ただ、Macにあるフォントを使いたいというケースもありますし、ファイルの表示崩れはパワポに限らずあるはなしです。
その対策を知っておいても損はないかと。
この対策としては、Windowsに入っていないフォントをインストールすることです。
フォントをインストール
ネットで「フォント名 ダウンロード」で検索し、

ダウンロードサイトがあれば、そこからファイルをダウンロードしてみましょう。

そのダウンロードしたファイルを開き、Windowsフォントビューアーを選びます。
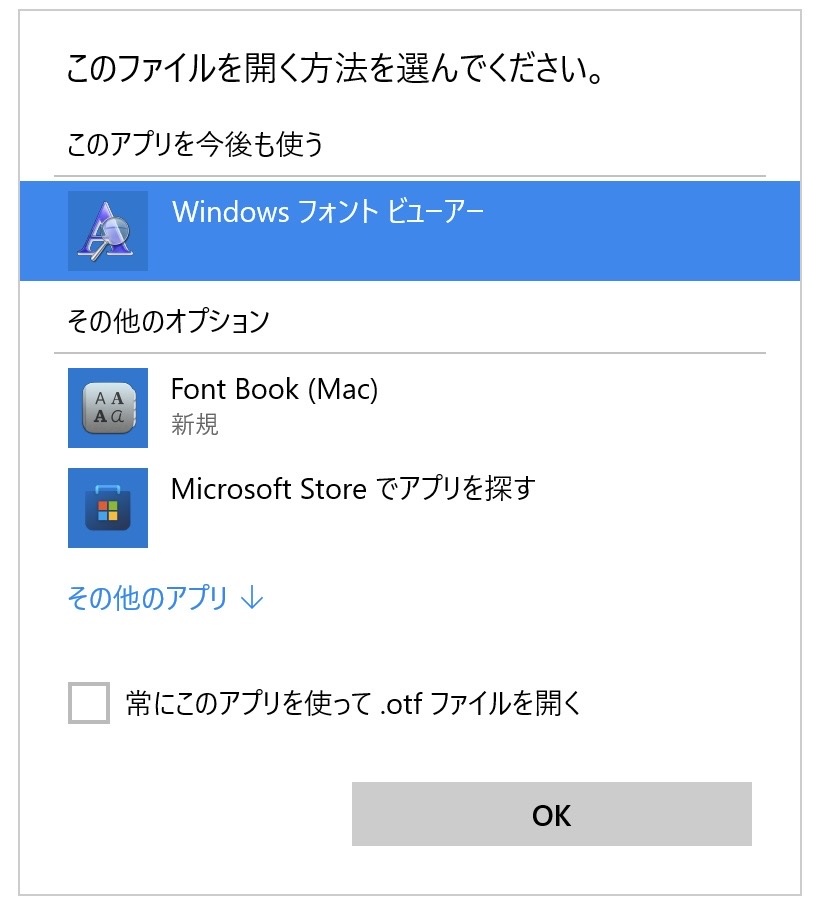
左上にあるインストールボタンをクリックし、
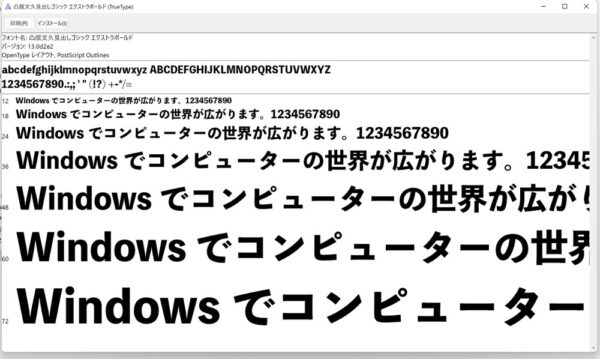
インストール後に、パワポのファイルを開くとMacと同じフォントで表示されますし、フォントとして選べるようになっています。
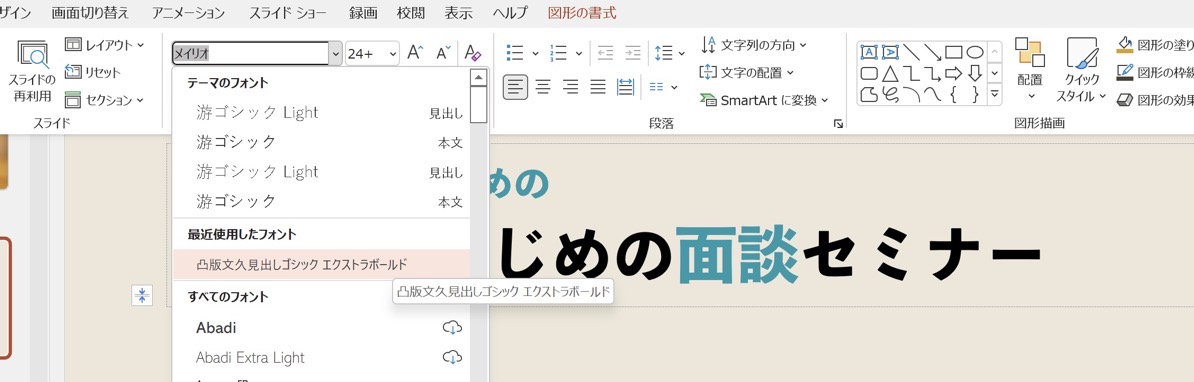
表示が崩れていると凹みますが、理由がわかっていると解決方法は意外とシンプルです。
お気に入りのフォントを見つけてインストールすれば、その後はそれを利用することができます。
じぶんのこだわりを出すにもフォントのインストールはおすすめです。
これとは別で、Adobe Fontsというツールもあります。
フォントを変えたいケース
パワポの場合、フォントをまとめて変更することもできます。フォントの置換えです。
もし、スライドマスターを設定している場合にはスライドマスターから変更してみましょう。
スライドマスターで変更
メニューから [表示] > [スライドマスター] とクリックしてスライドマスターメニューを開きます。
ここのフォントを変えると、同じスライドについては一括でフォントを変更できます。
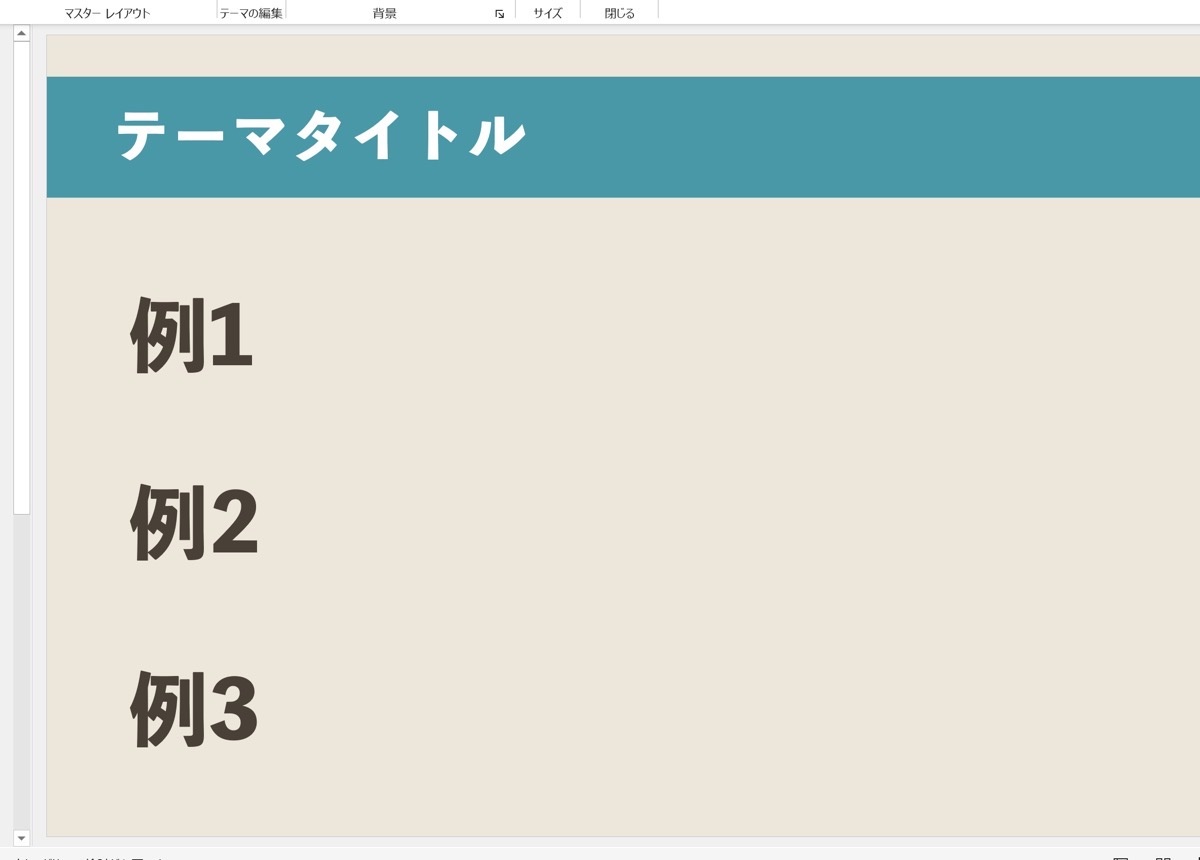
置換えで変更
1つのファイルで複数のフォントを利用している場合には、フォントの置換えという方法もあります。
ホーム→置換え→フォントの置換えを選び、
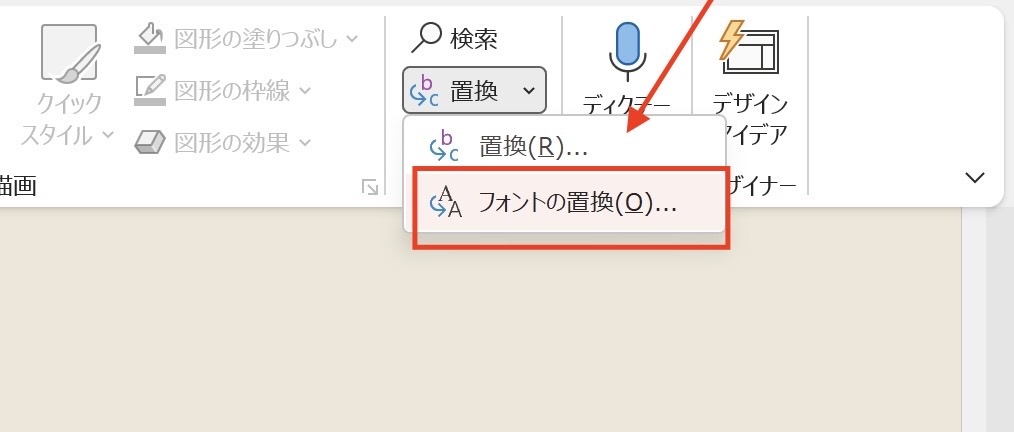
フォントごとに置換えをすることができます。
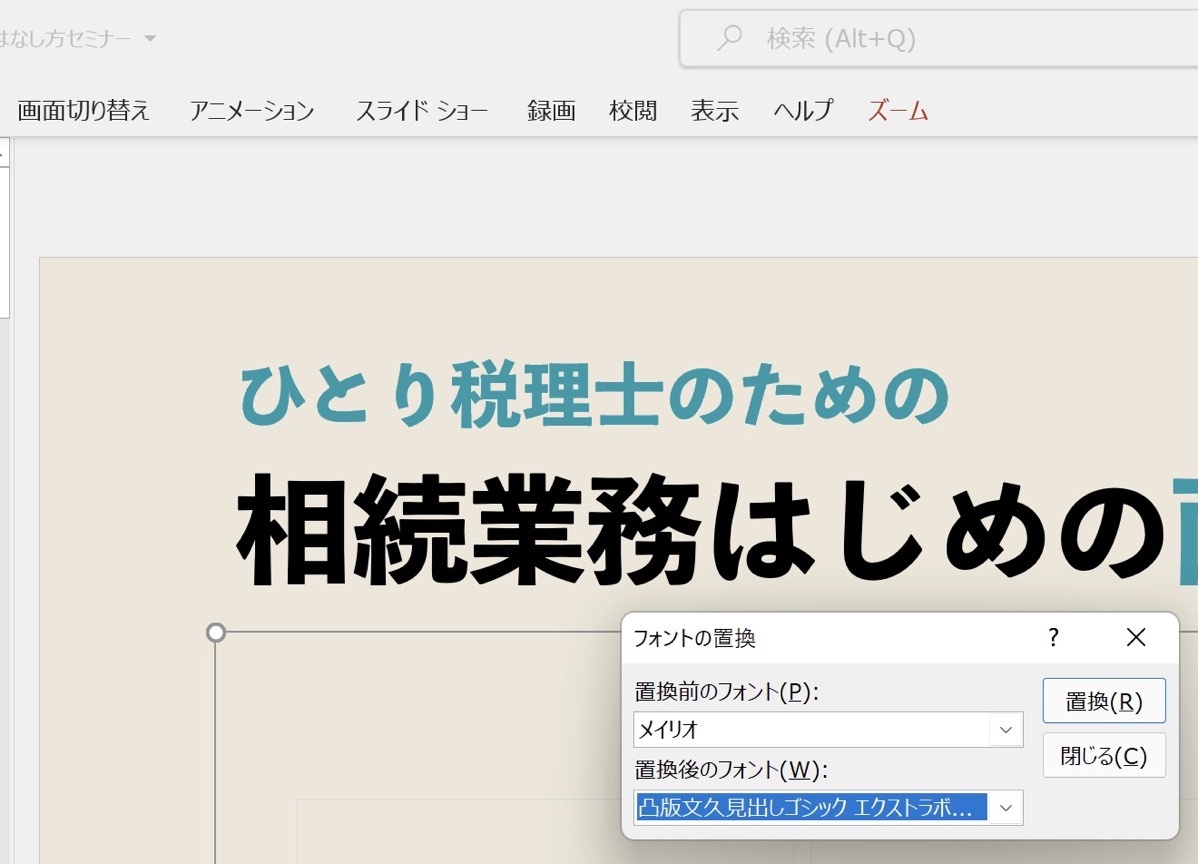
こちらの「フォントの置換え」は強制的なフォント変更のイメージです。
もし、フォントの置換えでフォント形式を変えてから、あとで気が変わってスライドマスターからフォントを変更した場合、置換えで変更した部分にはスライドマスターからの変更が反映されません。
なので、
- フォントを変えたい場合には、基本はスライドマスターから
- 複数のフォントを利用している、またはスライドマスターを利用していない、という場合はフォントの置換えをする
というのがいいかと。
参考にしていただければ。
【編集後記】
昨日はオフ。子どもたちと初のいちご狩りに。3人ともいちごが大好きなのでテンション高めでした。わたしは写真を撮るほう中心で。
【昨日の1日1新】
※「1日1新」→詳細はコチラ
子どもたちといちご狩り
アルチザンのパン
石松 本店
メイフルーツ
新浜松SAに道路側から入る