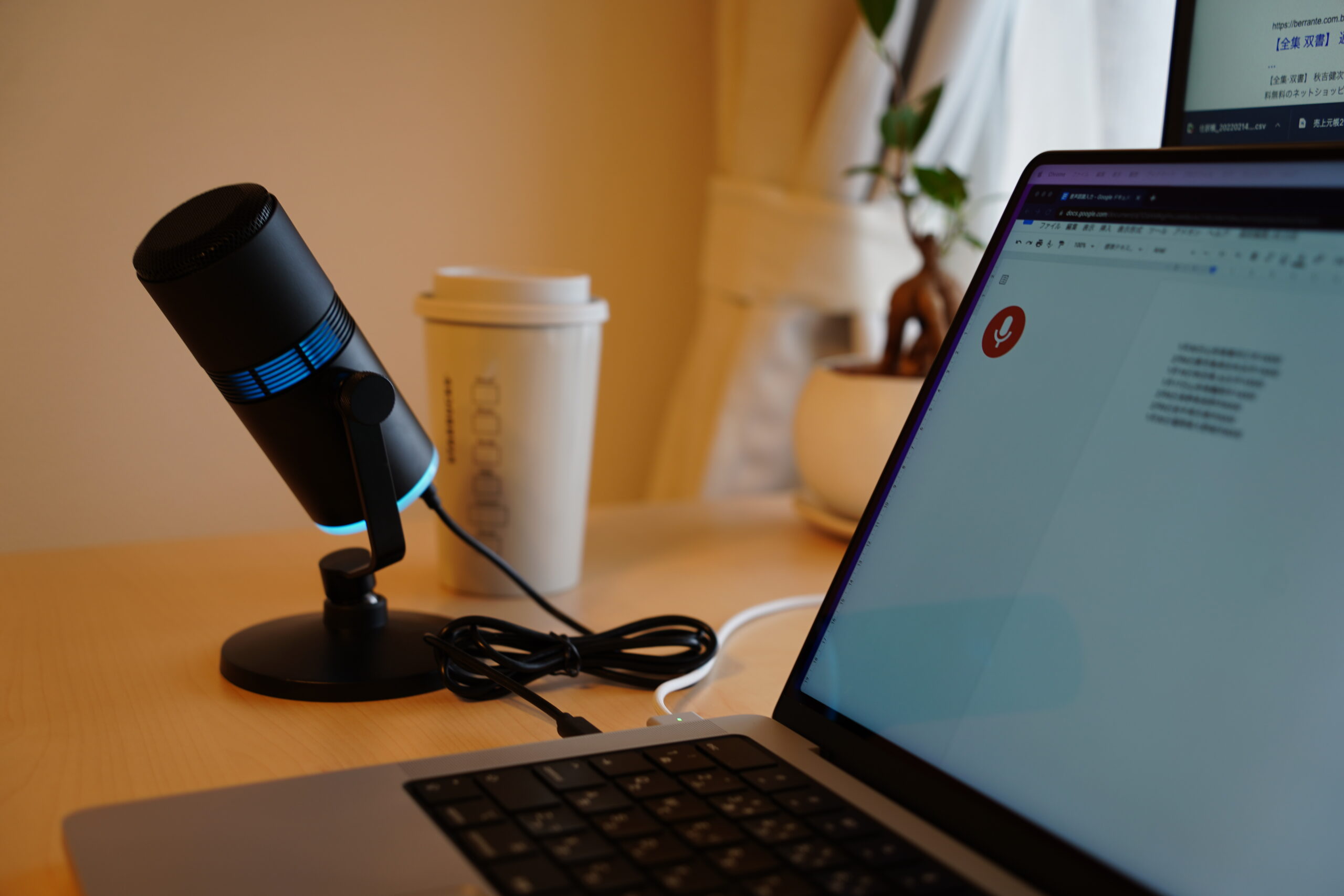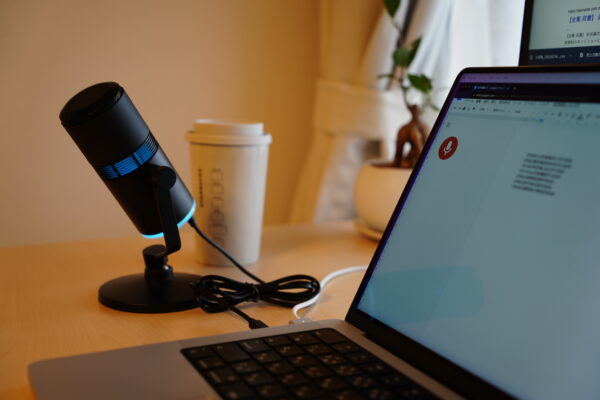音声入力したテキストをExcelのデータにするという事例について、まとめてみました。
音声入力したテキストをデータに
今回の事例は、こういったデータをつくるために、Excelで入力しないで音声認識入力をするというものです。
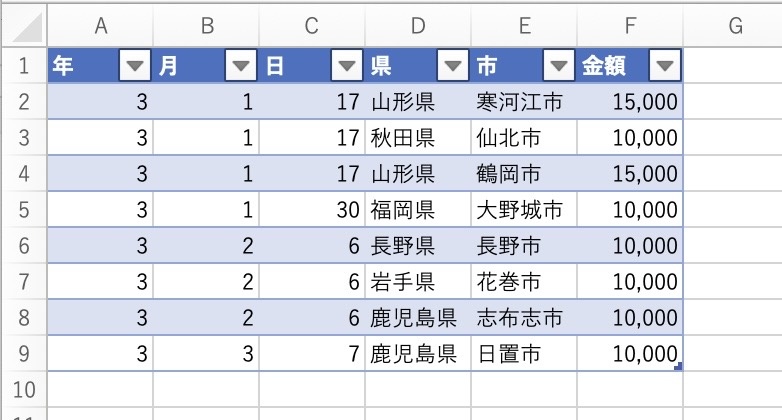
これはUiPathでふるさと納税の入力を確定申告書等作成コーナーでやるためのデータです。
UiPath StudioXで確定申告書等作成コーナー(ふるさと納税の入力を自動化) – GO for IT 〜 税理士 植村 豪 Official Blog
執筆日現在、ふるさと納税には証明書を1つにまとめることができるサービスもあるので、ここでは事例ということで。
このように、日付や住所、金額とあり、年・月・日・県・市にデータを分けて入力するのは手間です。そして、数が多くなるほどタイヘンです。
ネットでデータをとれる場合には、ネットからCSVデータなりコピーするなりして利用したほうがいいでしょう。
ただ、それがむずかしいケースもあり、今回取り上げるのが音声認識入力で読み上げたデータをExcelデータにするという事例です。
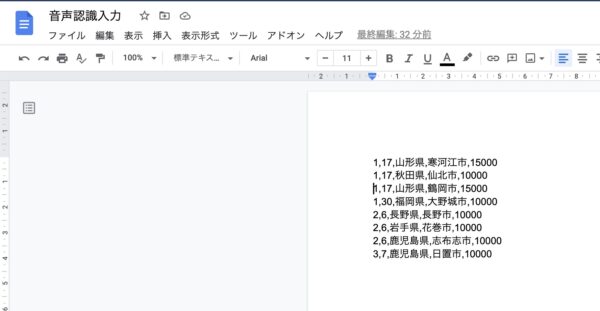
Googleドキュメントを使います。
Googleドキュメント音声入力
まずは、Googleドキュメントを起動します。ファイル名を適当につけて、ツール→音声入力と選ぶと、マイクのマークが出てきます。Ctrl+Shift+Sがショートカットキーです。
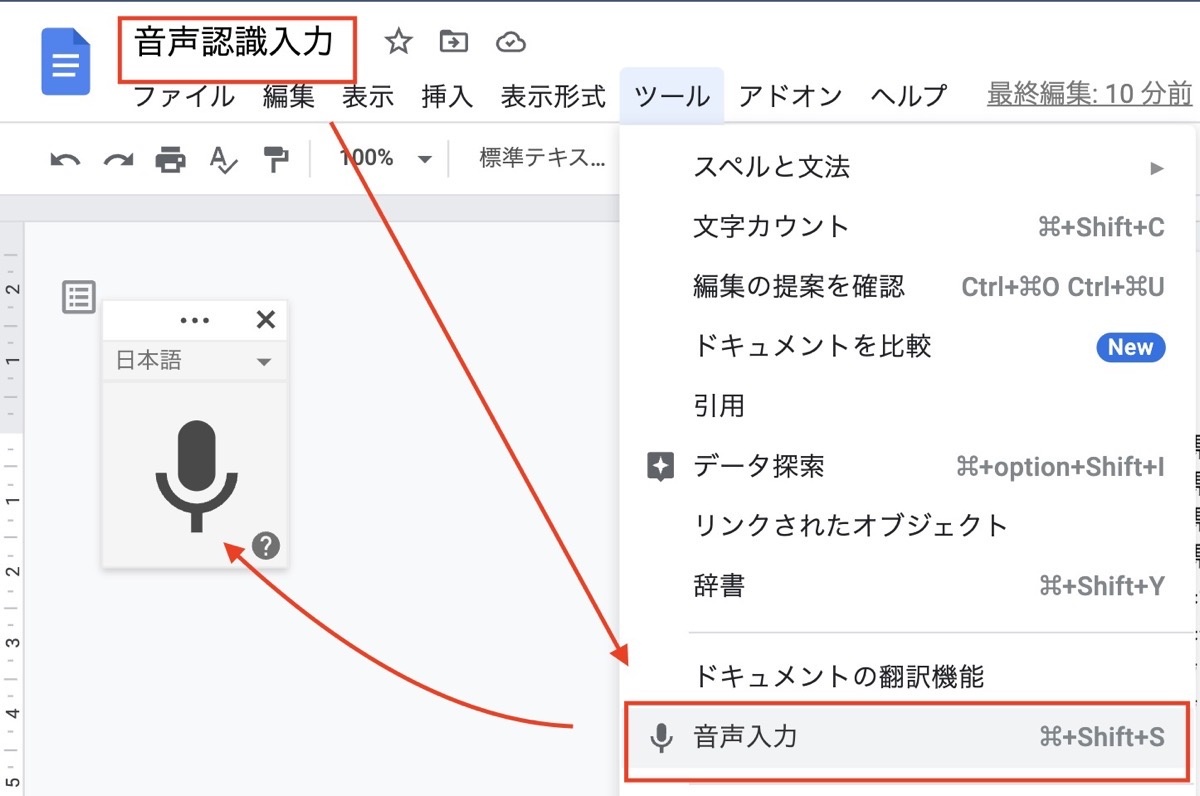
クリックして、マイクが赤くなった状態で話すと、その声を認識してドキュメントに文字が入力されます。
パソコンのマイクでも声を拾ってくれますが、マイクはあったほうが精度はよくなります。
こういったマイクを使っています。手軽なのはこちら。
[amazonjs asin=”B09J54NRSM” locale=”JP” title=”Anker PowerCast M300(コンデンサーマイク)【 USB-C接続 / ヘッドホン出力 / 360度角度調整 / 単一指向性 / コンパクトサイズ / ストリーミング / 会議用マイクスピーカー / 実況 / 配信 / PC】”]
こちらはちょっとサイズも大きいです。
[amazonjs asin=”B002VA464S” locale=”JP” title=”Blue Microphones Yeti – Silver USBマイク【日本正規代理店品】シルバー 1950″]
Anker PowerCast M300レビュー。高音質・軽い・LEDな単一指向性マイク。 – GO for IT 〜 税理士 植村 豪 Official Blog
Googleドキュメントの音声認識には、デメリットもあります。
たとえば、改行は自動でやってくれません。わたしは、必要に応じて改行しています。
iPhoneだと「改行」というと、改行してくれます。ただ、その「改行(かいぎょう)」と話すのが長くパソコンで入力し、改行しています。
Googleドキュメントは、多少タイムラグがあっても反応してくれますので。
「,(コンマ)」を入れるかどうか
Excelでデータにしようと思ったとき、1文でもその都度に「,(コンマ)」を入れておけば、データを区切ることができます。
今回の場合には、「,(コンマ)」を入れる場所が多くなるので、あとでまとめて置換えする方法をとりあげています。
方法は後述します。
変換のクセをつかむ
金額をいうときに「いちまん」というと、「1万」に自動で変換されます。
「いちぜろぜろぜろぜろ」というと、見えない状態で「*****」と10000の桁になったあと、「1万」に変換されます。
このとき、変換される前に「*****」の状態で改行すると「10000」が表示されます。
変換される前に決定してしまうというイメージです。
15000なら「いちまんごせん」というと、「1万5000」に。
「いちごーぜろぜろぜろ」というと「15000」に変換されます。
変換にはクセがありますけど、コツをつかめば大丈夫かと。
GoogleドキュメントのテキストデータをExcelに変換する流れ
まず今回のゴール。最終的には、Googleドキュメントで入力した文字を
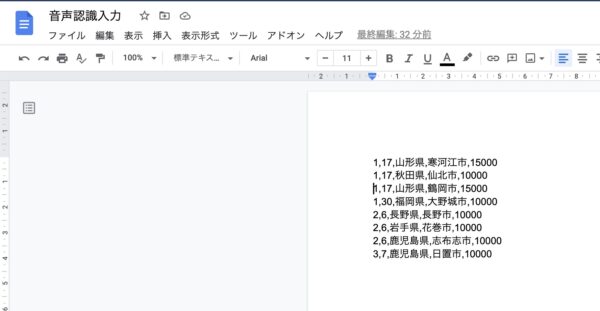
このようなExcelデータに変換します。
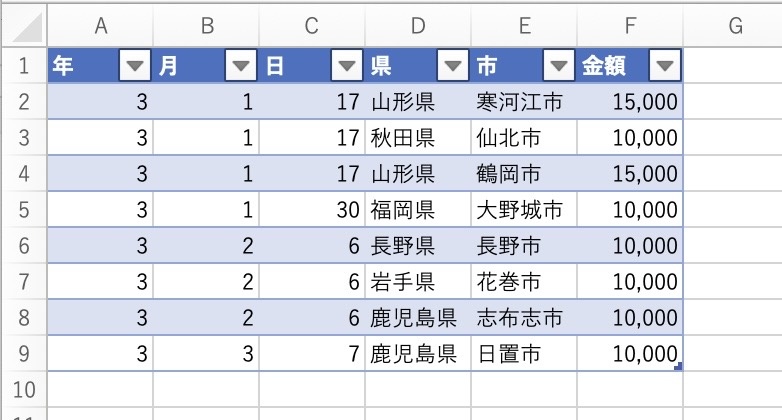
Excelデータにするために、次のようにやってみます。
Googleドキュメントで置換え
Googleドキュメントで置き換えをします。
置換えはCtrl+Shift+Hで表示させましょう。
まず、変換するのはつぎの2つです。
- 「月」→「,(コンマ)」
- 「日」→「,(コンマ)」
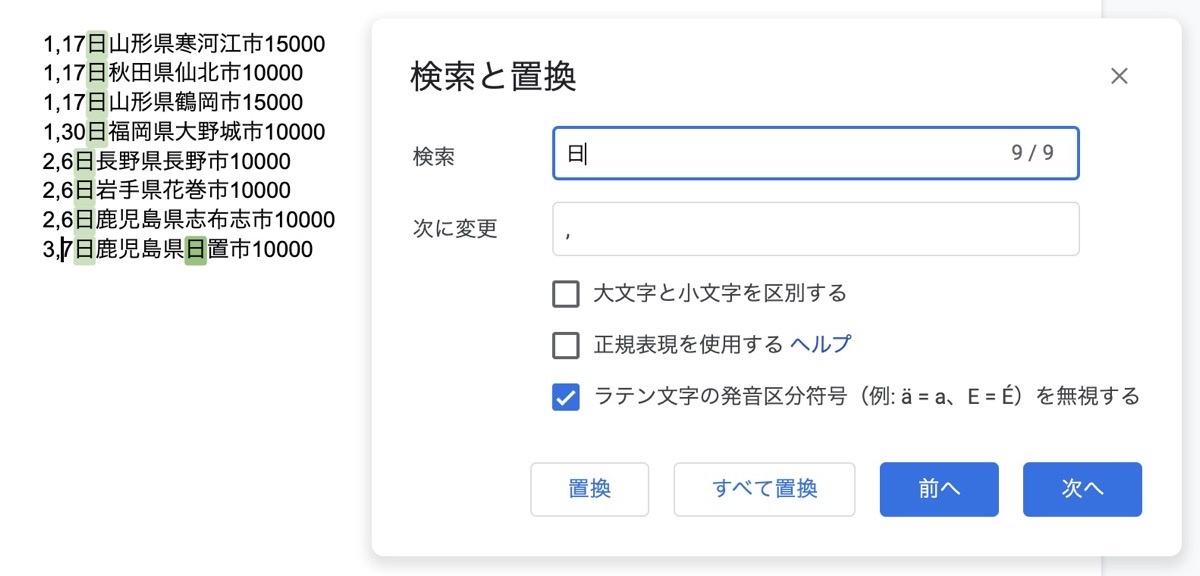
同じように、「県」→「県,」と「市」→「市,」と置換えをします。
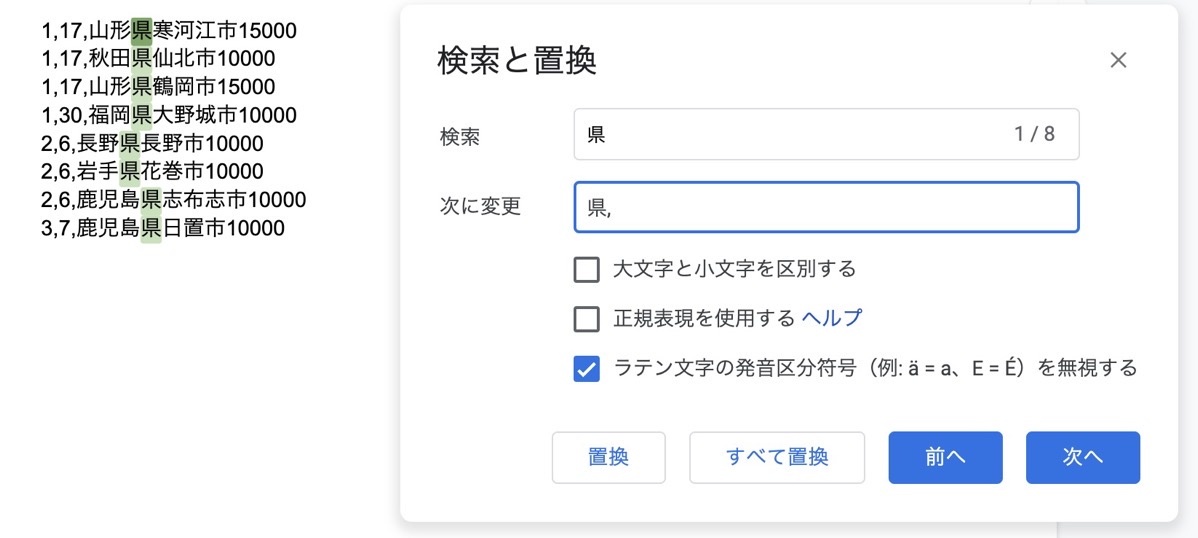
注意点としては、置き換えする文字の入った市町村名の場合には含めて変換されてしまうということ。
写真のように「日置市」は「,置市」となってしまいます。それは修正していただければ。
これでデータができました。
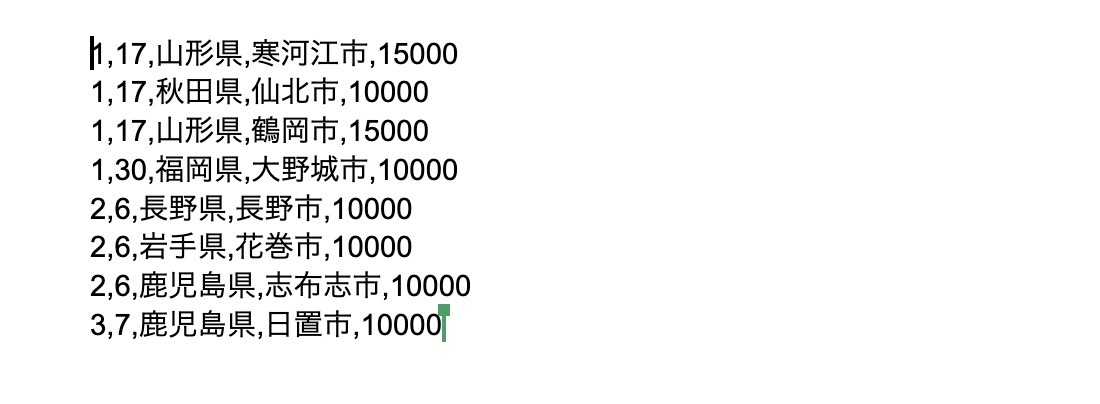
Excelにコピペ
GoogleドキュメントでつくったデータをCtrl+Cでコピーし、
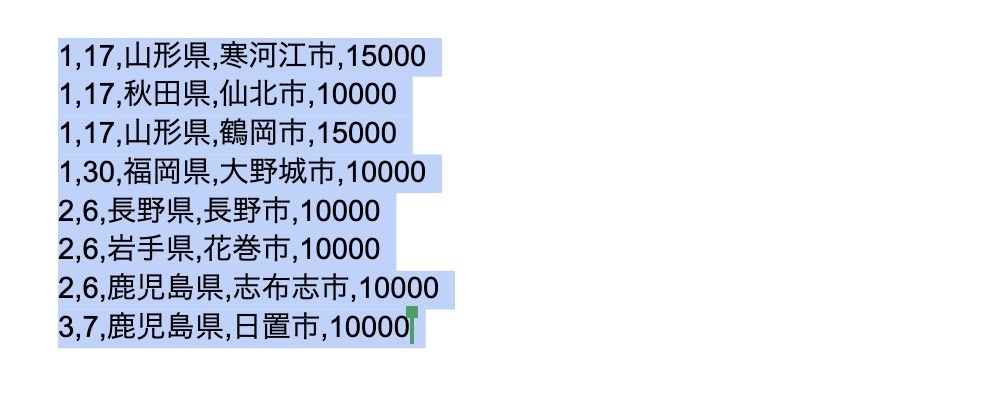
Excel側で貼り付けます。Ctrl+Alt+Vで形式を選択してUnicodeテキストで貼り付けを選ぶと、
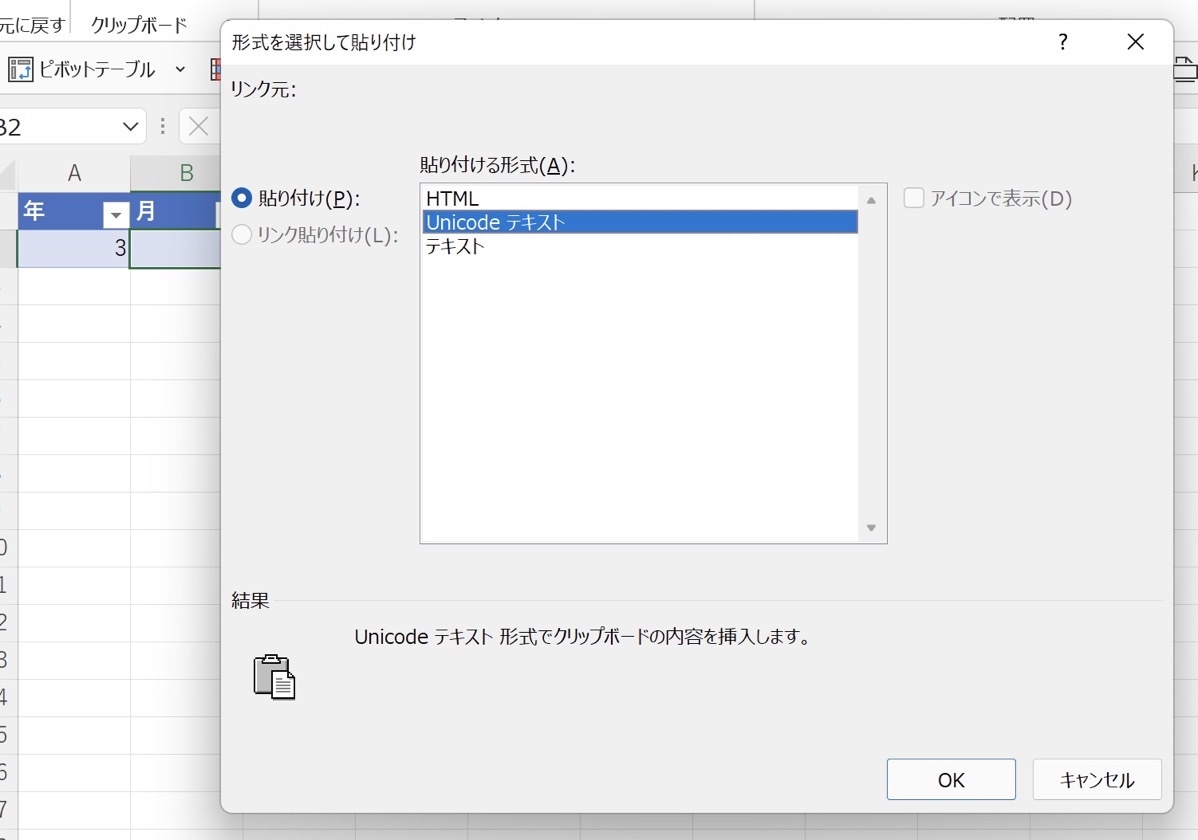
このように貼り付けることができました。
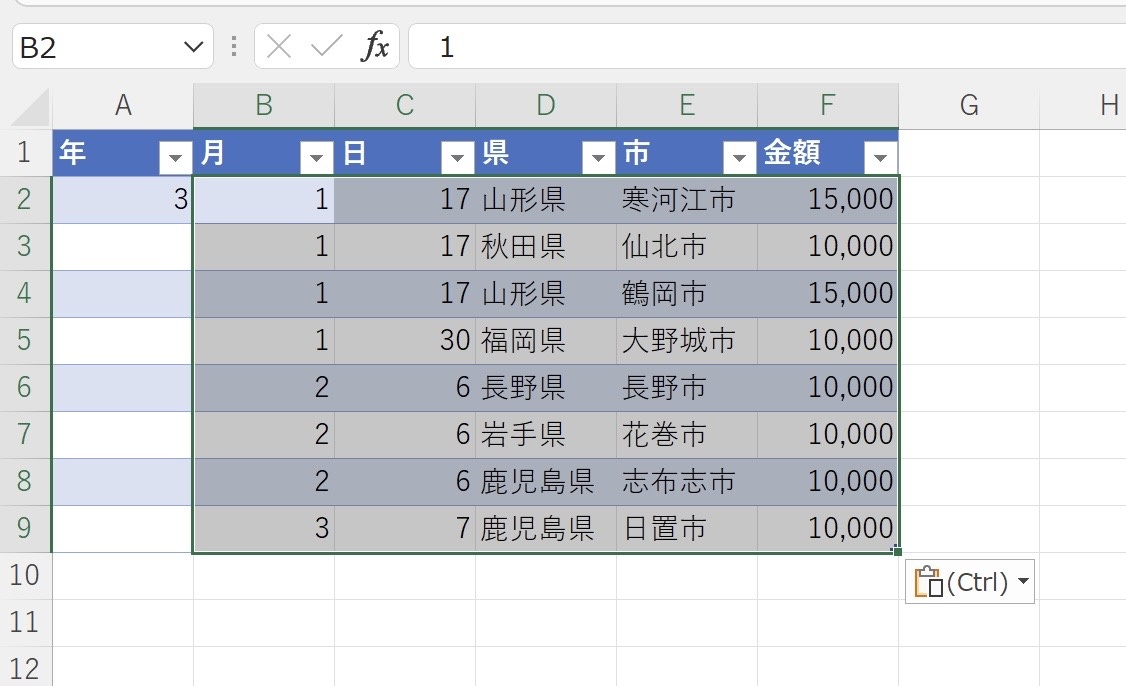
A列の年「3」はオートフィルでカーソルの右下をダブルクリックです。おしまい。
データがまとまってしまうときは?
もし、「,(コンマ)」が残ったままで貼り付けされた場合には、データの区切り位置で。
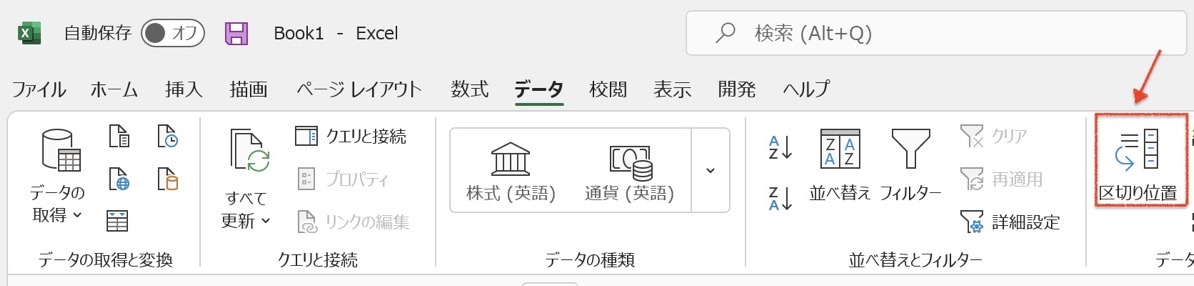
この部分にチェックをいれれば、データが分かれるかと。
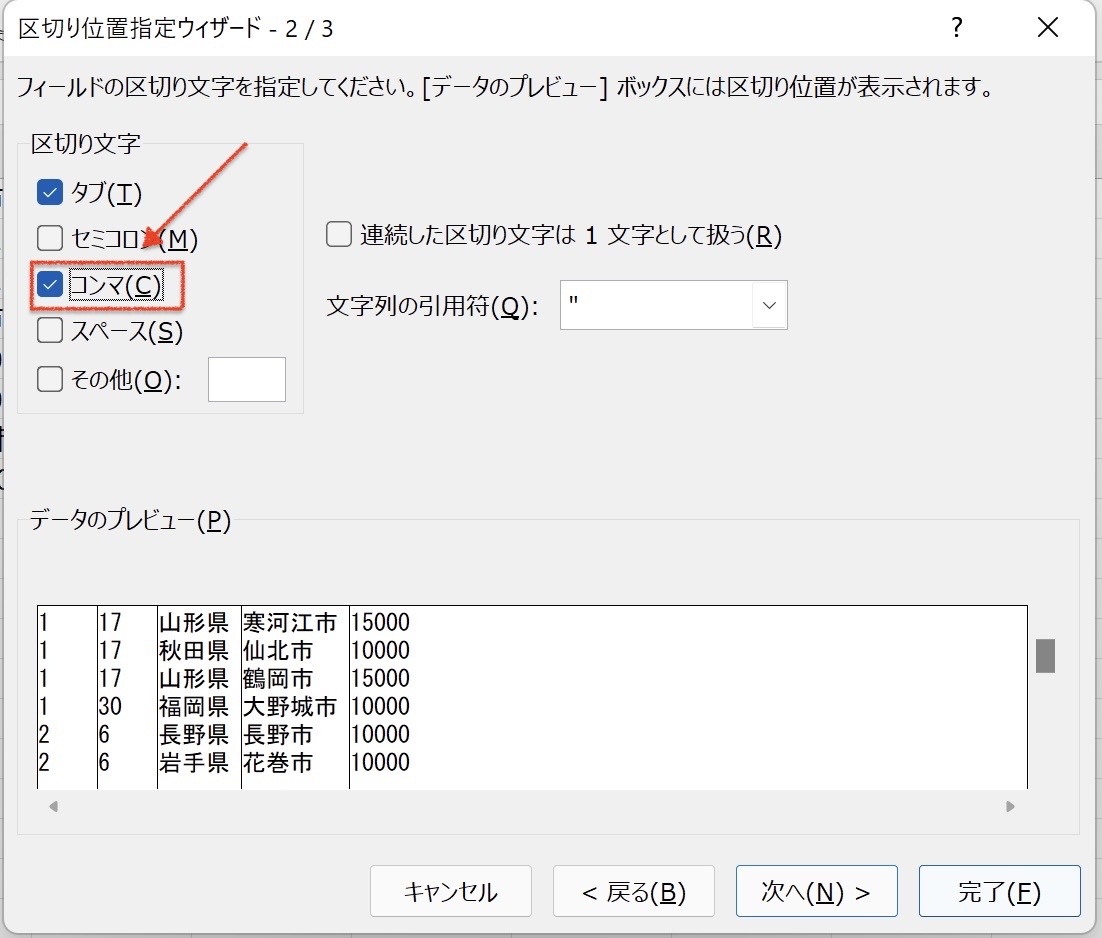
GASを使って置換え
GAS(Google App Script)というプログラミングで変換する方法もあります。ツールのスクリプトエディタをクリックし、
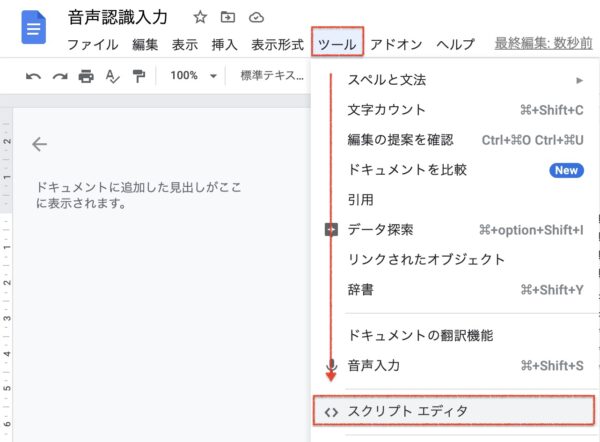
このようにプログラミングをすることができます。ややこしくなるので、ここでは初期設定など詳細触れませんが。気になる方はネットでググっていただければ。
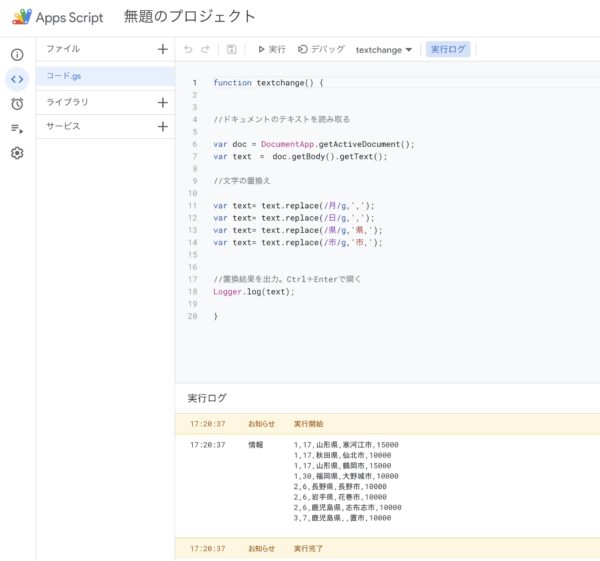
この場合は、ログに表示されたテキストをExcelに貼り付けることになります。
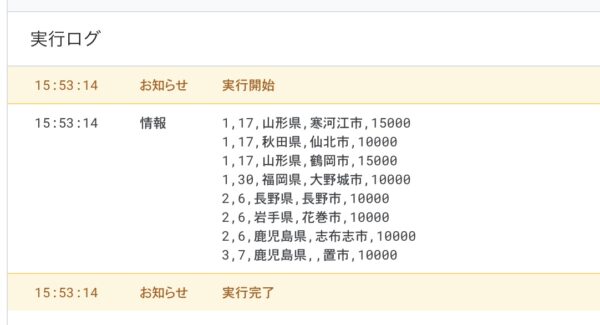
|
1 2 3 4 5 6 7 8 9 10 11 12 13 14 15 16 17 18 |
function textchange() { //ドキュメントのテキストを読み取る var doc = DocumentApp.getActiveDocument(); var text = doc.getBody().getText(); //文字の置換え var text= text.replace(/月/g,','); var text= text.replace(/日/g,','); var text= text.replace(/県/g,'県,'); var text= text.replace(/市/g,'市,'); //置換結果を出力。Ctrl+Enterで開く Logger.log(text); } |
入力したほうが速いという意見はあるでしょうが、それはなしで。
今回の事例のように、地名などは声で変換してくれたほうがいいというケースもあります。
また、こうした方法があると知っておくと、いざというときに解決策にもなりえるものです。
ということで、参考にしていただければ。
【編集後記】
昨日はオフ。夕方から長男(7)の誕生日パーティーを。大好きな唐揚げといちごのタルトに喜んでいました。そのあとにすごろくやUNOを楽しみました。
【昨日の1日1新】
※「1日1新」→詳細はコチラ
日本一周すごろく