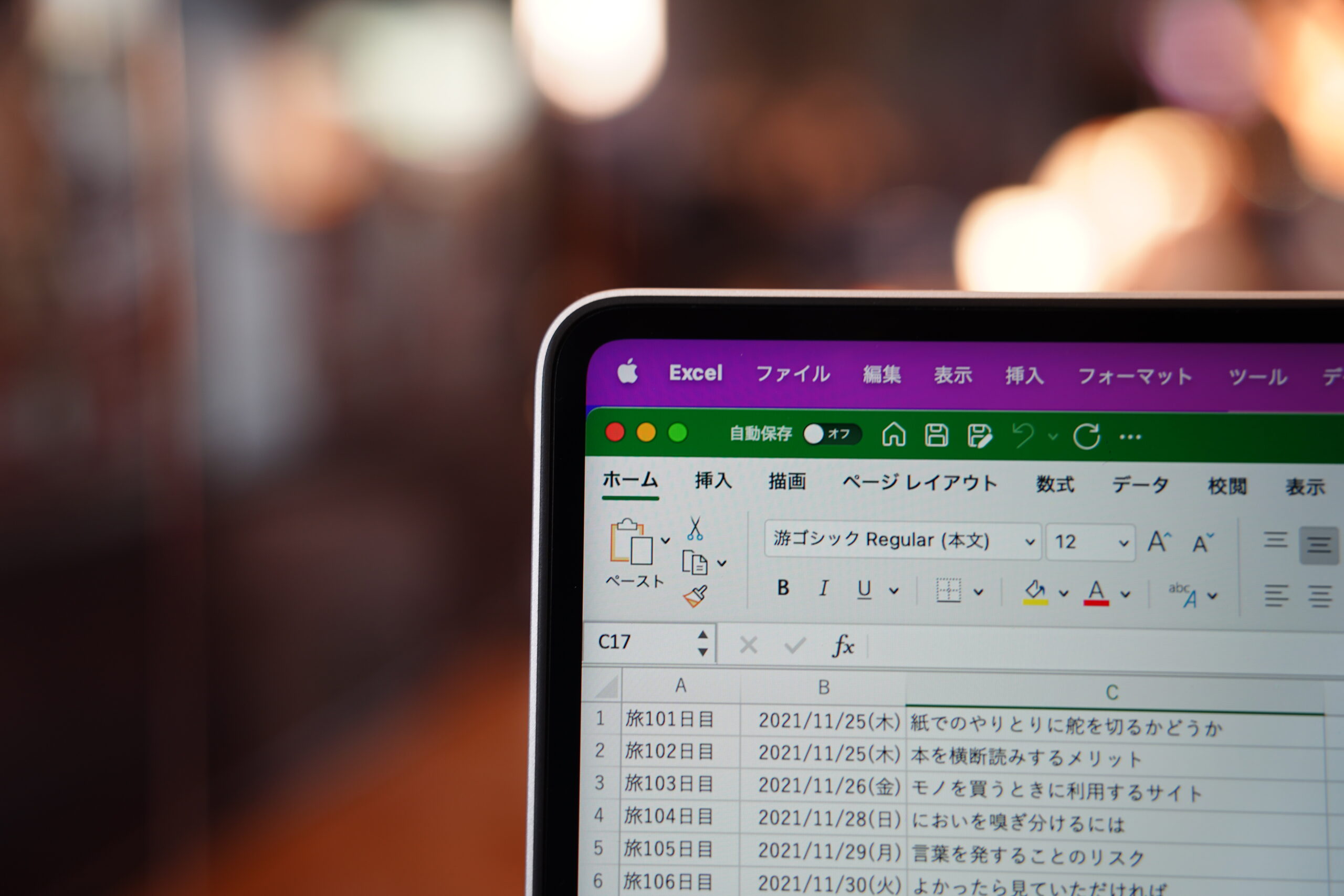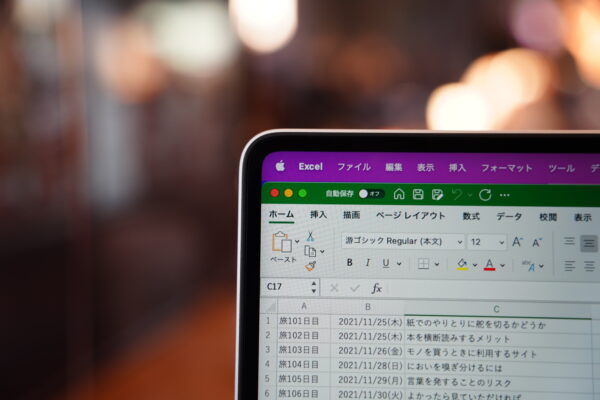ネット上にデータがあれば、それを加工して利用することができます。
メルマガタイトルの事例でまとめてみました。
なるべく入力を減らすには?
データ。
イチから入力しないといけないものもありますが、そうでもないことも多いです。
- 過去に一度どこかで入力している
- ネット上にデータがある
ということがあるからです。
入力する前にどこかに利用できるデータがあるのでは?とは考えておきたいものです。
二度同じことをやるのはなるべく避けたいですから。
HP上に出しているメルマガのタイトル一覧、イチから入力するのはタイヘンです。
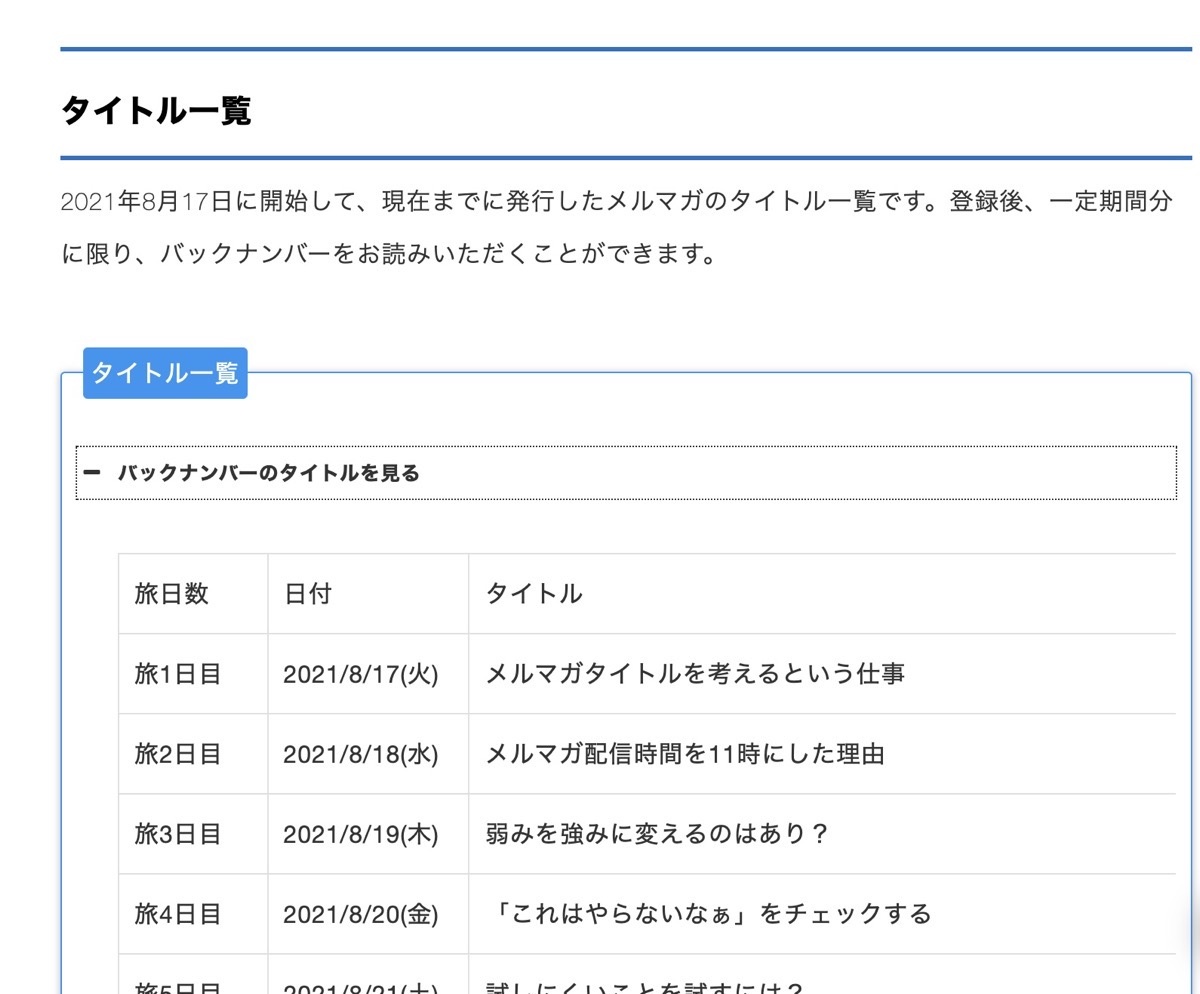
これもどこかから引用して、WordPressのページにコピペしたいわけです。
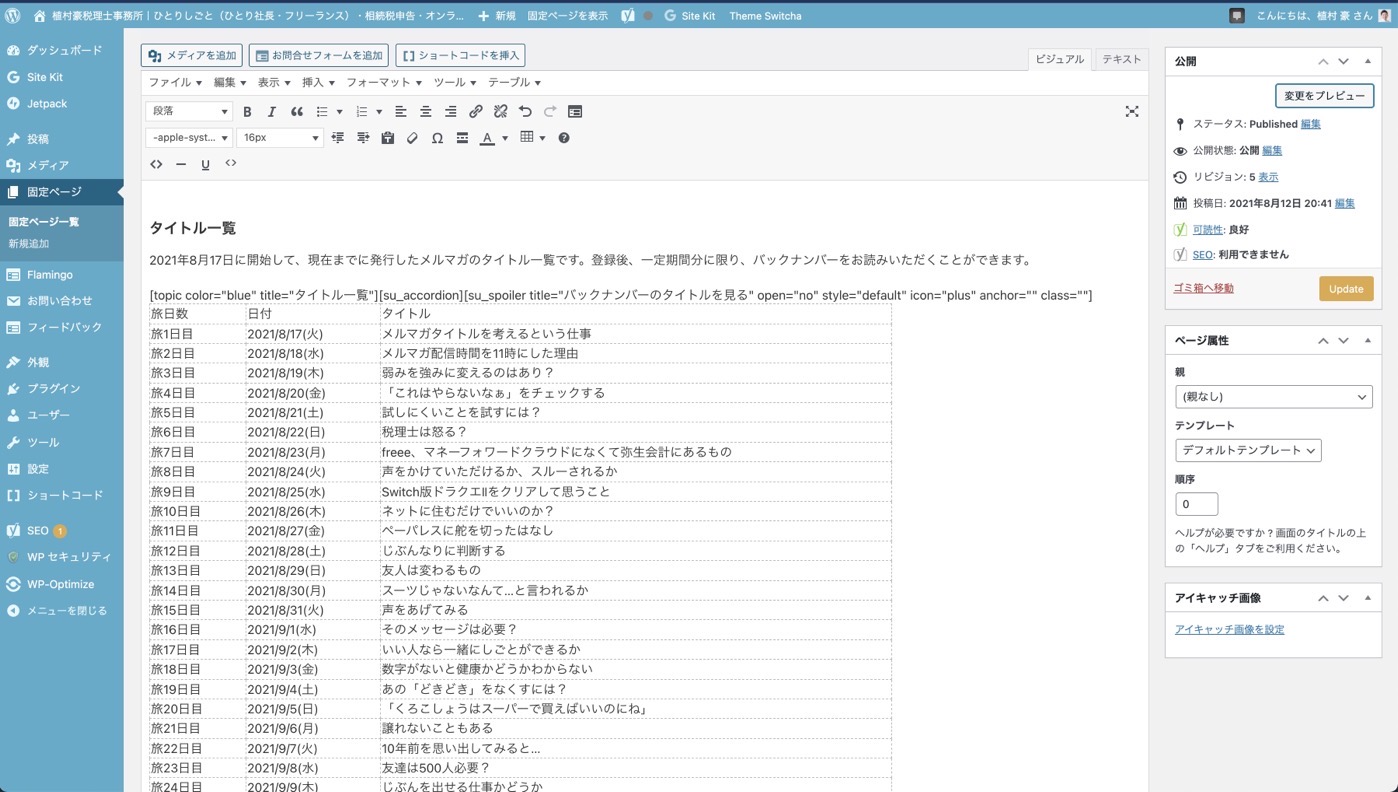
今回は、ネット上にあるデータとしてメルマガスタンドのデータを使います。
メルマガスタンドから元になるデータを抽出する
メルマガスタンドのデータはこういったもので、ネット上のデータです。
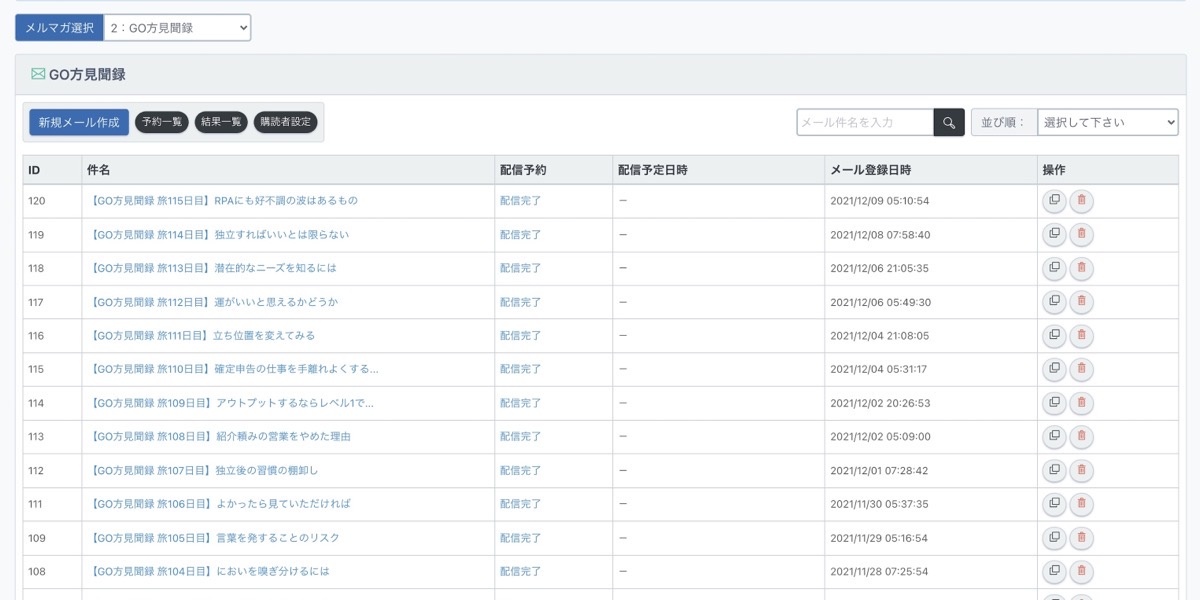
これをエクスポートできればいいのですが、できません。(たぶん)
そこで、タイトルをドラッグで選択しておき、
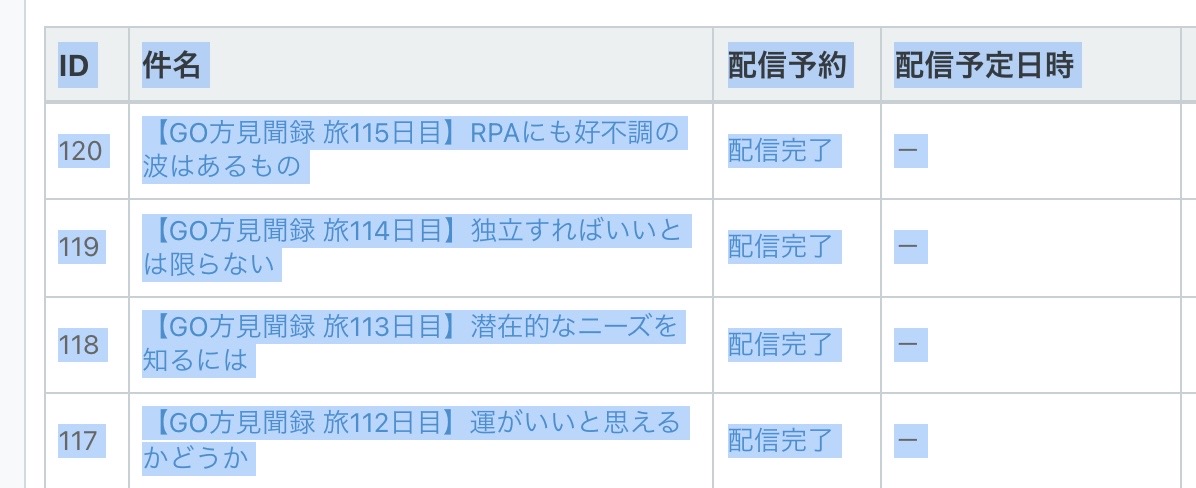
「形式を選択して貼り付け」でテキスト形式で、
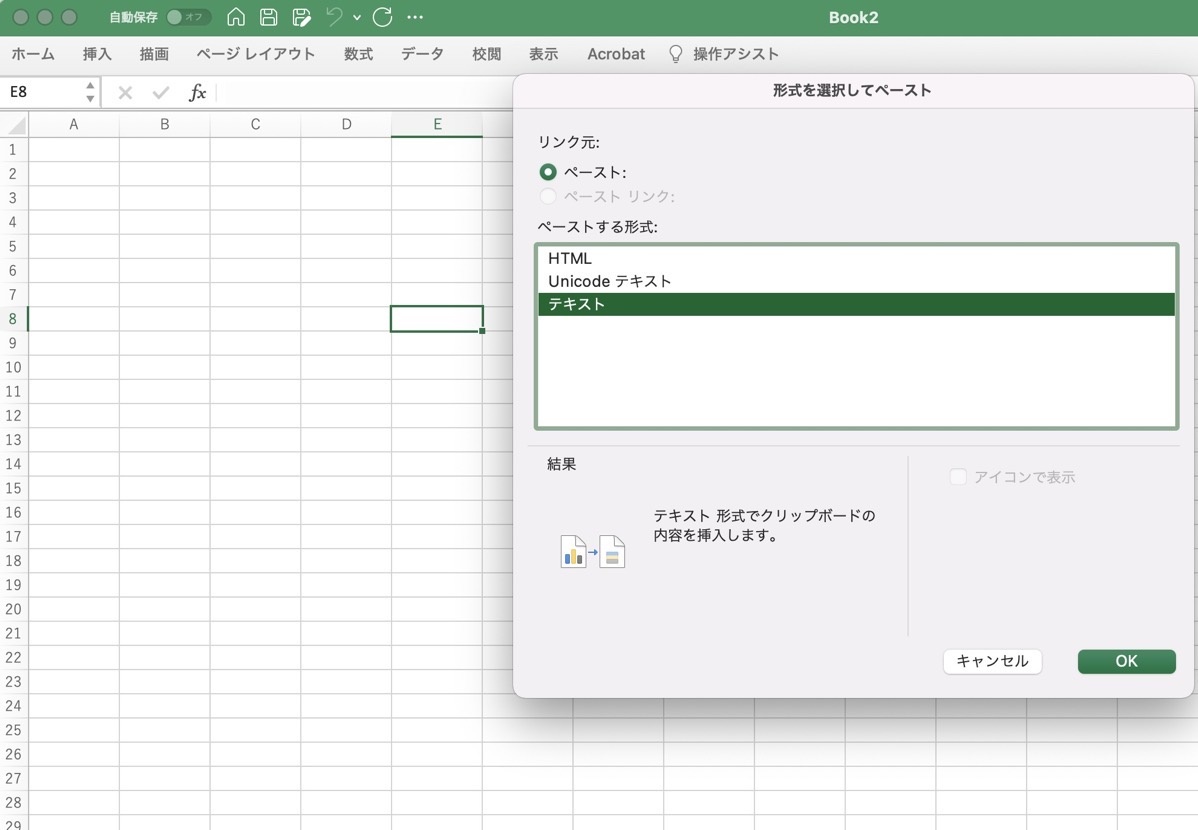
Excelに貼り付けます。
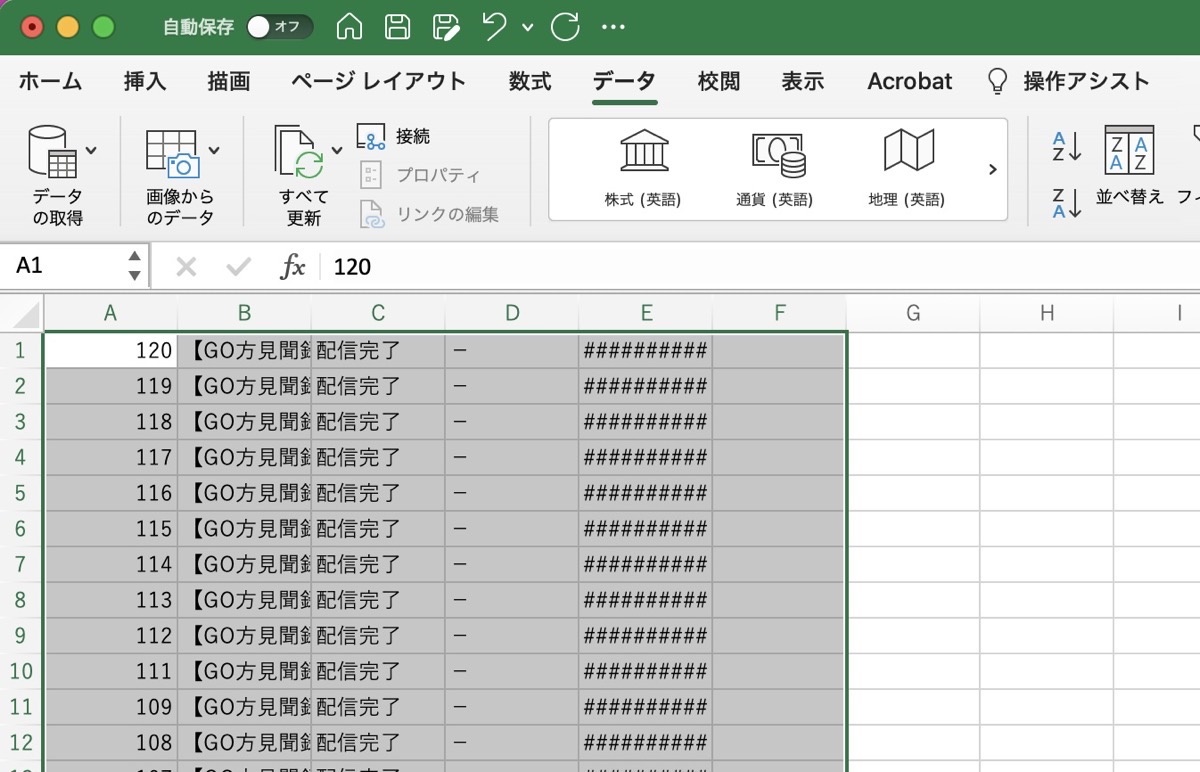
元データはこれで準備できました。これを別シートを用意して加工していきます。
元データは一切触らずに別のシートで加工するのがポイントです。
データの並び順
まず、データの並び方がそれぞれで違っています。
- HPのメルマガタイトルは1番から下に昇順で並ぶ
- メルマガスタンドのタイトルは最新から下に降順で並ぶ
というように。
これは並び替えればいいわけです。加工するシートでA列の管理番号でひとまず昇順に並べて、今回はHPの昇順に合わせます。
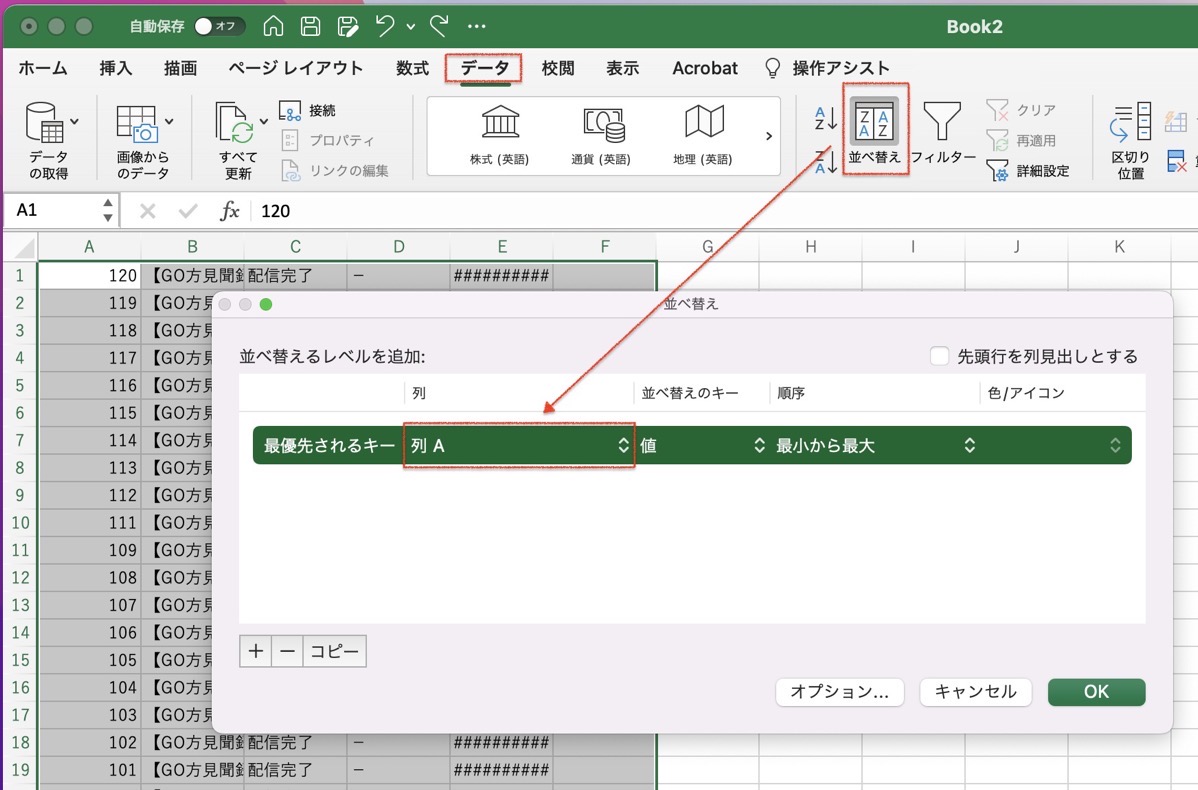
こういう感じでHPのタイトルと同じ昇順に並び替えることができました。
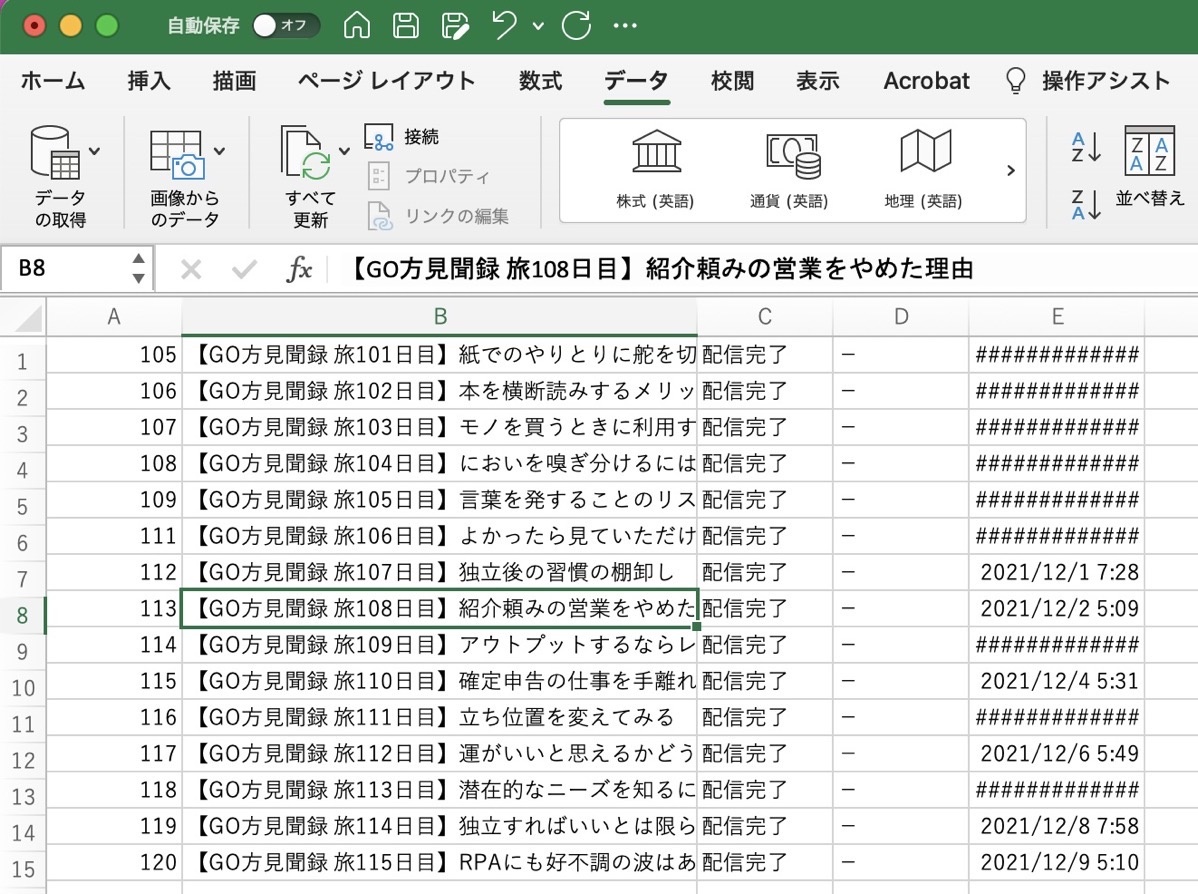
MIDを使って文字を抽出する
A1セルには「105」という数字が入っていますが、タイトルのB1セルには「旅101日目」とあるわけです。
通常、A列の連番とB列の発行数は同じになるはずですが、わたしの場合、これとは別に相続メルマガも発行しているので、イコールにはなりません。
これを加工する必要があります。
また途中でもう相続メルマガが発行されれば、A列の数字とB列のタイトルにある日数がズレることは想定できるので、B列のタイトルから日数を抽出してみます。
まず、タイトルを見ると、【 】の間の記載内容は数字以外は同じです。
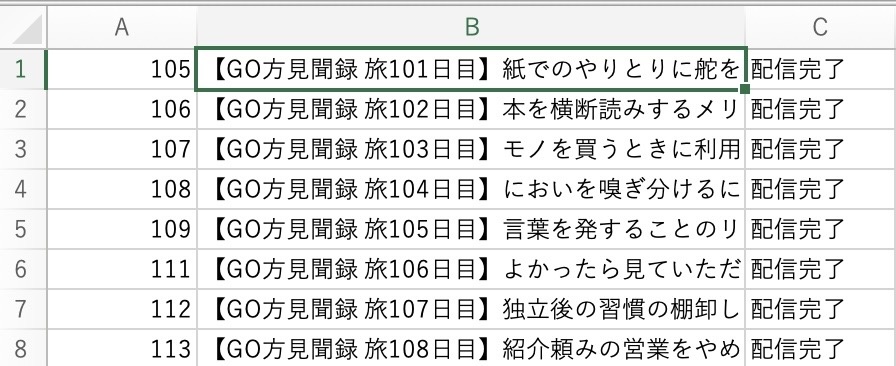
今回のタイトルは101番から始まっている3桁の数字。必ず9文字目からとなります。
MIDを使ってdataシートのB1セルから9文字目から6文字を抜き出す、というようなことができます。
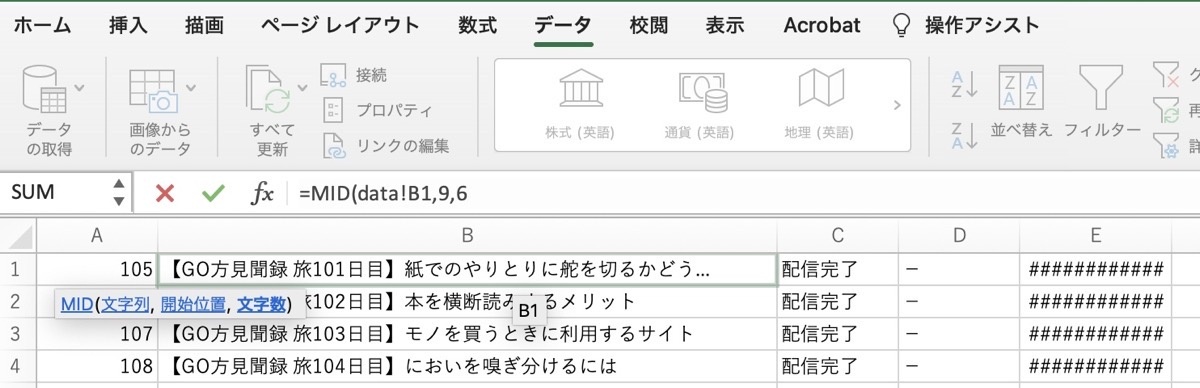
こんな感じで文字として取り出すことができます。今回の場合には数字である必要はないわけです。
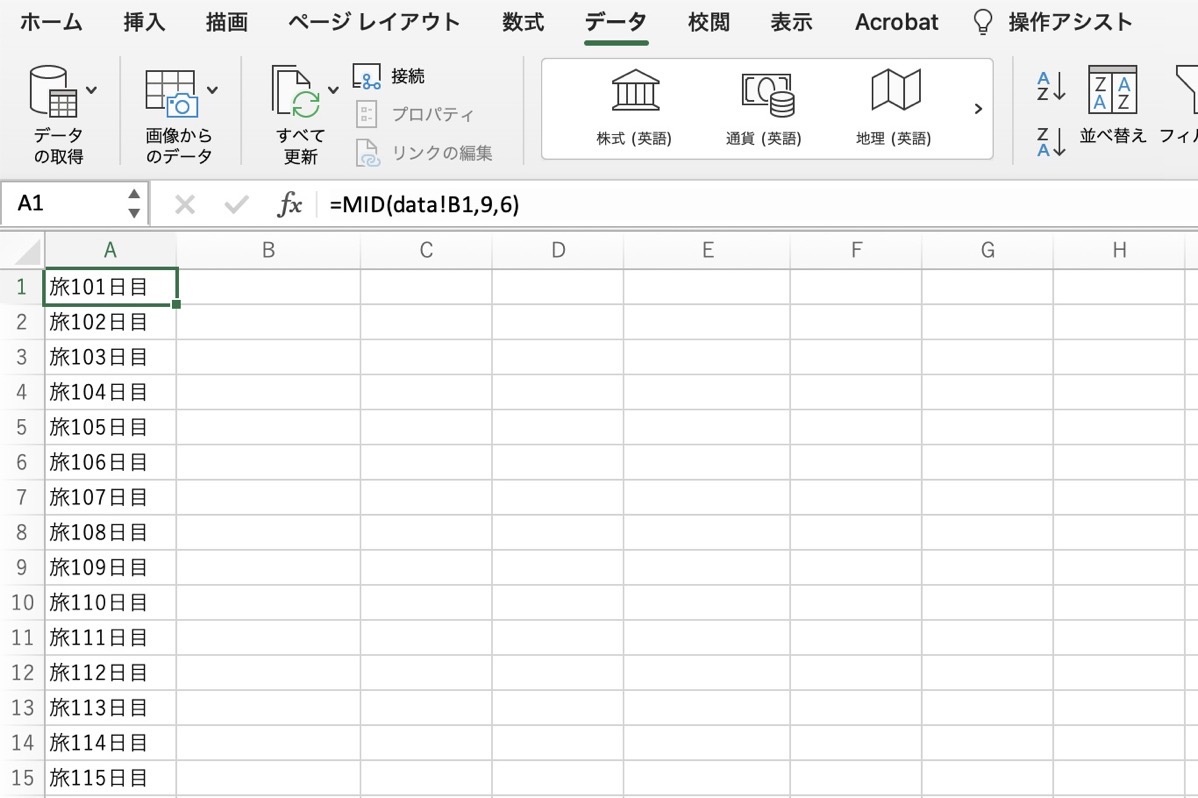
日付
日付の表示も同じように考えてみましょう。こちらも表示方法が違っています。
- メルマガスタンドの元データは日時と時間
- HPのメルマガタイトルは日時と曜日
です。
後々考えると、曜日は入れなくてもよかったかなぁと。まぁ、それでも加工はできますけど。
元データをそのまま引用して、
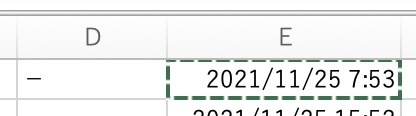
このように表示されたあとに、セルの書式設定を。
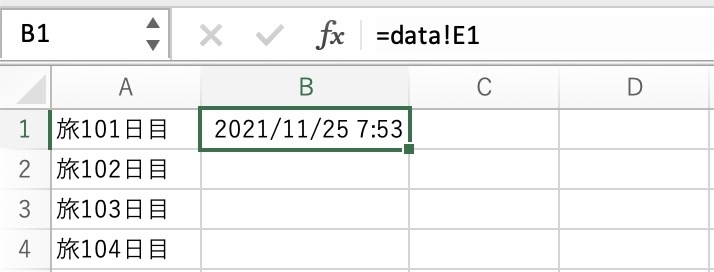
ユーザー定義で日付の「yyyy/m/d」のあとに「(aaa)」と入力すると曜日が表示されます。
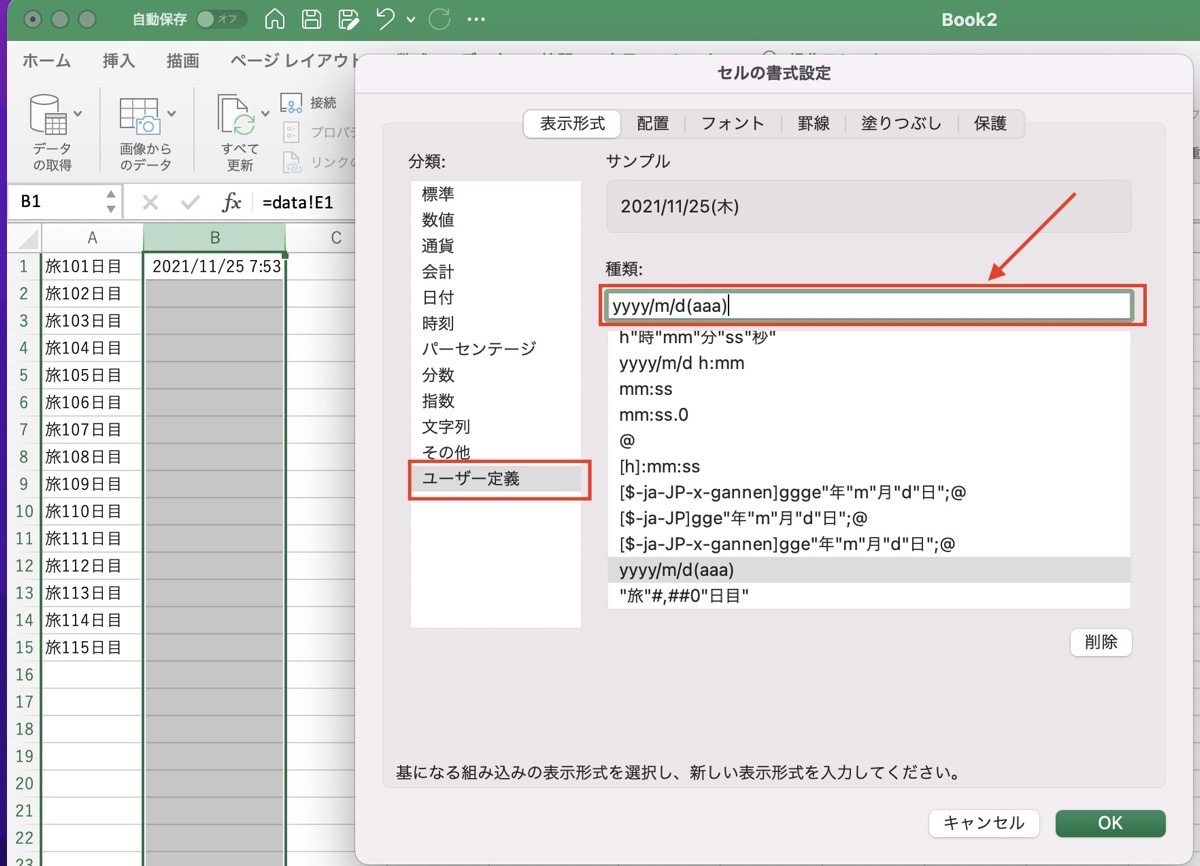
同じようにコピーすれば反映されます。
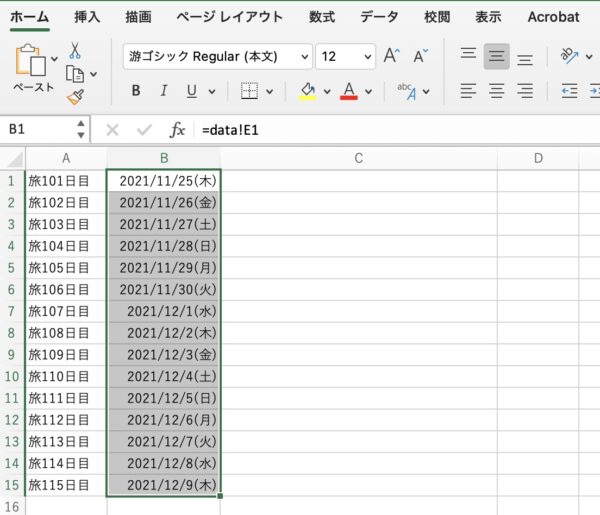
最後はタイトルです。
タイトルを抜き出すには?
タイトルを抜き出すときにも、その法則を探してみましょう。必ず「】」の次にタイトルが始まっています。

先ほどと同じようにMIDを使って抜き出せそうです。MIDで16文字目からで文字数は30文字と。
実際30文字もいらないとは思いますが、そこまでの文字数ならだいたい抽出できるので。
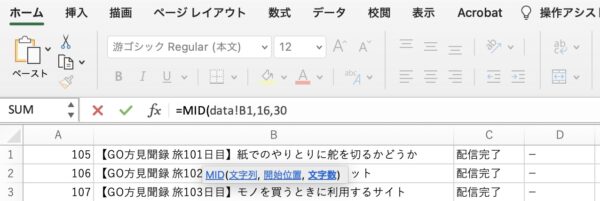
これで抽出できました。
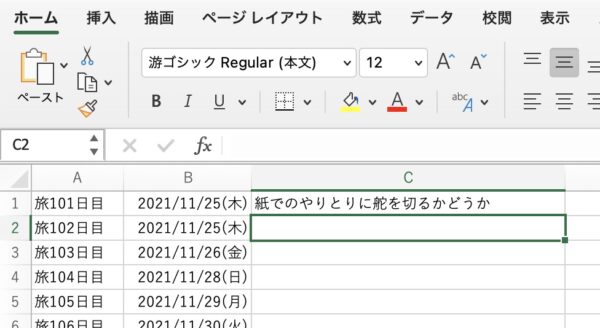
これを下のデータにもコピーしておきます。と、一応欲しいデータはつくれました。
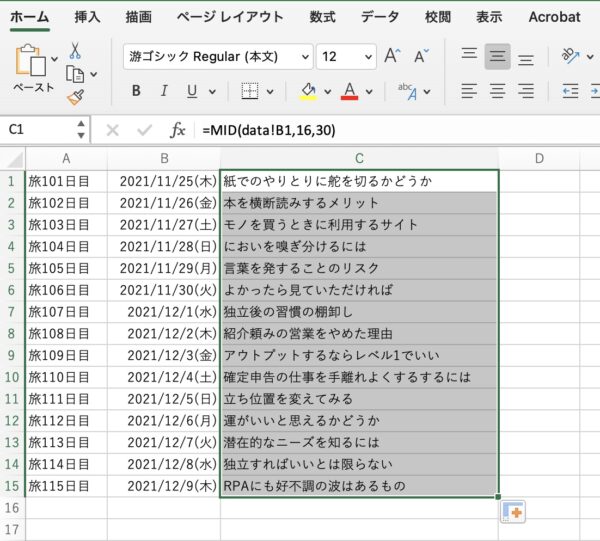
【】の位置がズレていたらタイトルだけをどうやって抜き出す?
もし桁が変わって、【】の位置がズレた場合には、FINDを使ってタイトルだけを抜き出すことができます。
MIDで抽出する文字の開始位置を「】」の次から(+1)とするわけです。
FIND(”】”,data!B1)とすると、「】」が何番目にあるかが出るので、その「+1」という意味です。そこから30文字。
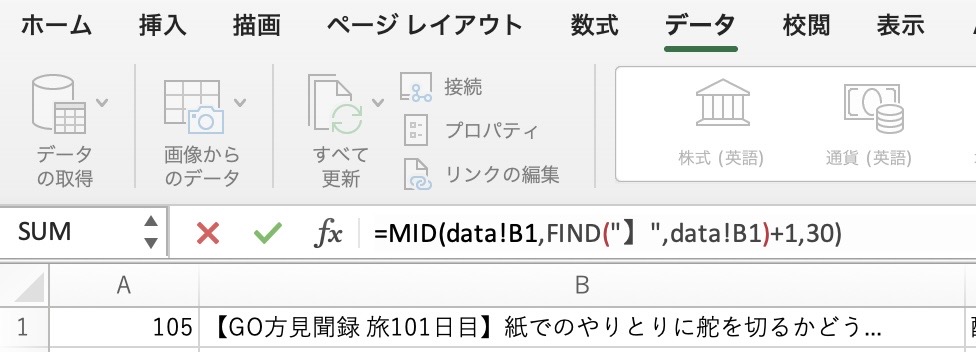
…とすれば、タイトルが何文字目から始まったとしても、タイトルを抜き出すことができます。
最終的にできたデータをコピーし、
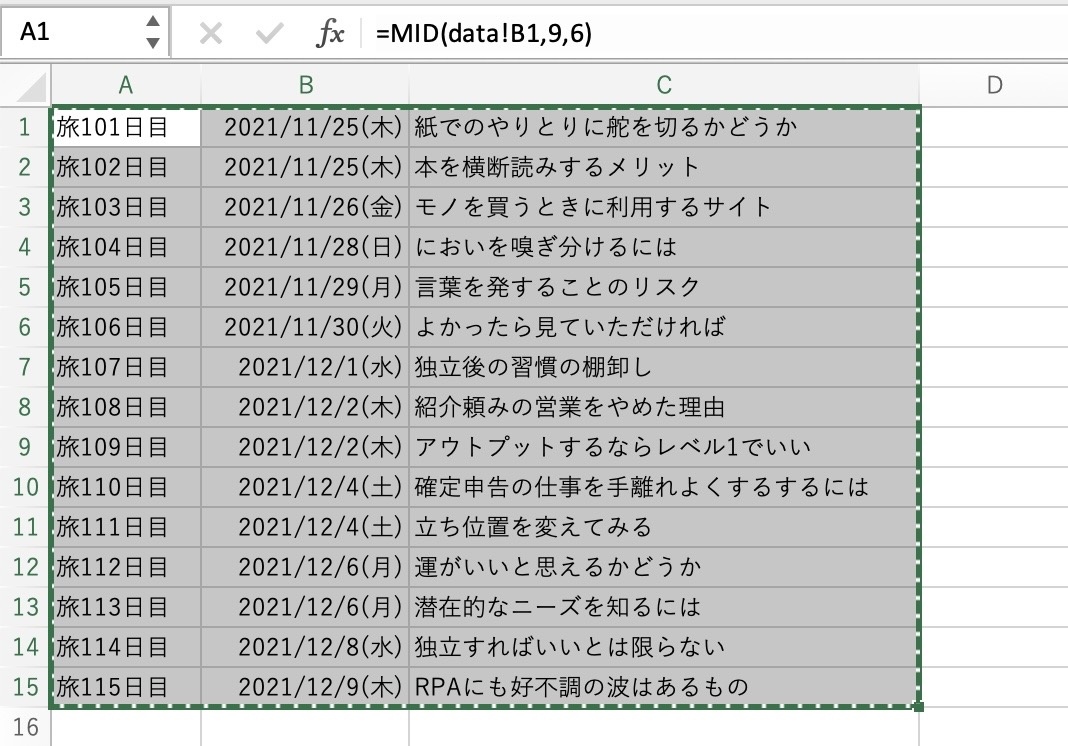
WordPressのページに貼り付ければ完成です。
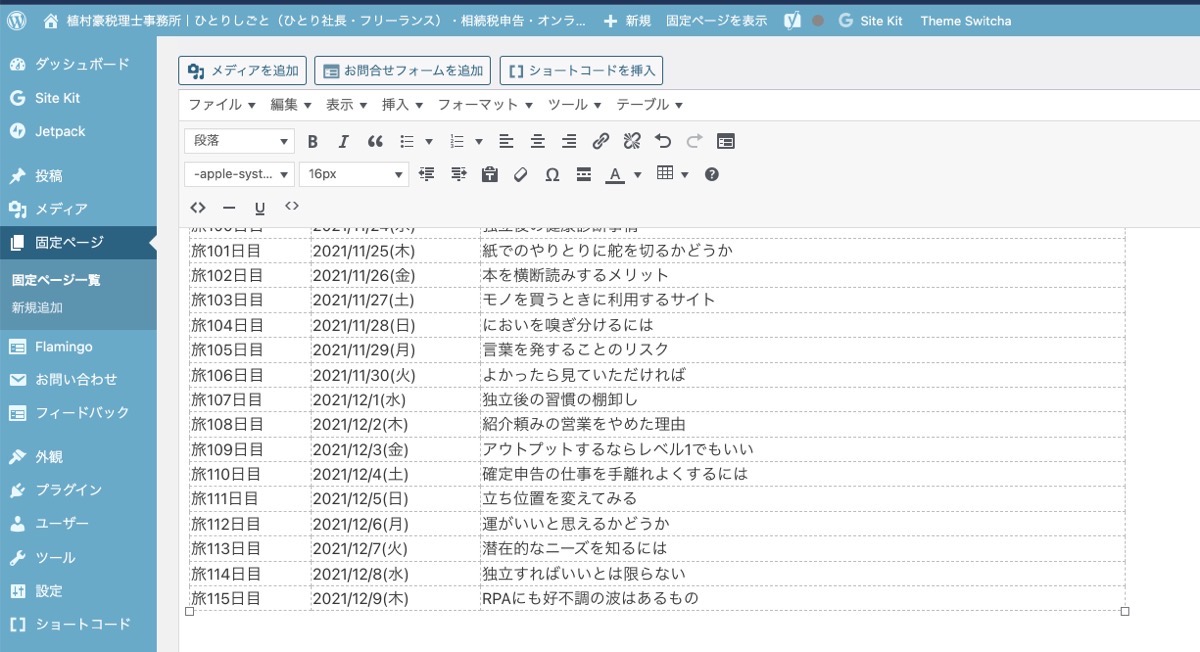
二度手間を減らすために、入力する前にどこかに同じようなデータがないかを考えてみましょう。
データ加工の参考になればうれしいです。
【編集後記】
昨日の長女(13)の宿題は親のしごとに関するもの。インタビューを受けたり、私の日常が改めて家族みんなに見える化されました…。
【昨日の1日1新】
※「1日1新」→詳細はコチラ
α7c USBストリーミングでZoom接続