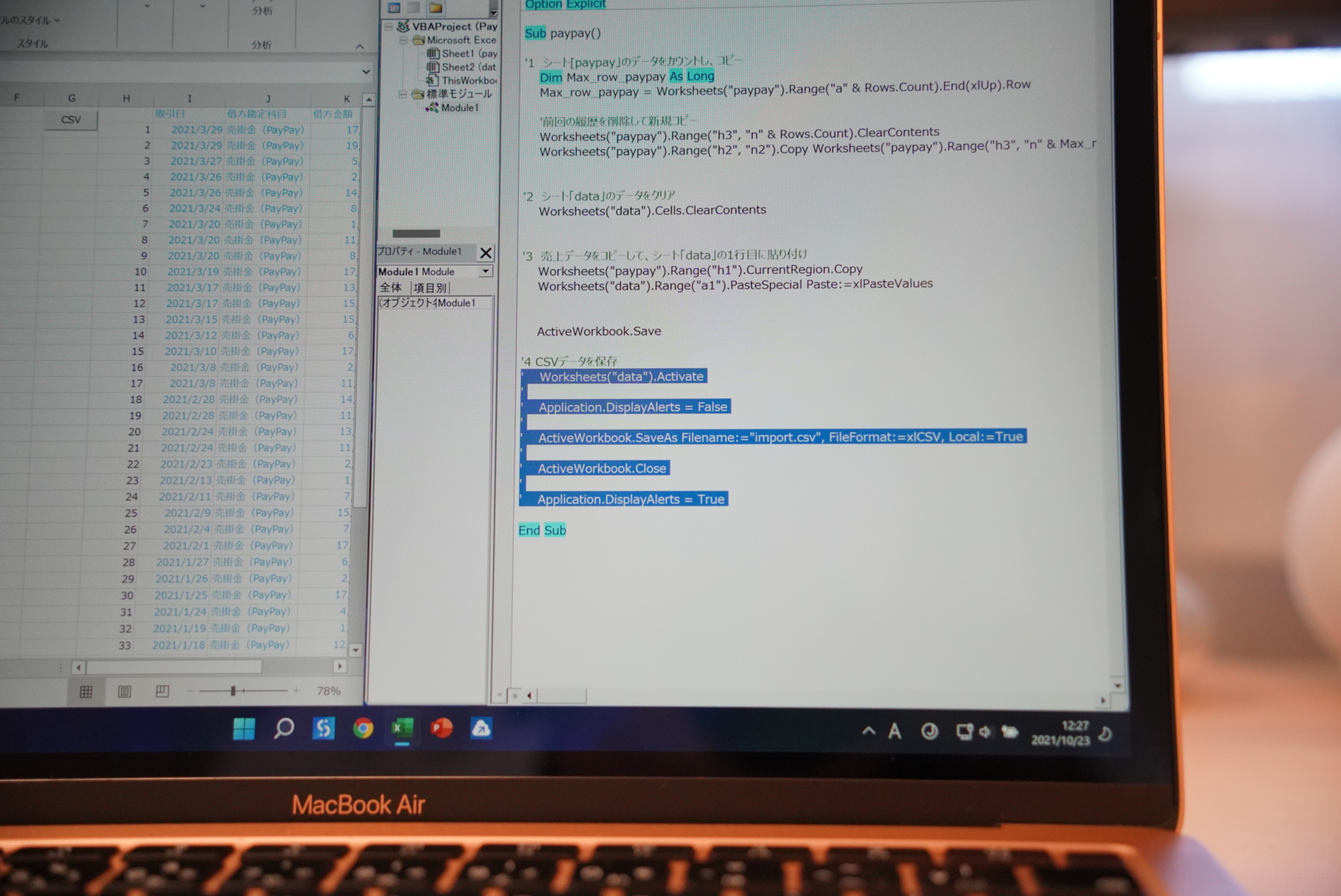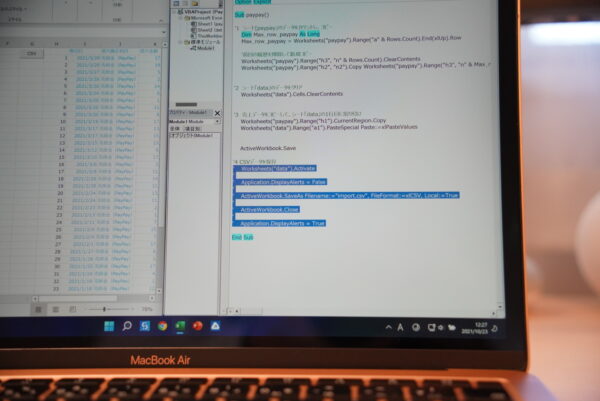マクロを書くとき、コメントをしておくと、どんな記述がされているかわかりやすいです。
そのコメント、マクロのコードを記述するときにも便利で、使っています。
Excelマクロでコメントをするメリット
まず、マクロの設定はこちらにまとめています。参考に指定ただければ。
Excel VBA超入門 マクロを書いてみたい人集合! 仕事ときどきアウトプットがおすすめ | GO for IT 〜 税理士 植村 豪 Official Blog
そのマクロを書くときに、コメントすることがあります。
そのメリットは、どんな記述がしてあるのかがわかる、ということ。
コメントなしに記述をしていると、そのときはわかるのですが、あとで見たときにわからなくなることがあります。
同様に。他人が書いたマクロもどういう意図で書いているのかがわからないということがあります。
コメントをしておけば、それがわかります。
でも、プログラミングした場所に書いていたら、エラーが出てしまうのでは?と思うかもしれません。
ただ、実際には、コメントだというのがわかるように文頭にShift+7で「’(シングルクォーテーション)」をつけておくと、「ここはコメントだね」というように認識してくれます。
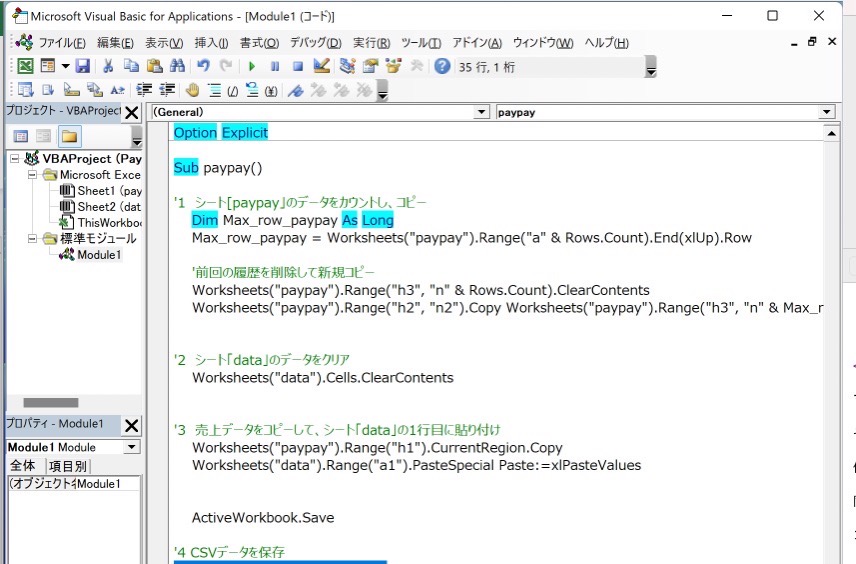 フォントや文字の色も別の色(緑)に変わるので、わかりやすいです。
フォントや文字の色も別の色(緑)に変わるので、わかりやすいです。
そして、このコメント、別の使い方もあります。
いったんマクロの記述から外したければコメント化する
マクロを書いていると、一部の記述だけを外してマクロを動かしてみたいということが出てきます。
そういうときに、「’」をつければ、マクロのコードをコメントにすることができます。
F5キーを押してマクロを動かしても影響しない部分となります。
ただ、そのコードが複数行にわたると、1行ずつに「’」をつける必要があり、とてもめんどうです。
その後に「やっぱり使いたい」と思えば、また「’」を1つずつ削除する必要があります。
それをやるのは、やっぱりタイヘンです。
そこで、複数の行を一括でコメント化したり、一括で「’」をはずしたりということができないかと考えるわけです。
「コメントブロック」という機能を使えばできます。
コメントブロックを使うには?
Alt+F11でVBEを起動し、表示→ツールバーで、
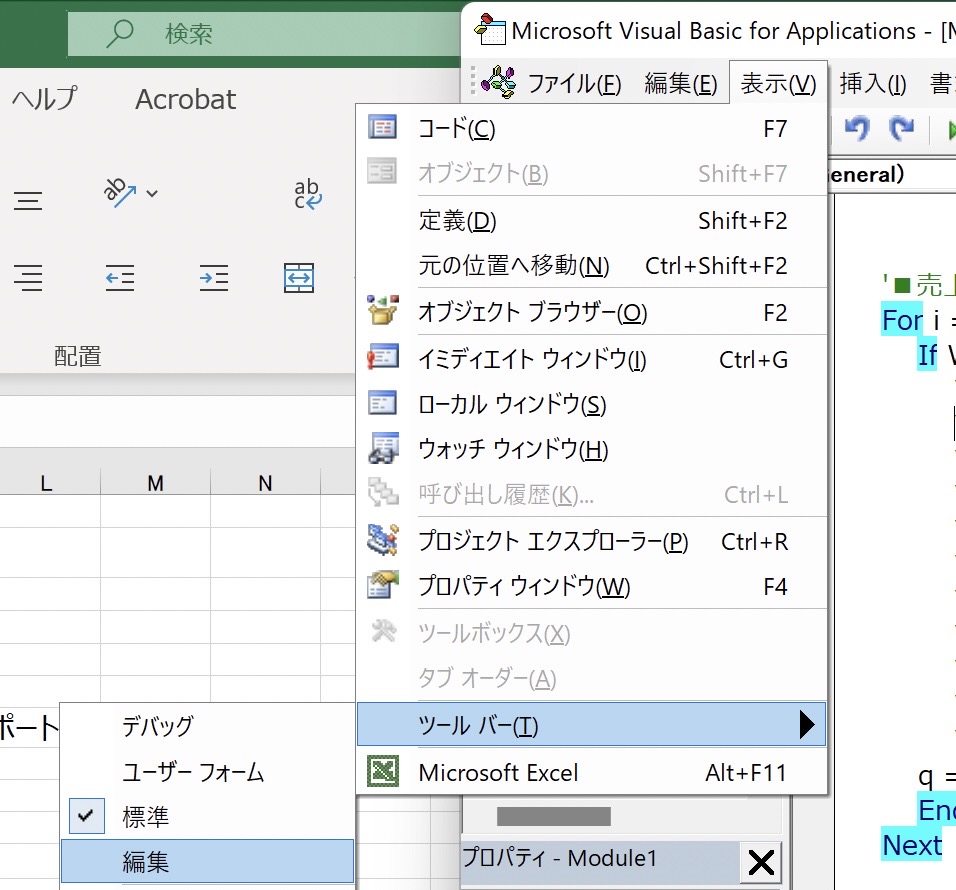
編集にチェック。
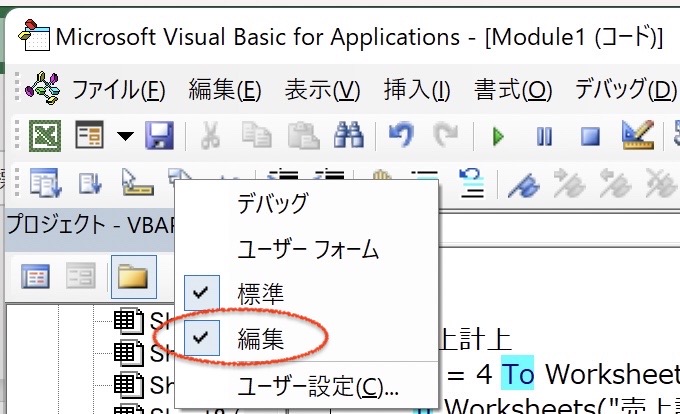
すると、このような「編集」のツールバーが出てきます。
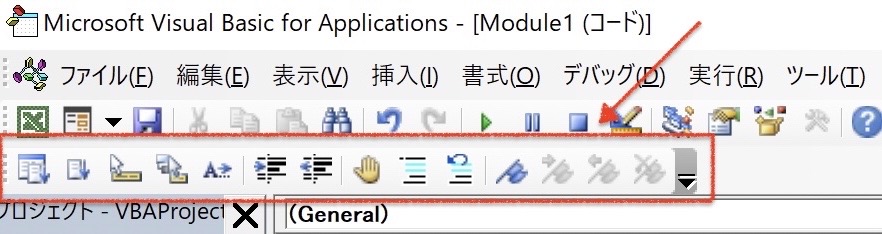
その真ん中にあるのが「コメントブロック」です。
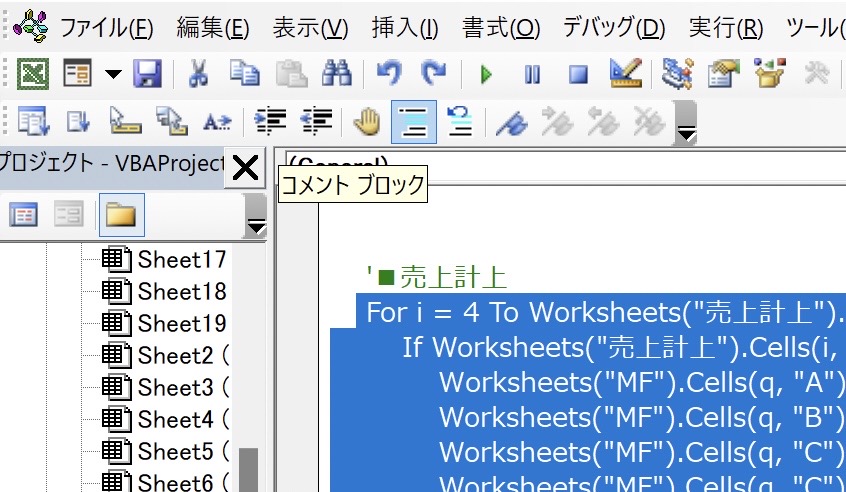
コメント化したい範囲を選択して、コメントブロックのボタンをクリックすると、
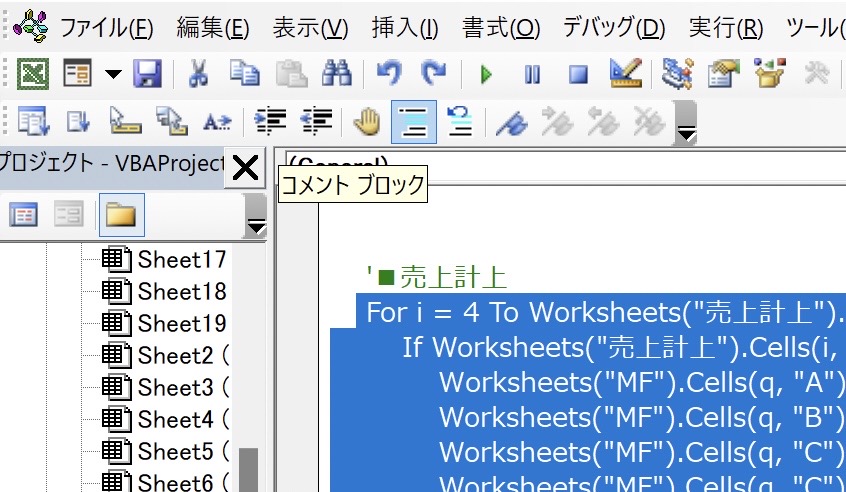
複数行を1度にコメント化することができます。
その後に「やっぱりこのコードあったほうがいいな」と思えば、コメント化された部分を選択して、「非コメントブロック」をクリックすると、
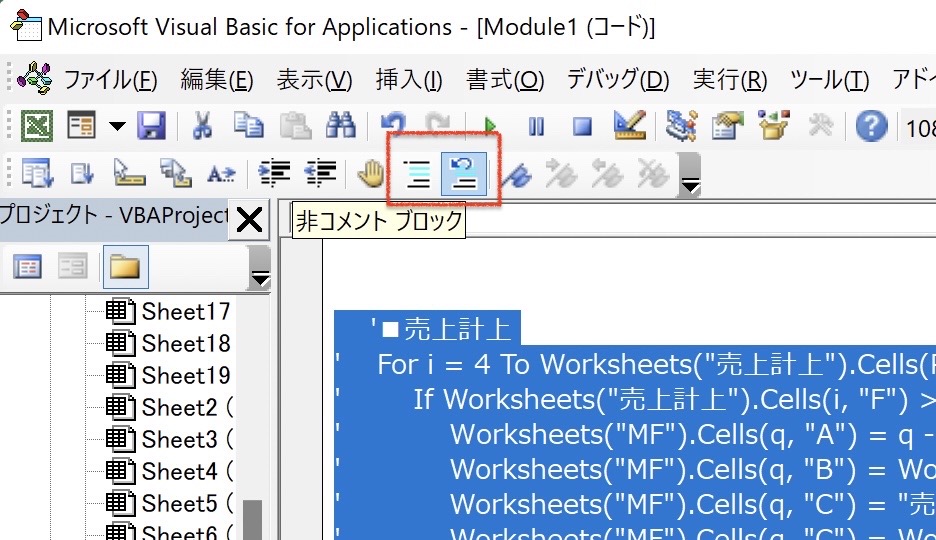
このように一括で「’」を外せます。試しにF5を押して動かして見ると、動きに含まれているのがわかります。
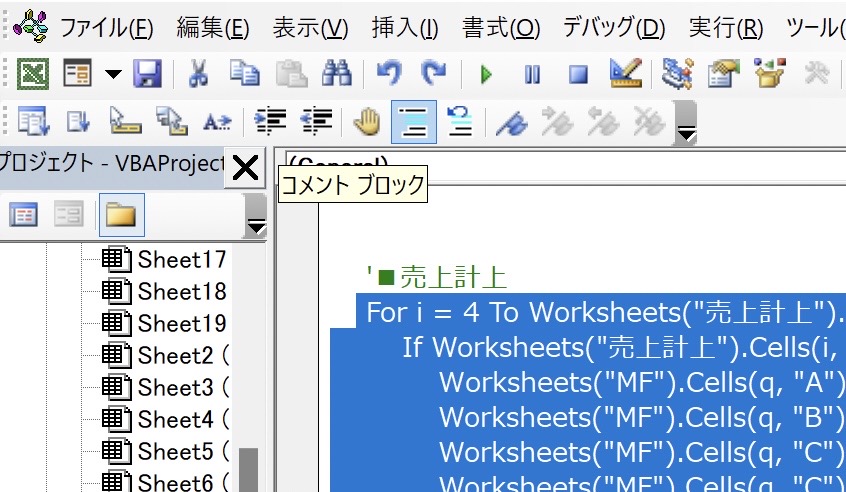
とはいえ、そのたびにカーソルを上に移動させてクリックするのも手間です。
ショートカットキーを設定しましょう。
コメント化のショートカットキー設定
コメントブロックをショートカットキーにするには、コメントアウトのアイコンの上で、右クリックをし、ユーザー設定を。
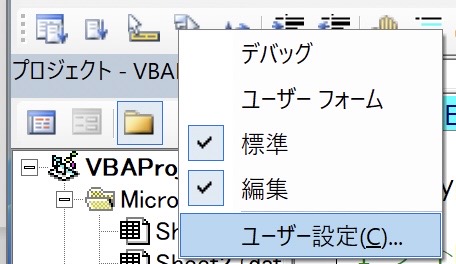
この画面が表示された状態で、コメントブロックのアイコンのクリックを。
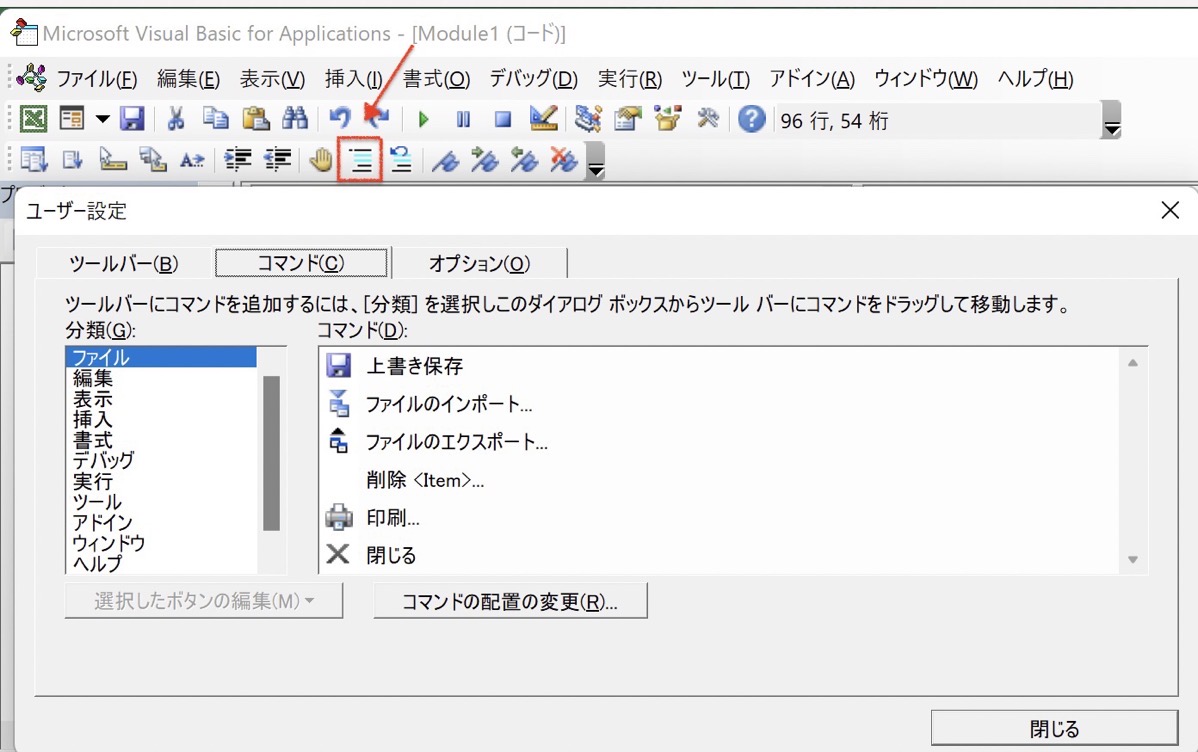
すると、左下の「選択したボタンの編集」をクリックできるようになります。そのままクリックし、
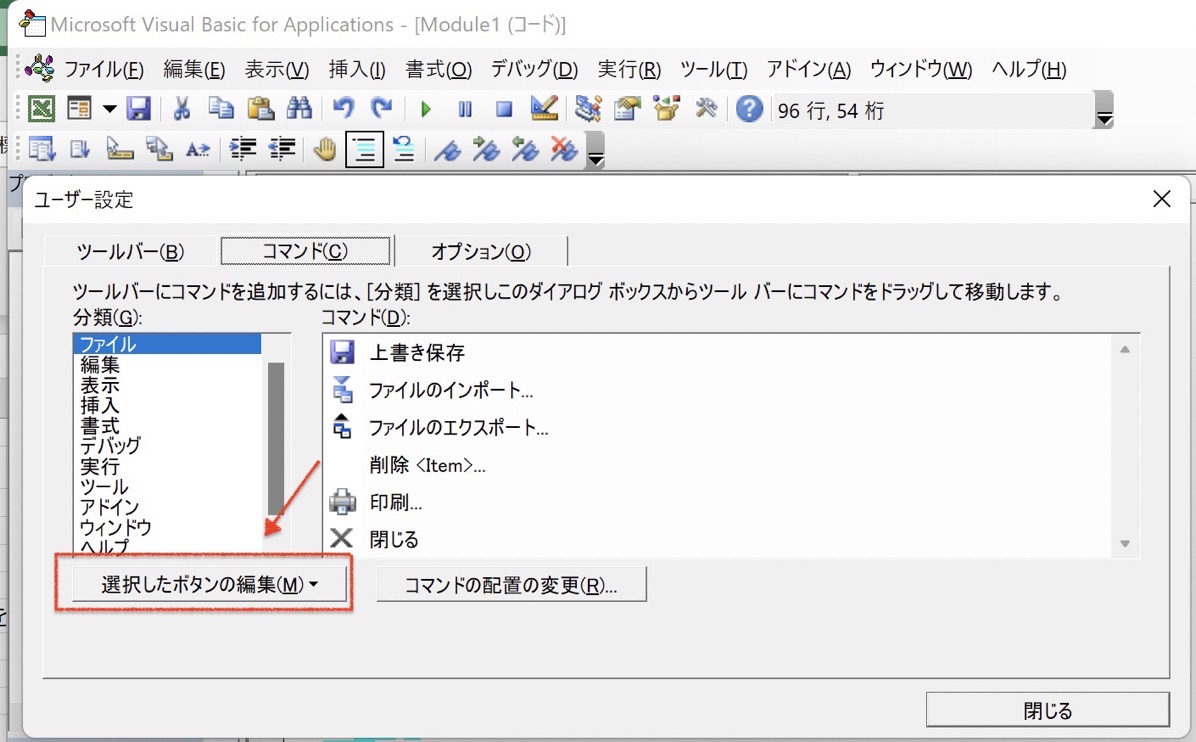
名前の部分にショートカットキーを設定します。
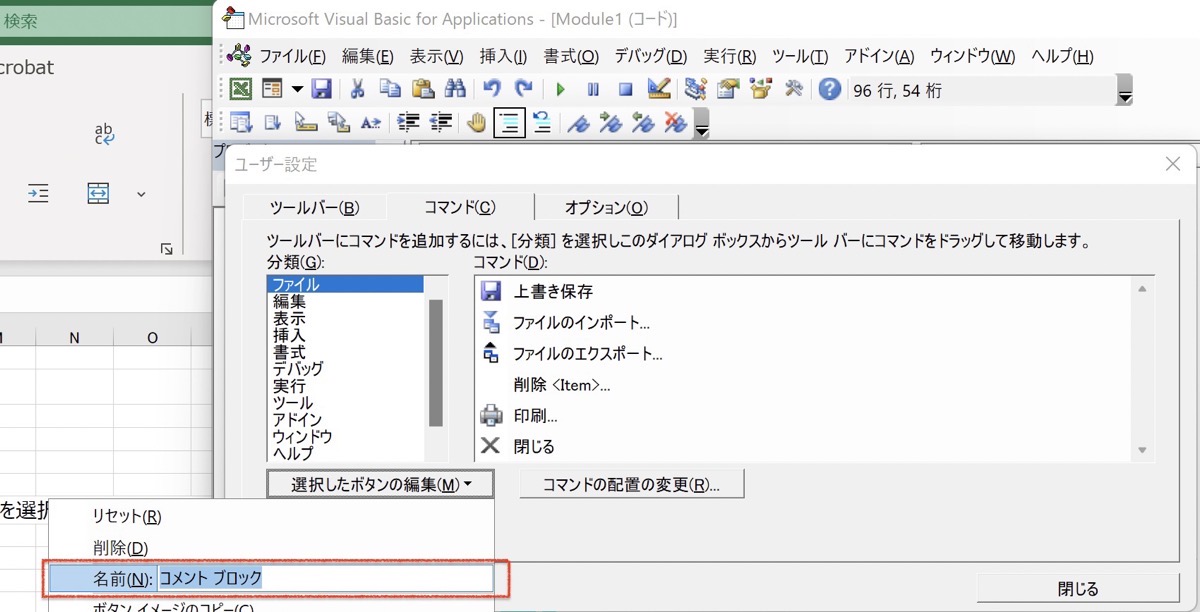
(&/)と設定しておきます。Alt+「&の後ろのキー」がショートカットキーになります。ここでは「/」です。
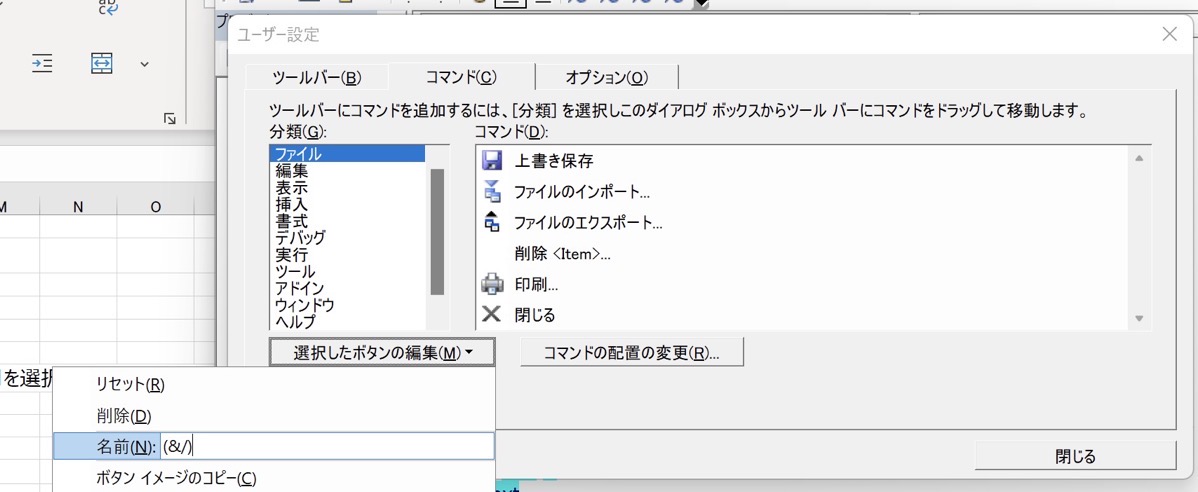
その後、名前の下の方に表示された「イメージとテキストを表示」をクリックします。これでコメントブロックのショートカットキー設定はできました。
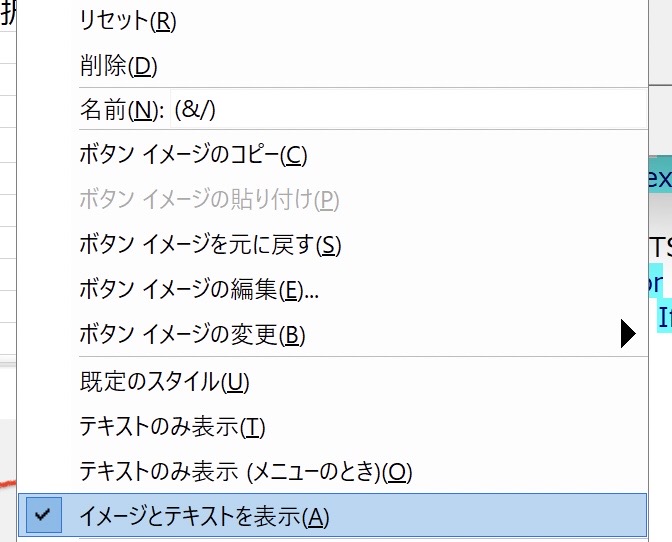
アイコンがこのような表示に変わっているはずです。
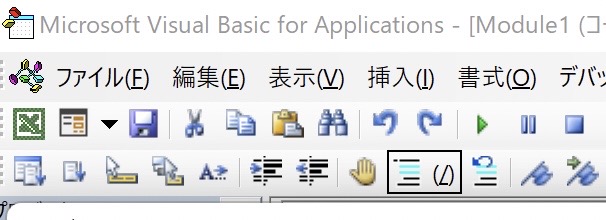
同様にコメントアウトの取り消す場合のショートカットキーも設定しておきましょう。
非コメントブロックは(&¥)と設定してみます。
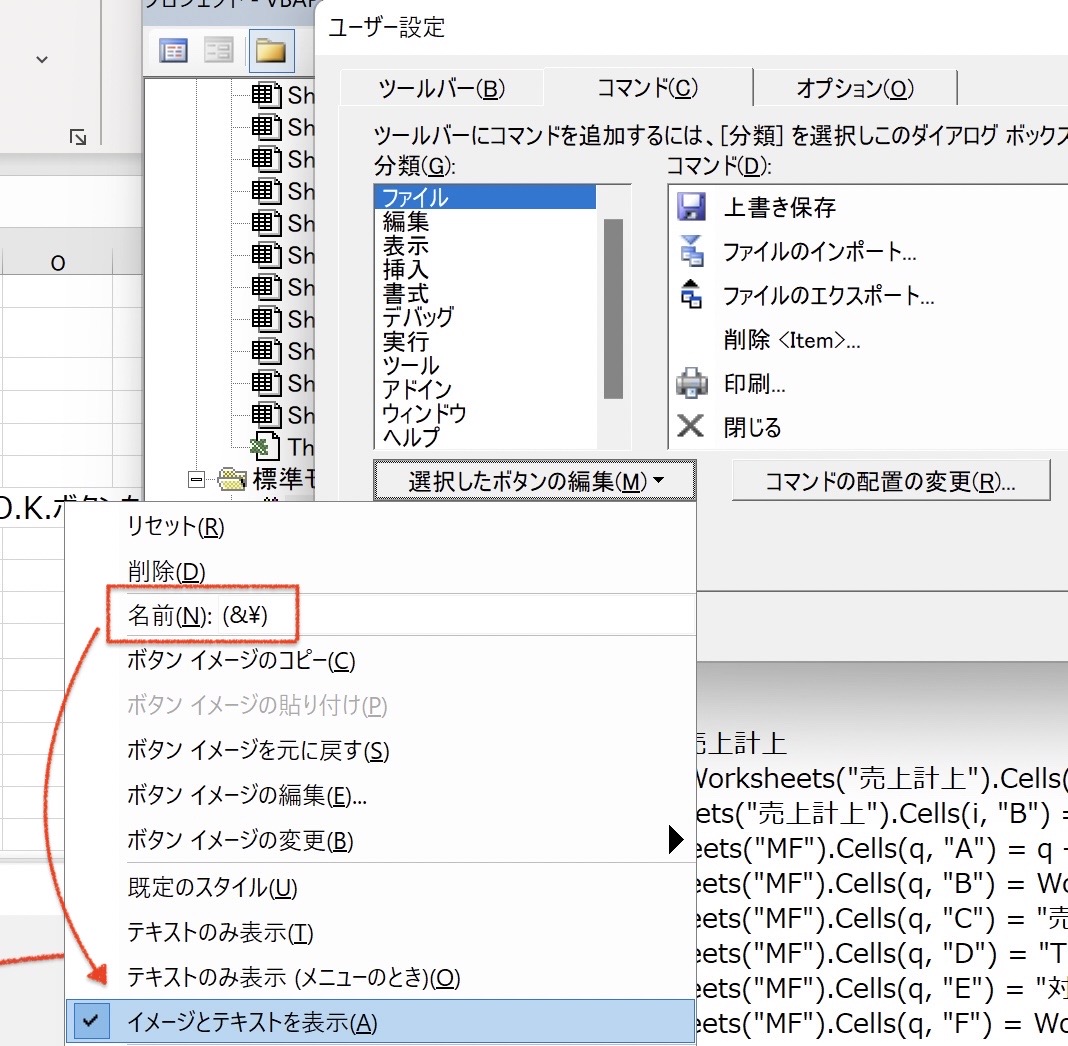
すると、それぞれのアイコンの隣に「/」と「¥」が表示されています。

この状態で、Altキーを押しながら、「/」「_」をタッチすると、「コメント化」、「はずす」がショートカットキーでできるようになります。

キーボードの上方にある「¥」ではありません。「_」キのーをタッチすると「¥」が出ます。
- コメントブロック →Alt+「/」
- 非コメントブロック →Alt+「_」
マクロを書いているときに、一部の記述だけはずして動かしたいという場合には、便利な設定です。
参考になればうれしいです。
【編集後記】
昨日は資産税、法人の決算、HPの修正など。HPの修正をしていたら、トップ画面の写真が表示されなくなるエラーが。ひとまずの対処はしました。
【昨日の1日1新】
※「1日1新」→詳細はコチラ
HPのトップ画面の画像が表示されなくなる
MyPost設定