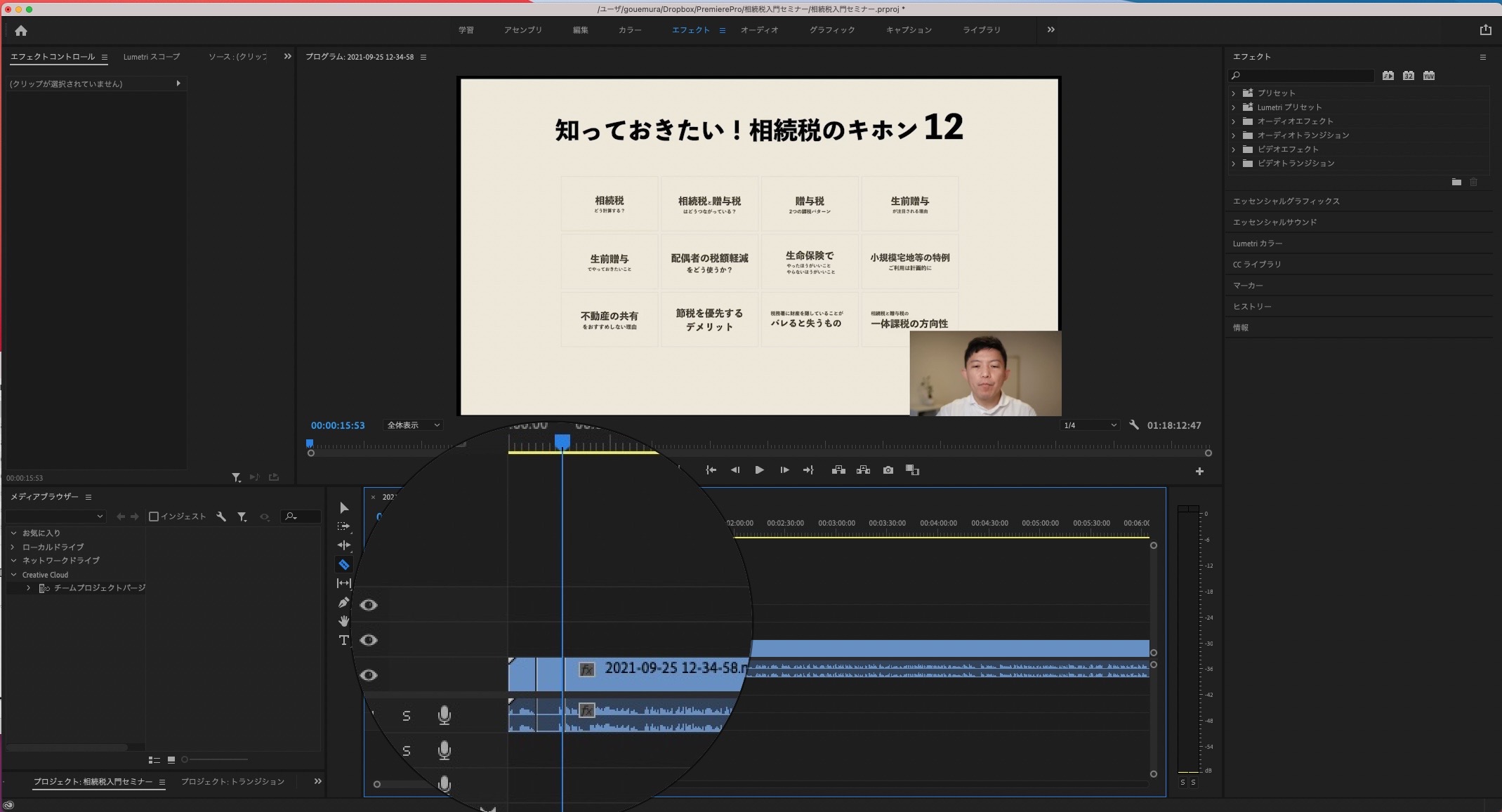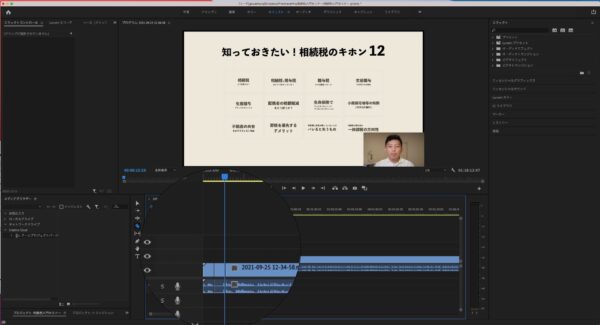オンラインセミナーを収録した動画をAdobe Premiere Proではじめて編集する場合に知っておきたいことをまとめてみました。
Premiere Proで動画編集
オンラインセミナーをやるメリットの1つは、録画できること。
コロナ以降、定期的にオンラインセミナーをやっています。
録画はボタン1つでできますし、スライドと顔を表示することもできるようになりました。

OBSというソフトをつかって、オンラインセミナーのカタチをつくり、カメラ、照明などの環境も整えてきました。
OBS Studio(映像配信ソフト)を使ってZoomでセミナーをし、動画コンテンツをつくるには? | GO for IT 〜 税理士 植村 豪 Official Blog
オンラインで話すことはカンタンではないのですが、やってみる価値はあるでしょう。
オンラインセミナーを録画しておけば、それを見返したり、編集して販売することもできます。
オンラインセミナーで話すのは、一発勝負なところがありますが、動画は、不要なコマがあればそれをなしにすることはできますし、効果を入れることもできます。
その動画編集ソフトには、いろいろあり、iPadで編集するLuma Fusion。こちらは画面にタッチして操作できるのがメリットです。買い切りで3,680円。コスパは最強かと。
LumaFusionレビュー Zoomでセミナーの動画編集はiPadでタッチ操作。 | GO for IT 〜 税理士 植村 豪 Official Blog
無料ならQuickTimeやiMovieもあります。
今回は、Adobe Cleative Cloudを契約していることもあり、Adobeの動画編集ソフト、Premiere Pro(プレミア・プロ)で編集してみました。
Premiere Pro単体なら月額2,728円です。
いらないところはカットしよう
新規プロジェクトの作成
Premiere Proを起動し、ファイル→新規作成からプロジェクトを作成しましょう。
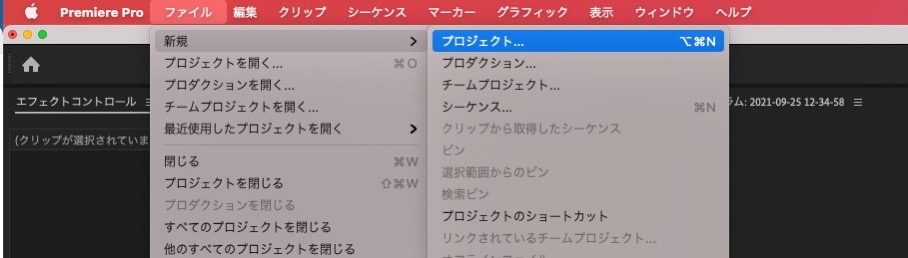
名前をつけて、保存先を決めると、
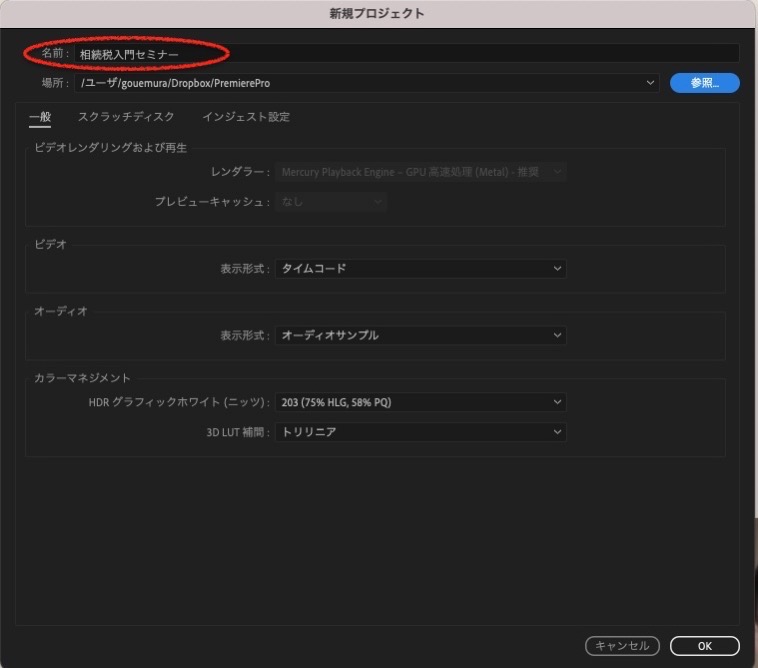
プロジェクトが開きます。
次にシーケンスを設定する必要があります。シーケンスでは解像度、FPS(フレームレート)などを設定することができます。
むずかしいようなら、編集したい動画ファイルをタイムラインにドラッグすると、
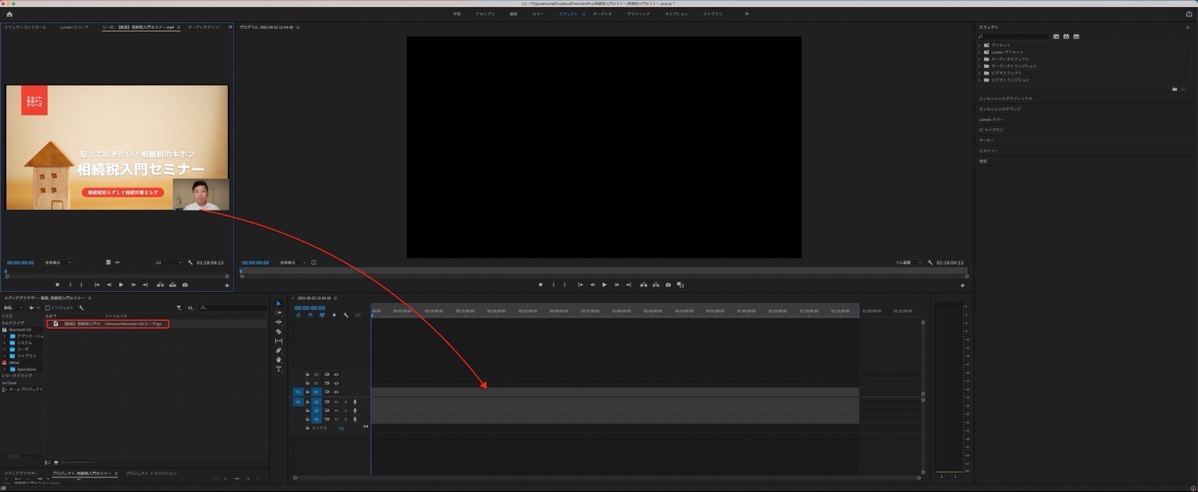
タイムラインに動画が表示され、シーケンスも自動で作成してくれます。
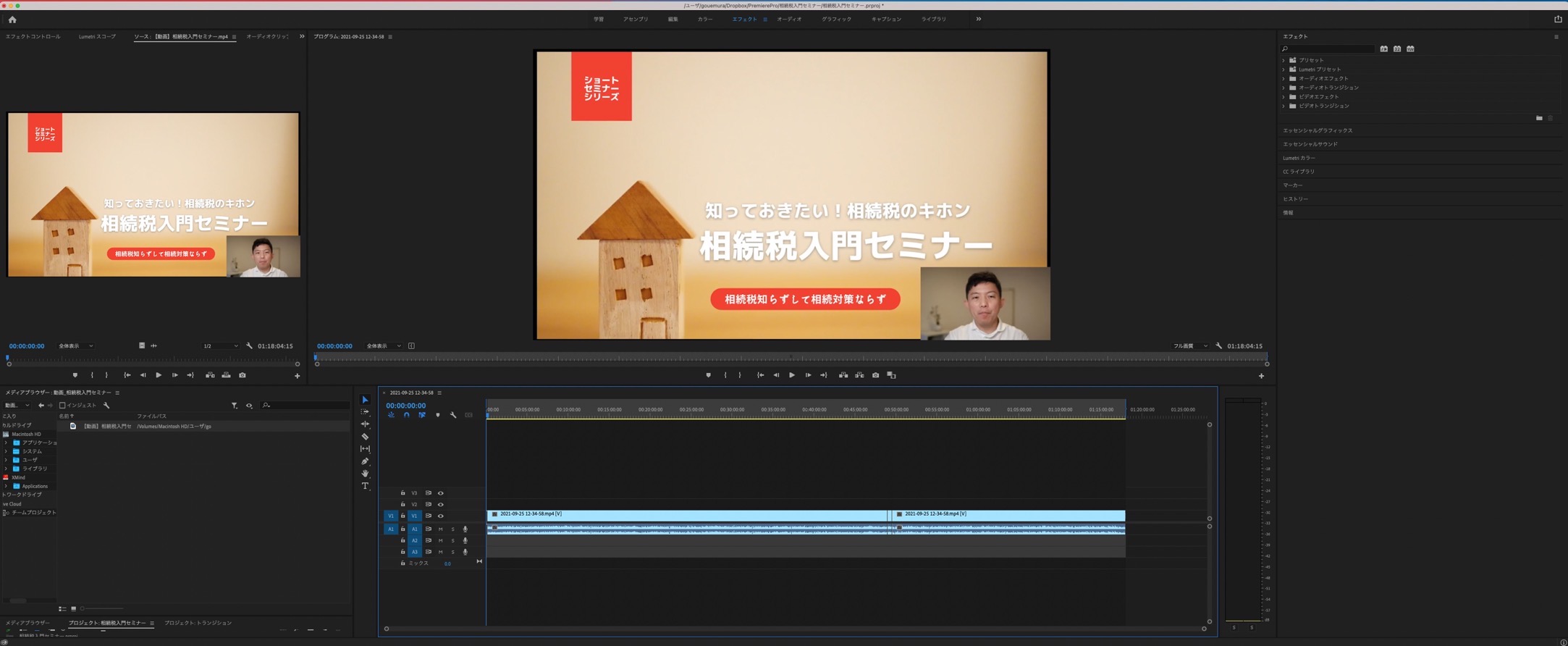
上が動画のライン、下が音声のラインです。
いらないところはカットしよう
動画のうちでいらないコマはカットしてしまいましょう。
たとえば、
- くしゃみ
- 咳ばらい
みたいなコマはいらないわけです。
たとえば、
- スペース→再生
- L→押すたびに倍速再生
- J→押すたびに倍速逆再生
- C→カッターマークを表示
- V→カッターマークを消す
というショートカットキーが使えます。
カットしたいコマのはじまりのところで、Cを押してカッターで切り込みをいれておき、
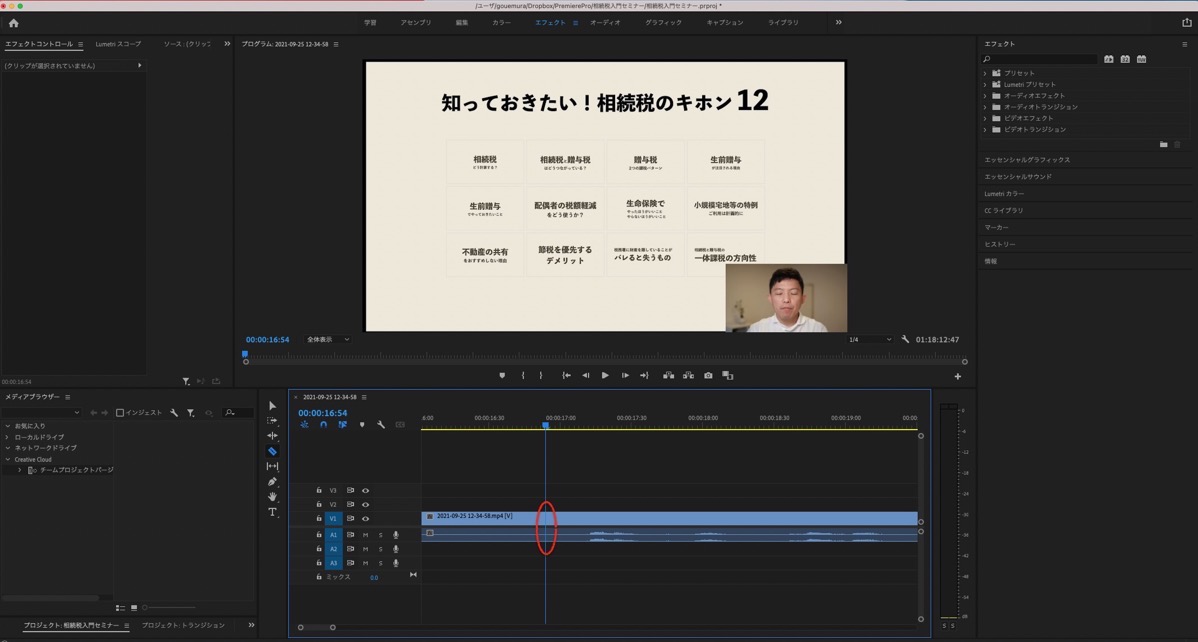 その切り離したい末尾の部分にも同様にCを押して、カッターで切り込みを。
その切り離したい末尾の部分にも同様にCを押して、カッターで切り込みを。
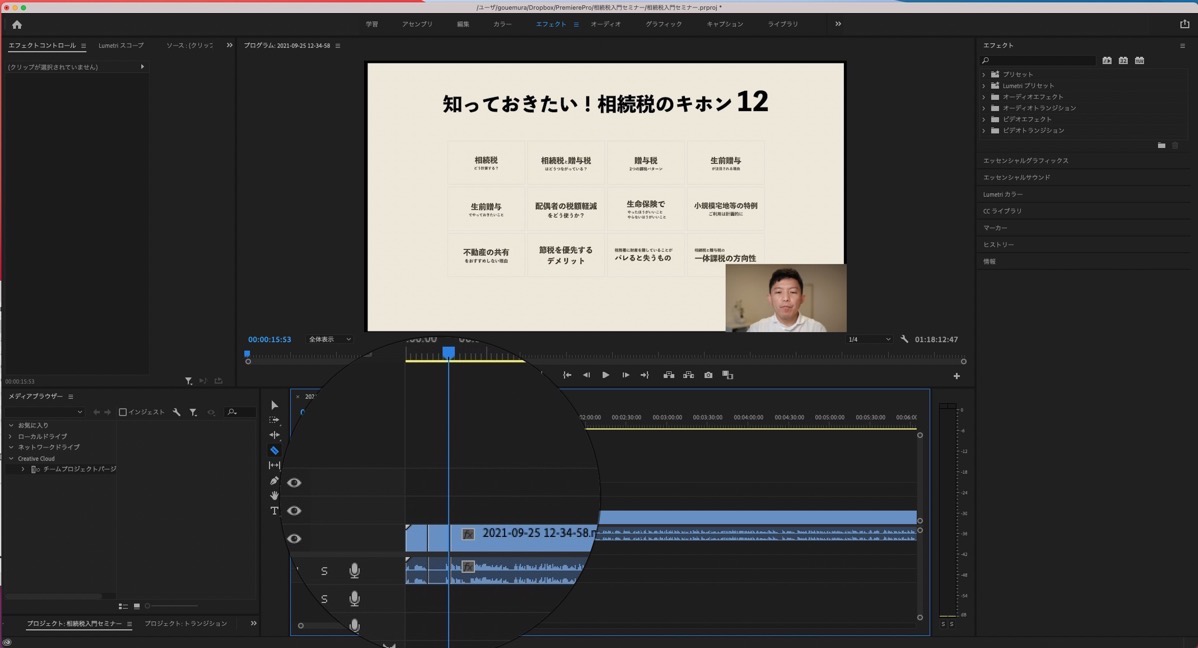
カット部分を選択して、Shift+Deleteで削除できます。
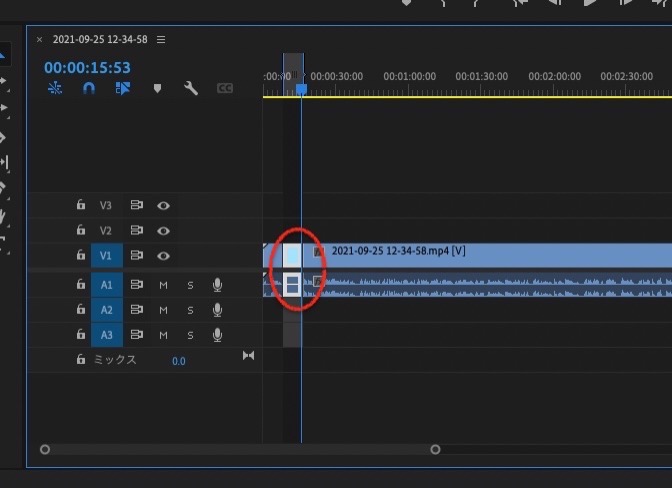
間の空いた部分は、後ろのラインが自動で詰めてくれます。通常のDeleteでカットした部分をそのままにしておくと、動画で空白の時間ができてしまうので注意です。
細かく編集したい部分は広げる
一瞬を削除したいということもあるでしょう。咳ばらいをしたりする場面など。
その場合はラインを選んで、ピンチアウトで広げれば、時間のラインが拡大し、一瞬の部分もカットしやすくなります。
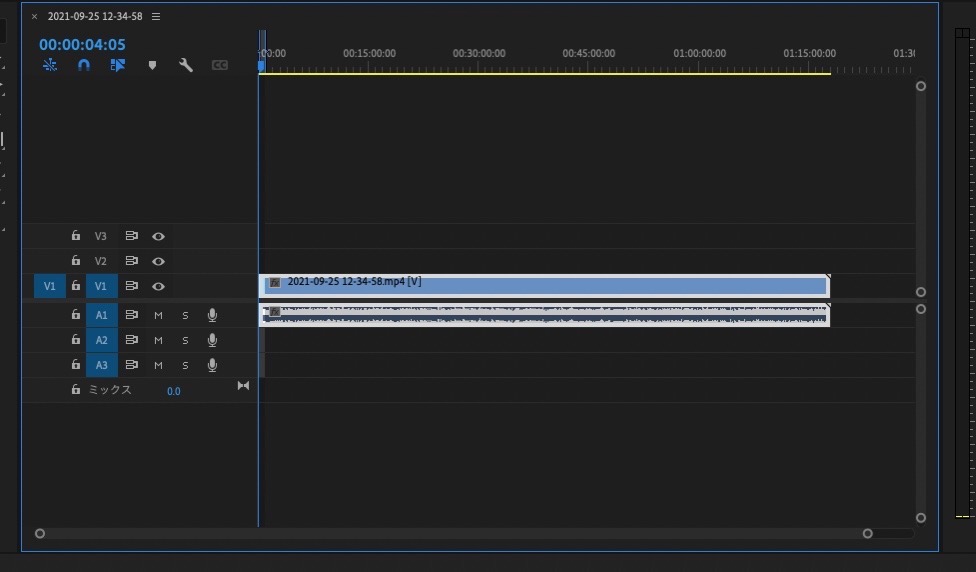
カット方法は同じです。失敗したらCtrl+Zで戻れるのは、Excelと同じです。
効果をつけてみる
Premiere Proでは動画に効果をつけることもできます。
やってみたのはトランジション。動画の終わりにフェイドアウトをするような効果をつけることができます。
なくてもいいんでしょうけど試してみました。
検索窓でディゾルブと入力し、
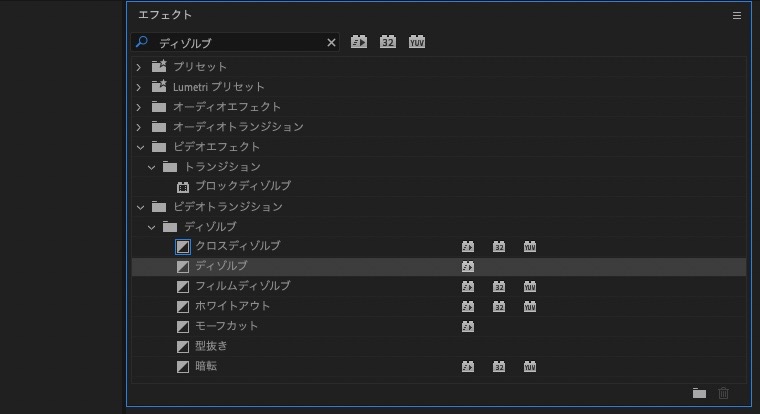 ディゾルブをドラッグしてタイムラインの最後のあたりにドロップしましょう。
ディゾルブをドラッグしてタイムラインの最後のあたりにドロップしましょう。
ドロップしたのに、なにも変化がないと思ったかもしれませんが、
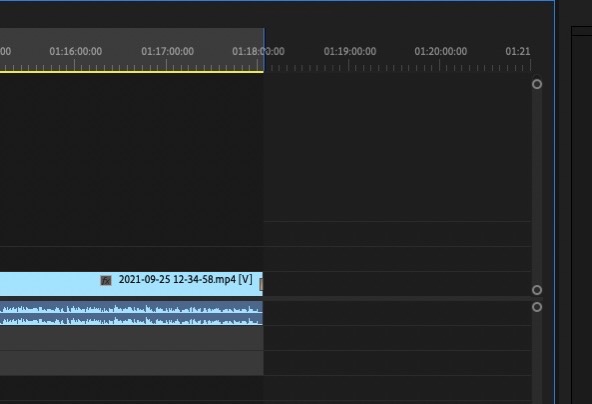
タイムラインを広げれば、ディゾルブが設定されているのがわかります。
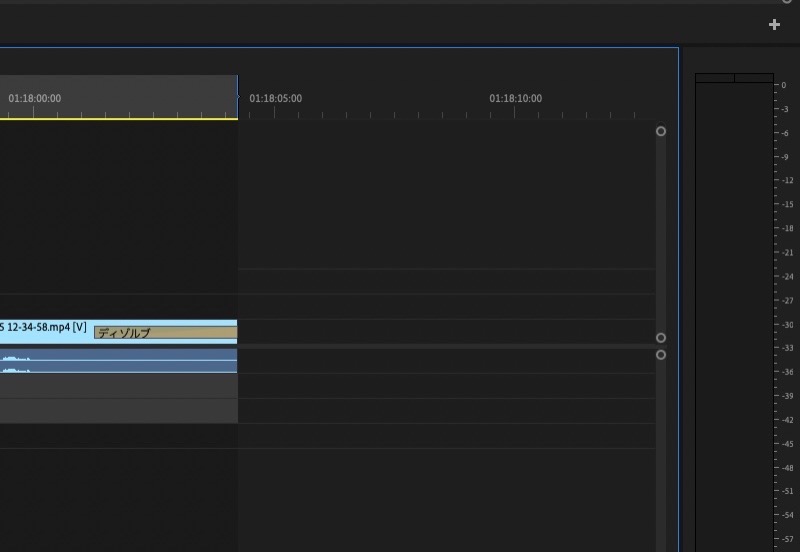
ディゾルブをダブルクリックすると、ディゾルブの時間を変更することができます。
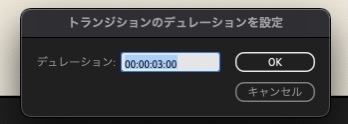
動画全体のノイズ除去をすることもできます。クロマノイズ除去という効果がありますので、Ctrl+Aでライン全体を選択してから、タイムラインにドロップすると、ノイズ除去ができます。
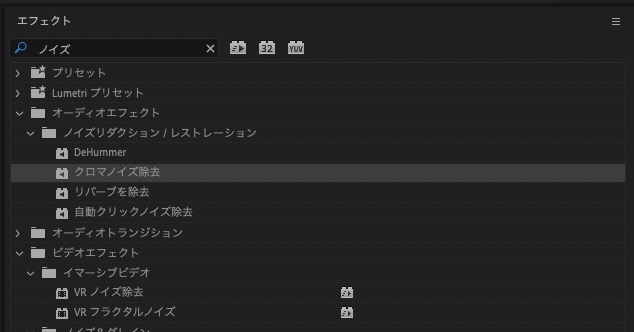
設定後、エフェクトコントロールから、下の方にある「クロマノイズ除去」の編集をクリックすると、
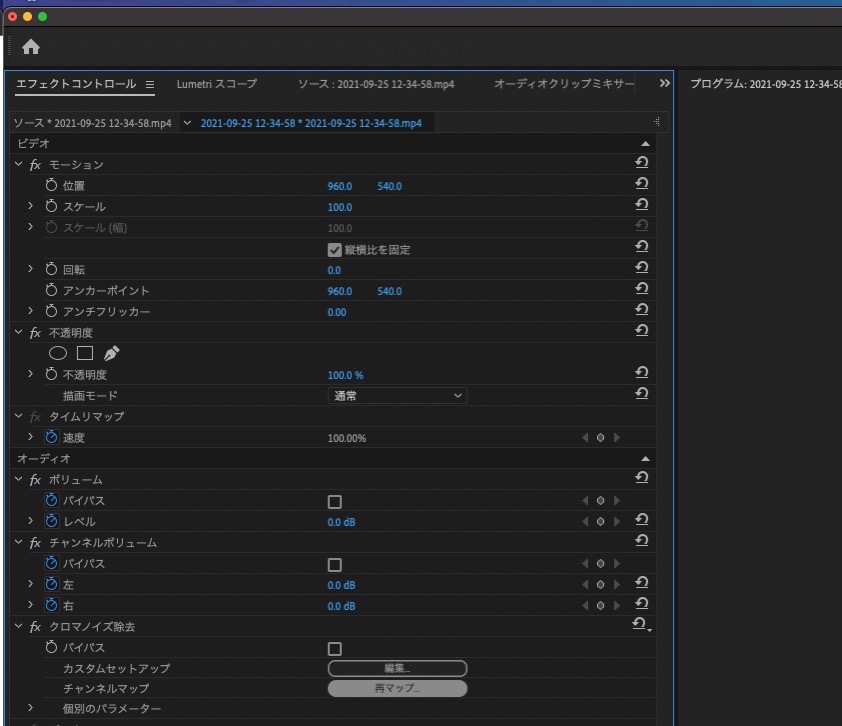
ノイズ除去の量の調整をすることができます。青い波形がオーディオの音声波形、赤い波形が除去できたノイズの波形です。

MP4ファイルの書き出し
終わったら、MP4ファイルに書き出しをしましょう。Ctrl+Mをクリックし、書き出しをします。
このとき、MP4形式が見つからないと思うかも知れませんが、H.264という形式を選びましょう。
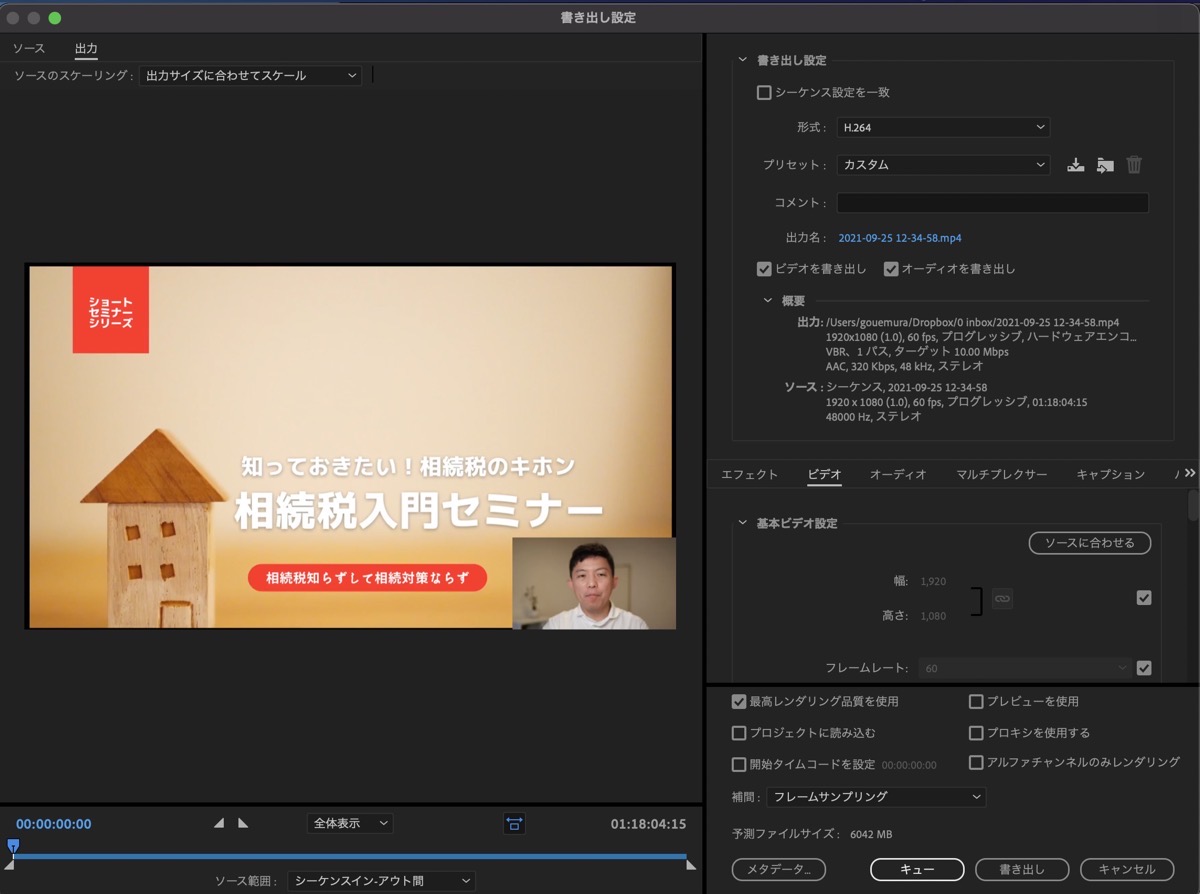
書き出しの時間は、けっこうかかります。78分の動画で24分ほどかかりました。
M1チップのMacBook Airでは、他のことをやりながら待つでも大丈夫でしたが、ネットの読み込みはやっぱり遅くなりますね。
ファイルの保管に注意
プロジェクトを保管しておくにあたって、注意したいのがファイルの保管。
また編集をする可能性があるなら、もとのファイルも保管しておかないと、また編集したいと思ったときに編集するもとの動画を見つけることができず、エラーになります。
Premiere Proでは、もとのファイルをリンクで引用しているので、ファイルがないとエラーになるわけです。
再度、編集をする可能性があるなら、Premiere Proのプロジェクトファイルともとの動画ファイルを一緒に保管しておいたほうがいいかと。
マイク、照明など環境をととのえて、動画を撮っても、なかなかうまく行かないこともあります。
- レンズを見ているようで見ていないときがある
- 子どもがドアの開け締めをした生活音が入ってしまっていた
などなど。
ノイズ除去でできることにも限りがありますし。
話をしている途中だと編集でどうにもならないこともありますが、あまり気にしすぎなくてもいいかなと。
あまり気にしすぎて行動できないのもいけません。
ただ、動画編集というスキルは、動画をつくるなら磨いておいて損はないかと。動画も販売しています。
【動画】知っておきたい!相続税のキホン 相続税入門セミナー – Consuloot ONLINE STORE
【編集後記】
昨日は午後から新セミナーを開催。ご参加ありがとうございました。Amazonで買った照明もさっそく活躍してくれました。
【昨日の1日1新】
※「1日1新」→詳細はコチラ
ネット発信術セミナー
Xmind2021
Neewer 卓上用LEDビデオライト