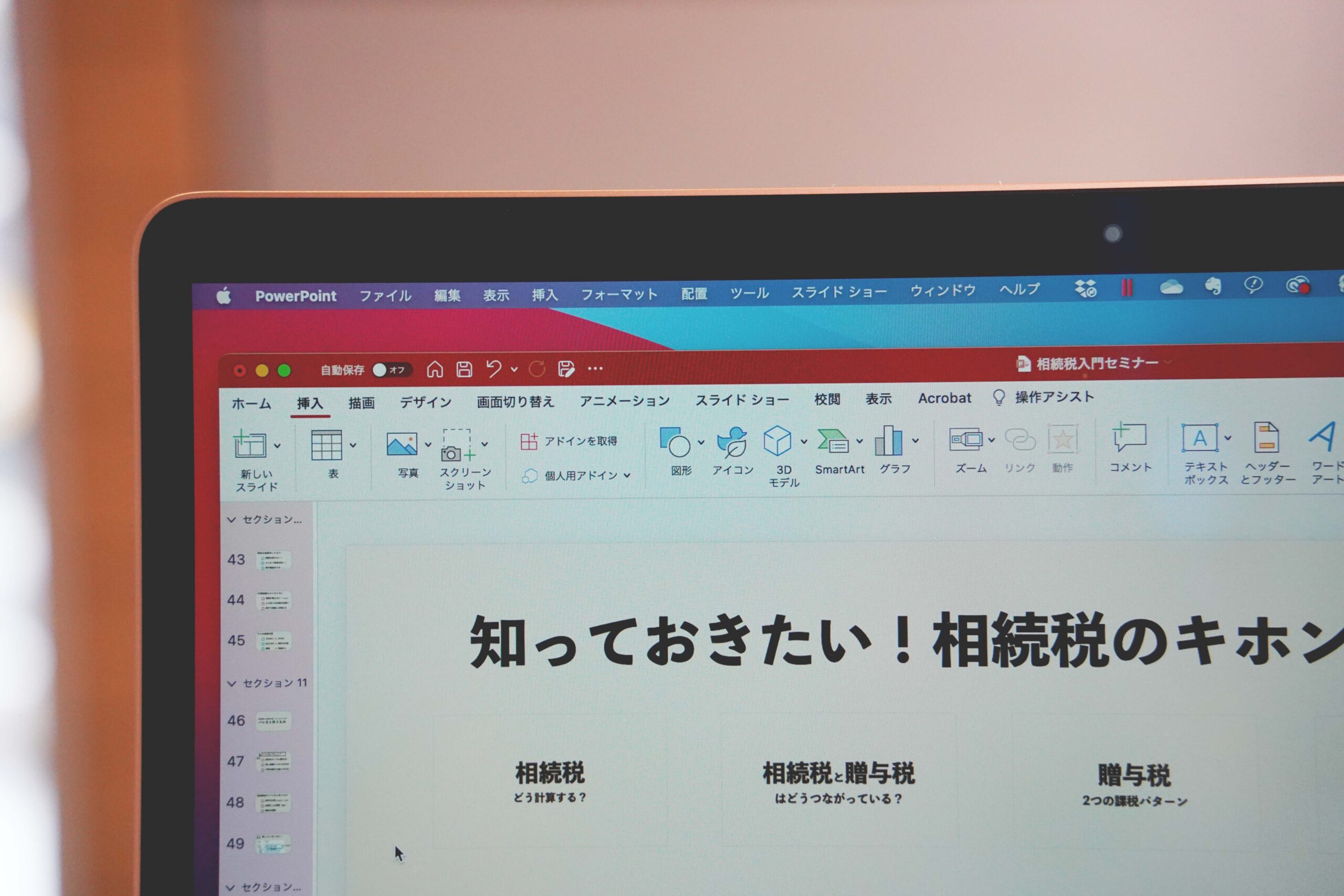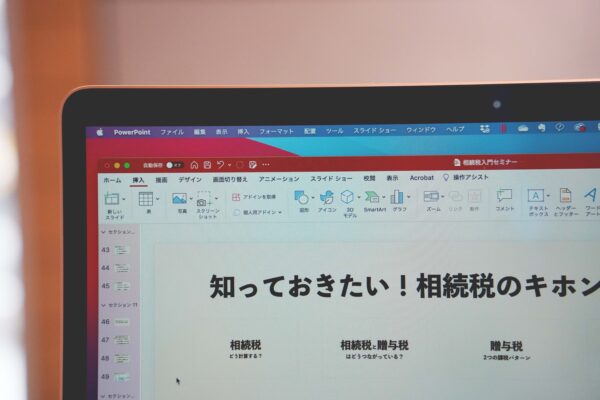パワポで気になるスライドにすぐにジャンプしたいというとき、セクションズームを使うという方法があります。
セミナー後の質疑応答あるある
セミナーで最後まで話しをしたあとに、質疑応答の時間をつくっています。
話を聞いていただいて何かしら気になることはあるでしょう。質問はあるという前提です。
そのとき、「〇〇のスライドのところで…」ということで、スライドを表示したいというケースがあります。
スライドのページが多いと、そこに辿り着くまでに時間がかかります。
メニューの表示からスライド一覧を表示して探すという方法もありますが、
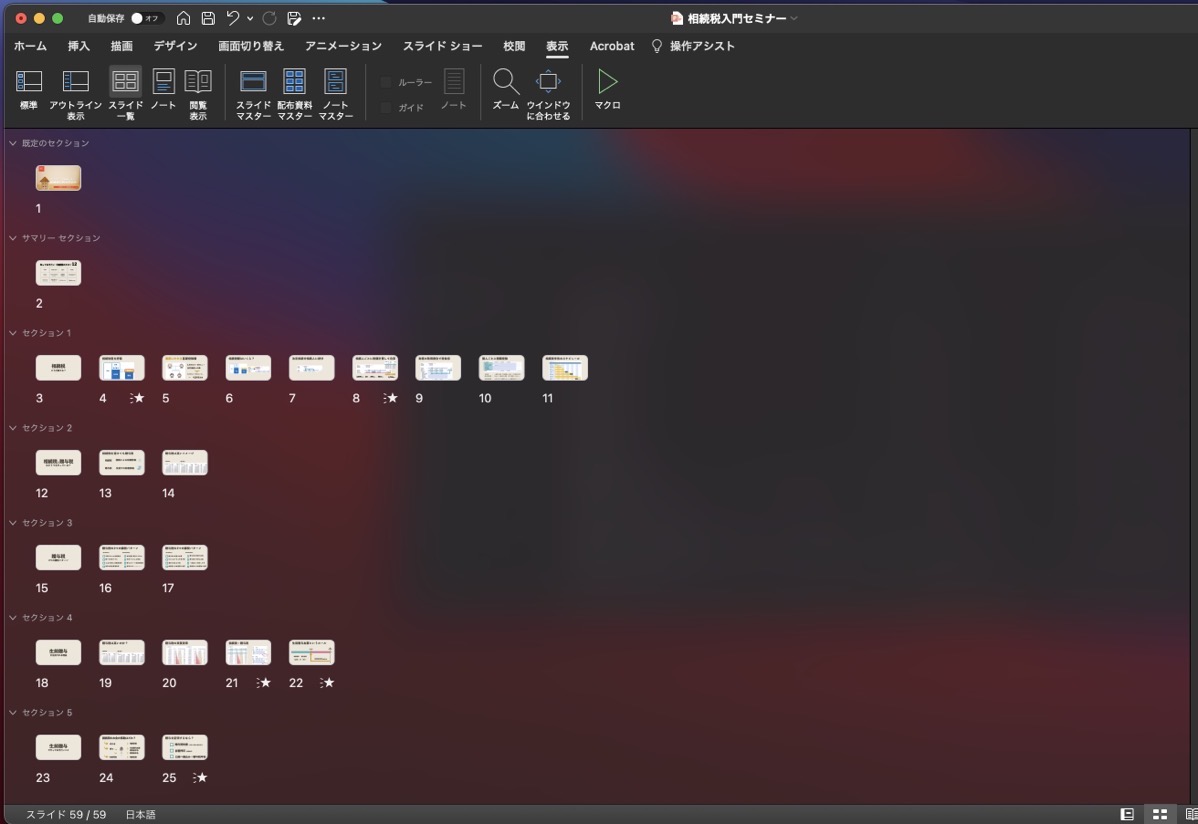
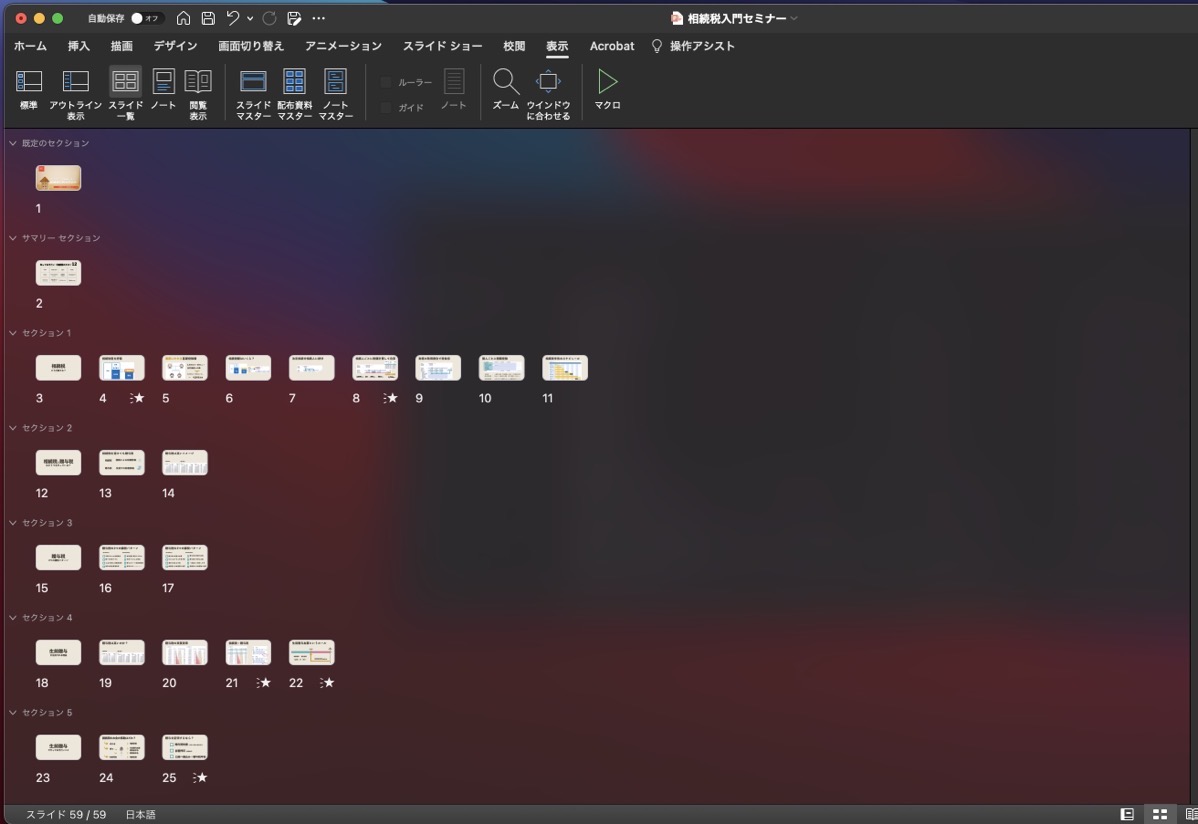
そうではなく、スライドの最終ページに各セクションにジャンプできるしくみをつくっておくこともできます。
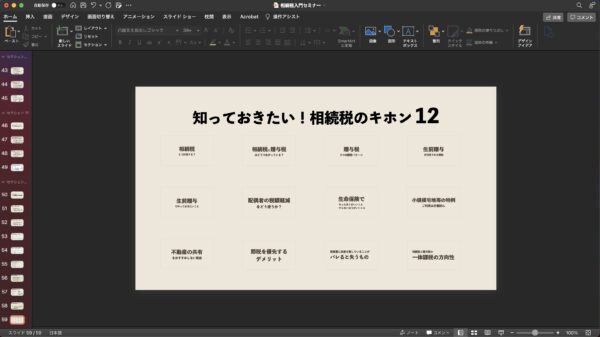
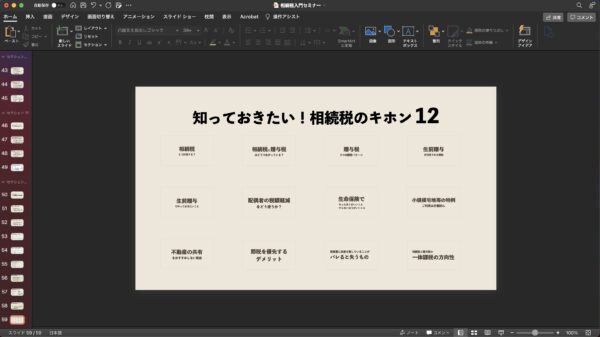
セクションズームという方法です。
そうすれば、質問をいただいたときにすぐに表示したいスライドにジャンプできます。
パワポのセクションズームを使う
セクションズームは、このような全体の見出しスライドを表示した状態で、それぞれのセクションにジャンプすることができます。
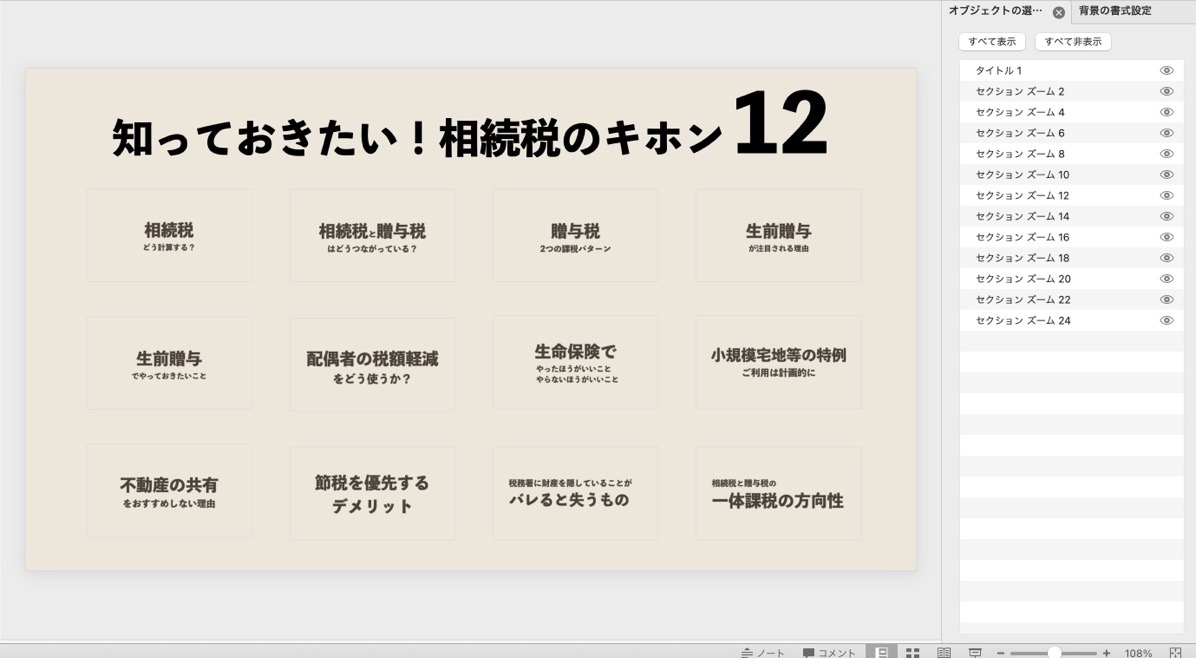
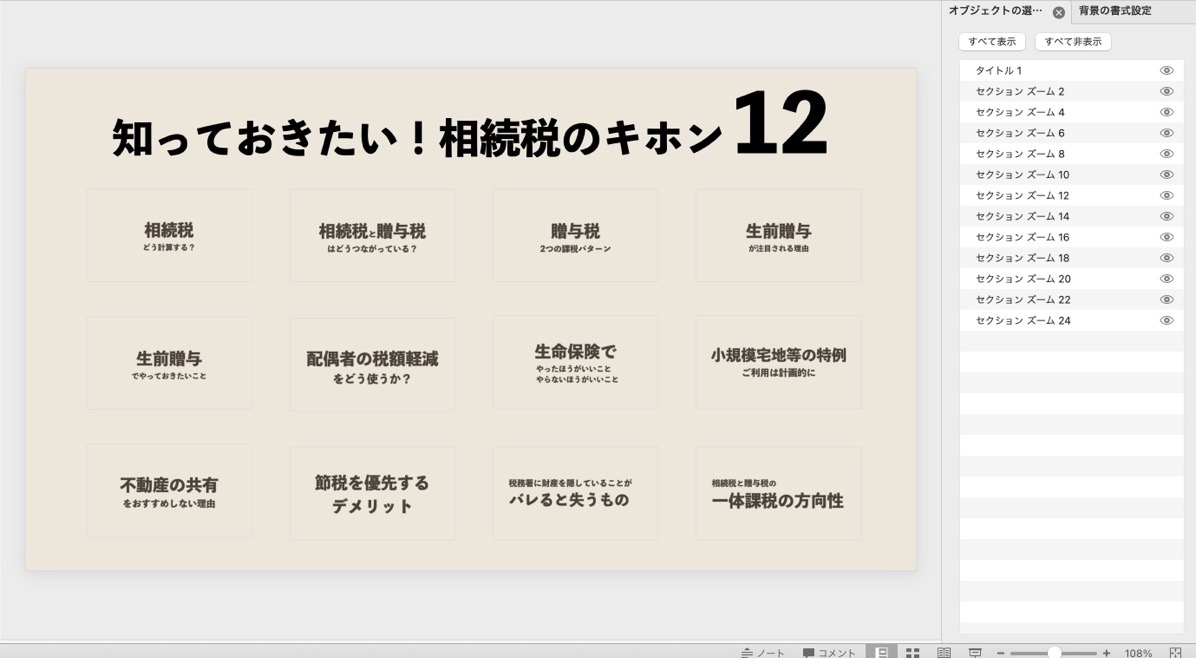
YouTubeの最後の画面に他の動画へのリンクが貼ってあることがありますが、あのイメージです。
画面表示した状態で、セクション見出しをクリックすると、
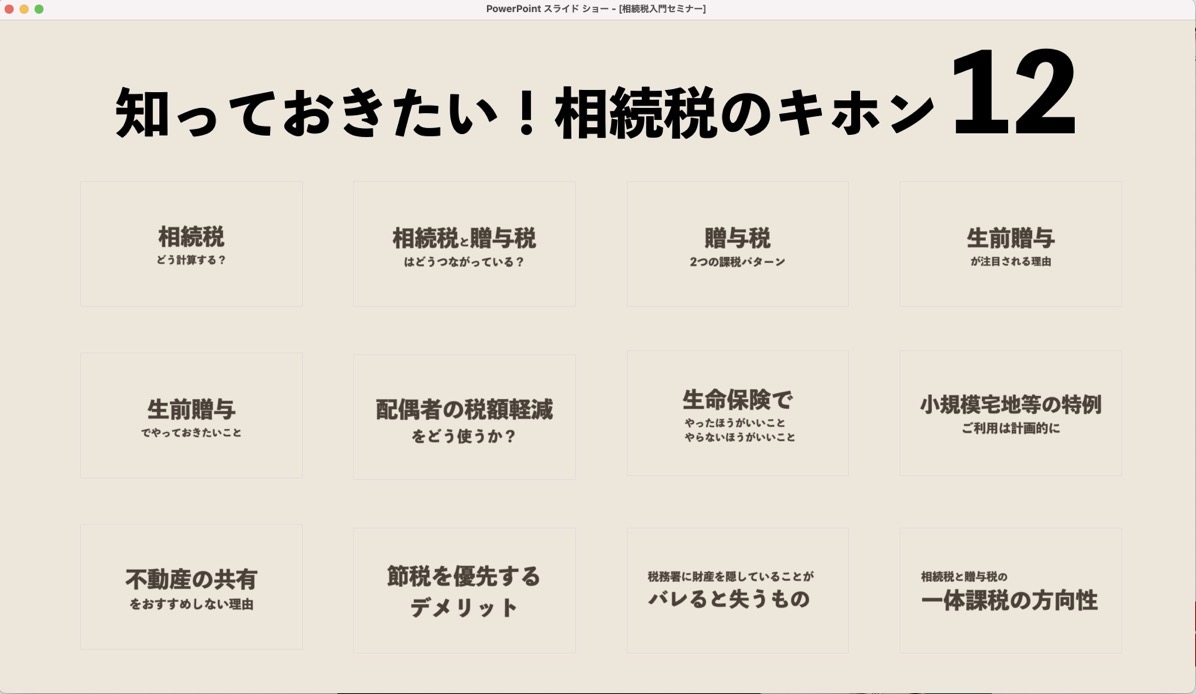
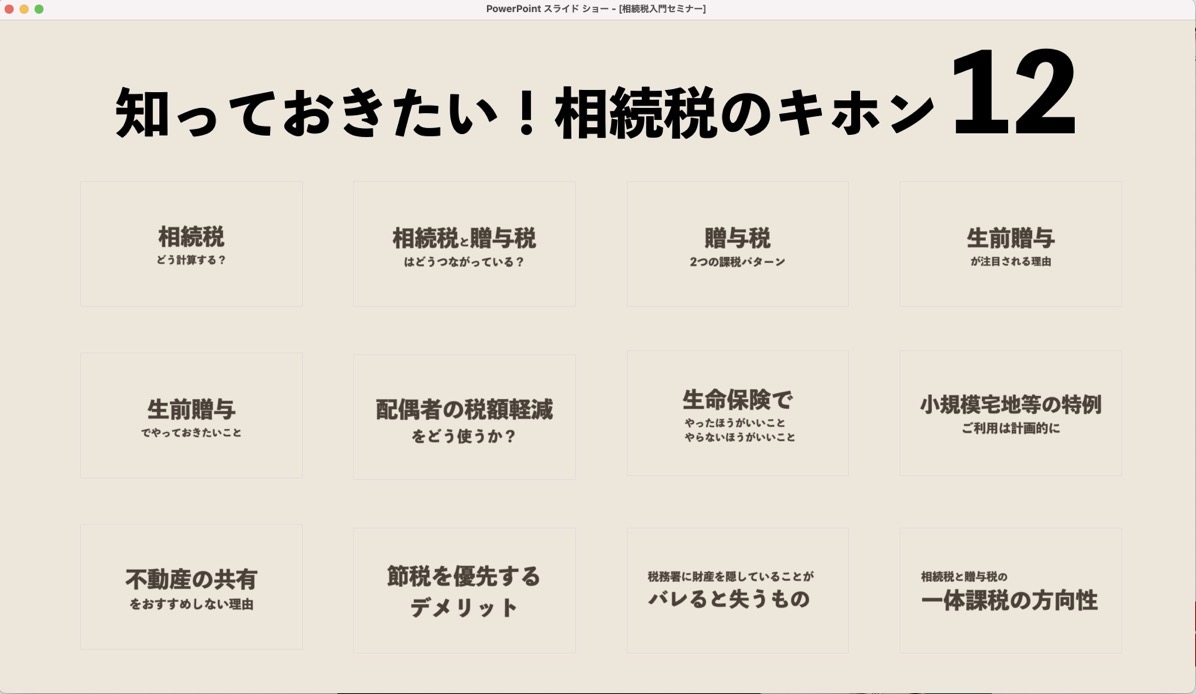
そのセクションの見出しにジャンプすることができます。
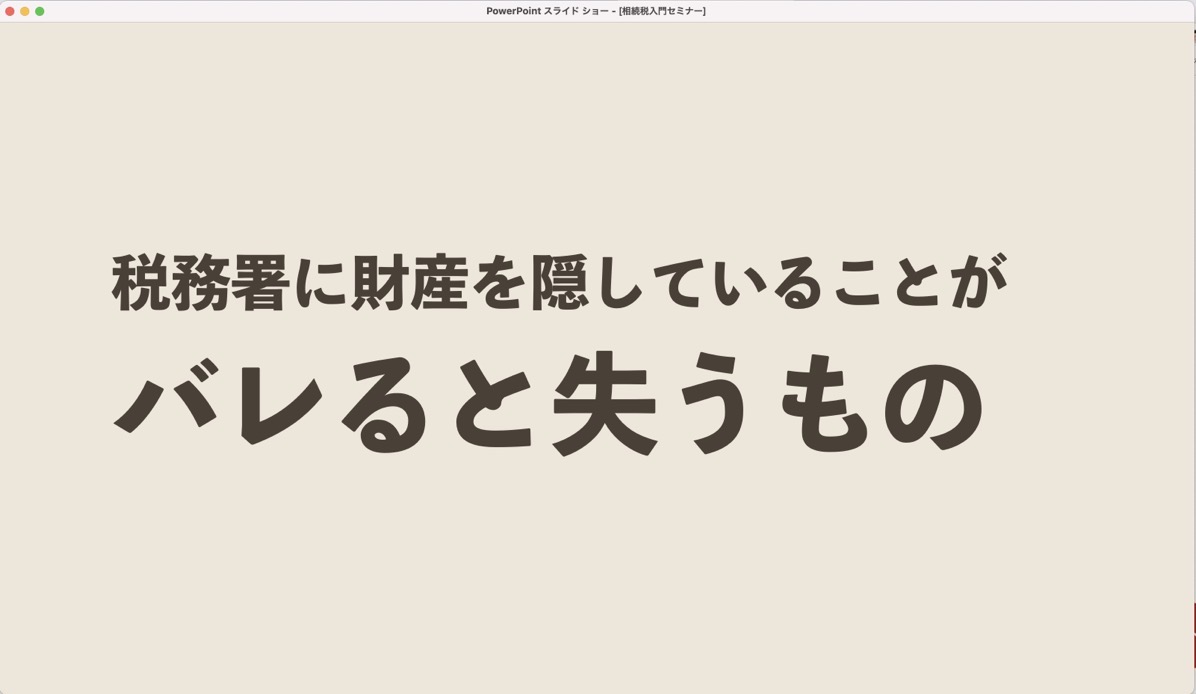
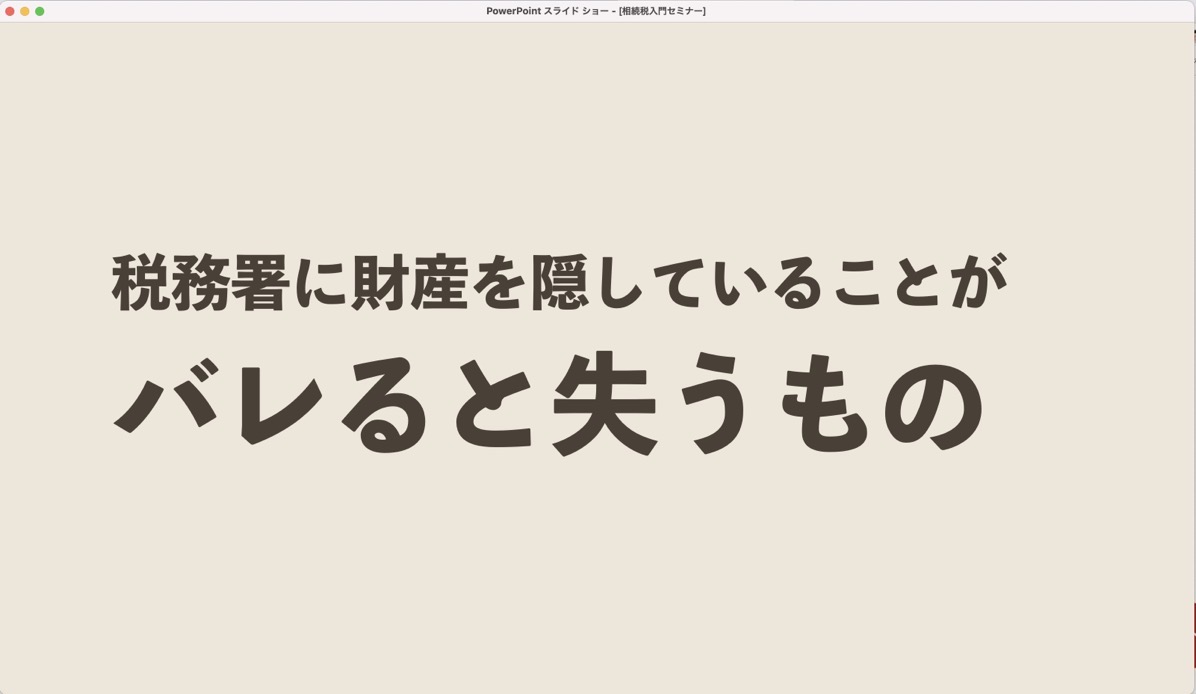
そのセクションのスライドがすべて終わると、またセクションズームを設定したスライドに戻ることができます。
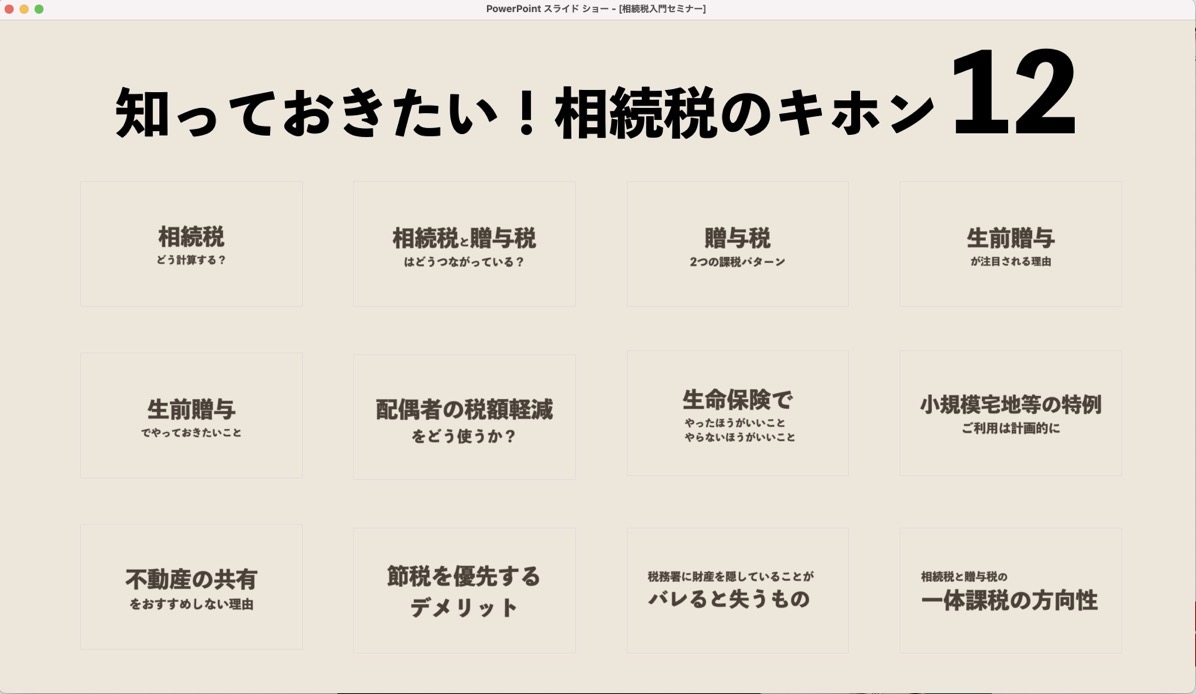
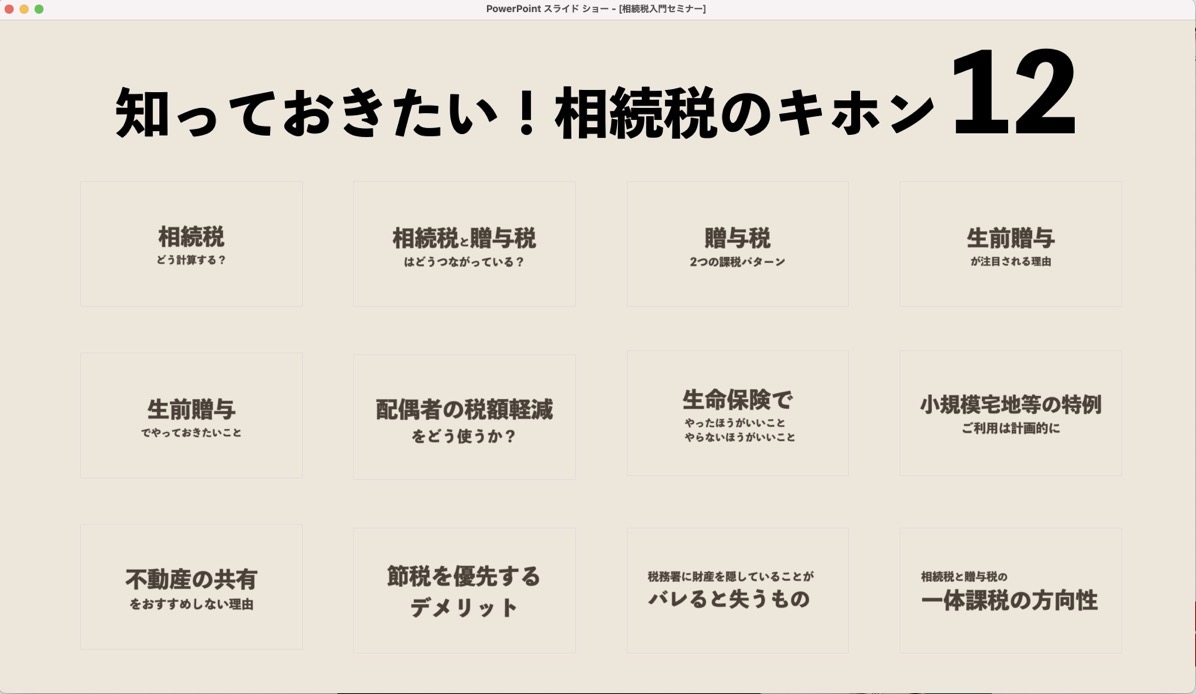
ということで、最後にこのページを表示しておき、質問があったらそのセクションの見出しをクリックして、すぐに移動することができます。
セクションスライドは、メニューの「挿入」→「ズーム」→「セクションズーム」とクリックして、
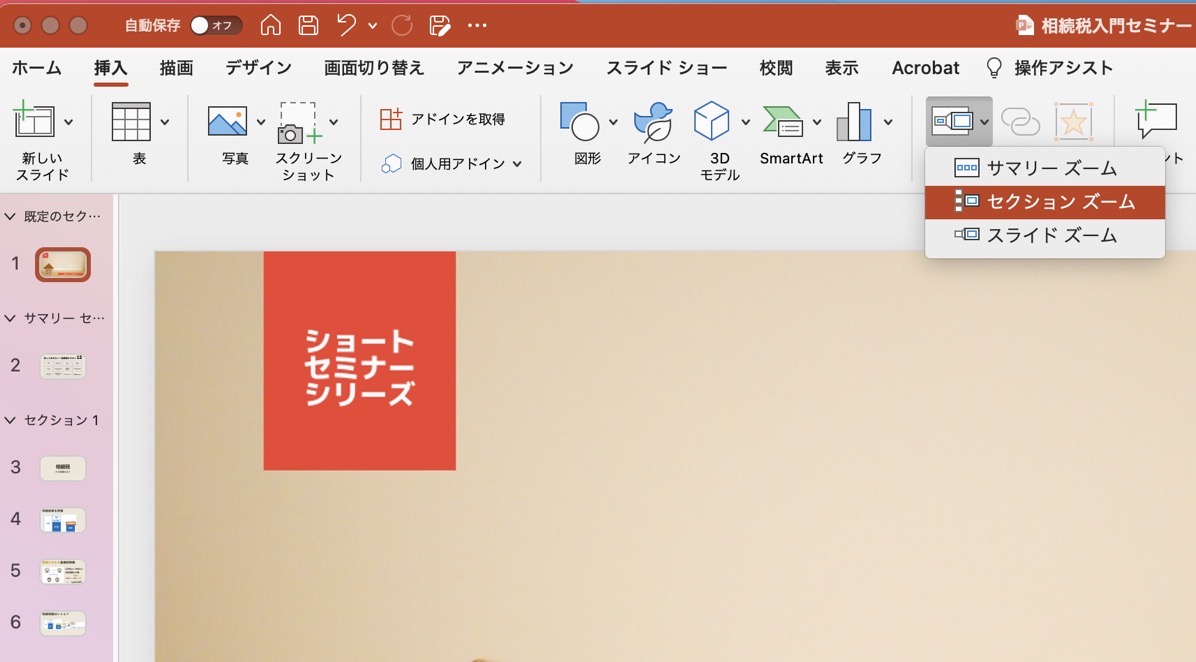
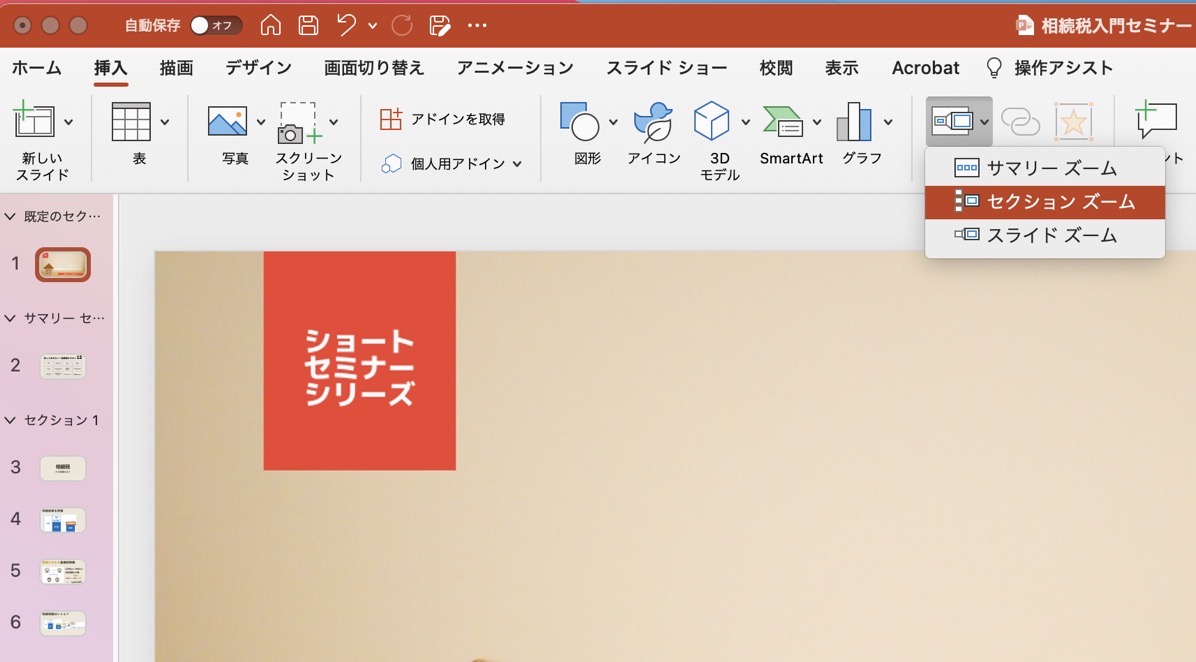
各セクションのスライド見出しを選択して、「挿入」をクリックすると、
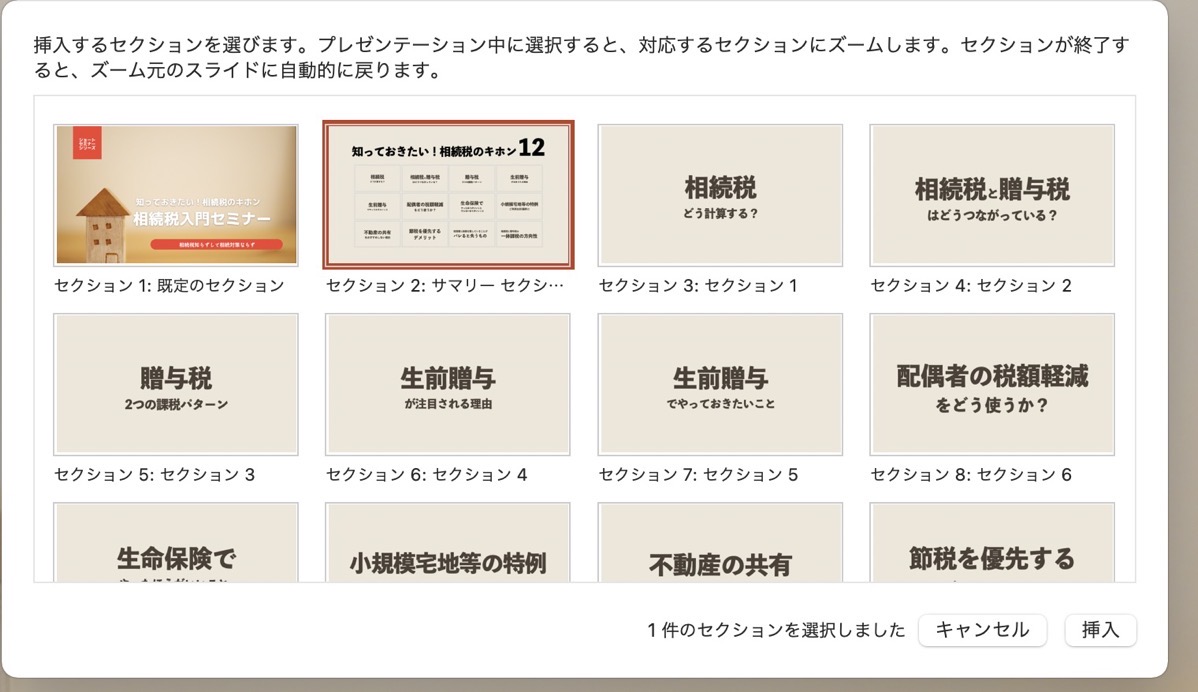
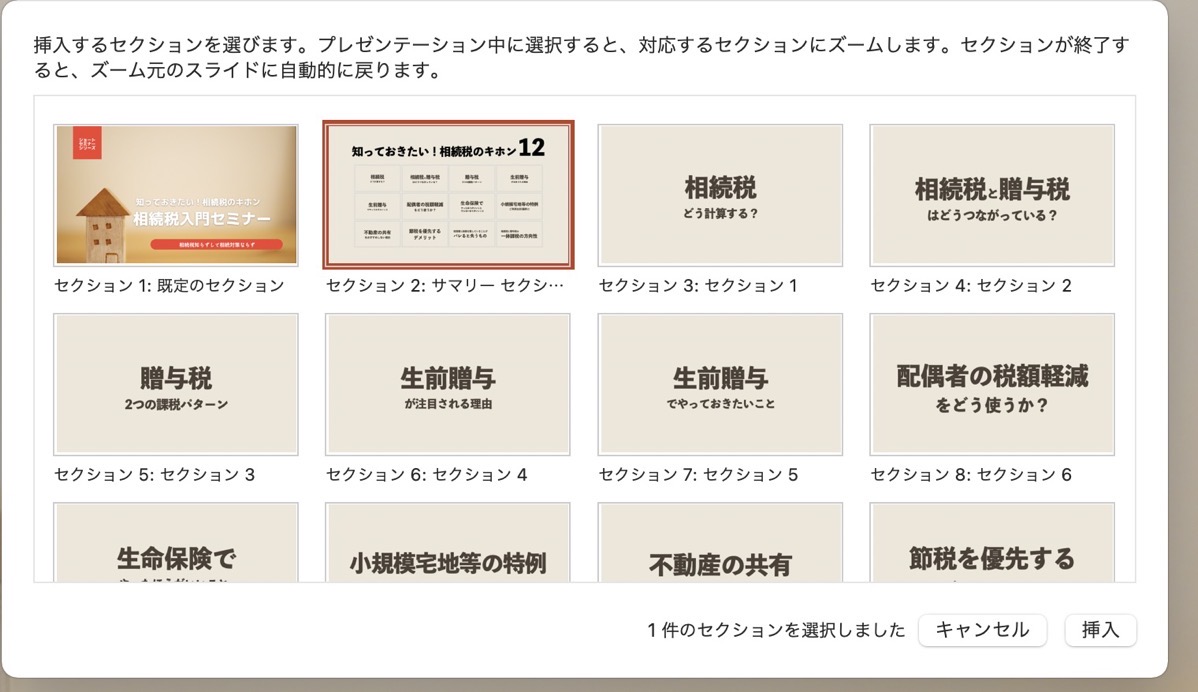
このように全選択された状態のスライド画像が表示されます。これを並べないといけないのはデメリットです。
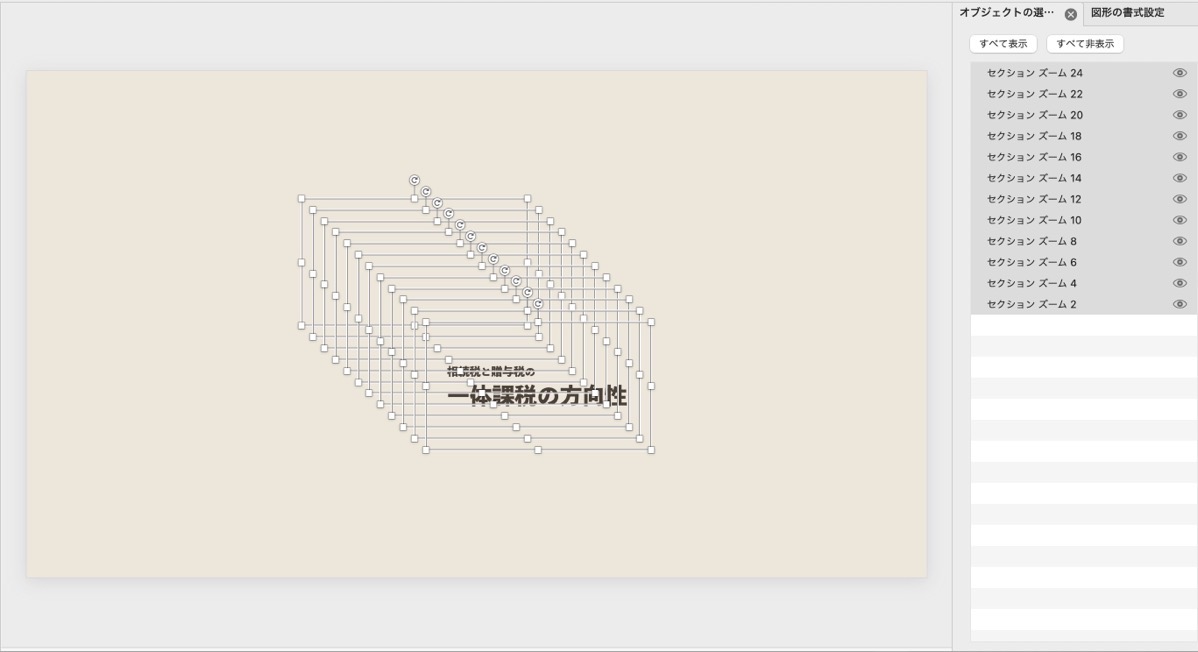
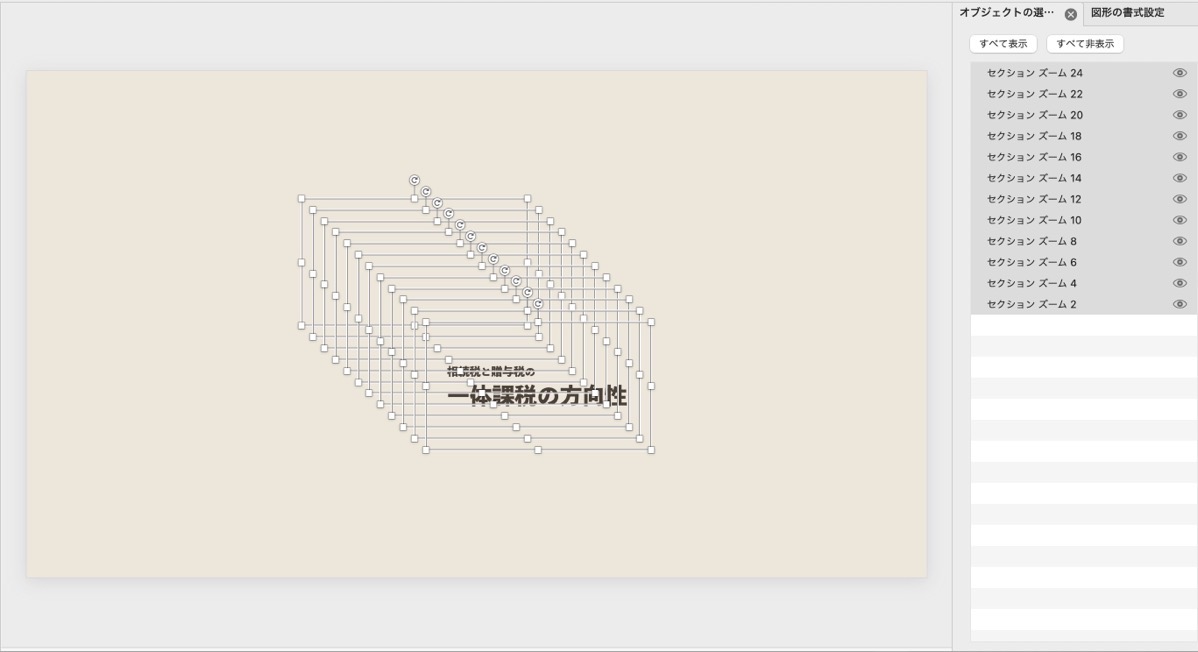
サマリーズームのように自動的に並べてくれればいいのに、とは思いますが…。
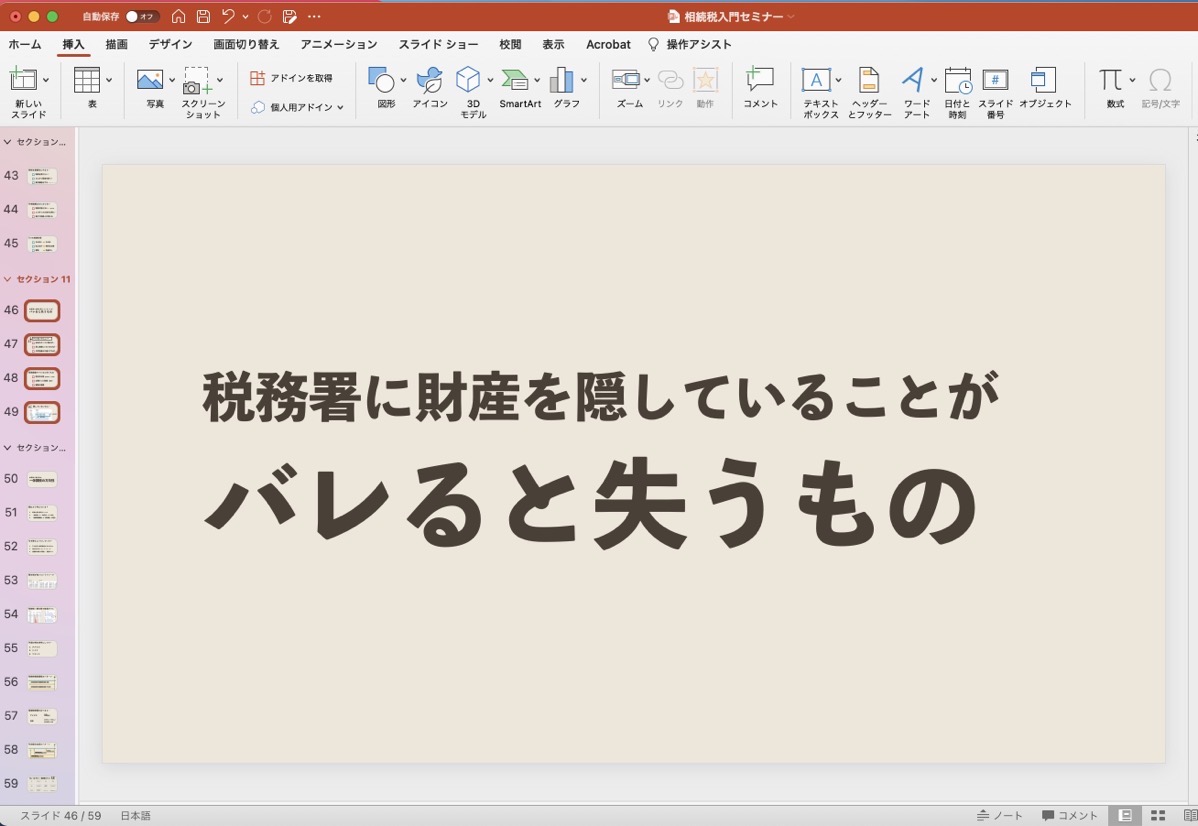
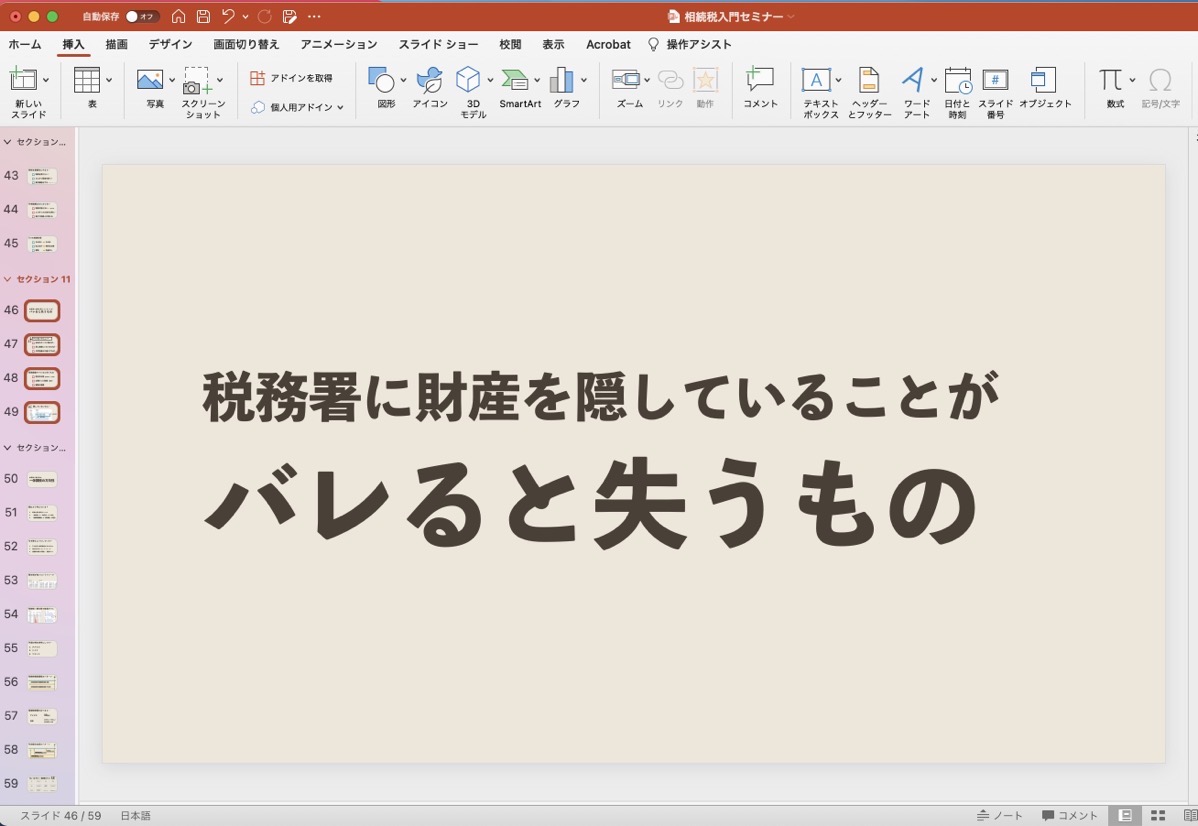
PowerPointで新機能「サマリーズーム」を使ってみた | GO for IT 〜 税理士 植村 豪 Official Blog
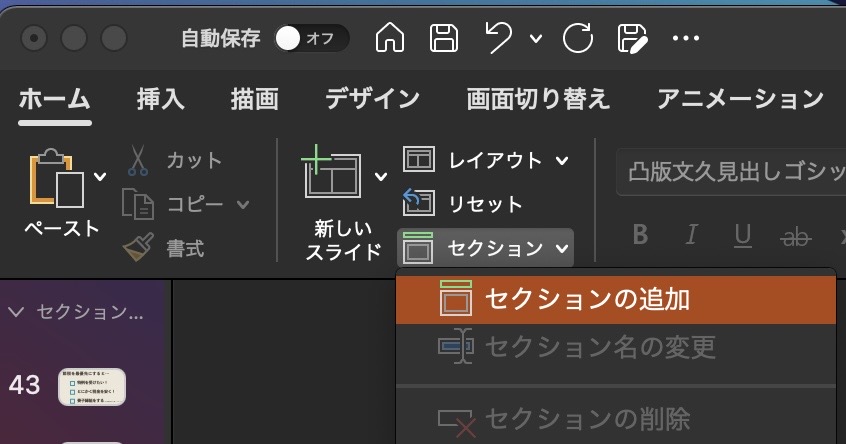
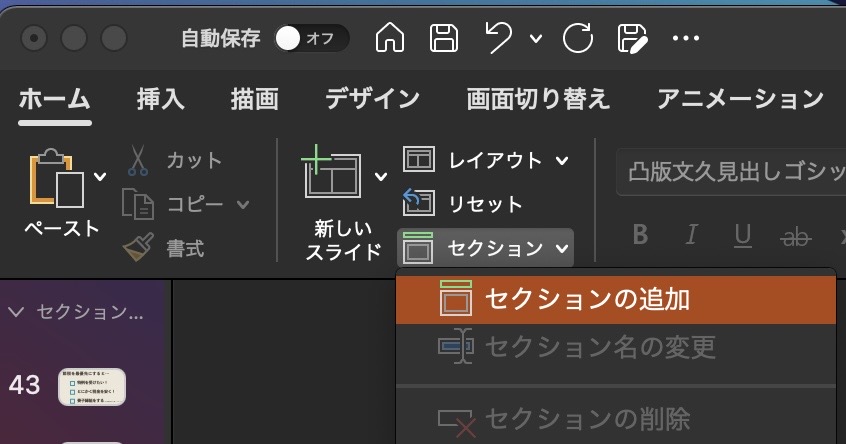
せっかく話すならやりやすく
話すのにスライドがあったほうがいいかどうか。
個人的にはあったほうがイメージからも伝えやすく、つくる主義です。
「何を話すべきか」じぶんが話すのを助けてくれるという効果もあります。
セクションをつくると、話の流れを最初から最後までつなげなくてもセクションごとの1話完結と考えることもでき、組み立てやすいと感じています。
聞き手としても、じぶんが話すときにも工夫をしてみるのもいいかと。その1つとして今回のセクションズームも試してみてはいかがでしょうか。
サマリーズームもおすすめです。
PowerPointで新機能「サマリーズーム」を使ってみた | GO for IT 〜 税理士 植村 豪 Official Blog
【編集後記】
昨日はオフ。午後から買い物に行きました。子どもたちがずっと行きたいといっているレゴランドに行けないので、セルフマガジンの封入れと郵送をお願いしました。レゴランドと違ってお給料はホンモノの硬貨ですが。
【昨日の1日1新】
※「1日1新」→詳細はコチラ
よなき屋 肉巻きおにぎり
ミニストップ ショコラプレミアムソフト