Adobe InDesignで冊子をつくることができます。
どんなことができるソフトなのか?その流れをざっくりまとめてみました。
Adobe InDesign(インデザイン)とは?
Adobeのソフト、InDesignとはDTP(デスクトップ・パブリッシング)というページデザインやレイアウトを作成できるソフトです。
カタログや本をつくるときに使うソフトというイメージです。
Illustratorというソフトもありますが、グラフィックやイラストに向いたソフト。後述する文字の流し込み、画像の配置といった機能はIllustratorにもありますが、ページ管理はできません。
その点がInDesignとの大きな違いです。
ということで、InDesignはページ数の多い冊子や本などの編集には向いているソフトです。
じぶんのパソコンと写真があれば、あとは文章を書いて冊子にできる、プロにすべてをお願いしなくてもいいわけです。
とはいえ、InDesignでいったいどんなことができるのか?
やってみたいけど、イメージがわかないという方もいるでしょう。
今回はわたしが実際にInDesignを使ってみて、InDesignをやる前に知っておきたいスキルをいくつかご紹介していきます。
大前提として、コンテンツをどうするかというのは、最初に決めておきましょう。
- テーマ
- 構成
- 冊子サイズ
- ページ数
- 使う画像
などなど。
特に印刷する場合は4の倍数にしておく必要がありますし、ページ数が多いほど印刷代はあがります。
最初に決めておきましょう。
InDesignを使って編集していくのはそれからの話です。
InDesign(インデザイン)で最初にやっておきたいこと
では、企画が決まったという前提で話をすすめます。
InDesignを使うとき、最初にやっておきたいことは、冊子のサイズやページマスターの設定です。
いわゆる屋台骨になるところになります。
レイアウトを決める
今回はA5サイズで冊子をつくる流れを見ていきます。
InDesignで冊子をつくる場合、新規作成をクリックし、
サイズを選びます。今回は①で印刷タブをクリックし、②A5サイズを選びます。サイズを自由に変えることもできますし、プリセットといって「セルフマガジン」のように名前をつけておくこともできます。
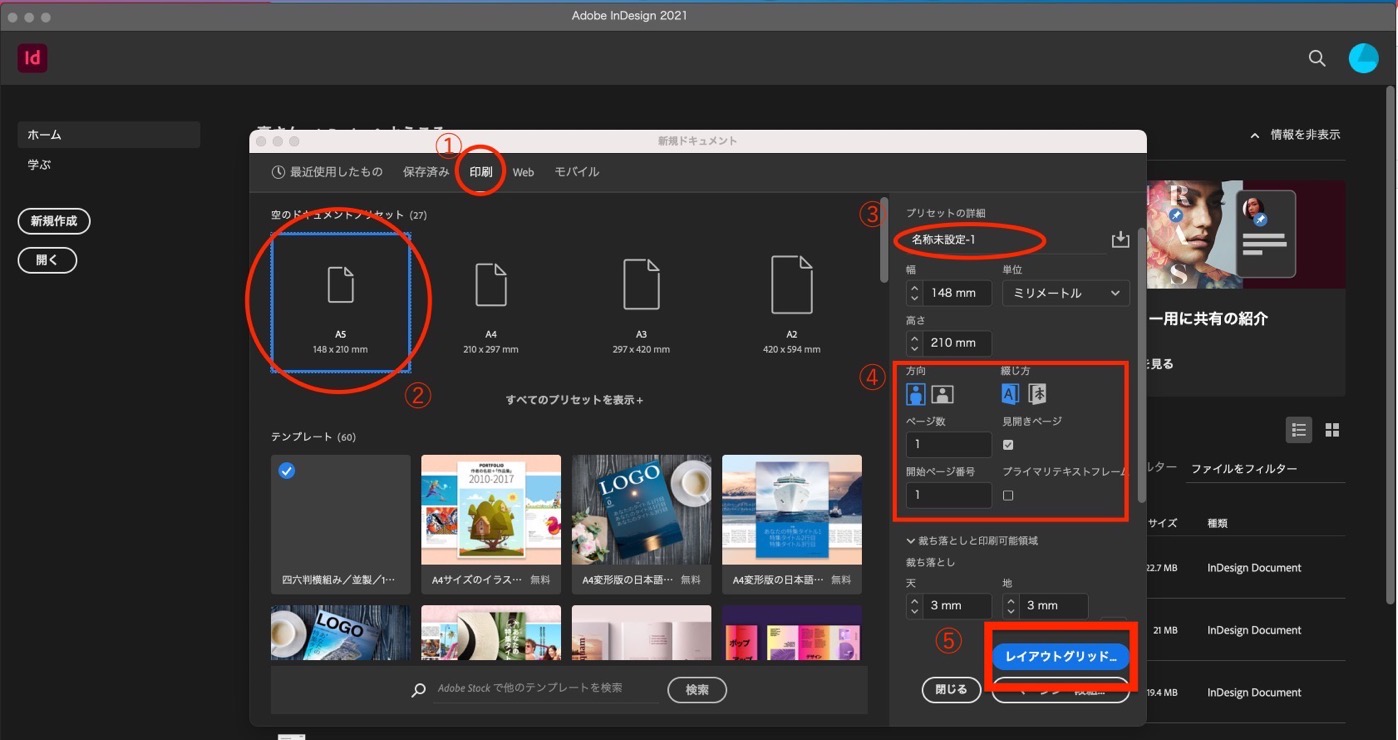
冊子なので、④で印刷の向き、左綴じか右綴じかというのも最初に選んでおきます。
設定が決まったら、⑤のレイアウトグリットをクリックしてみましょう。
こういった画面に切り替わり、フォントの形式やサイズ、行数や段組み、天・地・ノド・小口などを設定します。
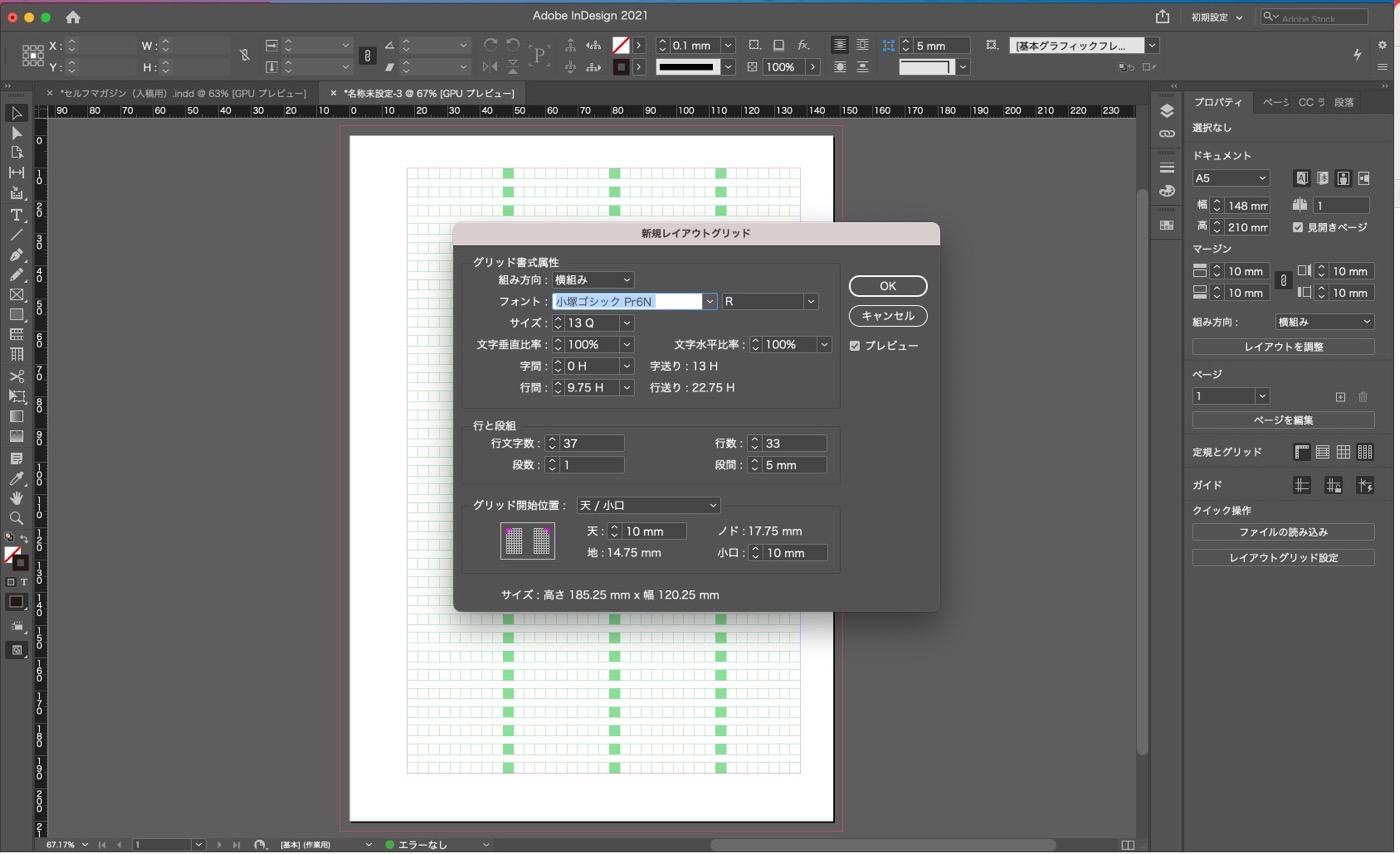
見ておきたいのは、画面の真ん中下の方にある「天・地・ノド・小口?」よくわからんなぁと思われるかもしれません。
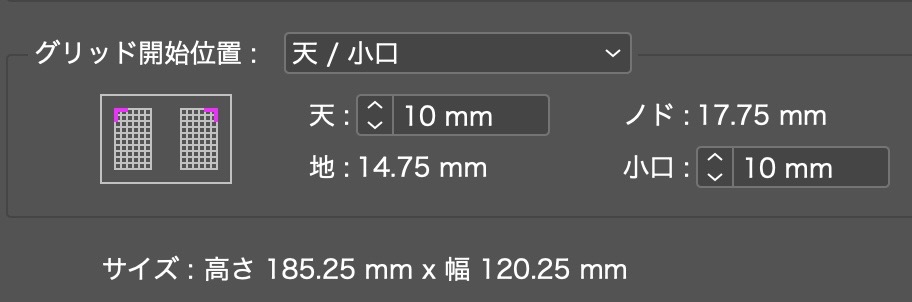
これは出版の用語で、それぞれこのような感じで決まっています。余白をどれだけとるか、その幅をここで決めます。
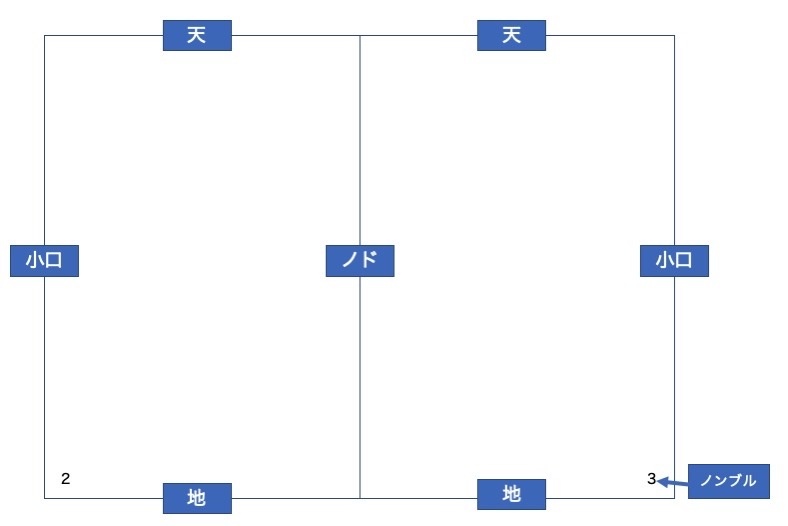
ちなみにページ数の表示部分は「ノンブル」といいます。ページ番号とかでいいような…。
先程の設定だと、
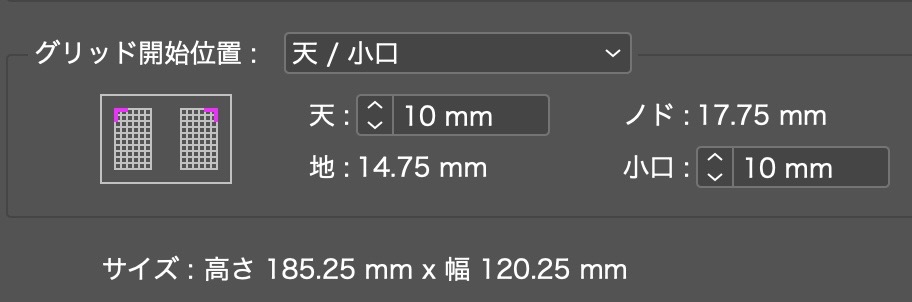
こうなります。この幅は自由に決めればいいでしょう。(レイアウト→マージン・段組からあとで変更することもできます。)
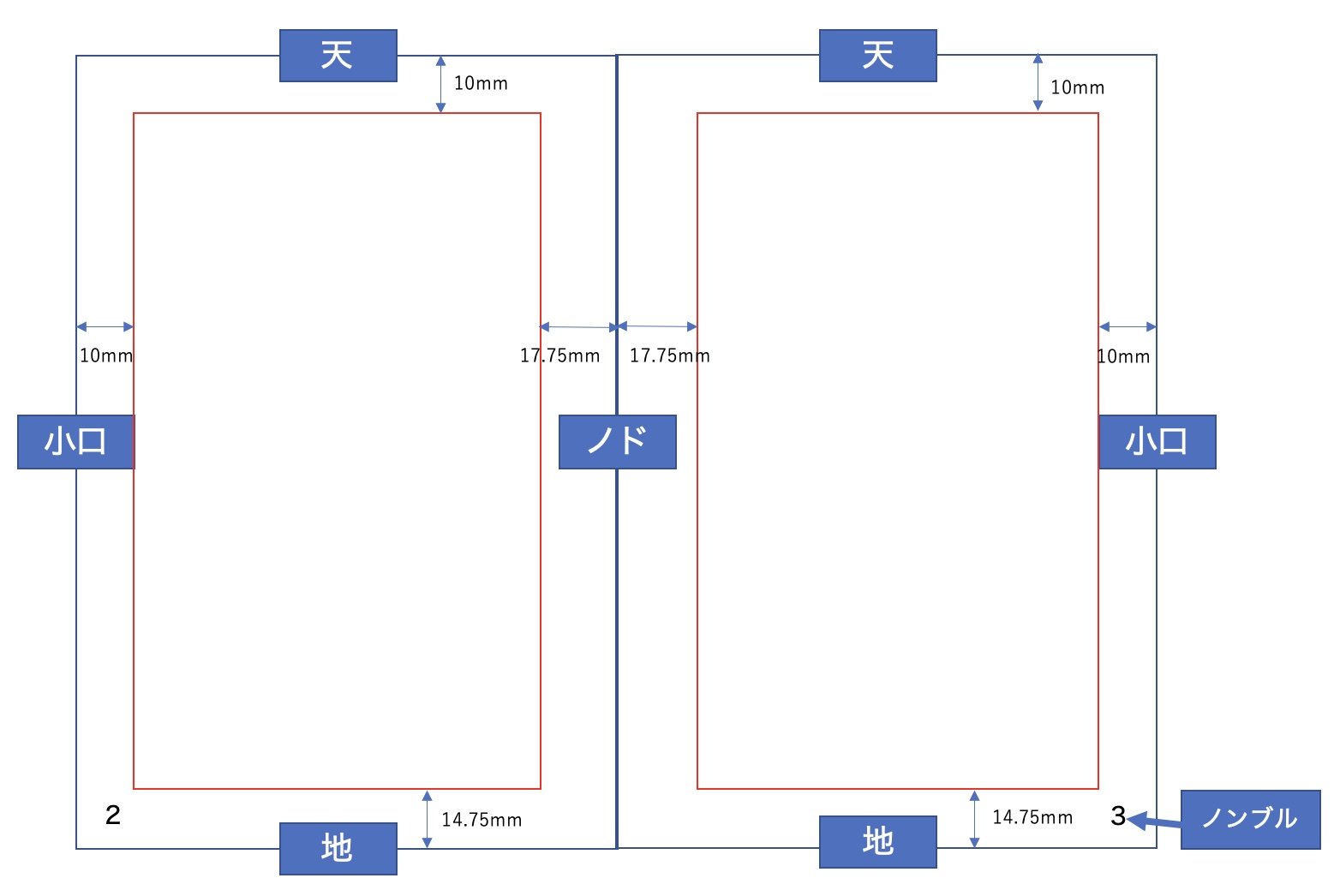
次に、段数2、行文字数18、行数32、段間10mmという設定であれば、
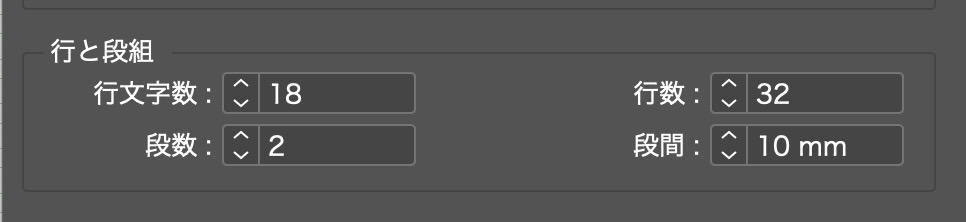
このように反映されます。基本はこのマスに文字を流し込んでいきます。流すとはどういうことか。後述しますので、ひとまずここでは「そうなんだー」ということで。
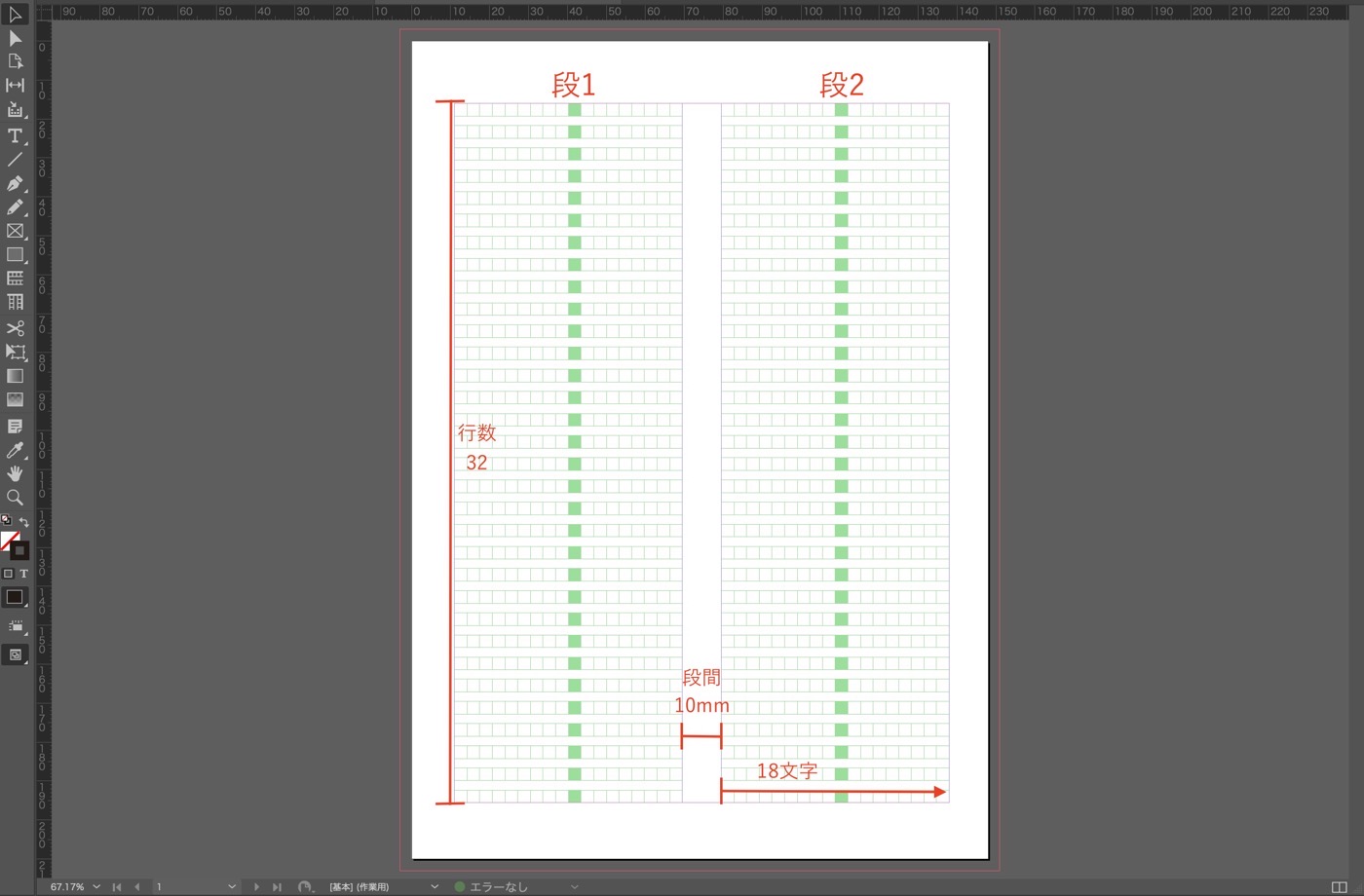
この状態が段組みが2の状態です。
右に表示されているページのタブをクリックすると、1ページ目ができています。左綴じの冊子として設定したので最初のページは右側になります。
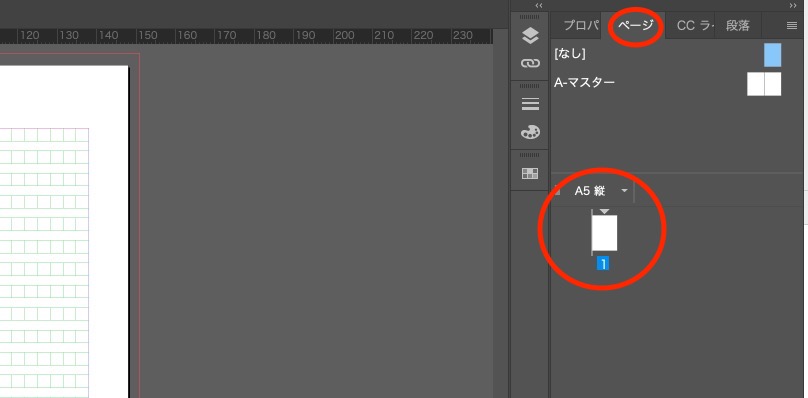
ページ番号を振るには?
InDesignでもパワポのスライドマスタと同じようにマスターページをつくることができます。
たとえば、
- ノンブル(ページ数)の表示のあるページ
- ノンブル(ページ数)の表示がないページ
というように設定を変えておくことができます。レイアウトのデザインを複数準備するのもよしです。
マスターをつくるには、右側のページのタブで「A-マスター」をダブルクリックし、画面表示をA-マスターに切り替えます。
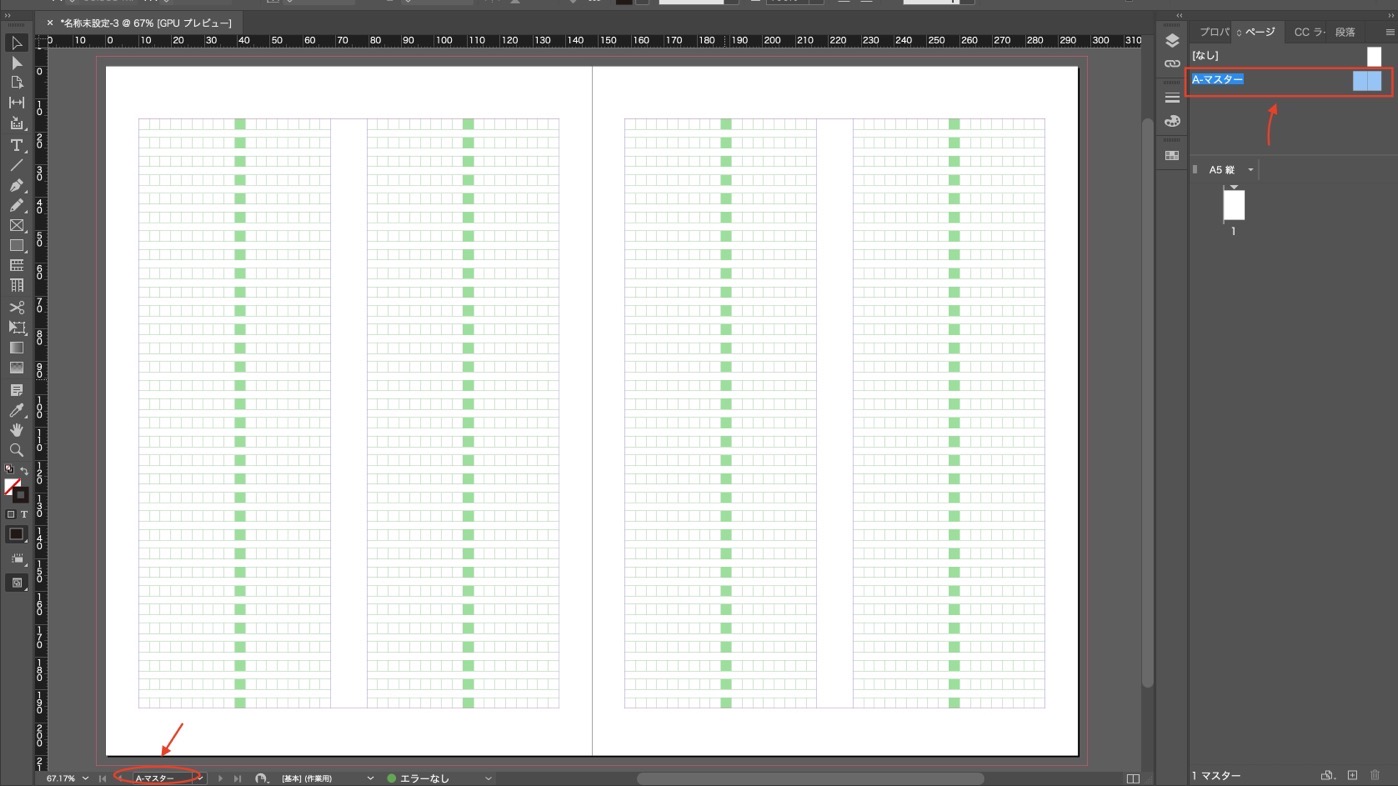
このとき、左下にA-マスターと表示されているはずです。
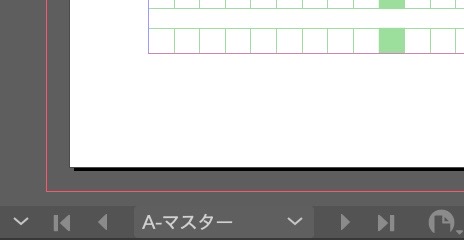
この状態で、横組み文字ツールを使い、左下の角からドラッグしてテキストフレームを置きます。
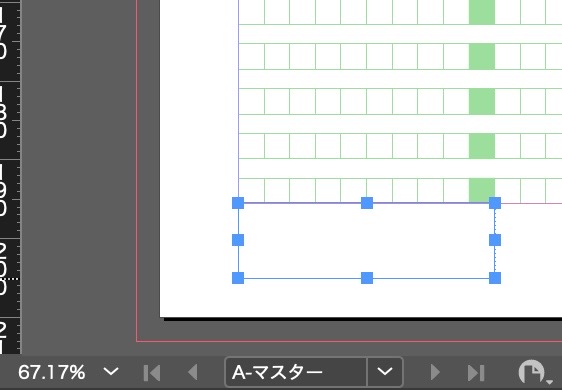
書式→特殊文字の挿入→マーカー→現在のページ番号と選ぶと、
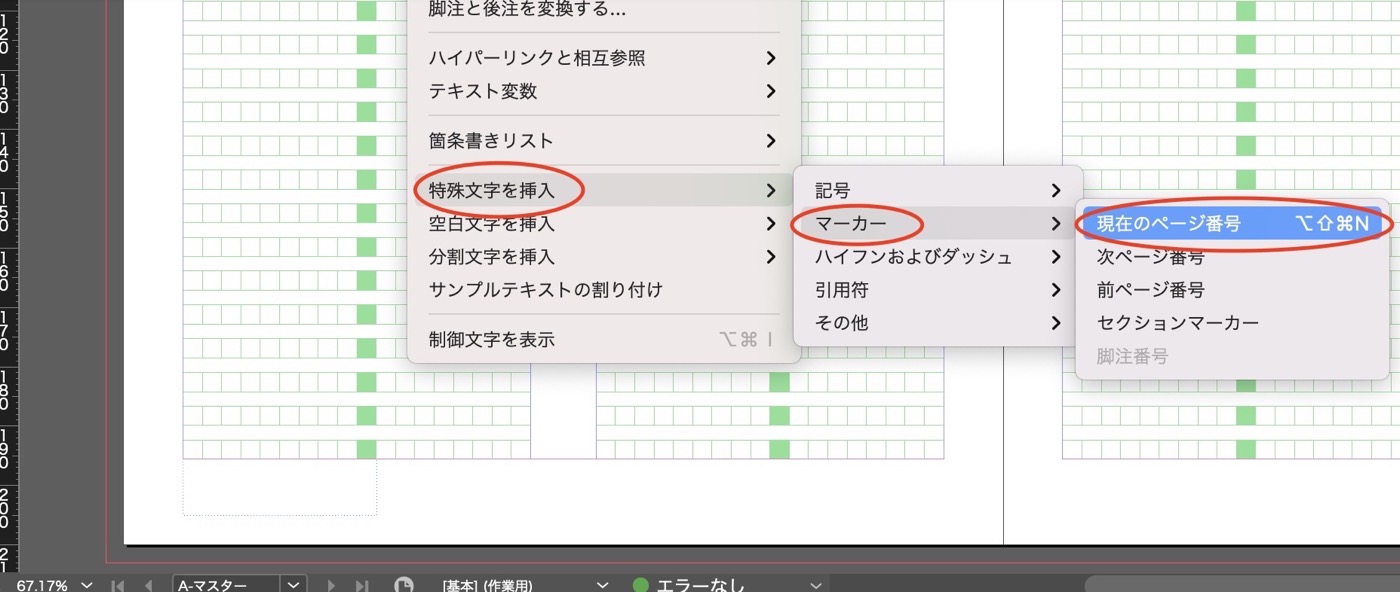
ページ番号の部分に「A」と表示されます。Aマスターで確認しているので「A」です。
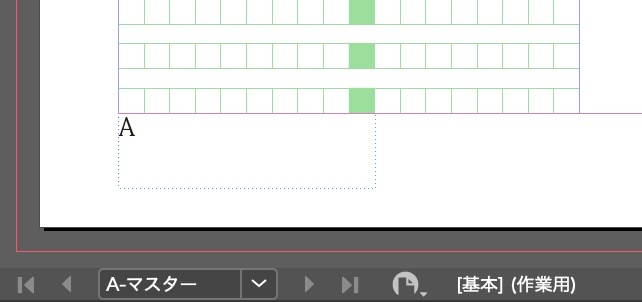
さらに「A」を選択して、上のメニューから「段(段落)」をクリックし、小口揃えを選択。
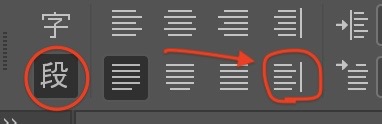
Alt(Macはoption)+Shiftを押しながら右ページにもドラッグすると、左のページではノンブル(ページ番号)を左寄りに、右のページではノンブル(ページ番号)を右寄りという状態にすることができます。
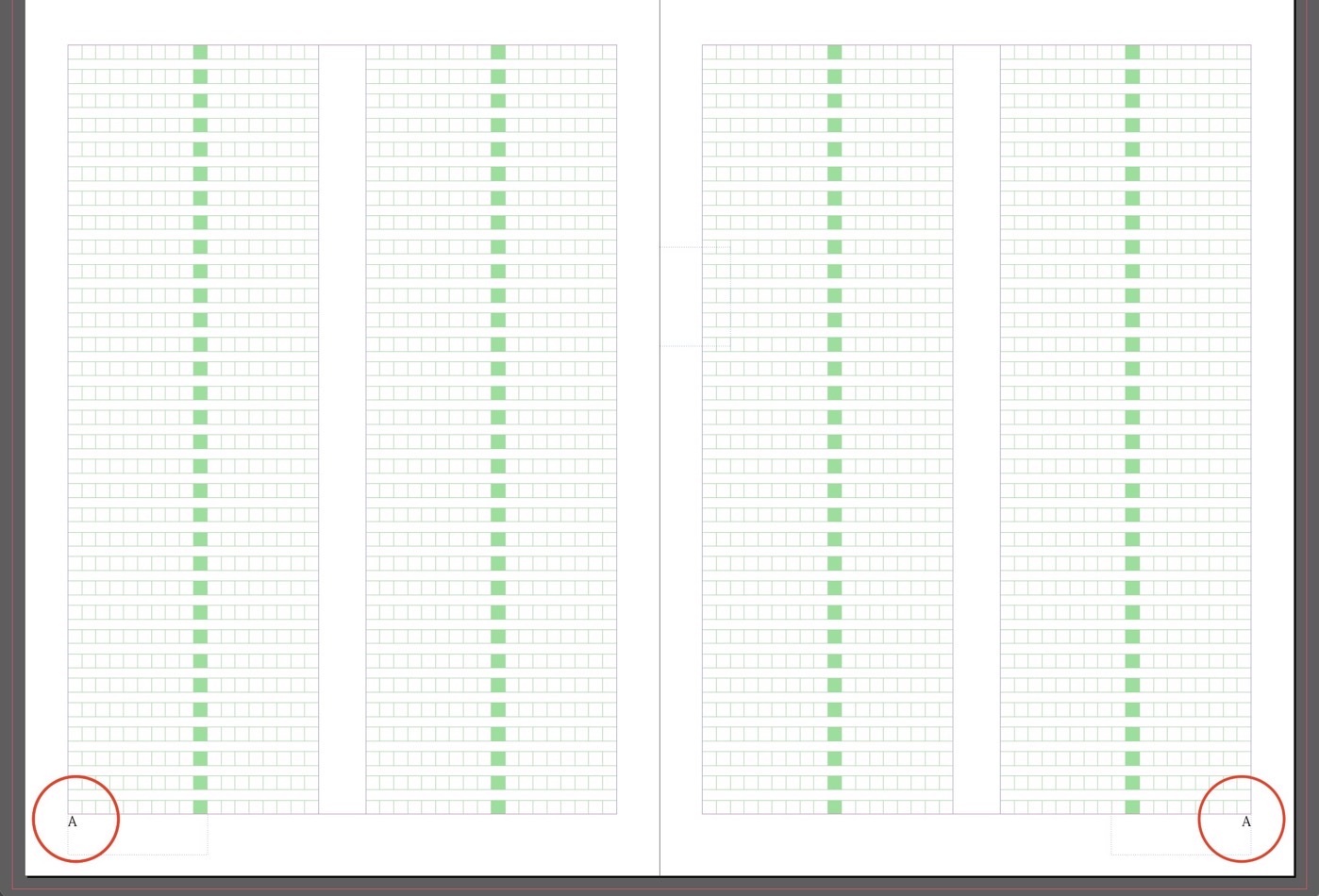
確認です。ページタブで「ページの挿入」をクリックし、
16ページの冊子をつくるので、まず、14ページをAマスターでページを挿入すると、
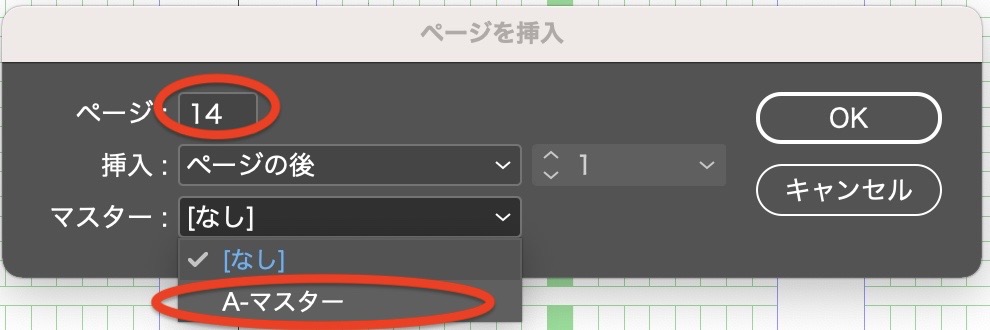
2ページ目以降には、「A」のマークがつき、A-マスターが適用されていることがわかります。マスターページから適用したいページにドラッグしても同じようにマスターを適用でき「A」が表示されます。
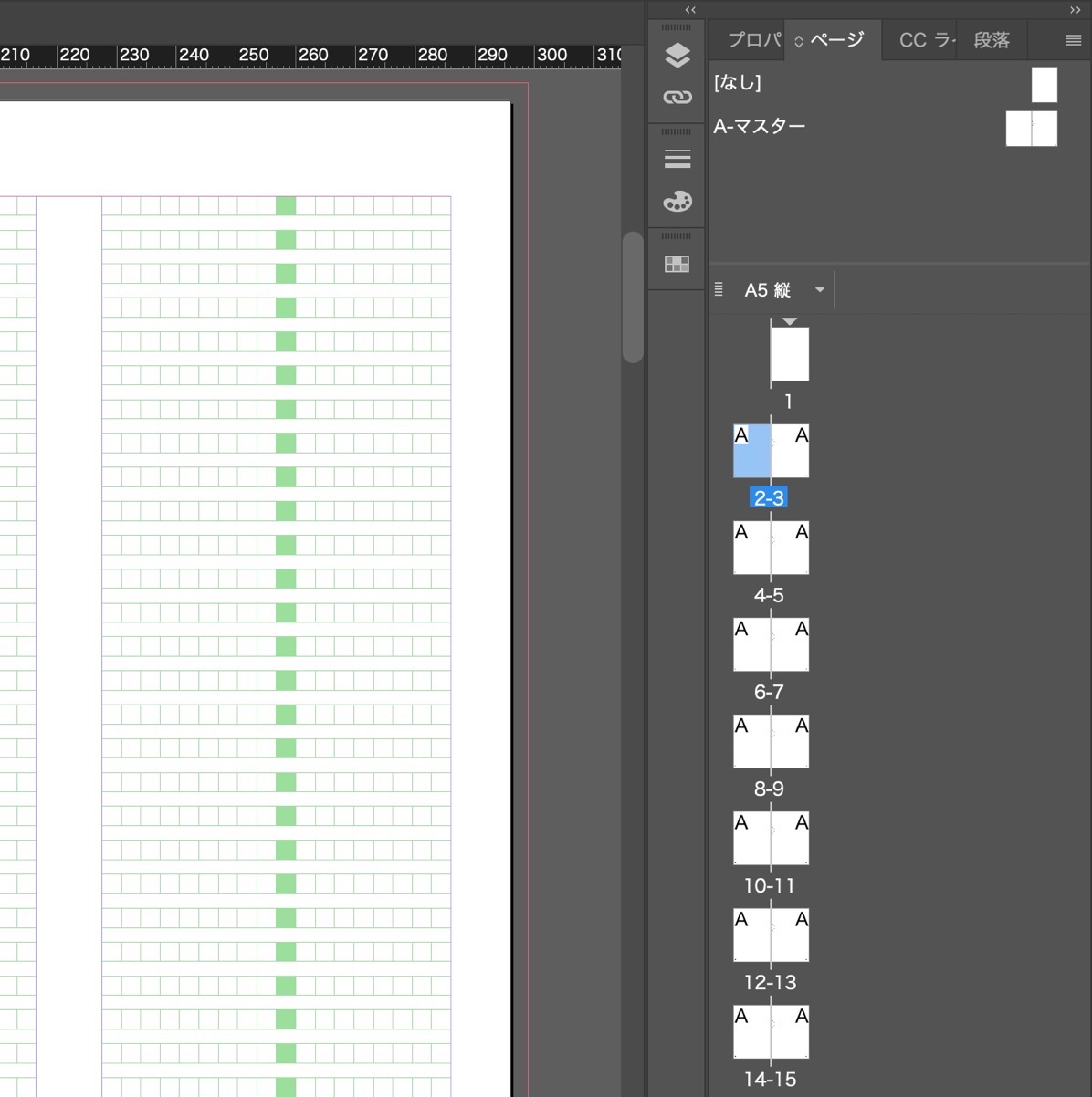
2ページをクリックすると、2−3ページが表示されているのがわかります。
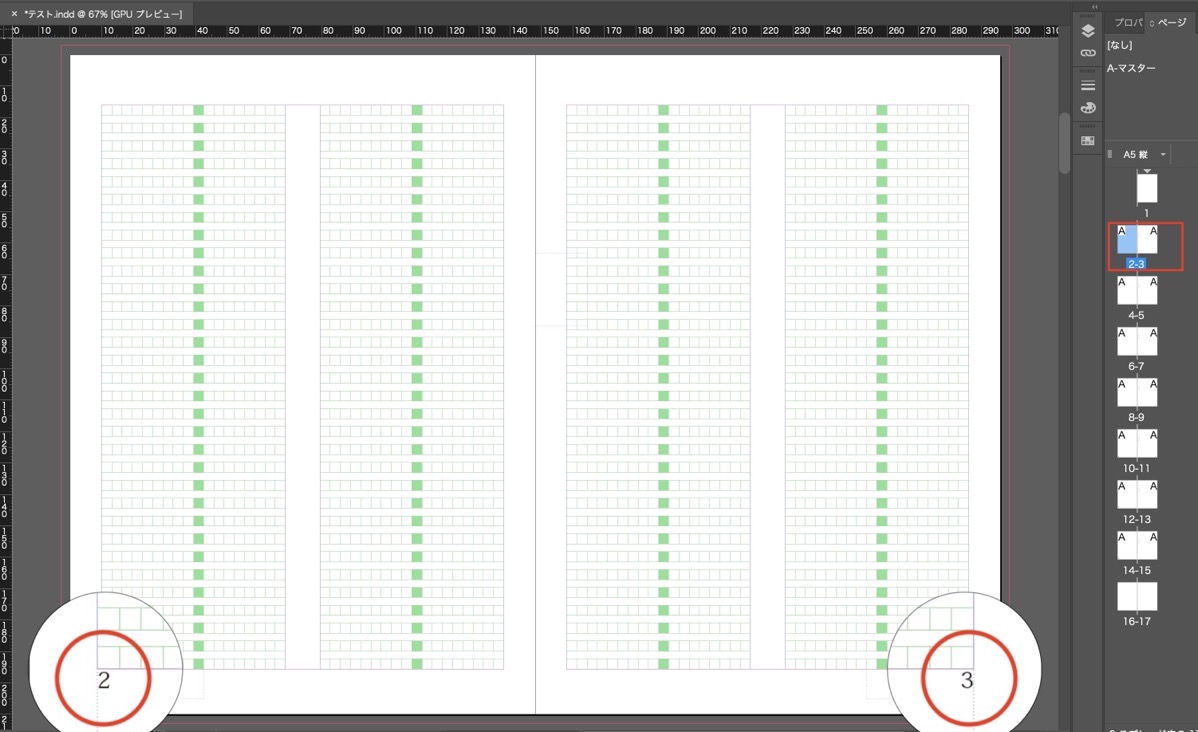
最終ページはマスターなしを設定すると、
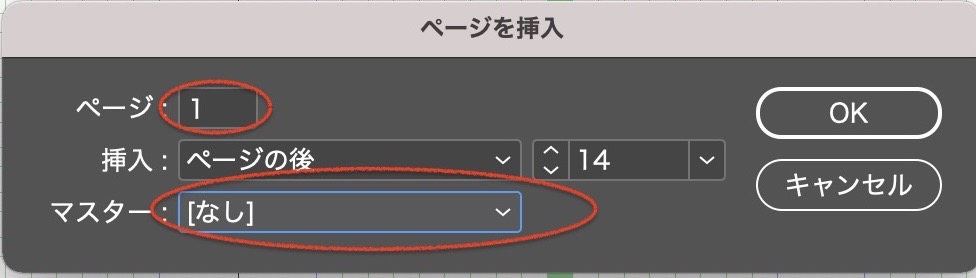
通常のページが設定されます。1ページ(表紙)と16ページ(裏表紙)だけ「A」マークがないのがわかります。
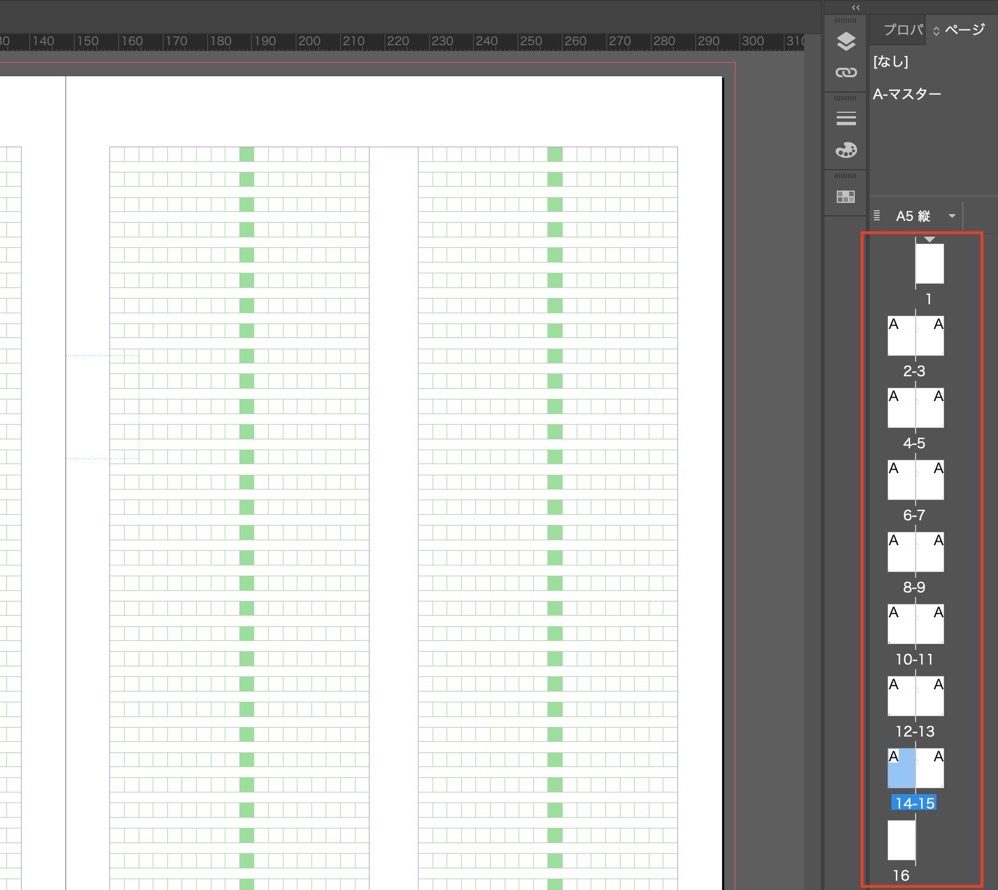
InDesignの画像の配置方法
InDesignで画像の配置をするときは、長方形フレームで画像をドキュメントの配置したい場所にドラッグして、フレームをつくります。ちょっと見にくいかもしれませんが、■マークのある薄い青で囲われている部分です。
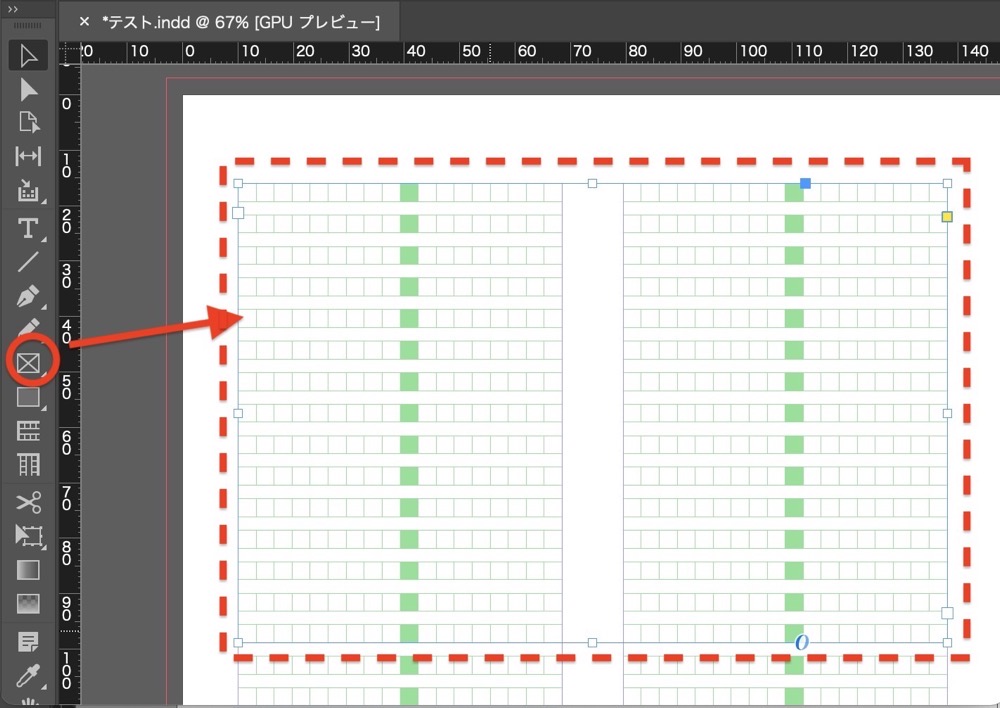
メニューからファイル→配置(WindowsはCtrl+D Macならcommand+D)と選び、入れたい画像を選びます。
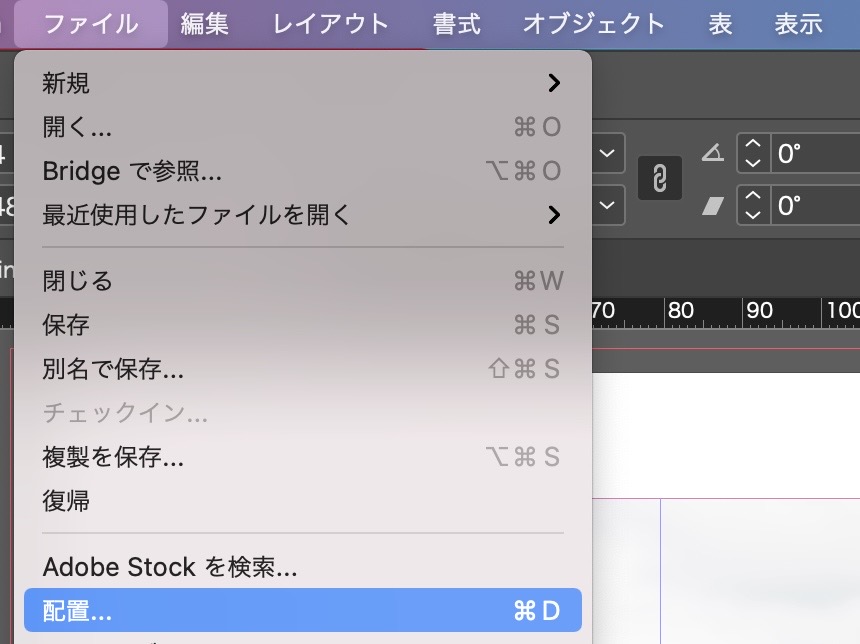
で、画像は入りました。ただ、フレームに比べて、画像サイズが大きすぎます。フレームと画像のサイズの情報が別々であるというのがInDesignの特徴です。
選択ツールで真ん中の◎をクリックすると、画像とフレームの操作を切り替えることができます。
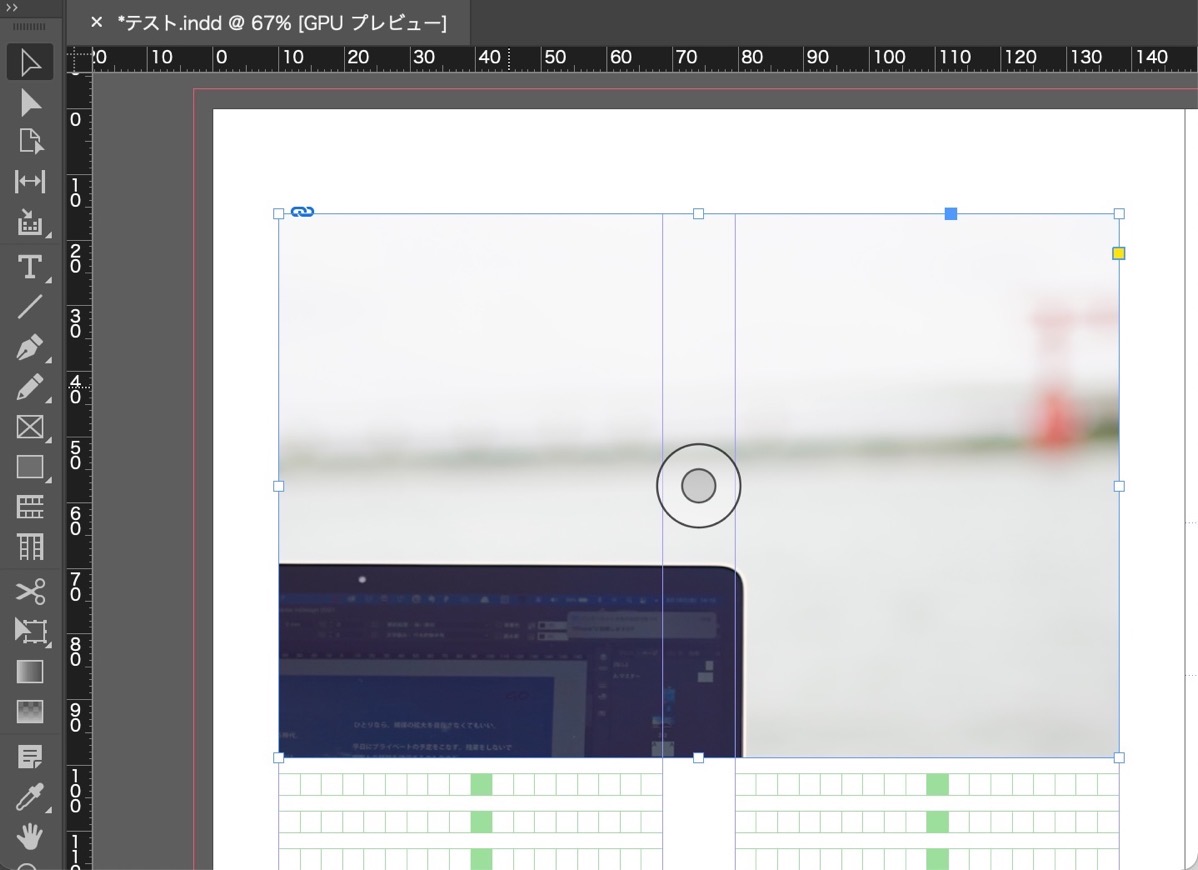
そこでメニューからオブジェクト→オブジェクトサイズの調整→内容をフレームに合わせるを選ぶと、
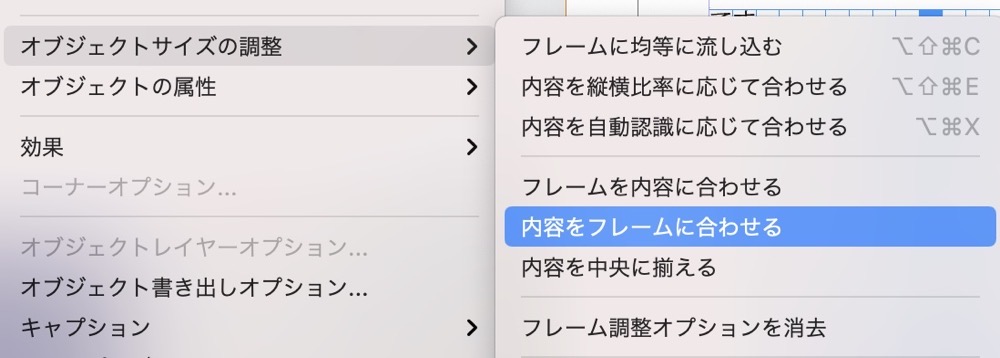
フレームに写真がハマります。
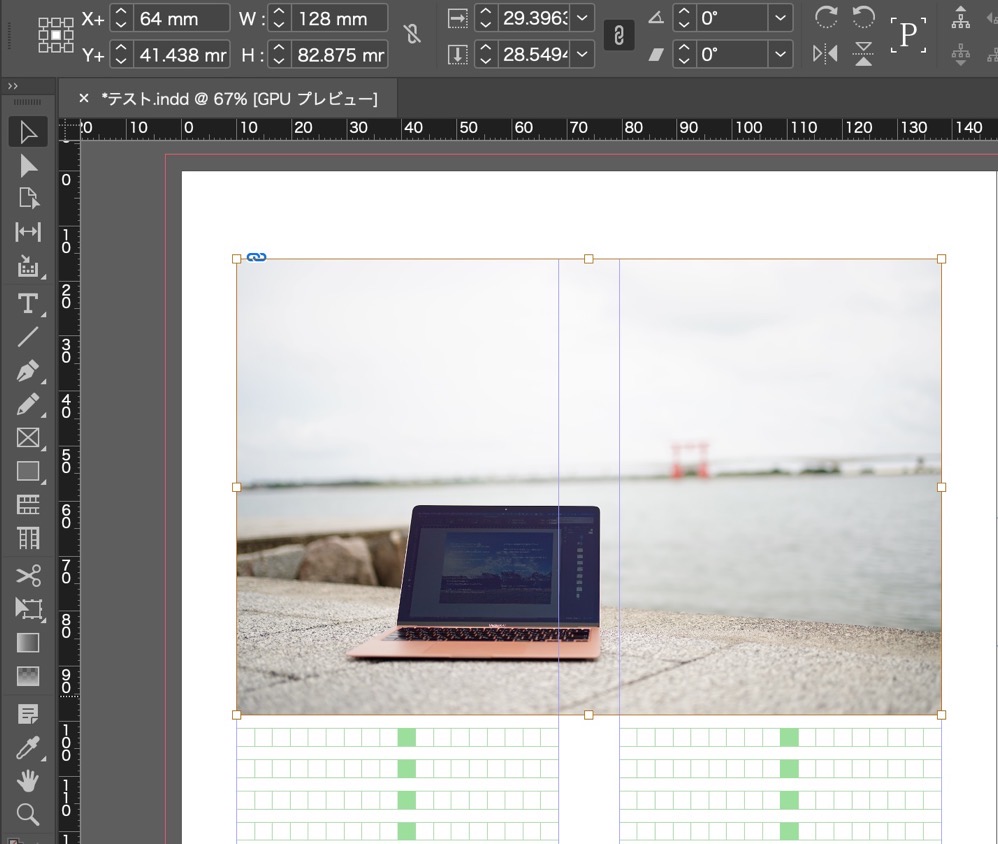
この機能のすごいところは、もし文字が入っているところに画像のフレームをいれたとしても、テキストに重ならないように、画像を回り込んで文字を表示するように調整できる点です。
InDesignの長文テキスト流し込み
InDesignではテキストの流し込みができます。「手動」「半自動」「自動」というように。
コピペと似ていますがちょっと違います。といってもわからないと思うので、さっそく実演です。
ファイル→配置と選び、
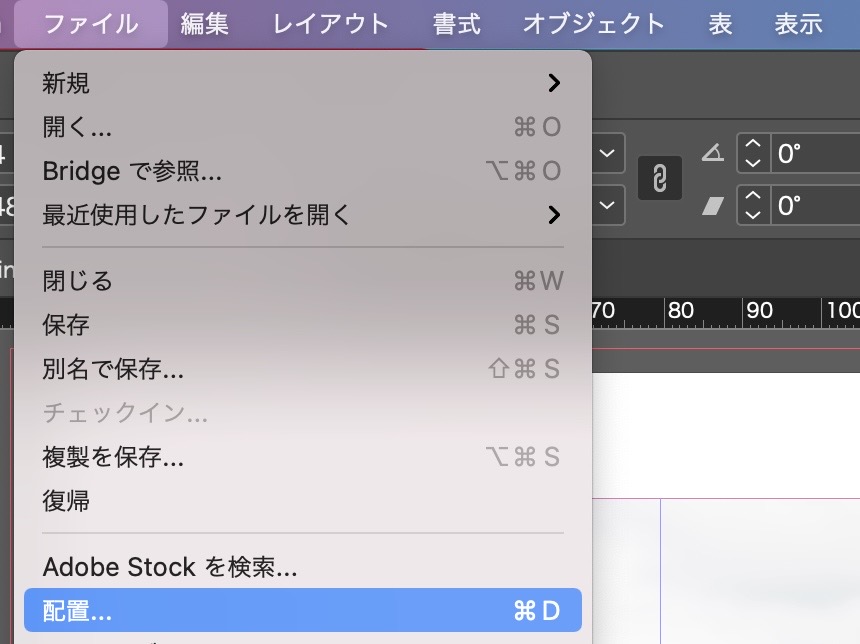
あらかじめ用意しておいたテキストファイル(Wordでも何でもいい)を準備しておき、読み込みます。
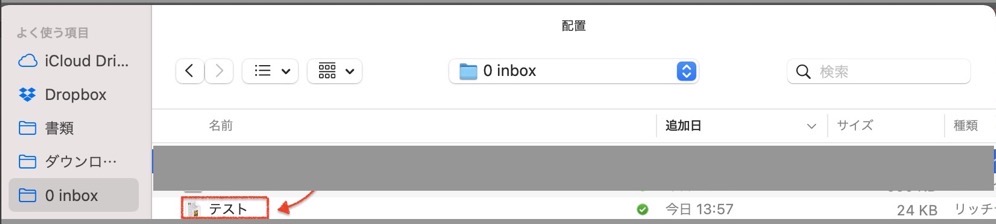
今回はテストというテキストファイルを。
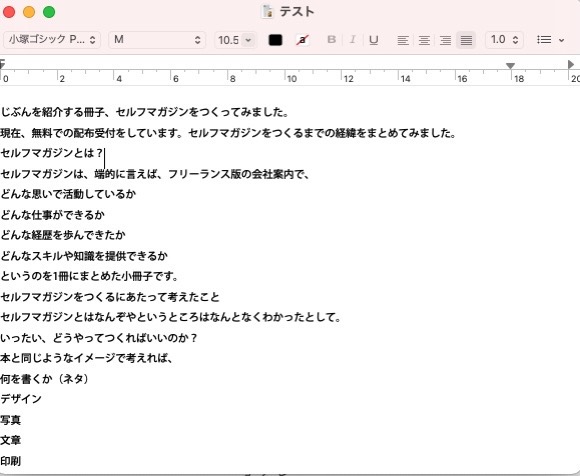
その後、テキストが表示された状態の矢印が出ますので、それを書き出しの場所にもっていきクリックすると、

最初の1段目だけ文章が入り、下のエラーチェックに「1エラー」と表示されます。これはまだ、テキストを出し切っていないからです。
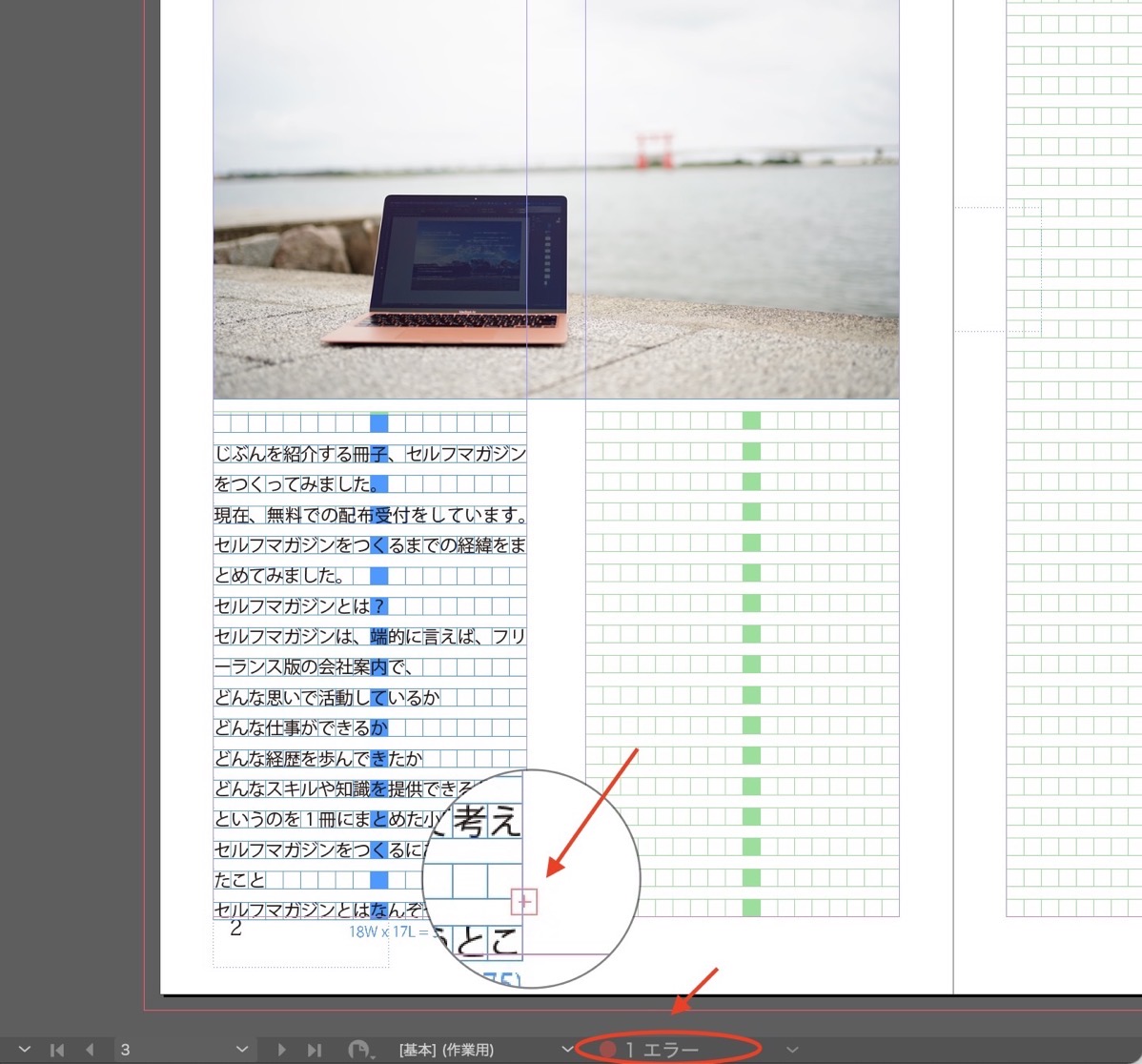
そこで表示されている赤いプラスのマークをクリックし、次の段にカーソルを持っていき同じことを繰り返すのが手動です。
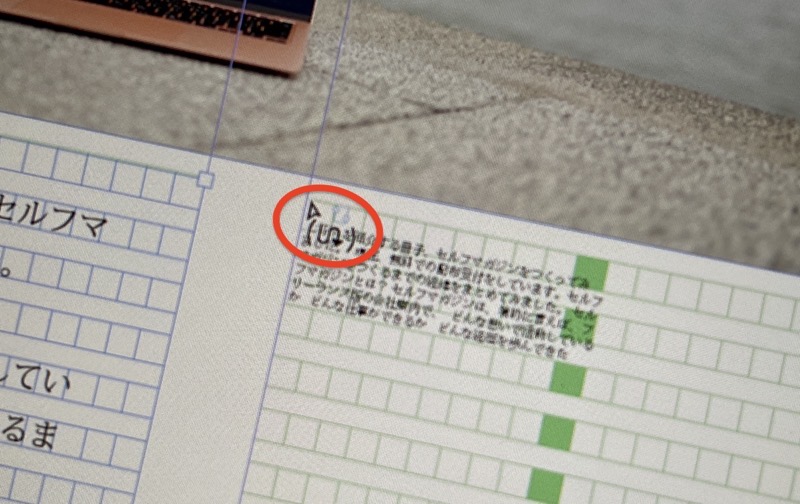
ただ、ここでは手動ではなく全自動をやってみます。赤いプラスをクリックした後、Shiftキーを押してマークが表示されたその状態で、次の段の文頭の位置でクリックすると、
こんな感じで次のページに渡るまですべてのテキストが流し込まれます。(今回は最初に2段を選んでいるので、ページごとに2行にわたってテキストが表示されます。1段なら2行には別れません。)
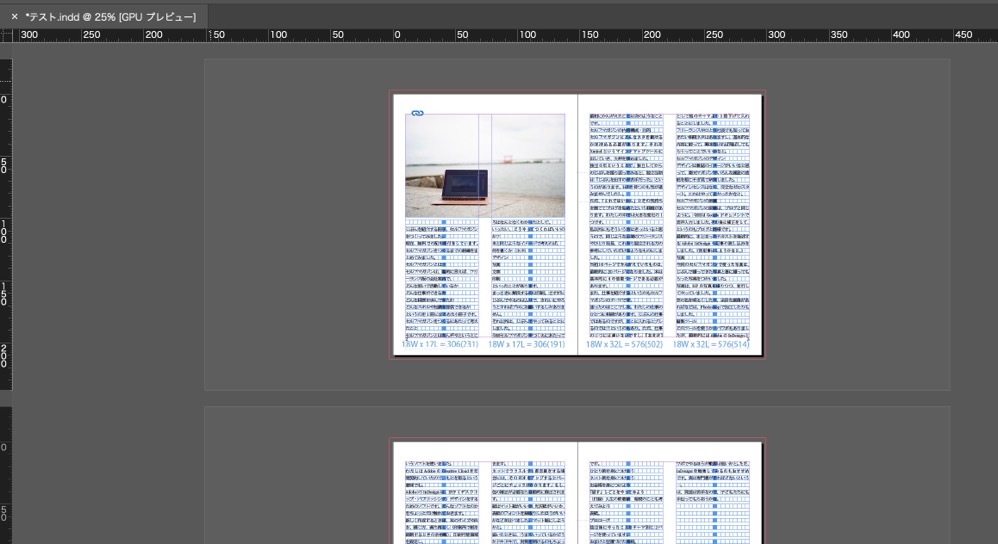
これがすばらしいです。これだけでもInDesignを使う価値があるかと。半自動というのもあります。
プレビュー画面で見ると、こういう感じです。段落設定でこういった感じで見出しを設定することもできます。(記事は先日のブログから一部抜粋)
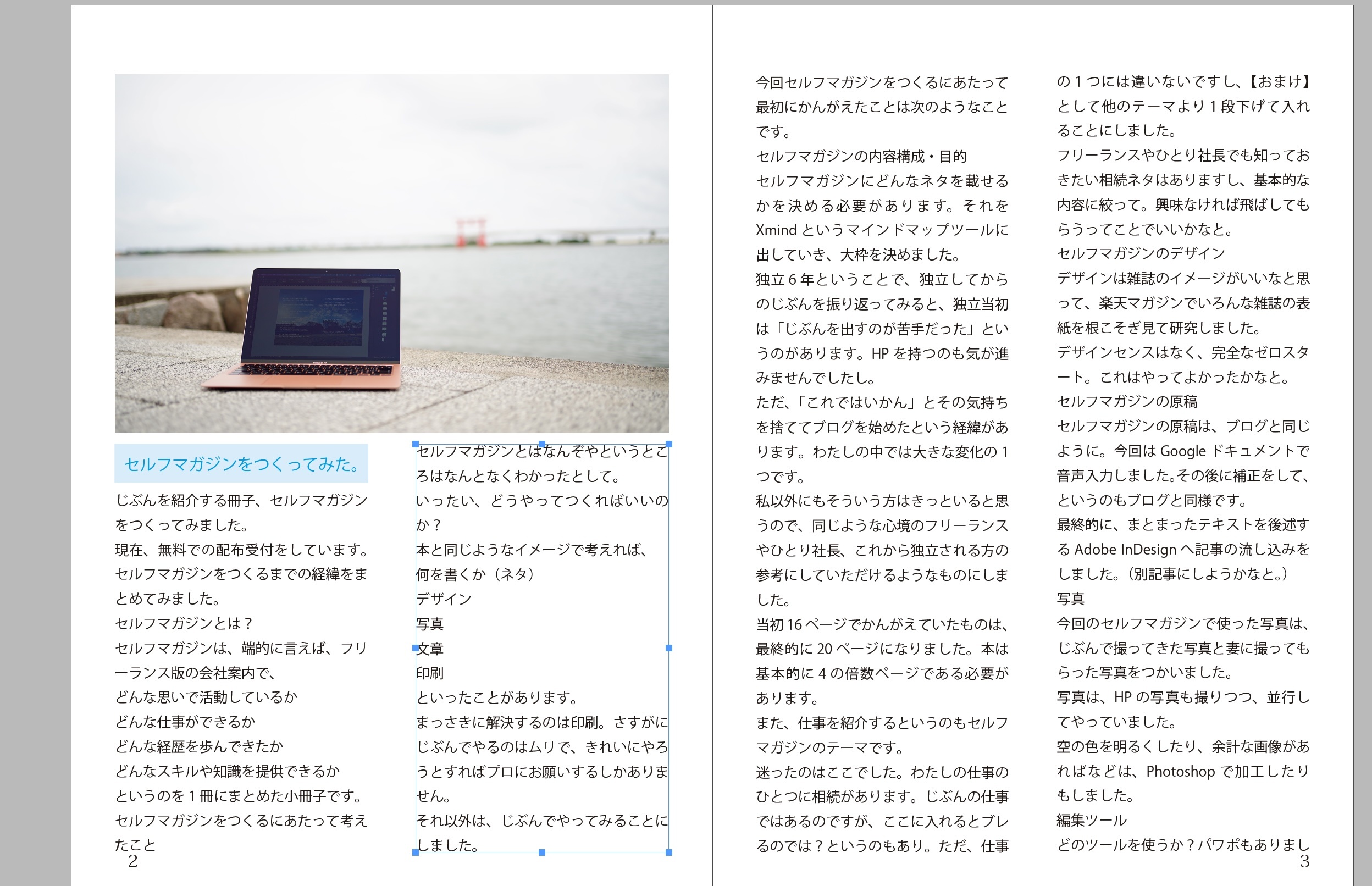
画像にテキストの回り込み
画像をあとから入れることもできます。
先にテキストを流し込んでおいてから、長方形フレームをテキストの上に置き、
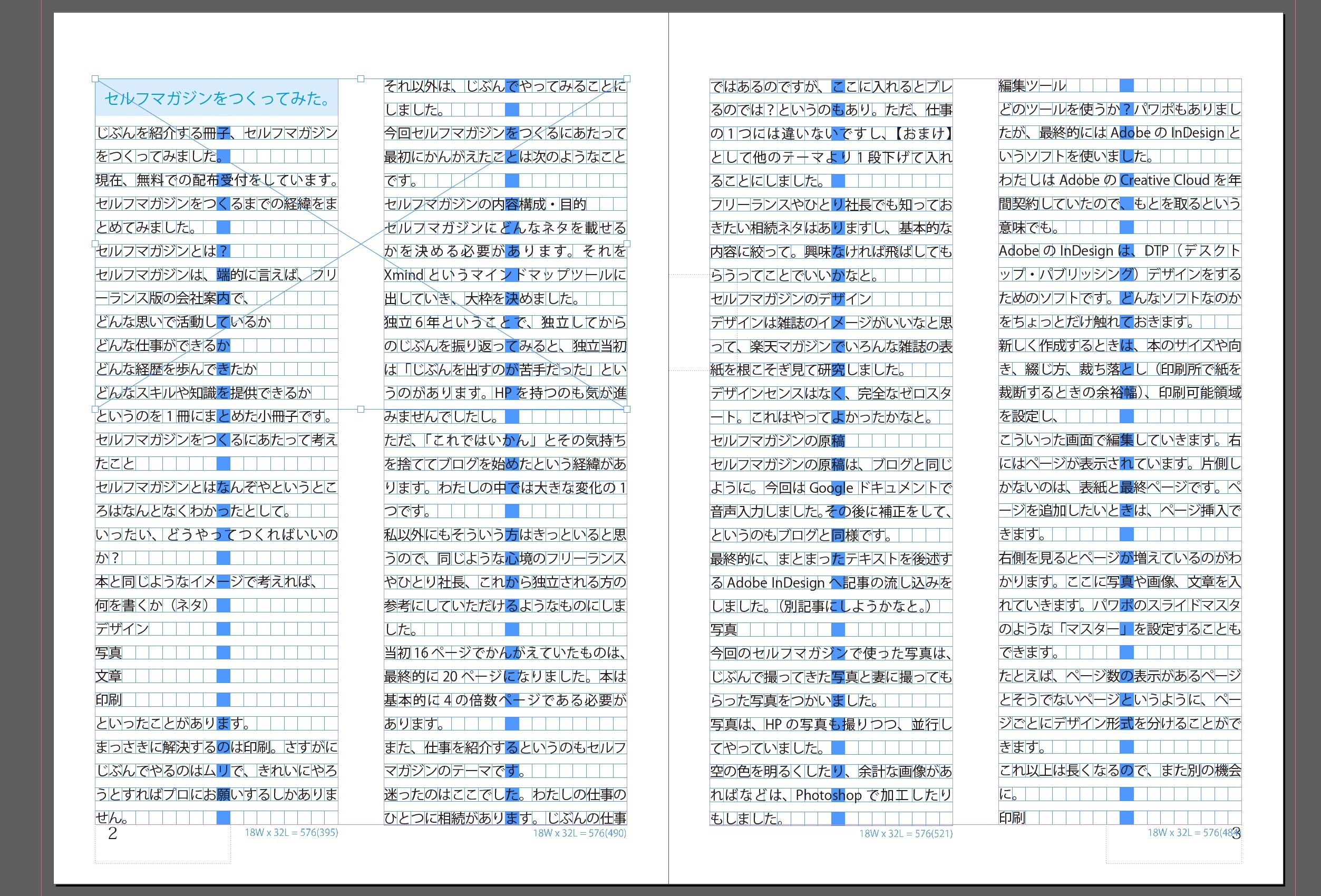
画像を配置します。この時点ではまだテキストは画像のうしろに隠れたままですが、
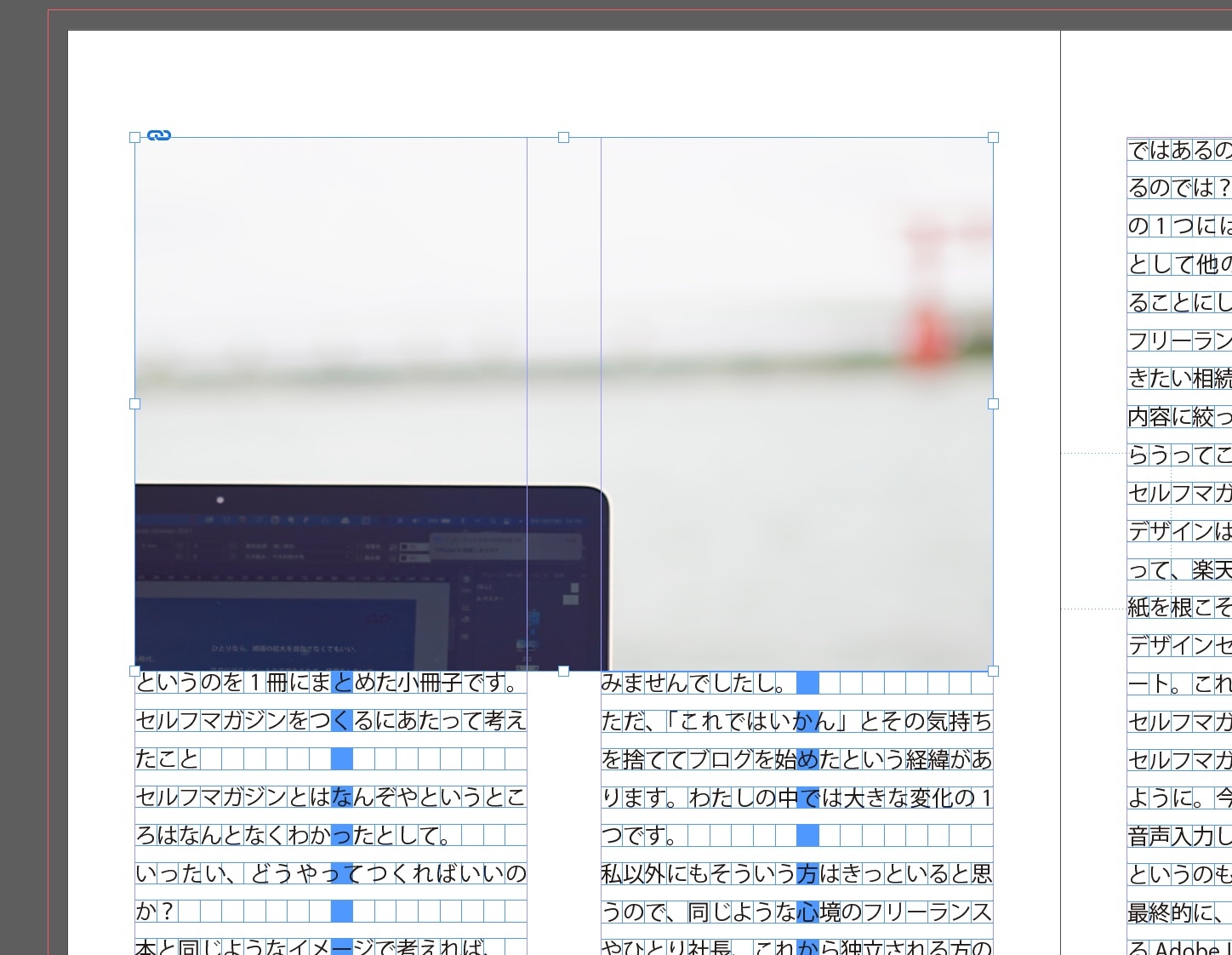
テキストの回り込みのアイコンをクリックすると、画像を避けてテキスト表示をさせることができます。
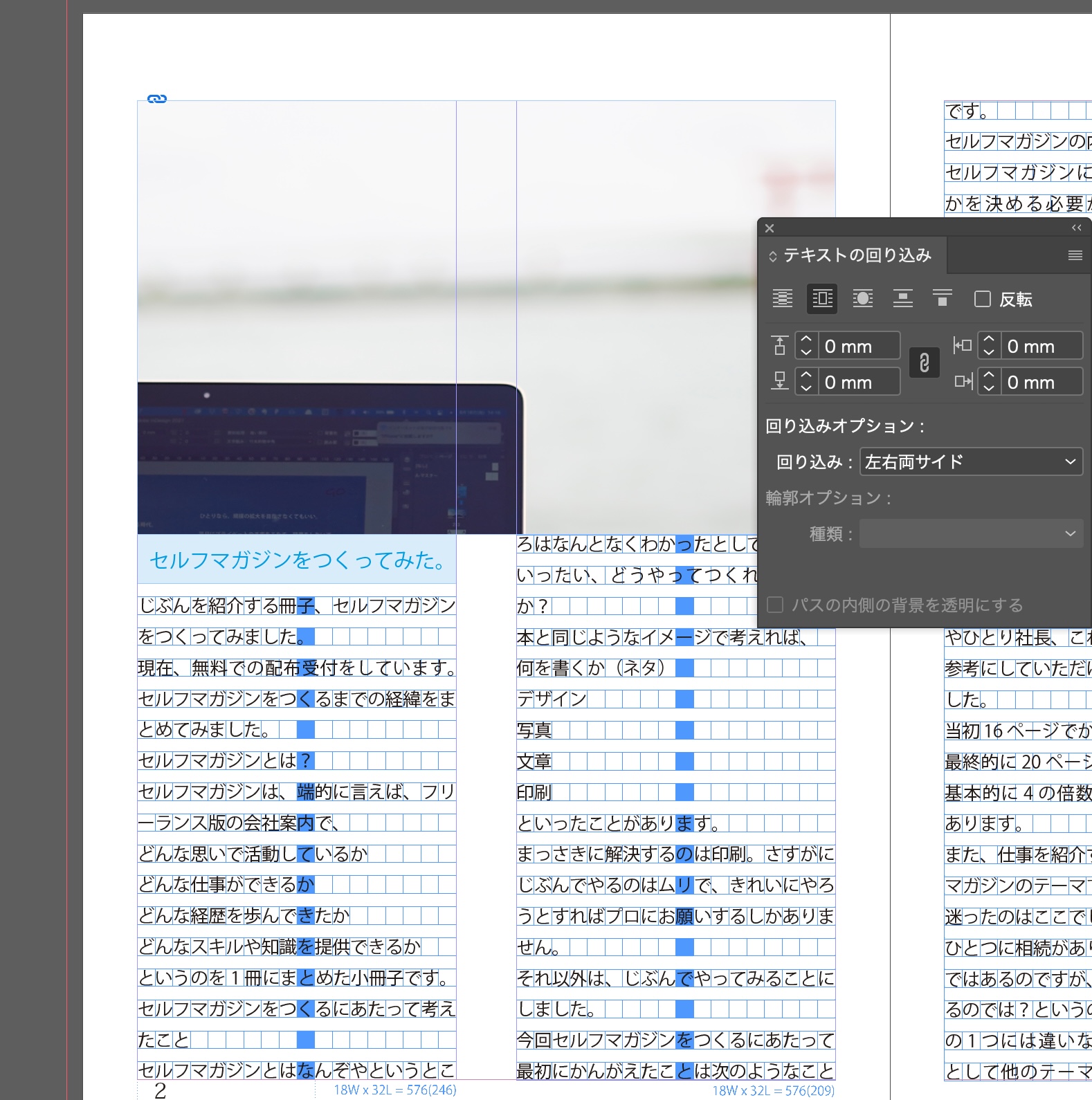
ということで、InDesignとはなんぞや、何ができるのか?と気になっている方の参考になればうれしいです。
じぶんの考え方・仕事を知ってもらうセルフマガジン(小冊子)。Adobe InDesignでつくってみた。 | GO for IT 〜 税理士 植村 豪 Official Blog
【編集後記】
昨日はじぶんの会社の決算と、資産税の仕事を中心に。夜は長男(6)がiPadで絵を書いてくれました。
じぶんの6歳のときよりは全然うまいなーと。「ぶろぐにのせてよ」といわれたので載せます。

【昨日の1日1新】
※「1日1新」→詳細はコチラ
Yahooショッピング


