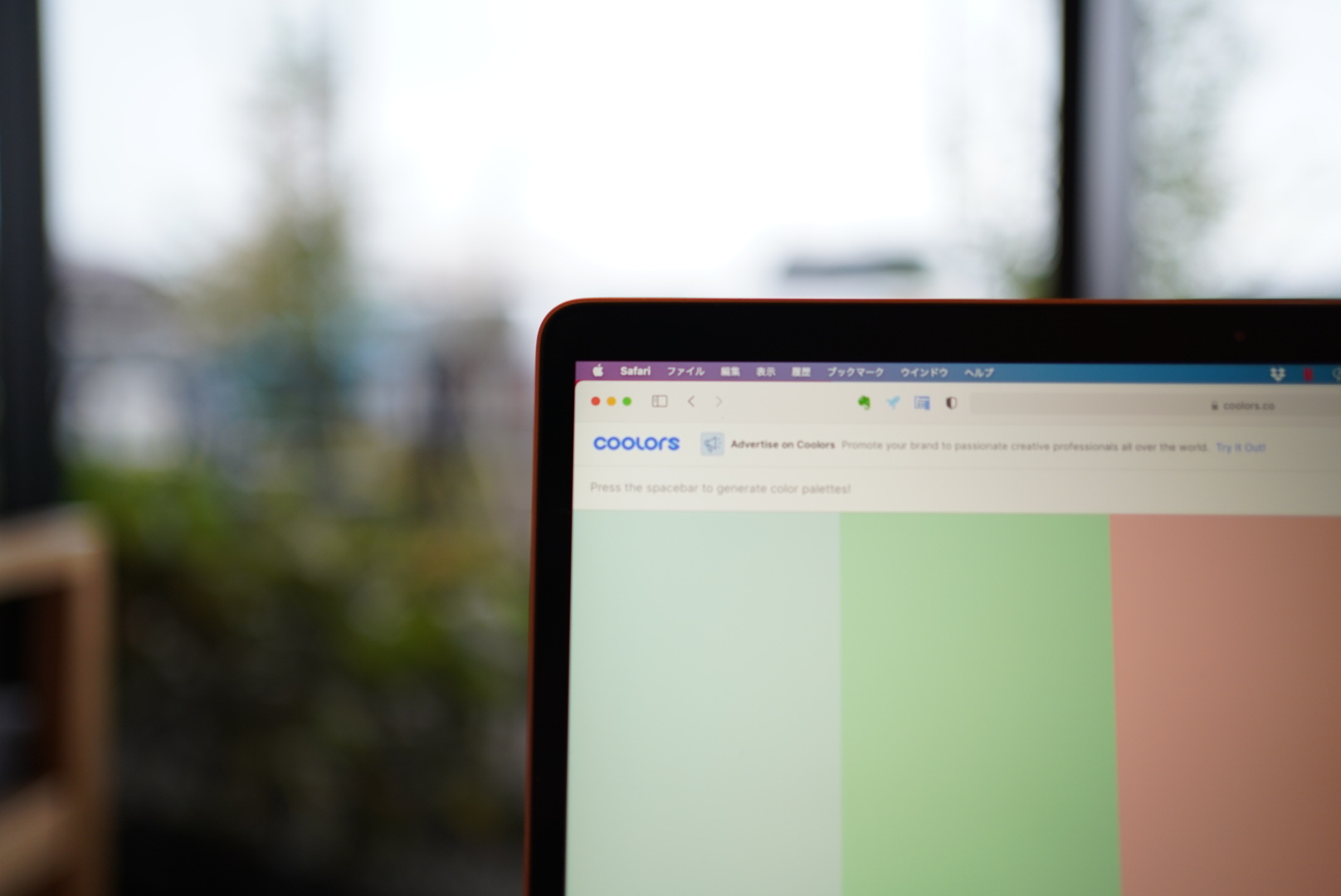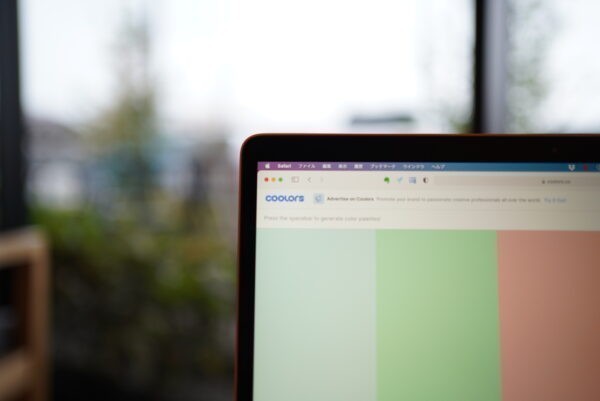パワポで使う色をどうするか?
色をいくつか使うとなると、その組み合わせは考えたいものです。Coolersという配色ツールがおすすめです。
パワポでスライドをつくるときのルール
パワポのメリットは、1枚でシンプル、イメージで伝えやすいこと。
お客様に説明する資料やセミナーのスライドとしても、パワポを使います。
ただ、実際にやってみるとわかるのですが、パワポでスライドをつくるのには、ある程度手間がかかるものです。
次のようなことをやります。
- スライドサイズを変える
- フォントを選ぶ
- フォントの大きさを変える
- フォントの色を決める
- Excelのグラフを貼り付ける
など。
そして、パワポで使う色をどう選ぶか。わたしは3色までというルールで色を使いすぎないようにしています。
あとは、どの色を使うかの組合せです。
デザインのセンスがあって、補色などわかるなら問題ないでしょうが、わたしの場合は、色のセンスはいまひとつです。
パワポで資料をつくるときの配色をツールを使って方向性を決めています。
Coolersを使って配色を決める
Coolersは、「スペース」を押すたびにランダムに5つの配色パターンが表示される配色ツールです。
Create a palette – Coolors
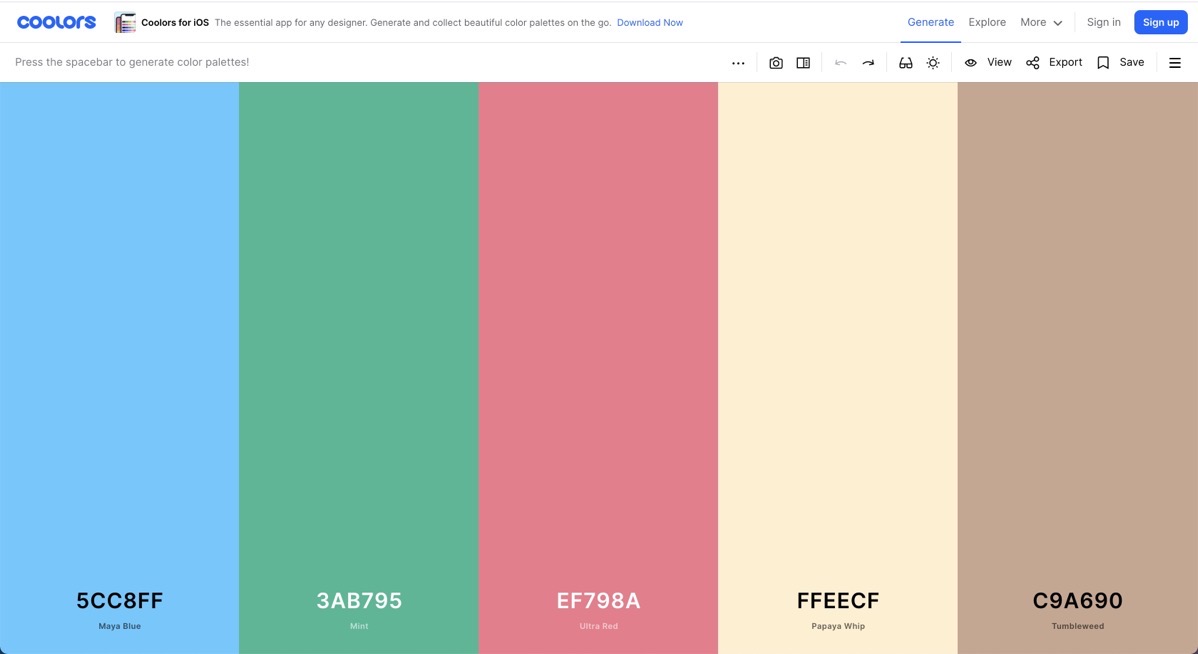
スペースキーをクリックするたびに、
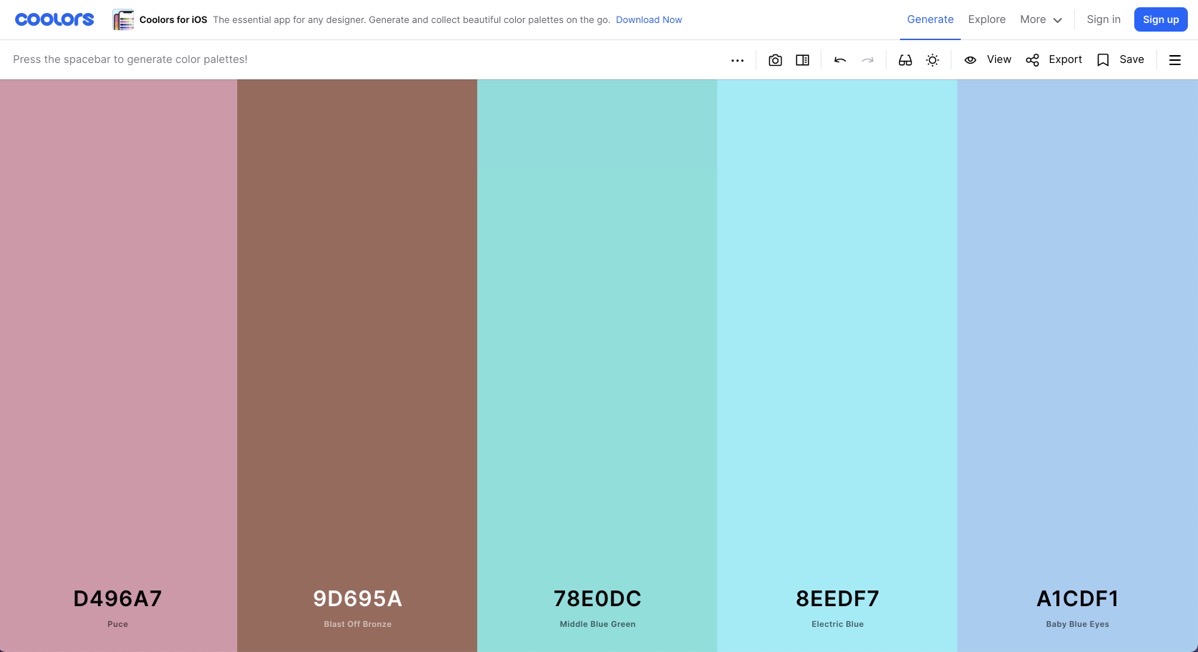
配色が変わっていきます。
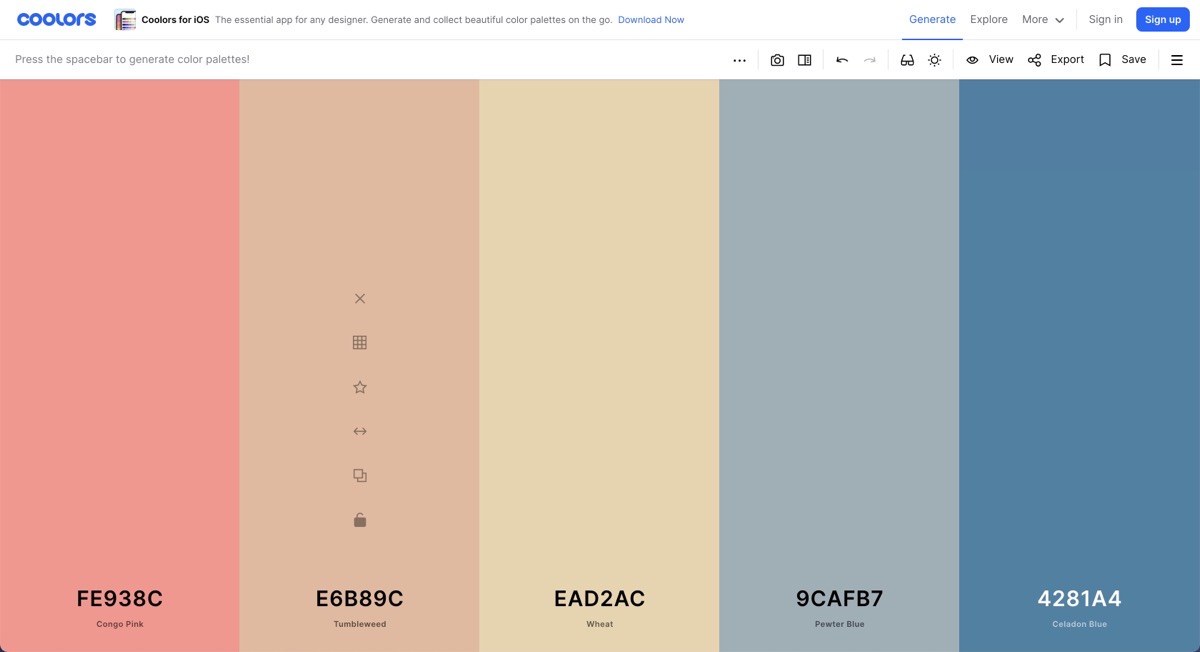
気に入った色があれば、ロックしてそれ以外の色だけを変えていくこともできます。
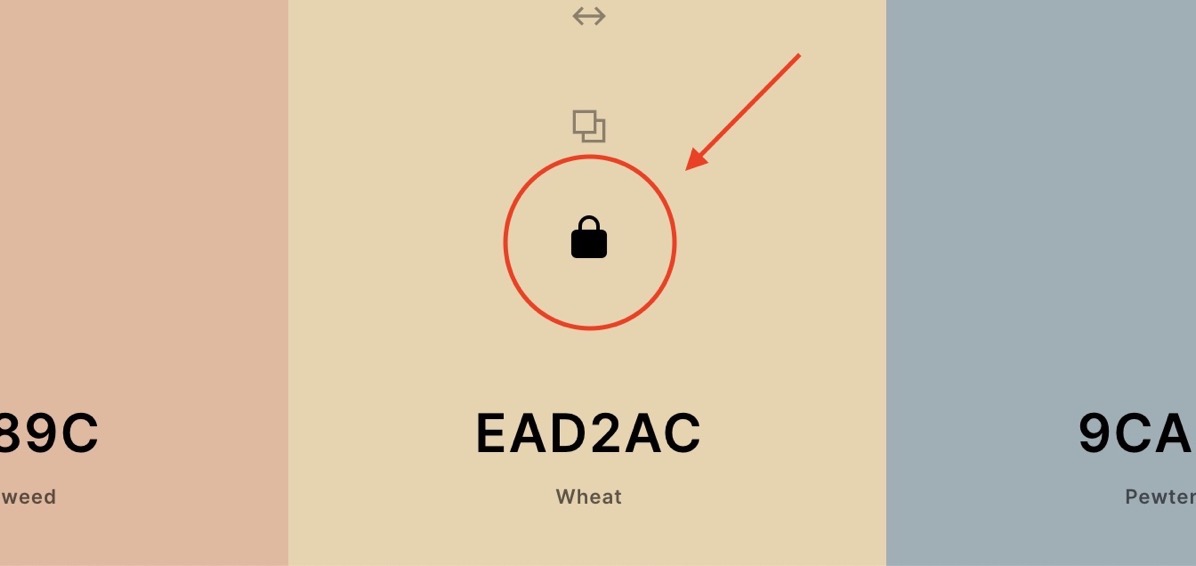
あとちょっとだけ薄い色がいいなということであれば、アイコンをクリックすることで微調整もできます。
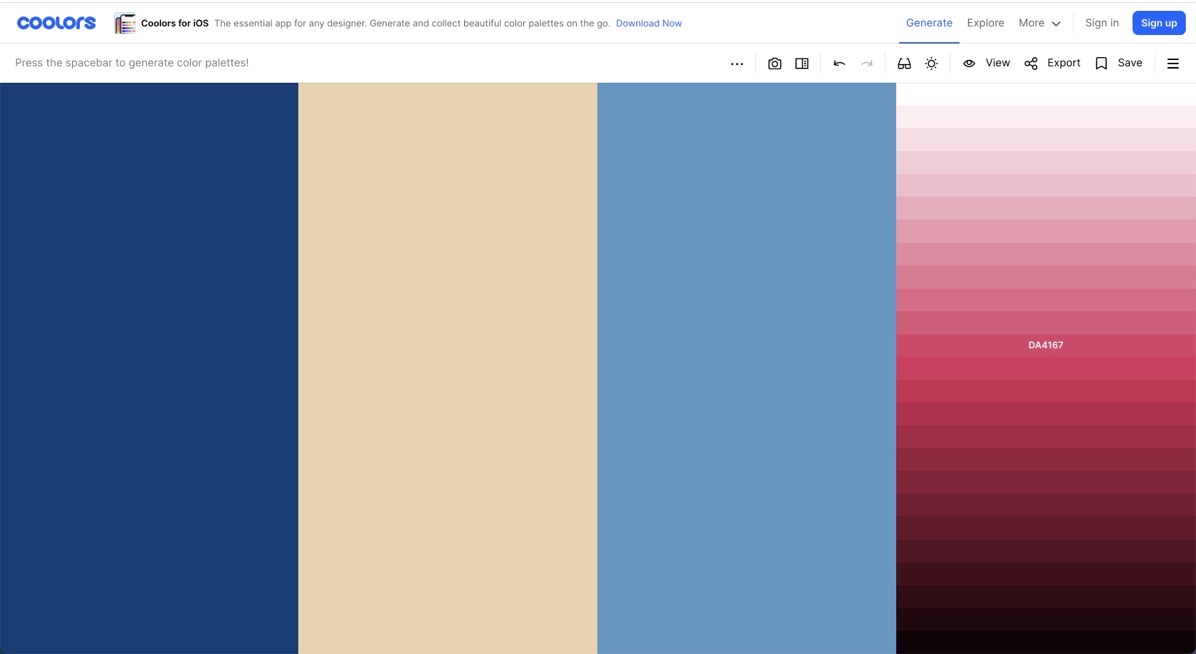
初期設定では、5色表示ですが、色の数を10まで増やすこともできますし、減らすことも可能です。
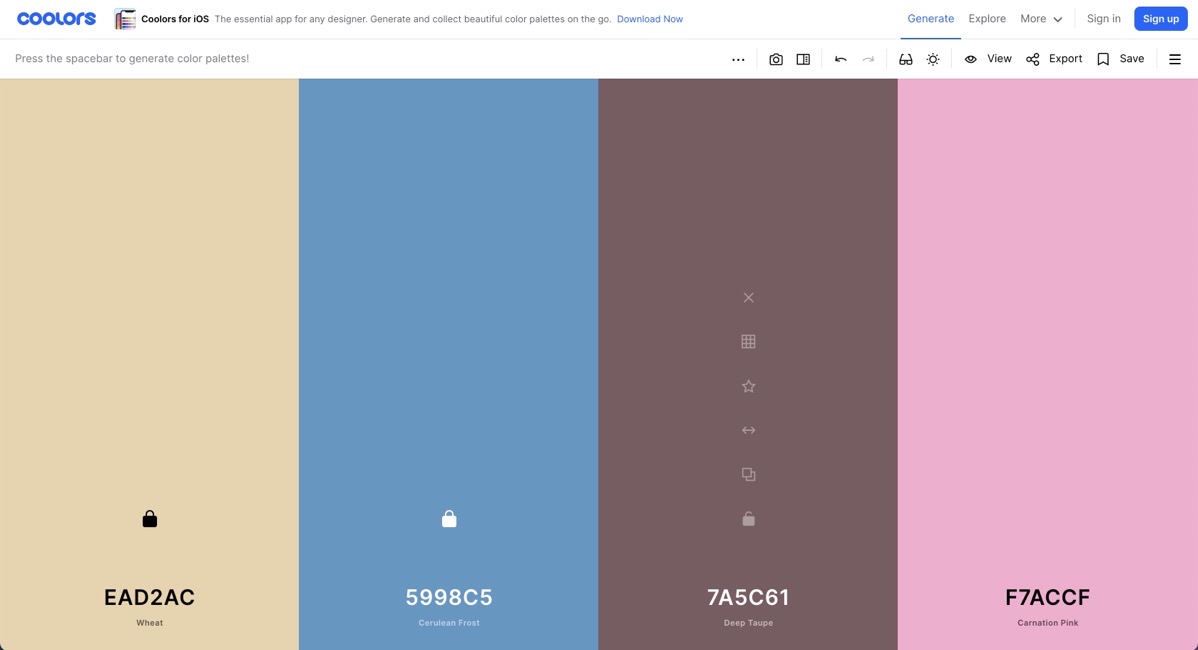
配色が決まったら、そのデータをエクスポートすることもできます。
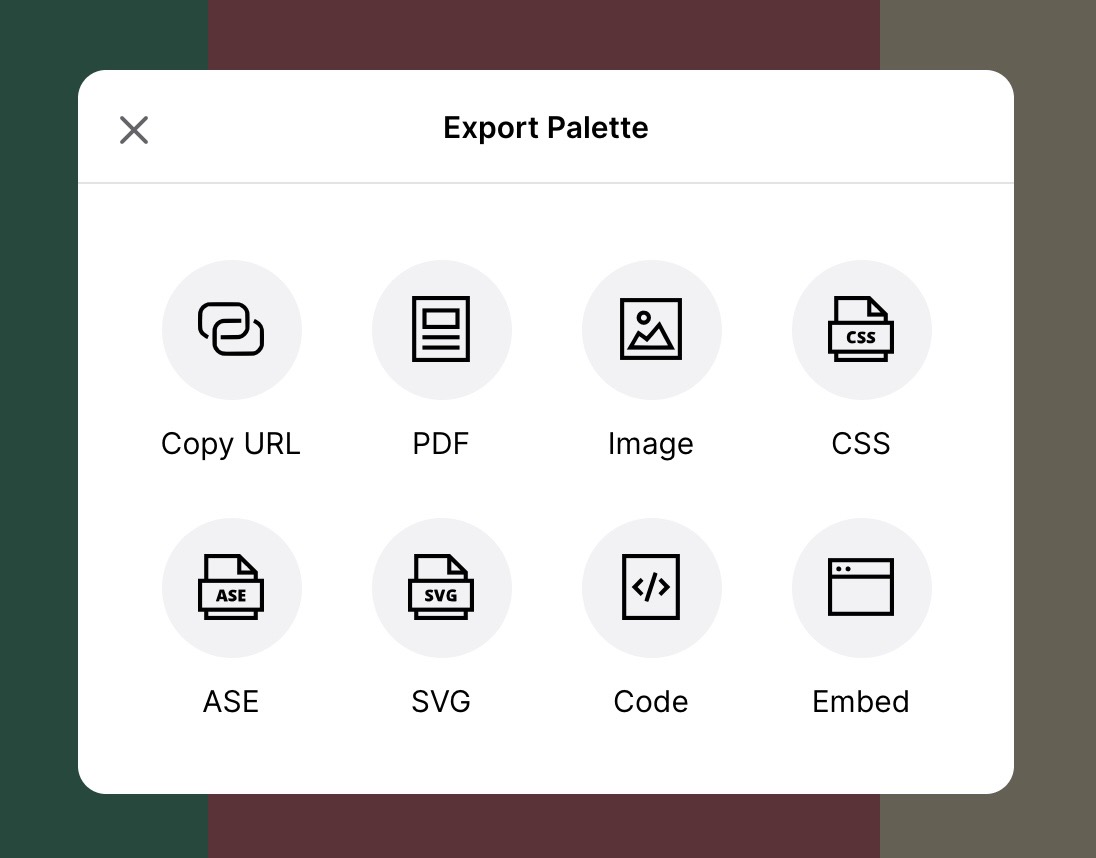
画像ファイルをインポートし、丸いマークを画像の色部分に当てると、利用されている色をパレットに表示させることができます。
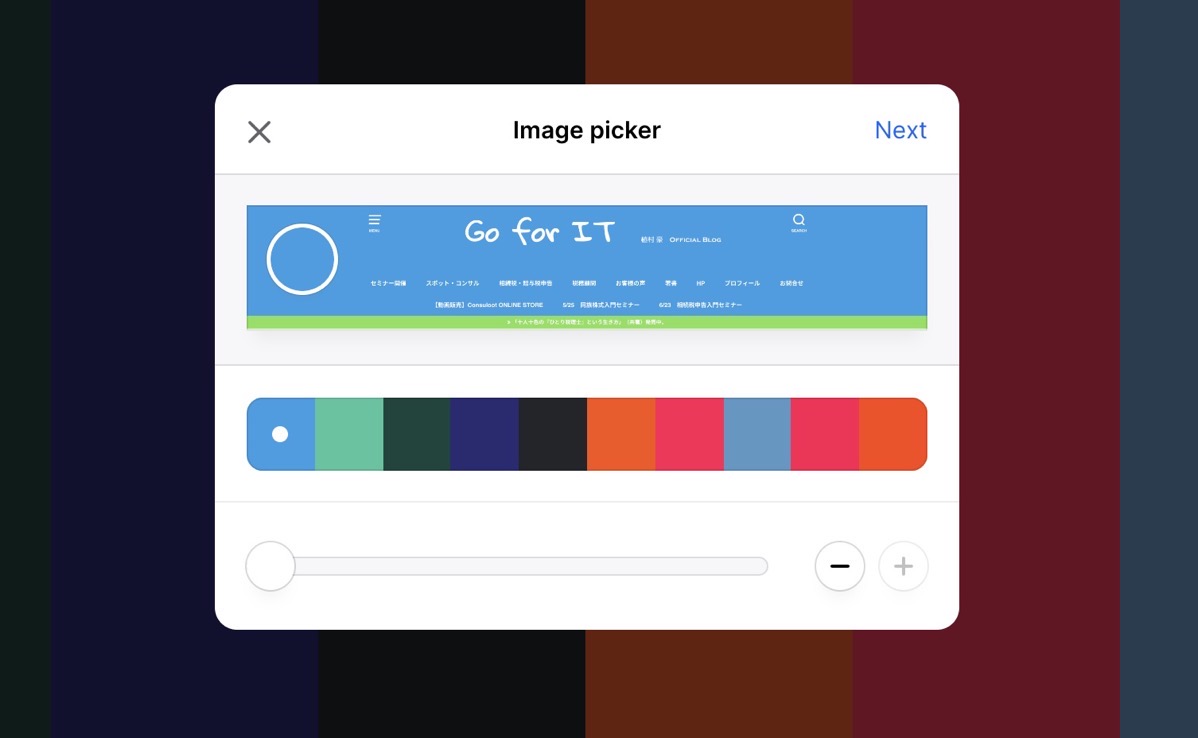
選んだ色をPDFファイルでエクスポートすることもできます。
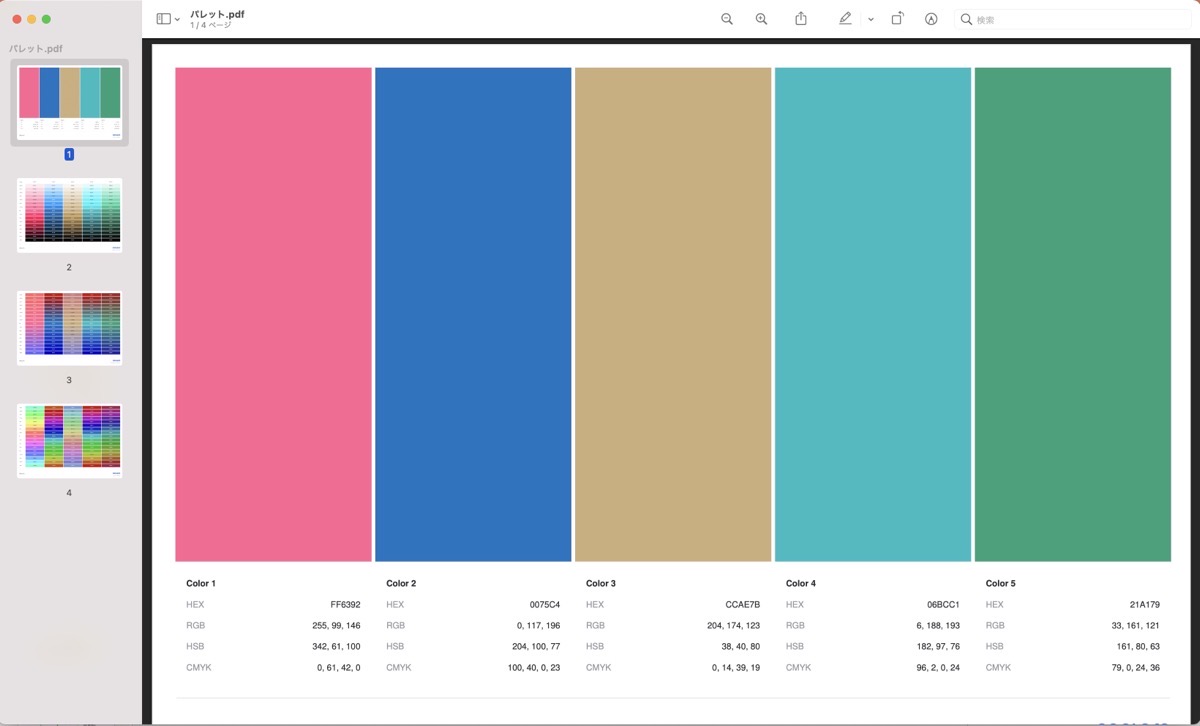
気に入った色を選ぶのにスペースキーを何度もタッチしないといけないのが難点ですが、色の組み合わせの勉強にはなります。
パワポのパレットに設定
選んだ配色を実際につかってみると、あっているかどうかが具体的にわかります。
カラーパレットはパワポに登録することができます。それぞれの色の下にある、アルファベットと番号の組み合わせ6ケタがその色の番号です。これをパワポで使います。
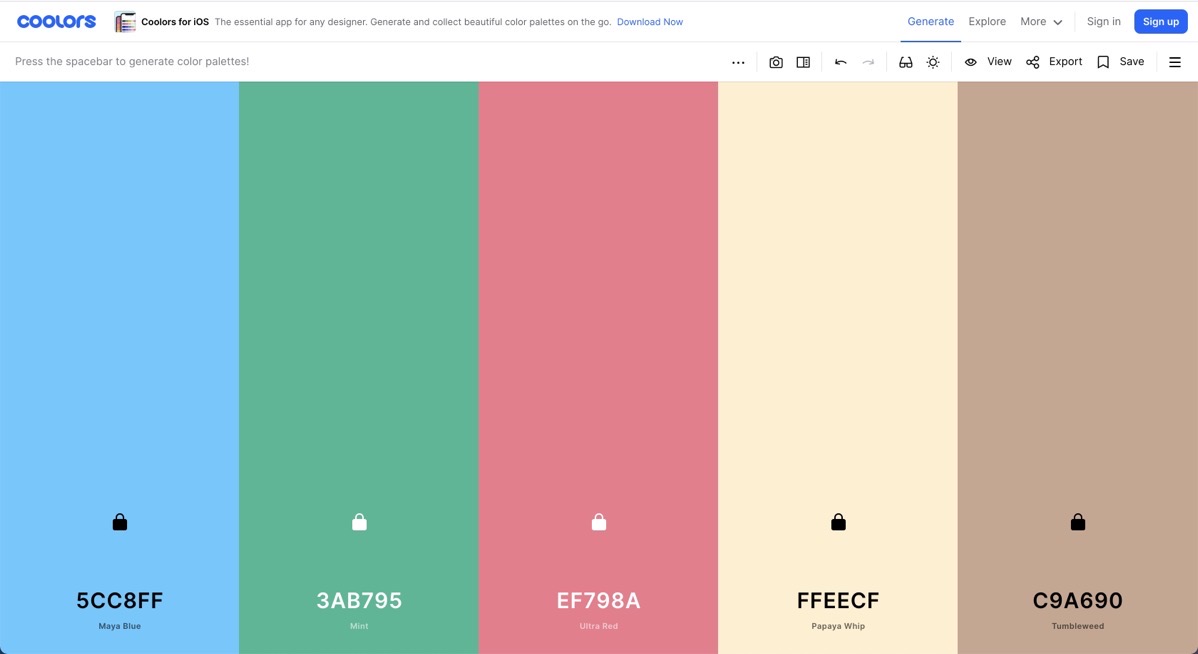
パワポでメニューから「表示」→「スライドマスター」→「色」と選び、「色のカスタマイズ」をクリックします。
アクセント1をクリックし、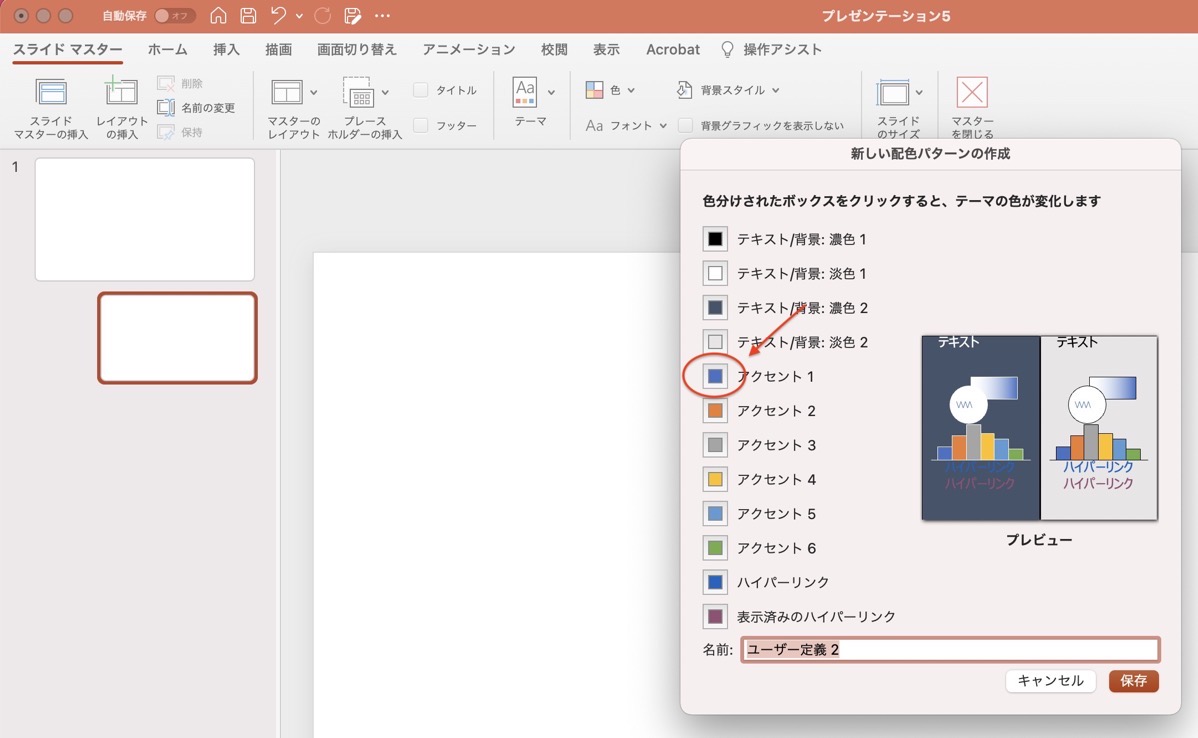
Coolersに表示されていたカラー値を入力、新しい配色パターンとして登録しましょう。
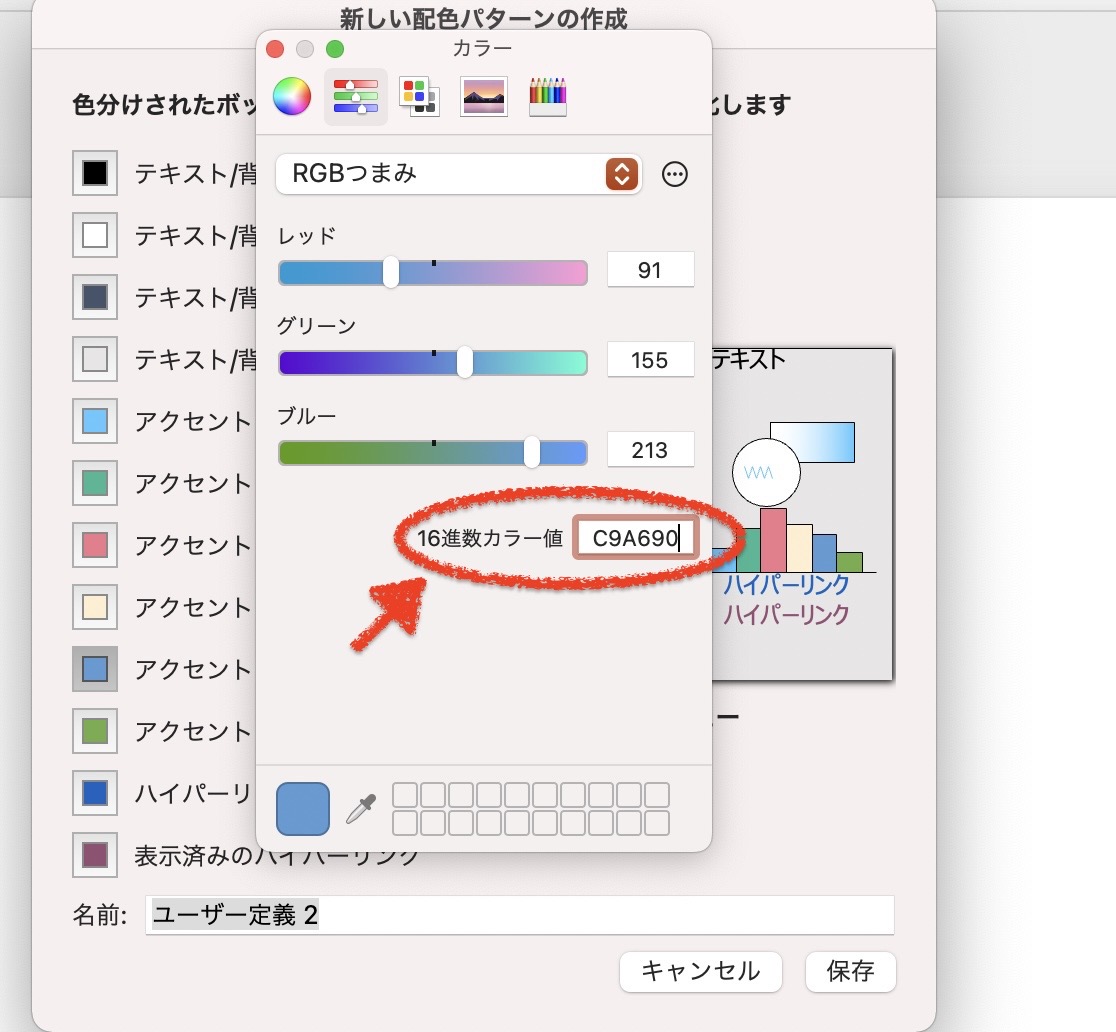
たとえば、背景スタイルを選んで、「背景の書式設定」をクリックすると、
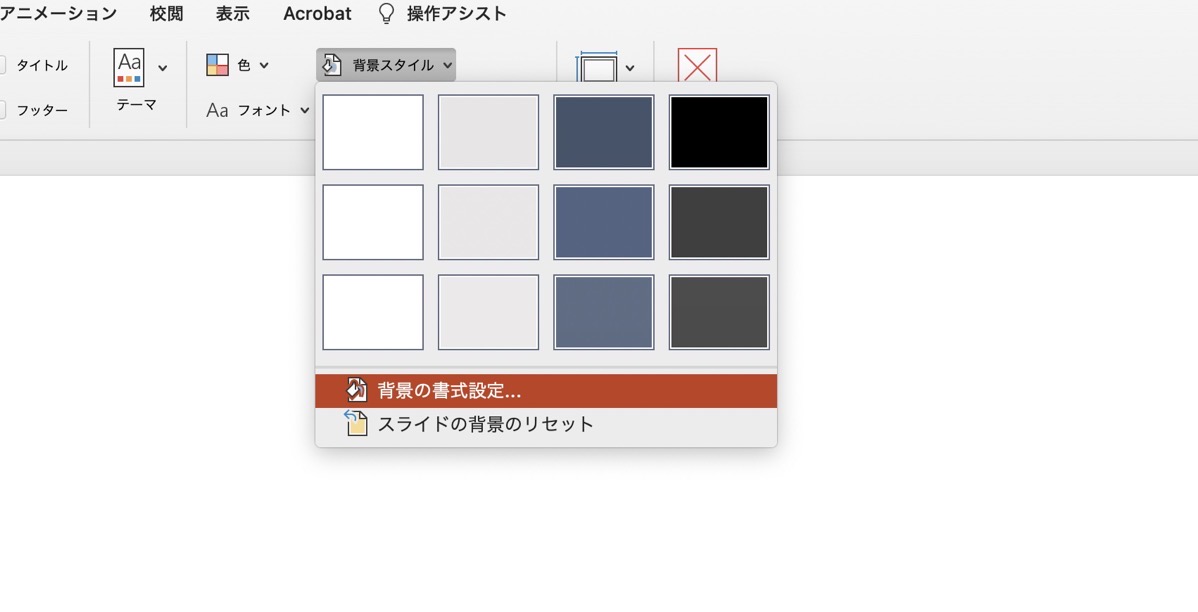
配色を先程つくったカラーパレットを選べるようになっているはずです。
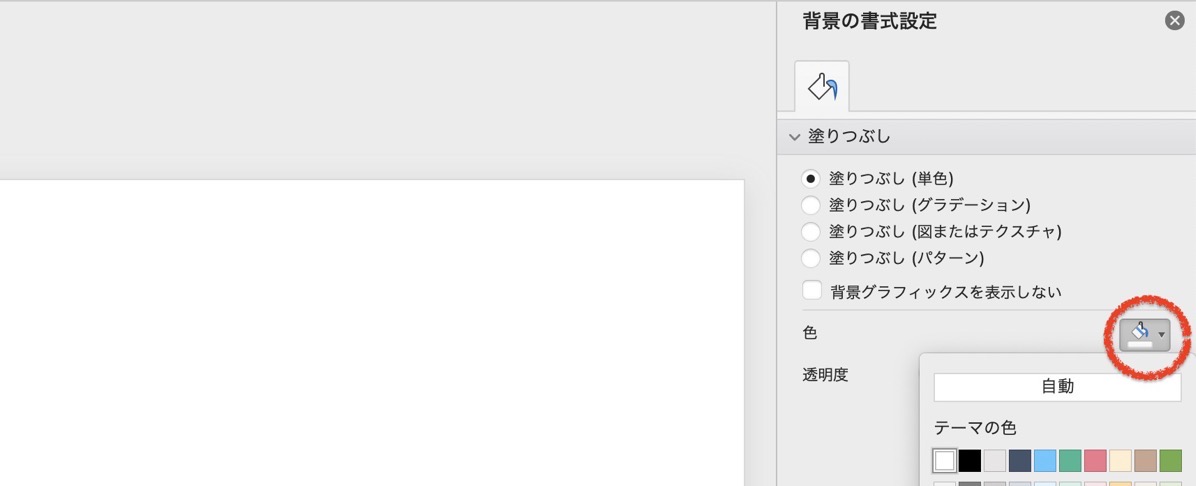
Coolersの配色をもとにつくってみました。じぶんのお気に入りの色を使ってみるのもいいですし、

使ったことのない色を使ってみると、意外な発見もあり新鮮です。

パワポの配色など気になる方(それほどいないかもしれませんけど)は試してみていただければ。
【編集後記】
昨日は税理士業、セミナースライドの作成などを中心に。長女(12)が学校からもらってきたチラシを見ると、2023年から愛知県の受験システムが変わるとか。2023年といえば、長女(12)が受験の年です。まだ入学したばかりなのに、もう受験って…。そういえば、消費税のインボイスもスタートするとかしないとか。
【昨日の1日1新】
※「1日1新」→詳細はコチラ
長男(6)の音読の宿題を聞く