Macを買いかえたときにやるべきことがいくつかあります。それがデータ移行やデータ消去。
データ移行時のトラブル事例も交えながらお話します。
Macを買い替えたときにやること
パソコンを買いかえたとき、通常は次のようなことをやります。
- もとのパソコンの環境を新しいパソコンでも使えるように移行する
- もとのパソコンのデータを初期化する
データ移行そのものは、クラウドソフトを使っていれば、以前に比べてしやすくなりました。
そして、古いMacのデータを初期化する、これが意外と忘れがちです。大事な情報が入っていることもあり、忘れずにやっておきたいところです。
ただ、こういった手続きをするときに、トラブルもあるわけです。
移行アシスタントがつながらない…
Mac同士でデータ移行をする場合、バックアップをとって復元するという方法もありますが、移行アシスタントというツールを使うと便利です。
移行アシスタントを使えば、データの移行に係る時間は、わずか20分ほどです。だからMacの場合は、移行アシスタントを使いたいものです。

移行アシスタントはこういったものです。Macだけでなく、WindowsPCからのデータ移行もできます。(WindowsPCへの移行はありませんが。)
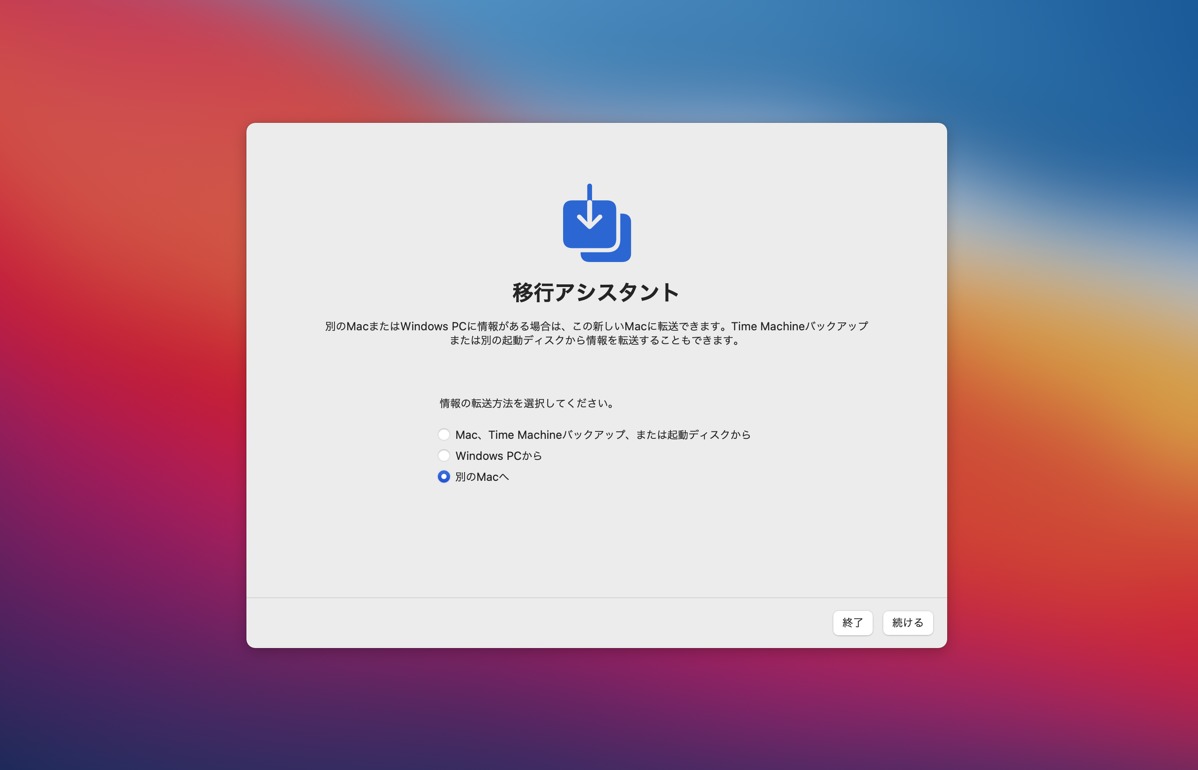
移行アシスタントのアプリは、Finderのユーティリティのフォルダに入っていますので、これまで使っていたMacの方では、そこから起動します。
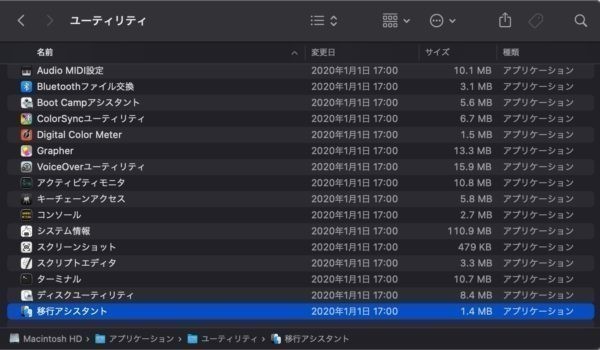
新しいMacを起動すると、自動的に移行アシスタントが起動しますので、あまり考えなくてもいいかもしれませんが。
ところが、ネットを経由してこれまで使っていたMacを自動で検索するものの、いつまでたっても見つけられないということがあります。
次のような原因を探ってみましょう。
同じWi-Fi環境につながっていない
自宅で環境の移行をしているのに、上手く行かないという場合、まずWi-Fi環境が同じかどうかを確認しましょう。
自宅だから同じでしょうと思うかもしれませんが、Wi-Fi環境が2.4GHzと5GHzと2つあるケースもありますので。
同じWi-Fiに接続されている必要があります。
エラーメッセージが出る
移行アシスタントで、Mac同士を接続したあとに「続ける」をクリックすると、どちらかのMacでエラーメッセージがでる場合があります。
その場合、次の操作でアクセスメモリをリセットしてみましょう。(NVRAMリセット)
- 一度システム終了する
- 電源を入れてすぐにoption+command+P+Rを同時押しする(20秒ほど)
そうすると、通常の起動画面になるのですが、一応これでリセットはできています。
わたしがこのトラブルにあったときは、これで移行アシスタントでのデータ移行ができるようになりました。
それでも解決しないなら
次の処理をやってみましょう。
これでダメなら、バックアップをとって復元するか新しく使うかですね。(自己責任でお願いします。)
ただ、バックアップは時間かかりますので、イチから環境作っていったほうが速いような気がします。
Microsoft365やDropboxなどのクラウドツールは、ログインすれば同期できます。
AppStoreで買った有料アプリもAppleIDにひもつけされているので、またお金を払う必要はなく、そのままダウンロードできます。
古いMacを初期化できない
これまで使っていたMacを下取りに出したり、返品する場合にはデータをまっさらの状態にしておきたいものです。
工場出荷時の状態に戻しましょう。
まずは万が一に備えてバックアップをとっておきます。(データ移行が終わっていれば、それはそれです。)
次に、iCloudやメッセージからサインアウトなどをしたあと、ハードドライブを消去して工場出荷時の状態に戻します。
その後、macOSを再インストールして、再起動すると、国/地域を選択する画面になれば大丈夫です。
ここで、ハードドライブを消すときのトラブルを見ておきます。
ハードドライブを消すには、アプリケーションのフォルダ、「ユーティリティ」からディスクユーティリティを選び、
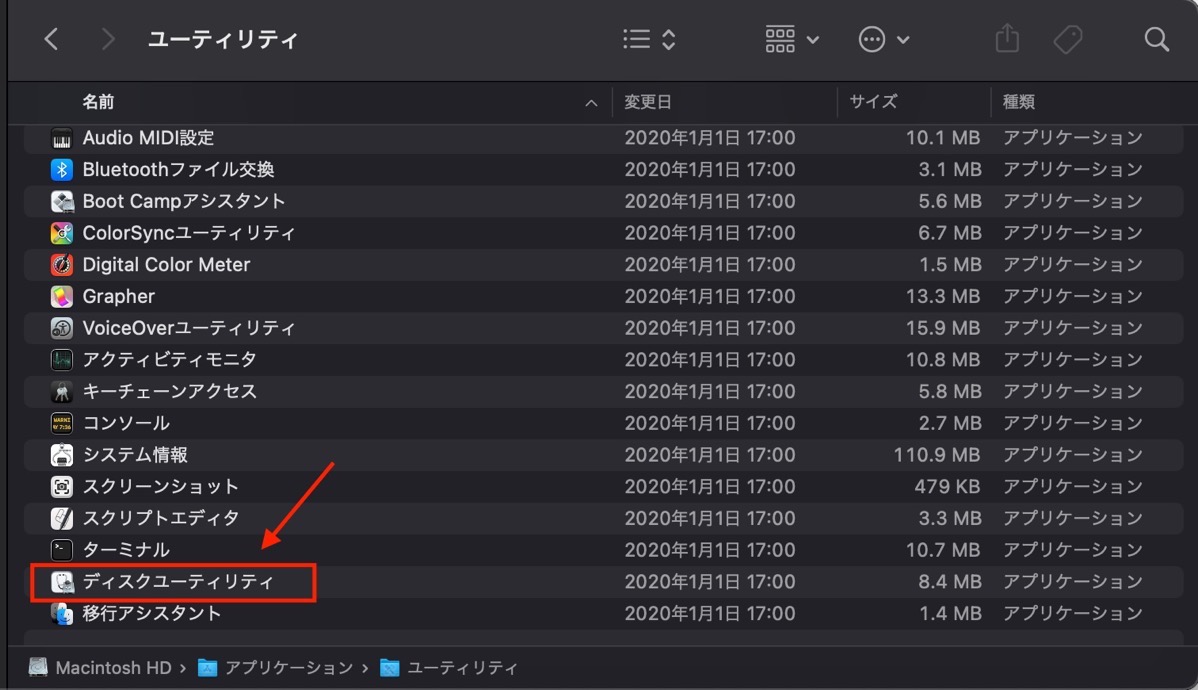
MacintoshHDを選択して、メニューバーの消去をクリックするわけですが、クリックできない状態になっていることがあります。これではハードドライブを消すことができず。
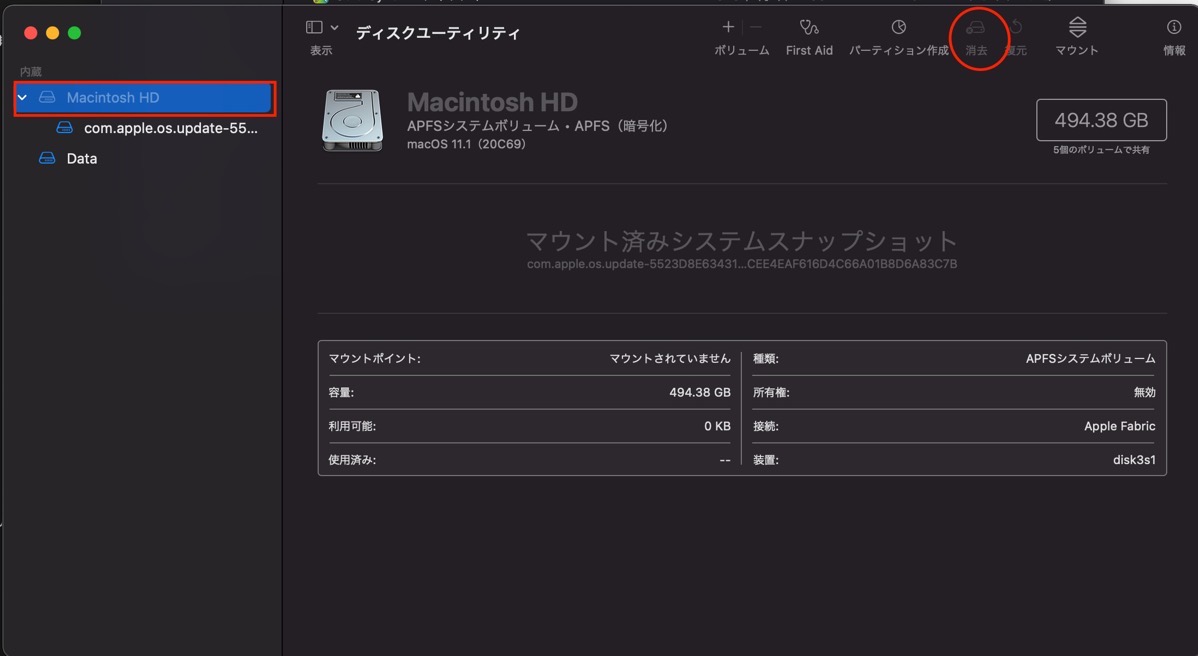
それでは困るので別の方法を探るわけです。
次のようにやってみましょう。
- M1チップのMac → 電源ボタンをAppleのロゴが表示されるまで長押しする
- Intel版のMac → command+RをAppleのロゴが表示されるまで長押しする
すると、こういった画面が表示されるので、右の歯車のマーク、オプションをクリックし、

一番下のディスクユーティリティを選ぶと、
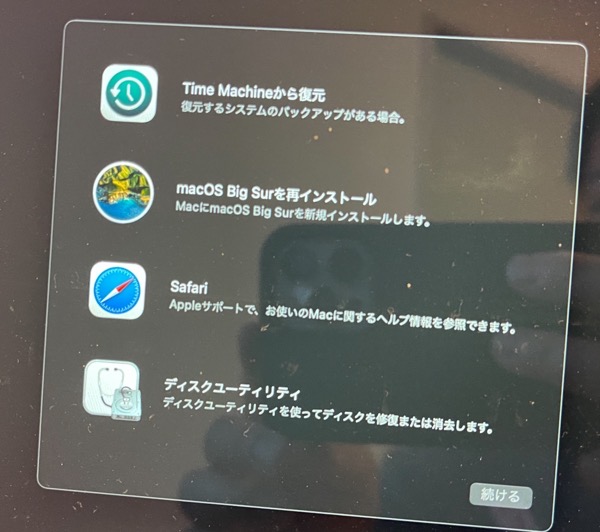
HDを消去するボタンをクリックできるようになっています。
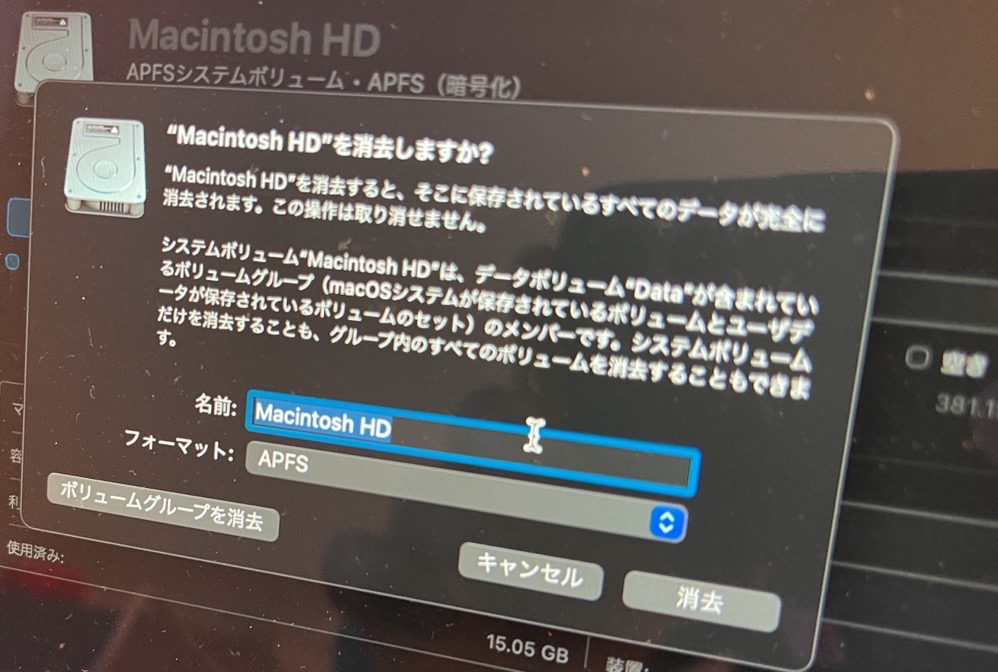
そのあと、macOSを再インストールしておき、パタンとMacを閉じて梱包し、下取りや返品に出しましょう。
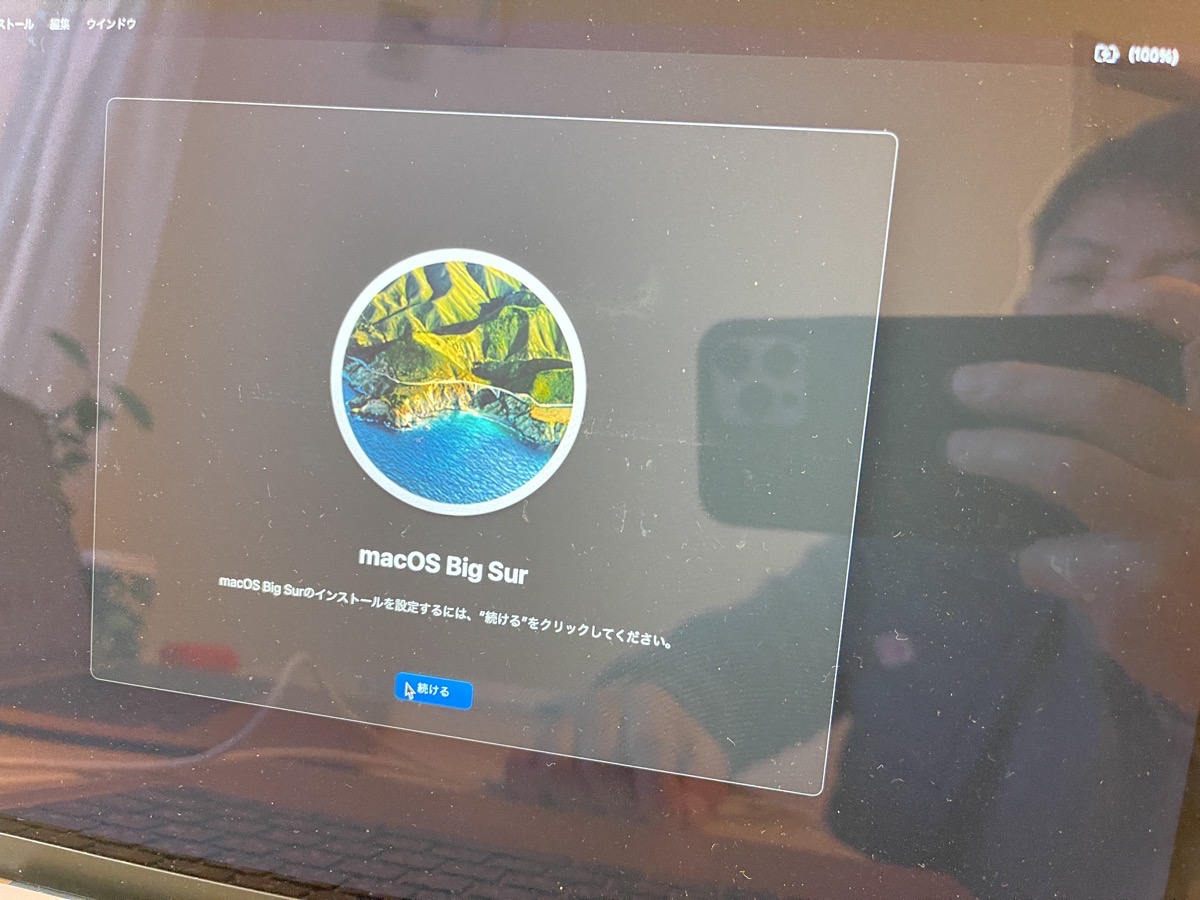
後ろに映っていますが、気にしないでいただければ。
ということで、パソコンを買い換えるのはたまにしかやらないことなので、トラブルもあります。
一例として参考にしていただければ。
【編集後記】
昨日は朝から健康診断を受けました。朝早かったこともありかなり空いていました。2年ぶりのバリウム、飲みやすく鳴ったような気も。ただ、そのあとのケアがタイヘンでしたが。
【昨日の1日1新】
※「1日1新」→詳細はコチラ
AIRMAP


