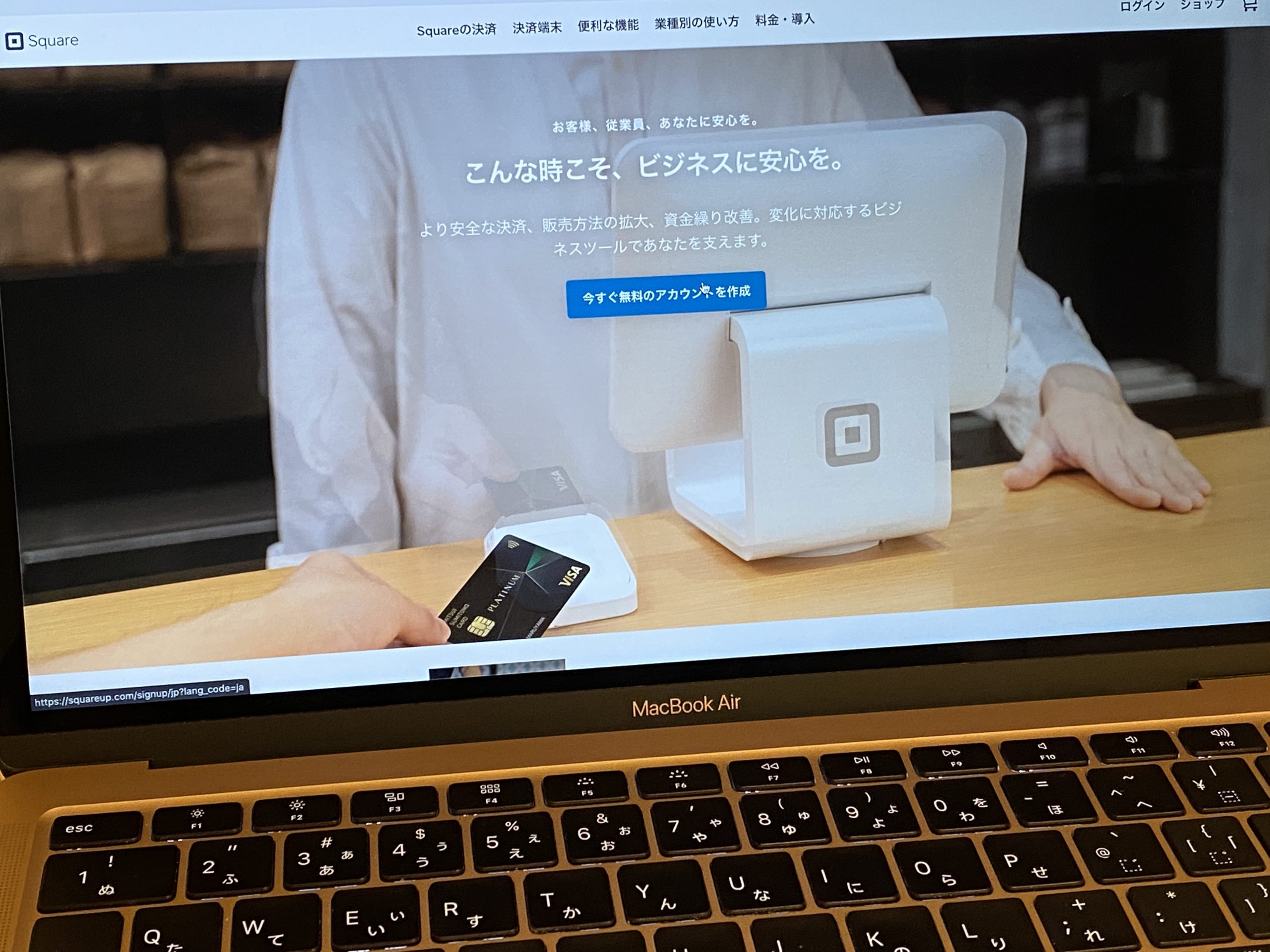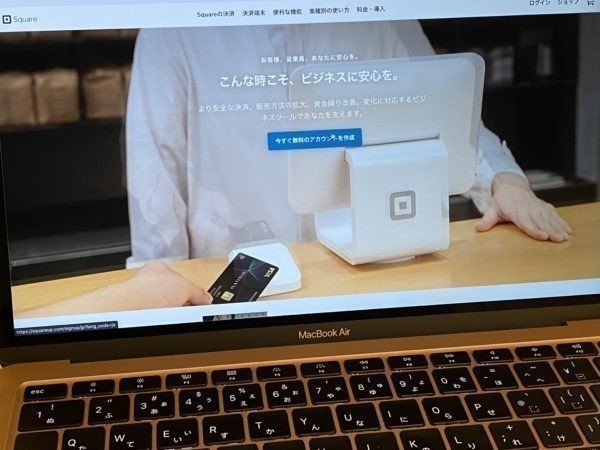現在ネット決済のツールとしてSquareを使っています。
Squareのオンラインチェックアウトというサービスを利用して、自動返信メールから決済できる流れをつくってみました。
ネットで仕事を受け付けた場合の流れ
ネットから仕事の申込みを受け付けた場合、クレジットカードか振込みでの決済をお願いしています。
申込みから入金完了に至るまで、これまでは次のような流れでやっていました。
申し込み
↓
受付メール(自動)
↓
決済メール(じぶん)
↓
決済(クレジットか振込み)
↓
入金確認メール(じぶん)
受付メールと入金完了メールの2回送っていました。ただ、申し込んでいただいた方にとっても、わたしにとっても流れはスムーズなほうがいいわけです。
そこで、この流れを、
申し込み
↓
受付・決済メール(自動)
↓
決済(クレジットか振込み)
↓
入金確認メール(じぶん)
と入金までを一連の流れでやってみようというのが今回の話です。最後、じぶんでメールをするというのは感謝の気持ちもあり、やっておきたいところです。
これまでも考えていたことではありました。
WordPressにはプラグインというものがあり、サイトをカスタマイズできるようになっています。
ただ、現在使っている決済サービスのSquareとWooCommerceを利用した「WooCommerce Square」は使いにくそうで断念。
そんな中。先日、Squareで「オンラインチェックアウト」というサービスが使えるようになり、商品リンクをつくれるようになりました。ブログやメールに貼ることができるものです。
このオンラインチェックアウトを使うと。手数料は3.6%かかります。
Squareのこれまでの手数料の最安が請求書のタイプで3.25%。ちょっと上がりますが、それぞれの手間を考えるとこれでもいいかなというところです。
Square オンラインチェックアウトの設定
オンラインチェックアウトを使う前に設定が必要になります。
消費税の設定
今回のオンラインチェックアウトは、オンラインビジネスというところで、消費税の設定をしておきます。金額だけなら別にいいのですが、会計にデータを連携するときには必要になります。
オンラインなんちゃらがたくさん出てきてなんだか困惑しますが、まずオンラインビジネスというのは、HPをつくれるサービスです。
すでにHPなどをもっていれば、ほとんどのところは省略していいでしょう。
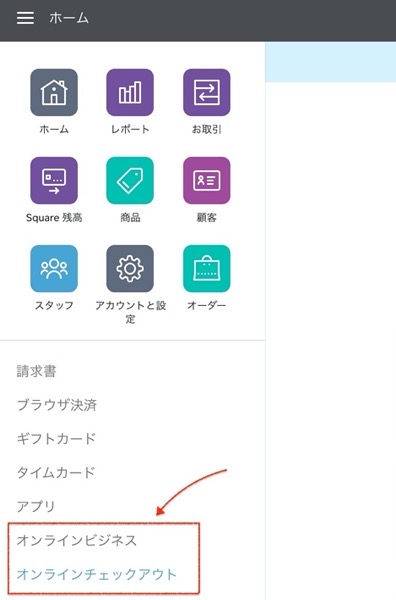
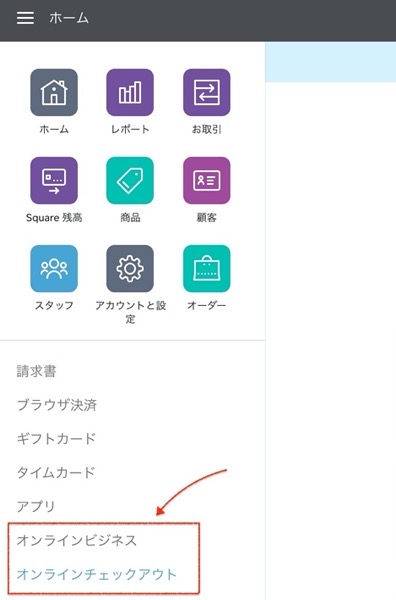
オンラインビジネスで必要なのは、この税金の項目です。通常の請求書を使う場合の税金の項目とは別設定なのです。(わざわざわけなくてもいいような…)
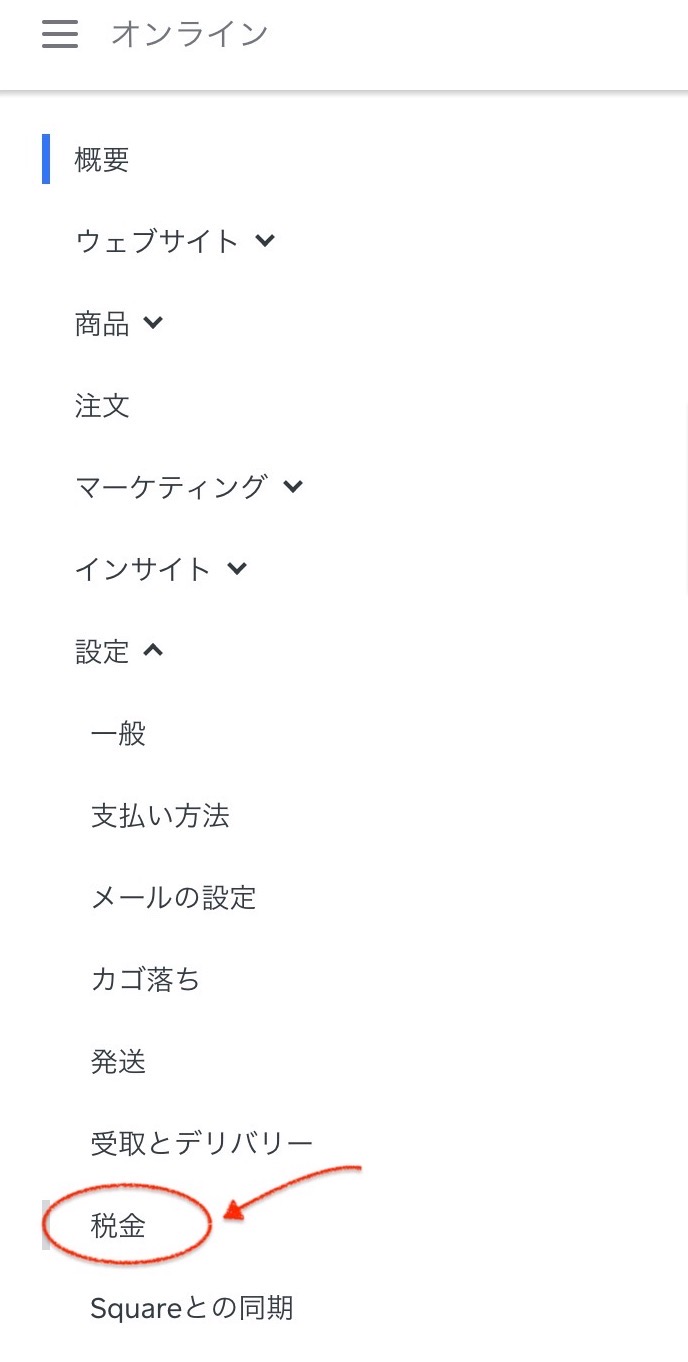
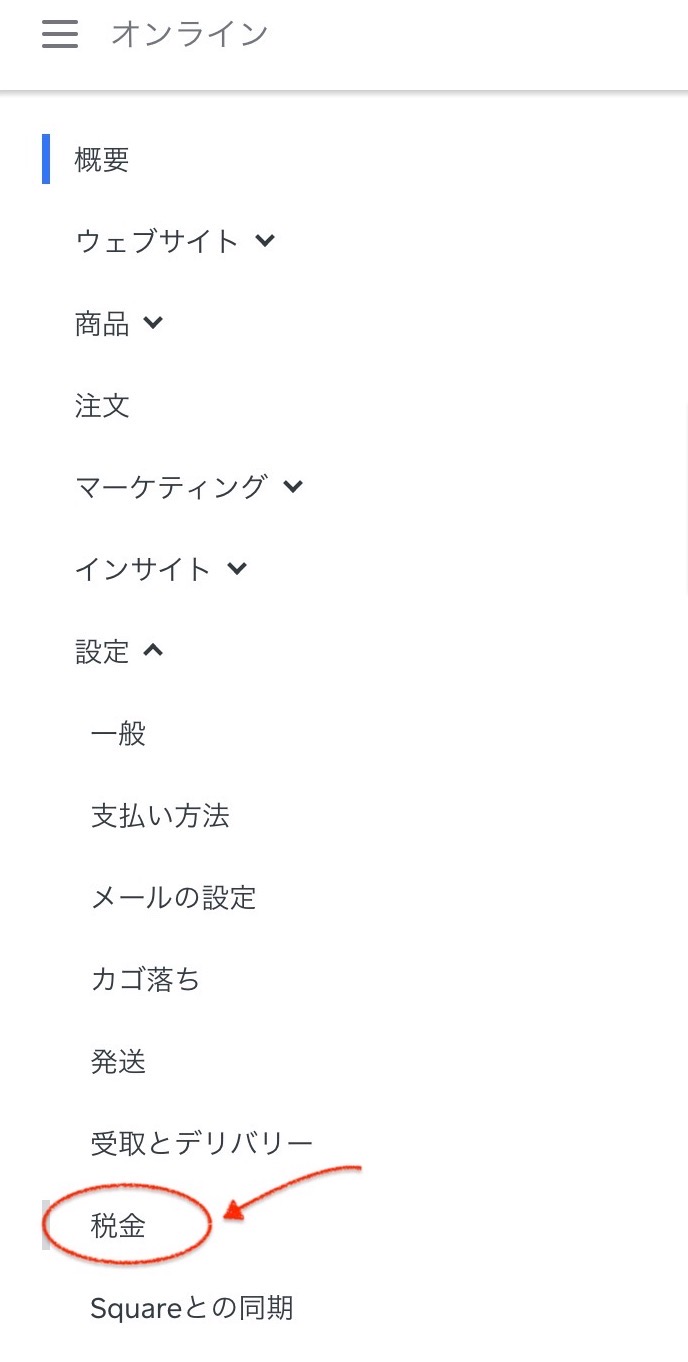
ここで、消費税の設定をします。今回は10%をつくっておきました。
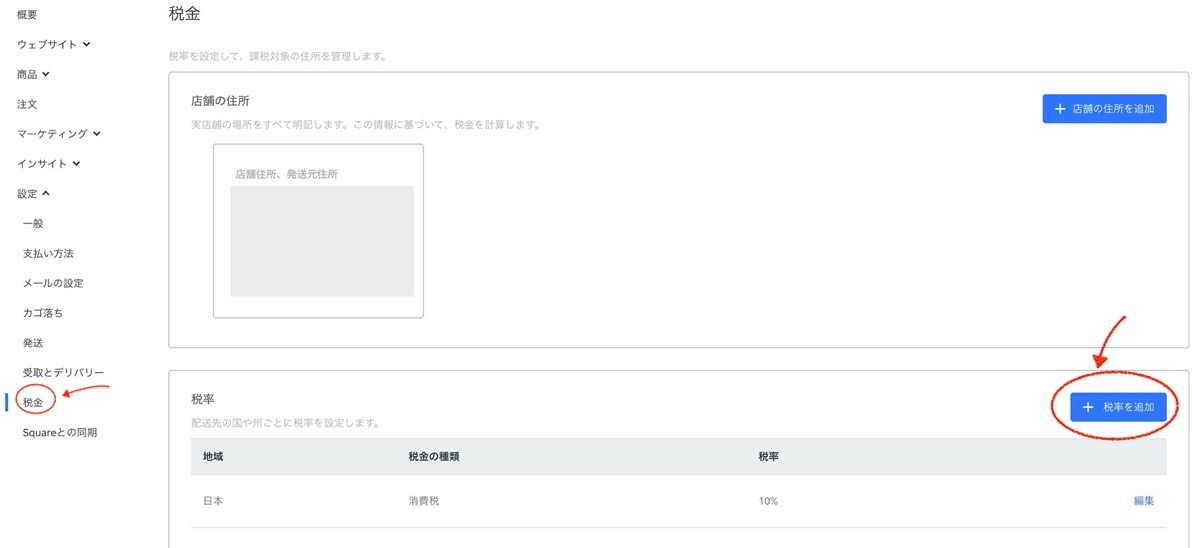
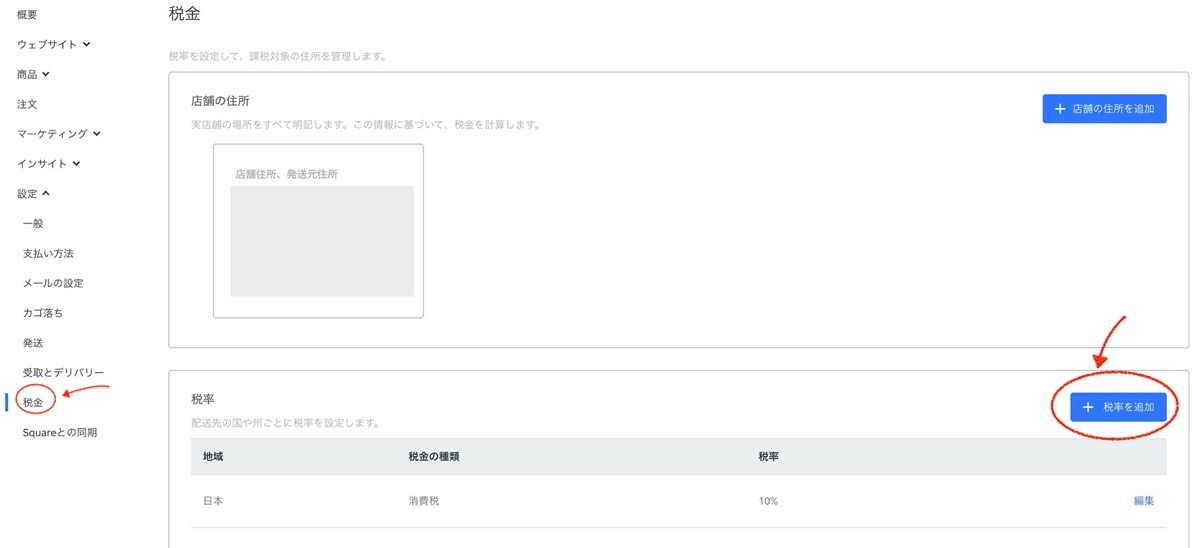
その下で金額に税金が含まれる場合には、チェックをいれておきます。


商品の設定
次にオンラインチェックアウトの項目を選んで、右上の「お会計リンクを作成」をクリックし、
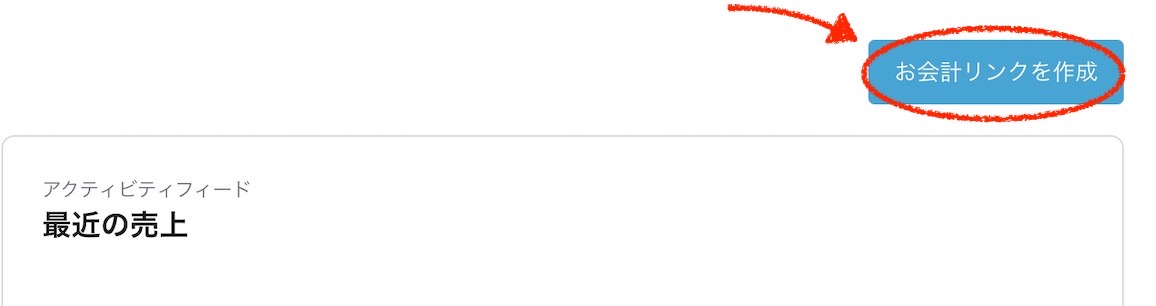
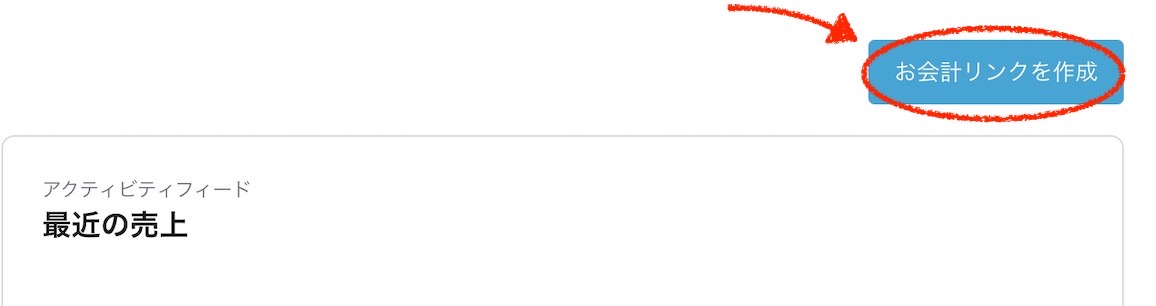
何度も利用する場合には、「支払いを受け付ける」を選び、右下のリンクを作成をクリックします。1回きりの場合には、真ん中の「商品を販売する」を選んでもいいでしょう。
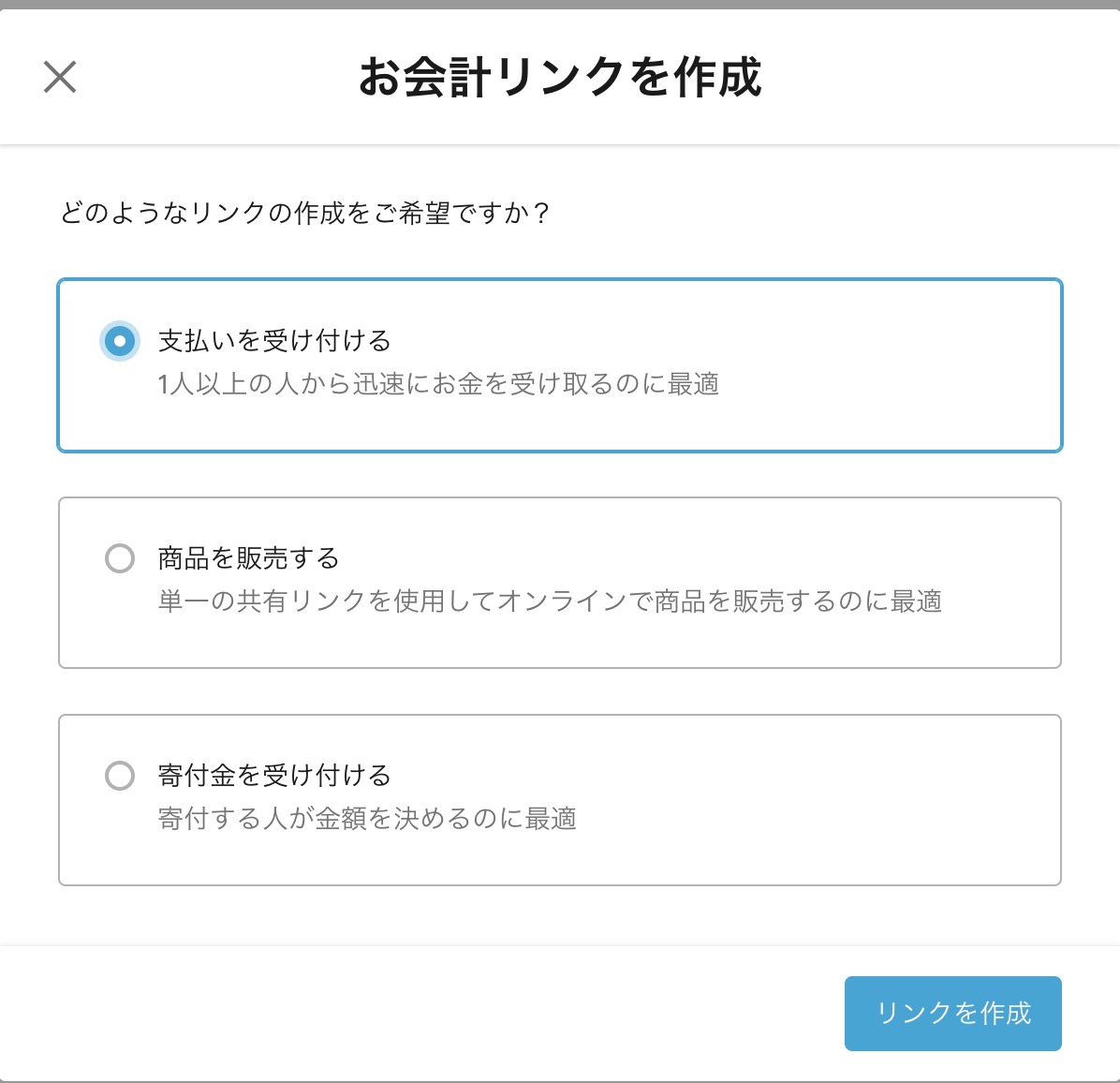
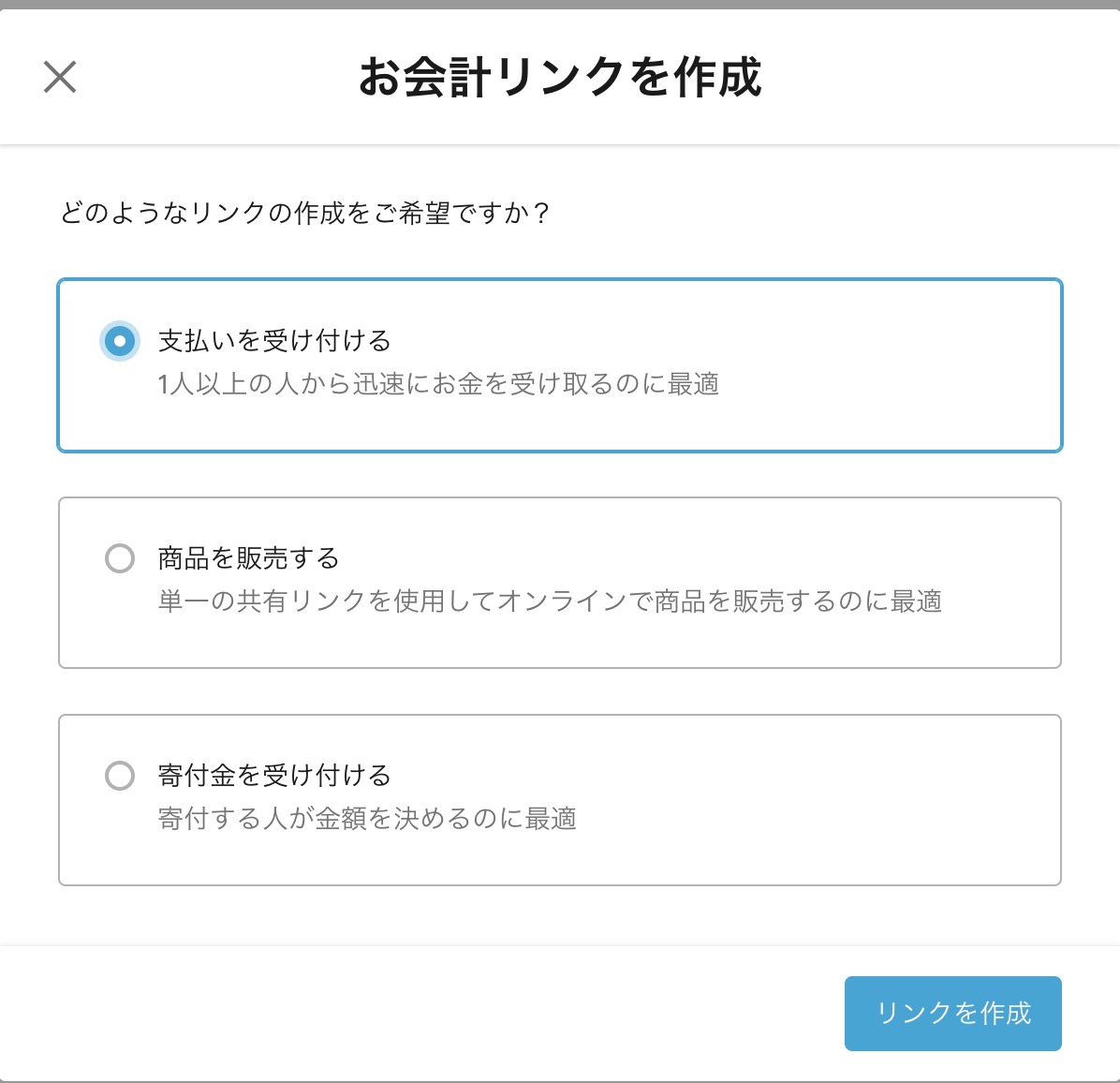
商品の情報を入力できるので、必要な部分に入力して、特定商取引法…とやらにチェックし、リンクを作成します。
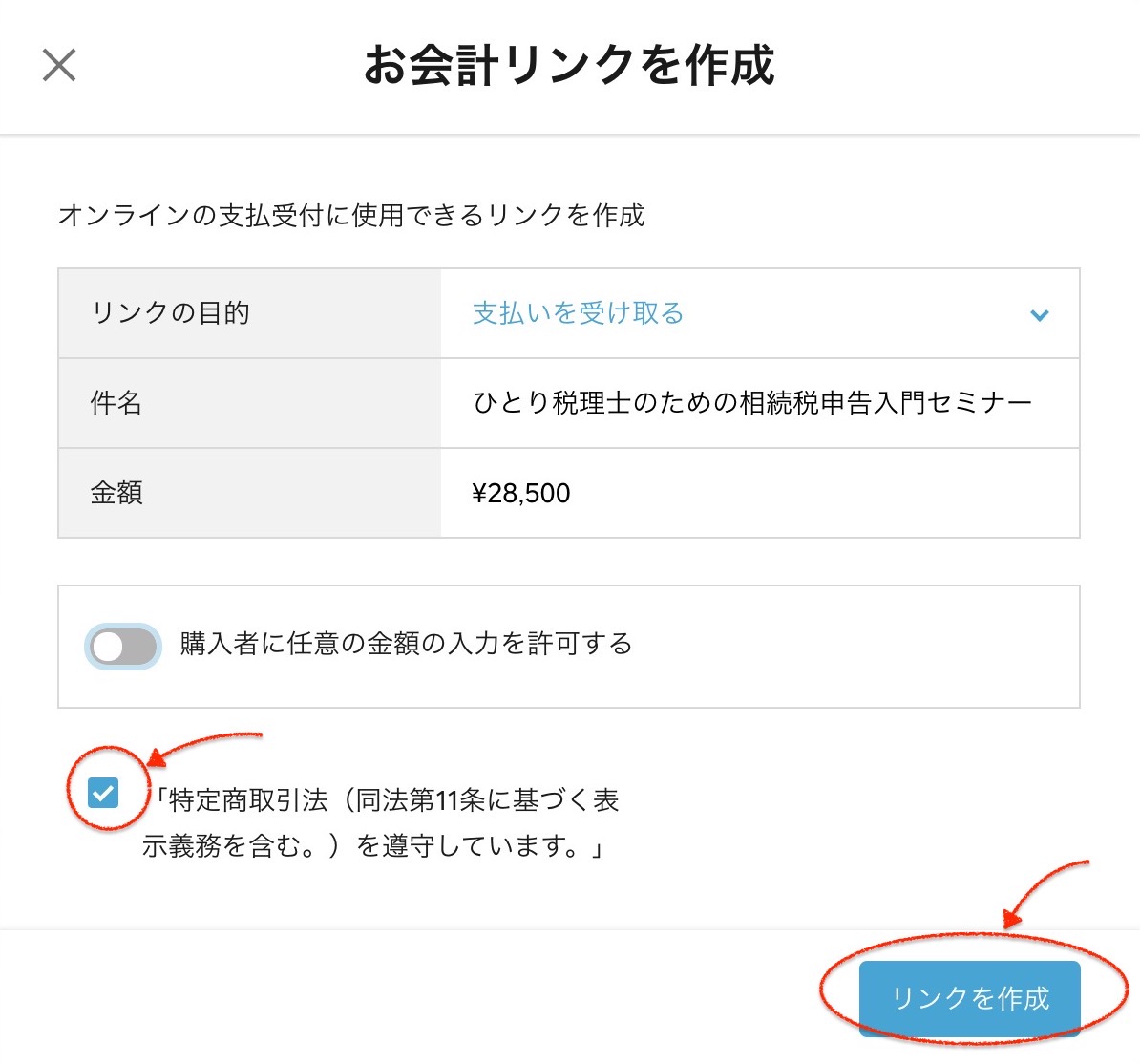
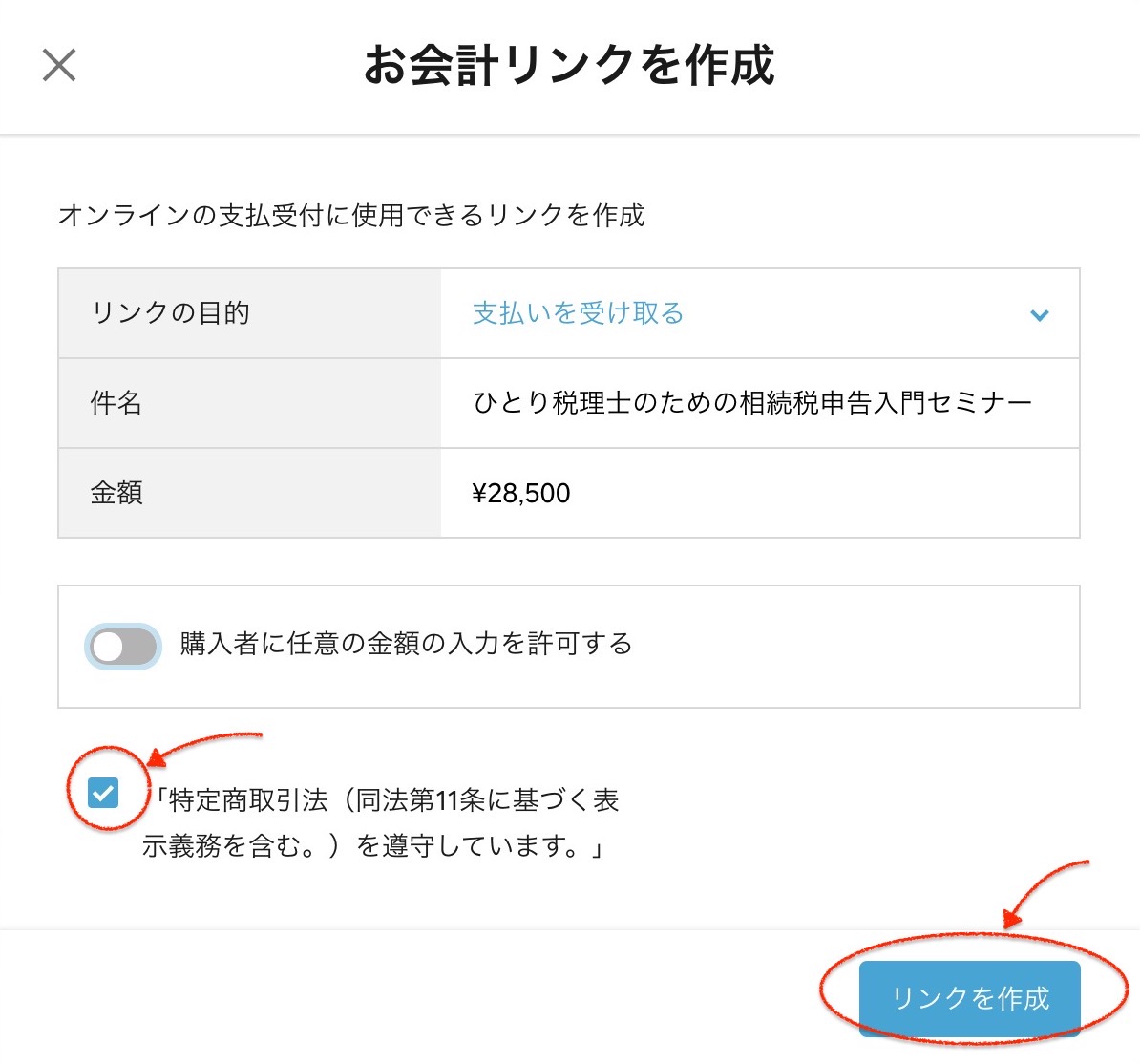
これで商品の登録は終わりです。
リンクを作成してコピペするだけ
商品登録が終わったら、商品の共有をクリックするとリンクコピーして、


受付メールに貼り付けます。わたしはContactForm7というプラグインを使って、申込みがあったら自動でメールが届くようにしているので、そのメールにコピーしました。
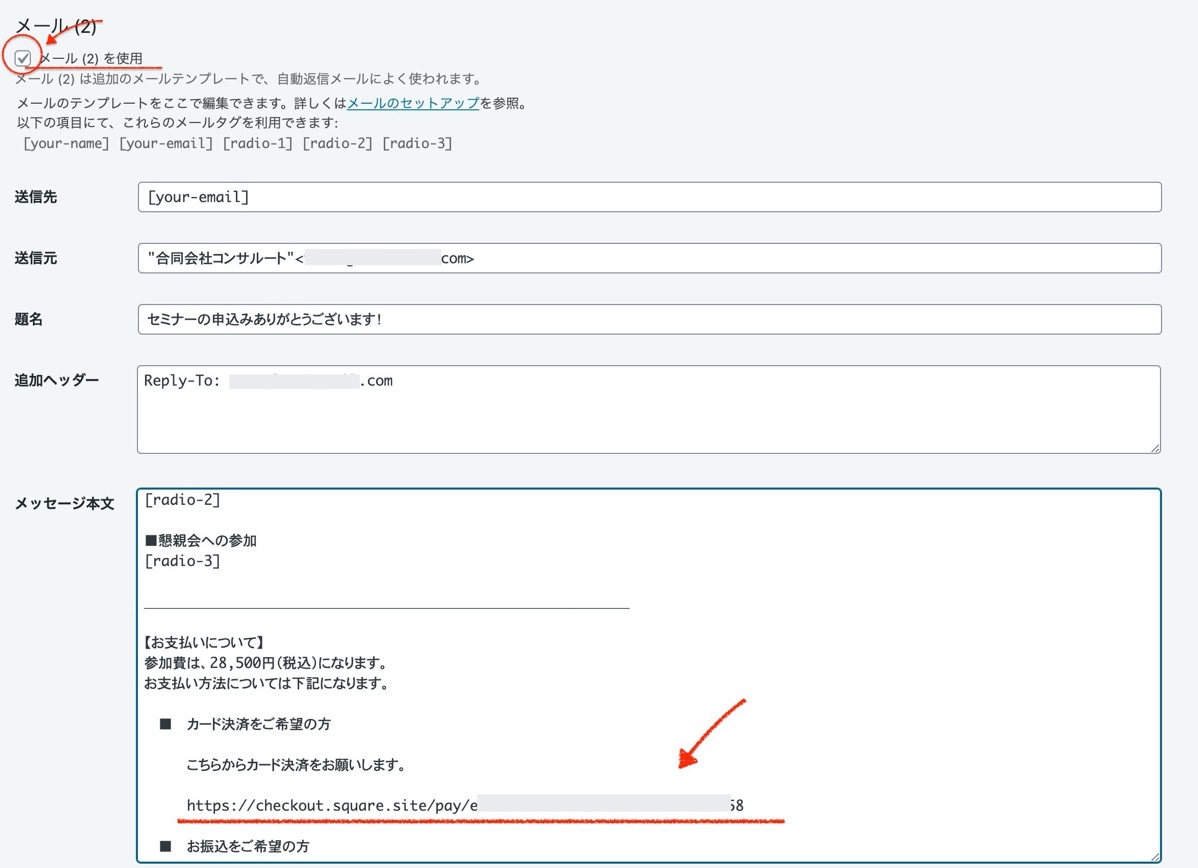
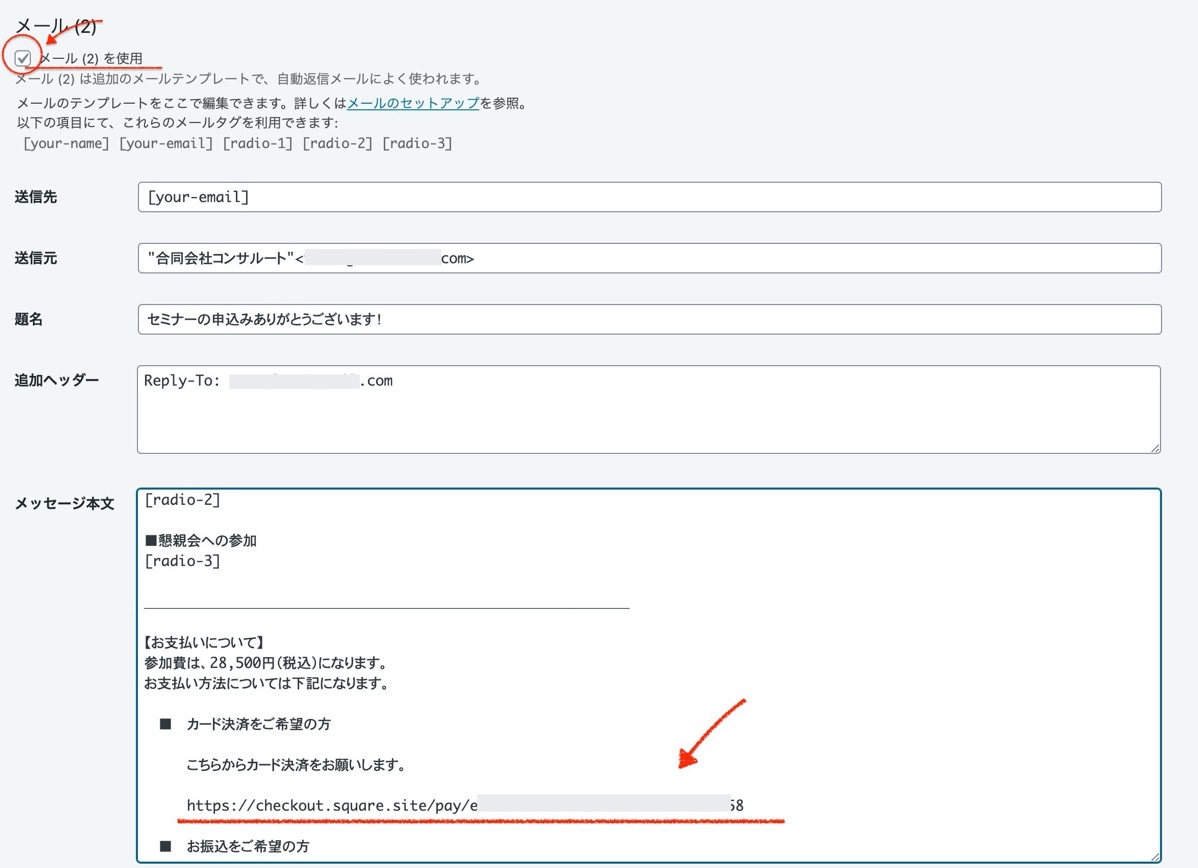
これで申し込みをいただくと、決済情報付きのメールが届き、
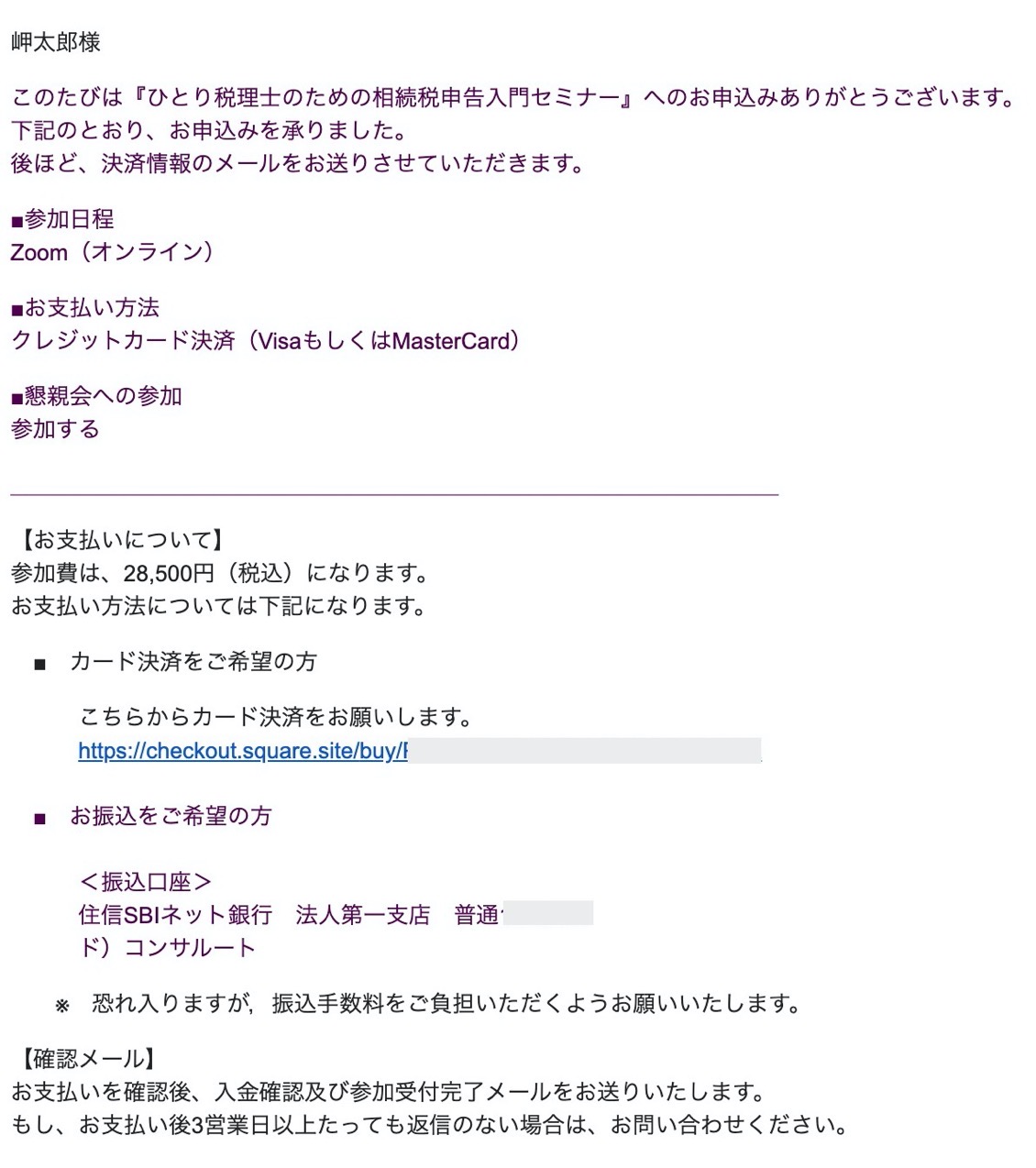
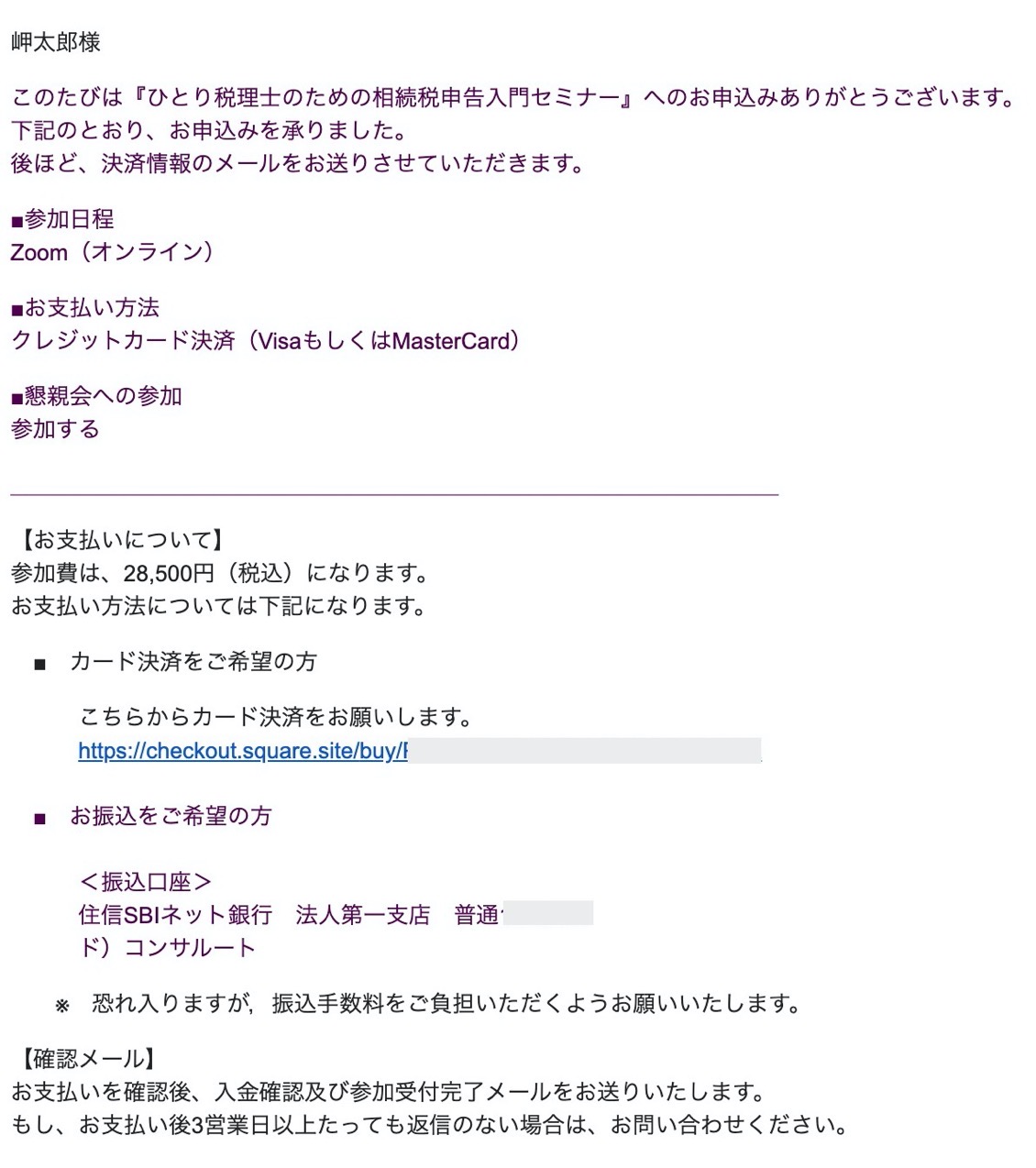
そのまま決済までしていただく流れにできました。振込を選んで頂く場合もそこそこあるので、現状はメールのリンクで選べるようにしています。ちょっと画像が小さいのは残念ですが。
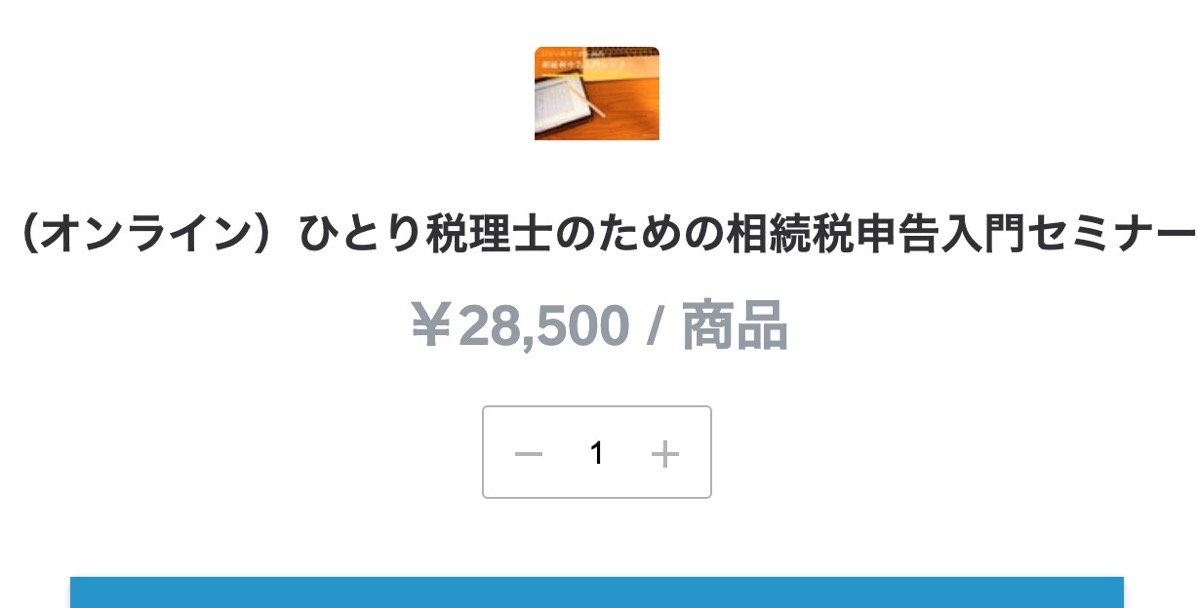
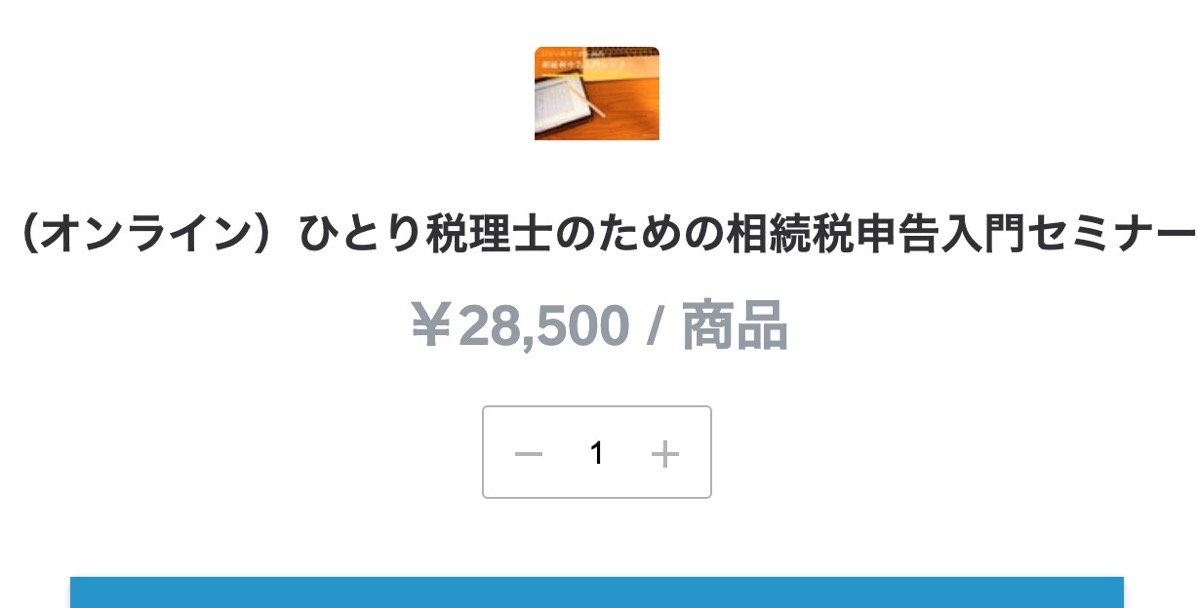
決済情報はGmailから確認できるようにしています。
ちなみに今回のオンラインチェックアウト。リンクコピーのほか、QRコードやHPにボタンを埋め込んだりすることもできます。
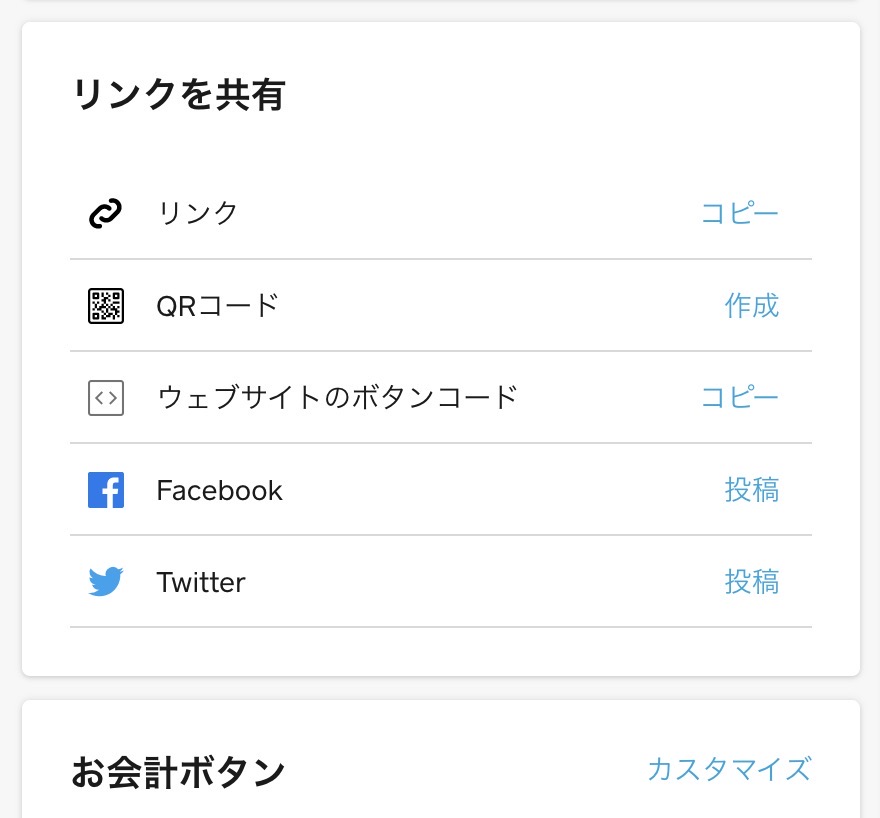
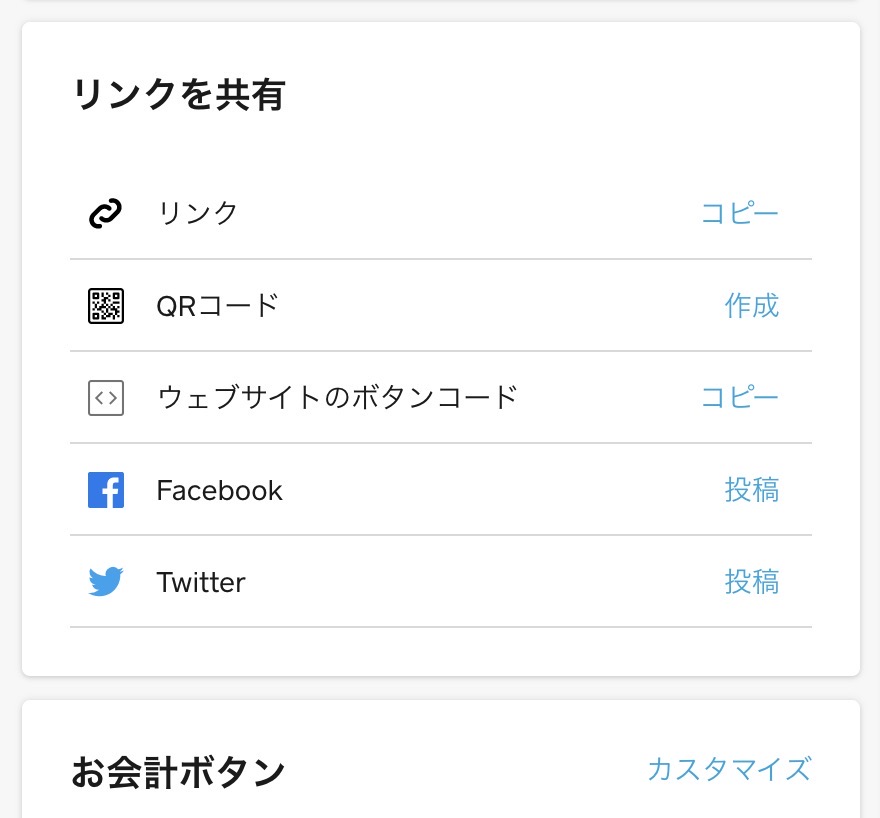
Squareを使っている方は、参考にしていただければと思います。
【編集後記】
昨日は法人の決算を中心に。午後はWordPressの設定などを。朝のトレーニングを新しいメニューにもしてみました。気分転換として。同じ5分ですが、やることも違っていて、今回はボクシングのようにパンチを出すというのがあり、ちと筋肉痛です。
【昨日の1日1新】
※「1日1新」→詳細はコチラ
新しいトレーニング
Dropbox Passwords
Dropbox Vault