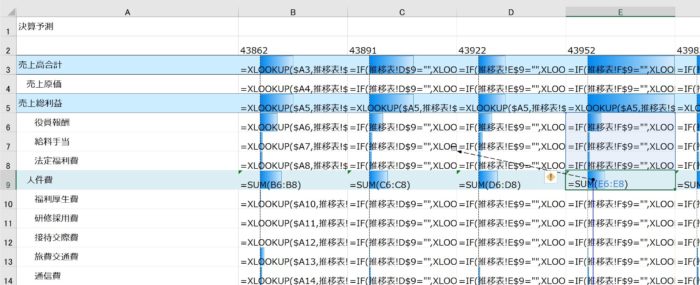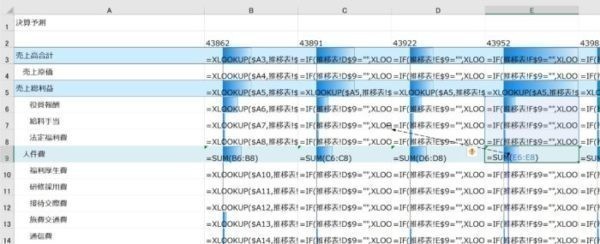Excelで資料をつくったものの、計算式があっていないということがあります。
そのチェックも工夫したいものです。Excelでチェックするのに使える機能をまとめてみました。
Excel資料のチェック
Excelで資料をつくることがあります。
Excelであれば、お客様のニーズにあった資料を作成することができますし、じぶんのやりたい計算イメージを反映させることもできます。
ただ、それだけに算式が正しいかどうかも、チェックしておく必要があります。
せっかくいい資料がつくれたとしても、数字が間違っているというのは避けたいところです。
会社なら誰かがチェックしてくれることもあるかもしれませんが、ひとりの場合はそうもいきません。
じぶんで資料をつくって、じぶんでチェックするしかありません。
とくにこのようにデータ数が多い資料になると、どこかでミスがあったりもします。ただ、このチェックを乗り越えると効率化につながります。
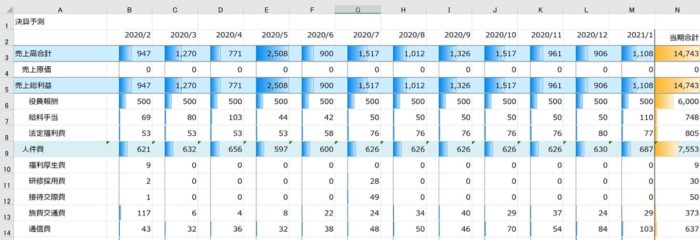
ここで、資料をプリントアウトして、電卓をガンガン叩くというのはやめておきましょう。
電卓をたたき間違えるとイチからやり直しですし、Excelでチェックしたほうが速くて正確です。
わたしは何年も前から電卓は使わなくなりました。
Excelを使ったチェック方法
Excelでチェックするのに使える機能をいくつかご紹介します。
合計があっているか?
合計があっているかどうか?は、対象になるセルを選択します。
一番上のセルを選択して、
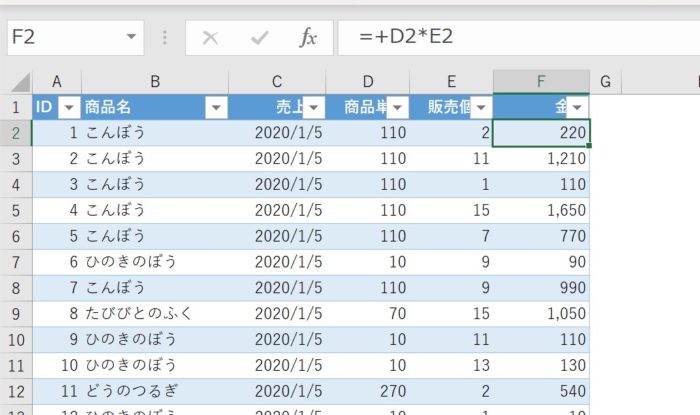
Ctrl+Shift+下で一瞬で範囲指定することができます。
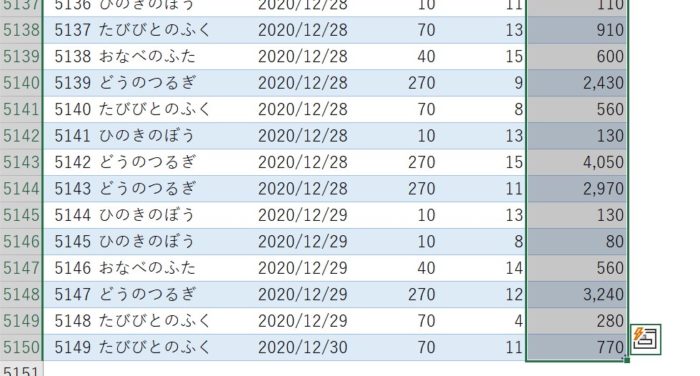
範囲指定したデータの合計が右下に表示されるはずです。
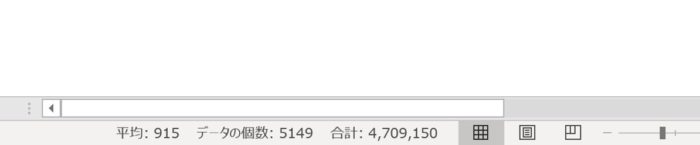
ピボットテーブルをつかって集計することもできます。
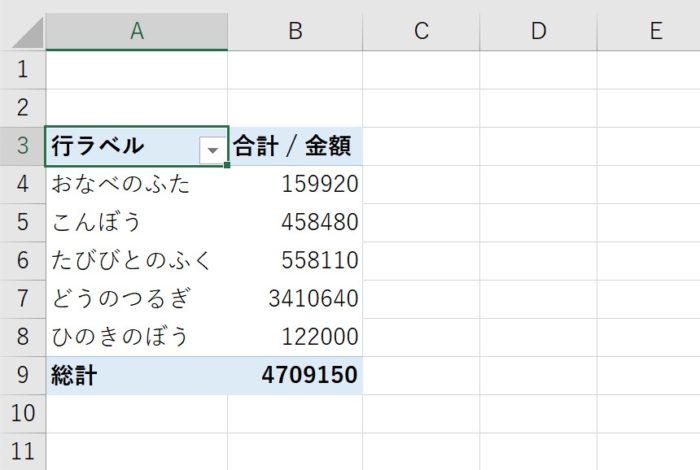
ピボットテーブルは集計項目を自由に変更できるので、ぜひ使ってみましょう。
数量と金額を表示したり、

商品別、月別に表示したりというのも一瞬です。
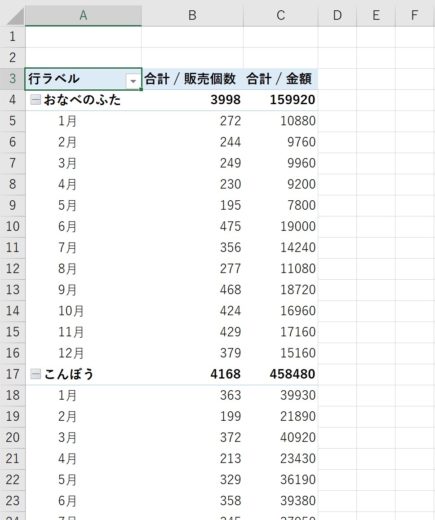
ピボットテーブルはこちらの記事を。
売上を商品別、月別に集計するならピボットテーブル SUMIFSよりも自由でかんたん | GO for IT 〜 税理士 植村 豪 Official Blog
どちらも速くて正確です。
特定のセルの数式をチェックしたい
合計があわなかった場合、数式のセルでF2を押してみましょう。
計算の対象になっているセルがどこかがわかります。
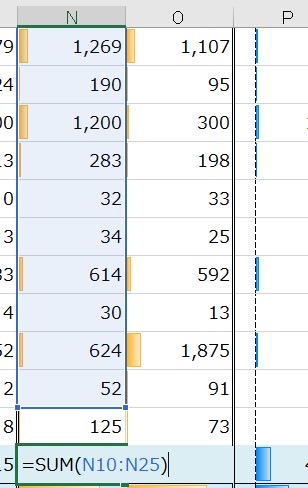
一度、合計を出してから、行や列を新規で追加すると、こういうことがあります。
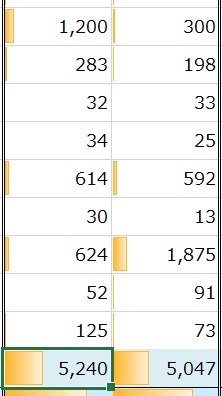
再度合計を計算すると、ただしく反映します。
F2を押して再度チェックしてみましょう。
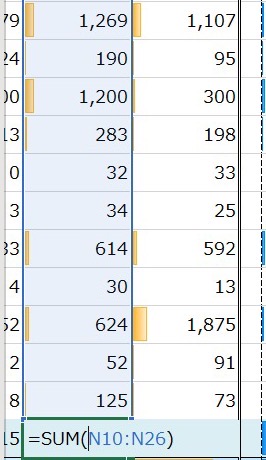
ちなみに合計のショートカットキーは「Alt+Shift+=」です。
ショートカットキーを使うと、Excel操作が速くなるのでおすすめです。
数式を表示させてチェックしたい
F2を1つずつ押して確認するのは大変、ということもあるでしょう。カーソルを置いてる場所だけしか数式を確認できません。
全体的に数式を確認したいという場合、ショートカットキー「ctrl+Shift+@」で、それぞれのセルに数式を表示させることができます。
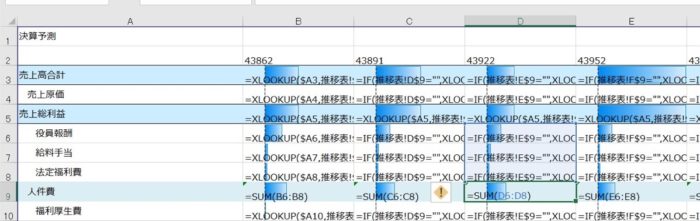
これで数式が違っているところがないか?カーソルを移動させてチェックします。
数式を確認した後、もう一度、「ctrl+Shift+@」でもとに戻ります。
たとえば、セルD9は合計のセルでD6からD8を合計しています。セルD9にカーソルを移動すると、確かにセルD6からD8までを参照しているのがわかります。
トレースでチェック
トレースで、計算式がどのセルを参照しているかがわかります。
[数式]→[参照元のトレース]を選ぶと、
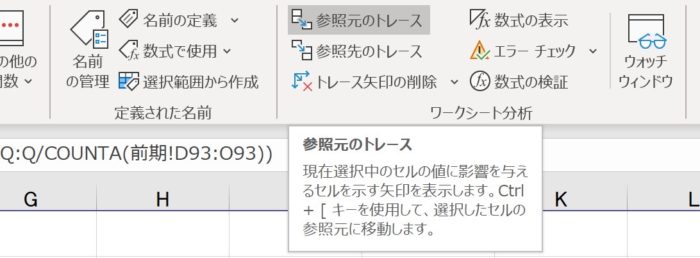
矢印が表示されます。(または数式の入っているセルにカーソルをおき、Alt→M→Pと順番に押してみましょう。)

その矢印の先には、A3セル。売上高合計を参照していることがわかります。
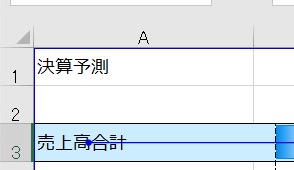
さらに、もう1つ表示されているこの点線(他のシートを参照していると点線になります。)をクリックし、
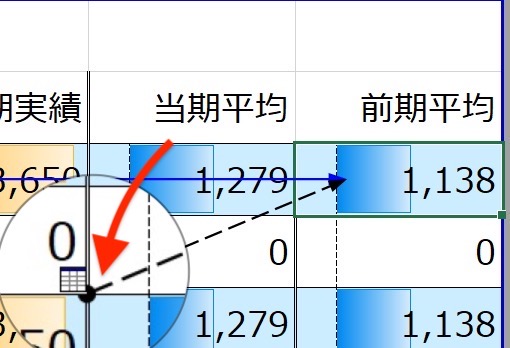
参照先を選んでOKをクリックすると、
 参照先のシートにジャンプし、指定されたセルを確認することができます。
参照先のシートにジャンプし、指定されたセルを確認することができます。
トレースを消すときは、トレース矢印の削除をクリックする、またはAlt→M→A→Aと順番に押していけば大丈夫です。
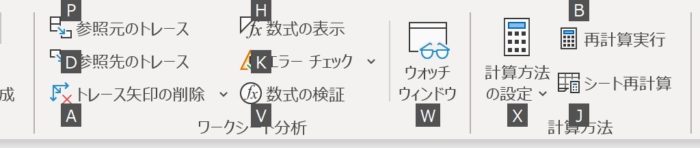
シートをまたいで数式を組んでいる場合、トレースが役に立ちます。
Excelでできることは、いろいろありますが、チェックも欠かせません。じぶんにあったチェック方法を見つけておくのがおすすめです。
ということで今回はこの辺で。今回の記事が参考になればうれしいです。
【編集後記】
昨日は夕方にオンラインセミナーに参加。待望のキャプテン翼マガジン3が届きました。2ヶ月に1回の楽しみです。付録のエコバッグは長男(5)に。買い物に行きたがっていたので、気に入ってくれたかと。
【昨日の1日1新】
※「1日1新」→詳細はコチラ
とあるオンラインセミナーに参加