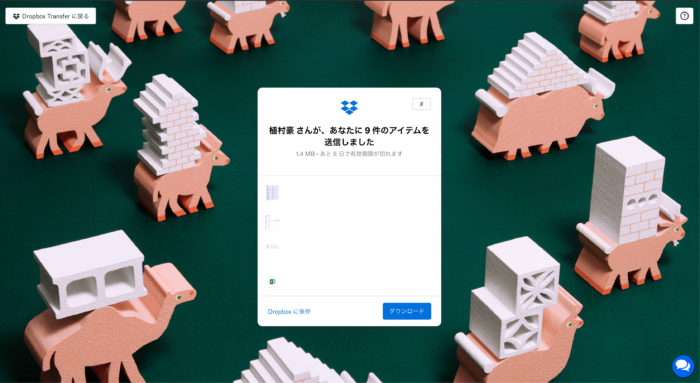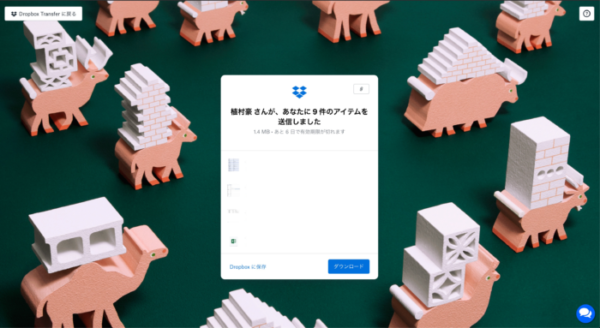ワンポイントのしごとで、複数のファイルを送るというときに、Dropbox Transferを使っています。Dropboxの機能の1つです。
複数のファイルを送りたいという場合に、シンプルな操作で送ることができます。
ファイルを送るにもいろいろ
ファイルを誰かと共有したいという場合があります。
わたしは、お客さまと共有したいデータは、Dropboxを使って共有しています。
お互いに更新内容がすぐに反映されるのがメリットです。(競合ファイルができてしまわないように注意が必要ですが。)
Dropboxでは、ファイルを選択して、右クリックで共有をクリックすると、
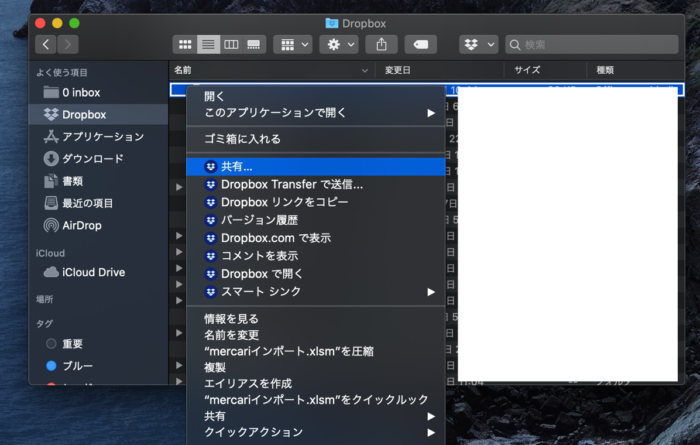
ファイルやフォルダを共有することができますし、権限の指定をすることもでき、最新のデータを共有することもできます。
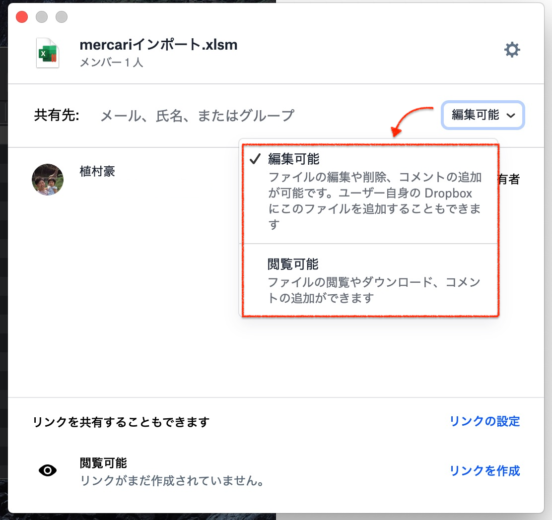
ただ、スポットの対応などの場合は、そこまでの必要性がないこともあります。
その日に使うファイルが複数あって、それを送るだけでいい、というような場合。
- 常に最新のデータを共有する必要がない
- データの変更権限はなしでいい
- 一定期間だけデータをダウンロードできるようにする
というケースもあるかと。
そういうときに使えるのが、DropboxTransferによるファイル送信。つまり「ファイルを渡すのみ」ということです。
Dropbox Transferは、期限の設定ができること、大容量、複数のファイルを送ることができます。
受取人では、Dropboxのユーザーでなくても大丈夫ですし、もとのファイルの編集をすることはできません。
共有フォルダをつくっておけばいいという話もありますが、ダウンロードの期限の指定をすることができるのもDropbox Transferの特徴です。
送れるデータ容量は以下のようになっています。
- 無料版→100MB
- Plus→2GB
- Professional→100GB
そのデータのダウンロードの有効期限もプランごとにつぎの中から設定します。
- 無料版→3日、7日
- Plus→3日、7日
- Professional→7日、30日、60日、90日
中でもわたしが気に入っているのは、フォルダをつくらなくてもサッと複数のファイルを送信できる点です。
Dropbox Transferでカンタン送信
Dropbox Transferでは、複数のファイルを指定してまとめて送ることができます。
複数のファイルを選択して、右クリックで「Dropbox Transferで送信」をクリック。
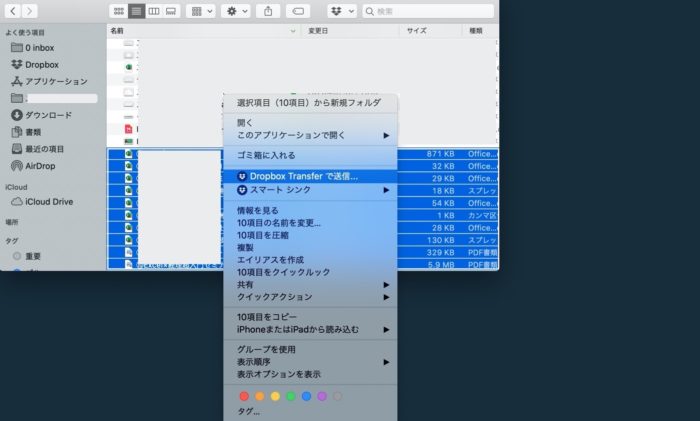
転送パッケージができ、そのまま「転送を作成」をクリック。
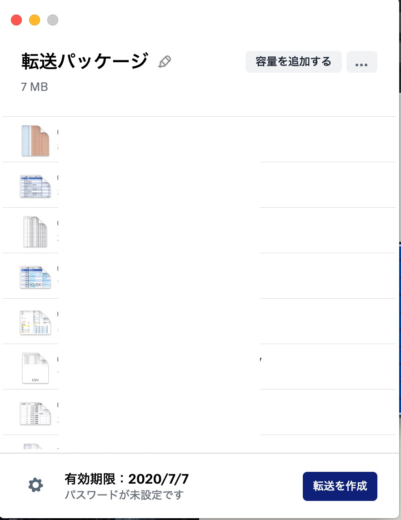
転送が完了すると、リンクをコピーしたり、メールを送信することができます。
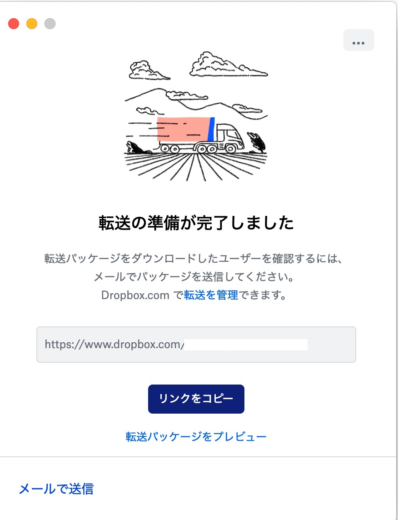
受け取る側の操作はシンプルがいい
受け取り側はメールが届いたら、右上のリンクをクリックして、
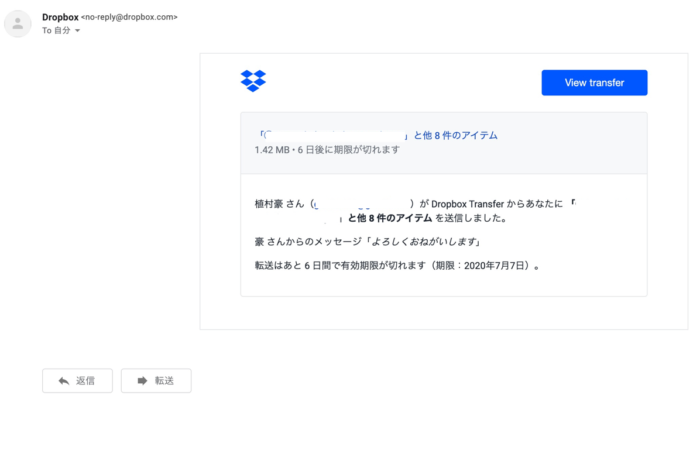
ファイルをDropboxに保存したり、ダウンロードで受け取ることができますし、
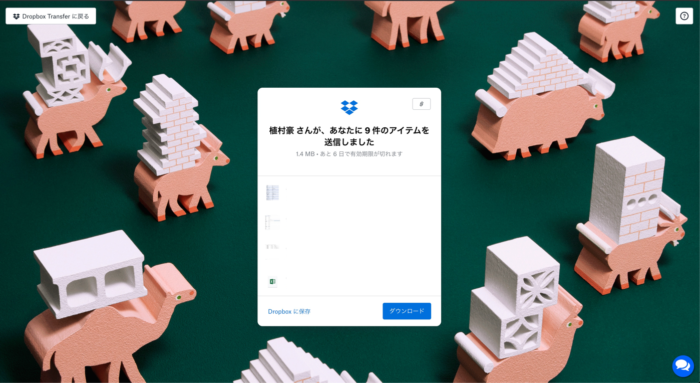
リンクをコピーして、Zoomのチャットから送る、といったこともできます。このあたりは共有の場合と同じです。
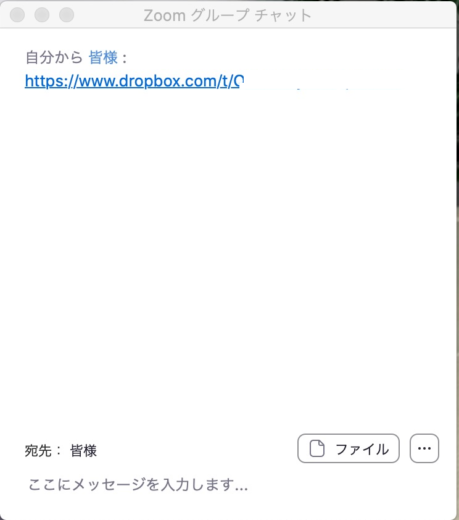
その後に転送の設定変更でダウンロード期間の変更、ダウンロード数の管理などもできます。
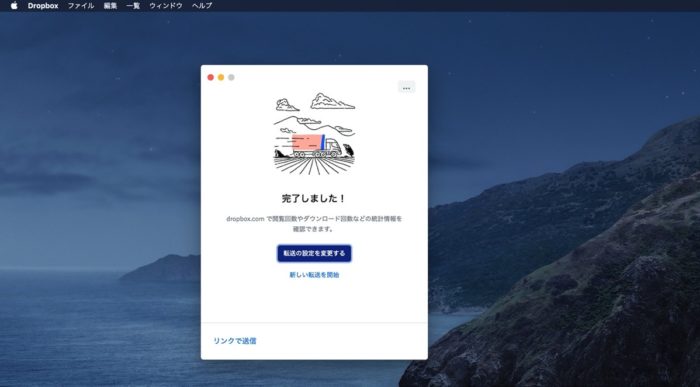
ファイルを受け取る側の方がDropboxを利用していないと使えないというと、使っていなかったでしょうね。
送る側からしてもファイルを複数選択から送信までの操作がシンプルですし、受け取る側の方からしても、ダウンロードやDropboxに保存するなどにも迷わないというのがDropboxのいいところです。
共有と似ているようで違うところもあり、方法はいろいろあっていいかと。興味のある方はお試しいただければ。
【編集後記】
昨日は午後にお客さまとの打合せ。新案件の検討など。夕方から家族の付添いでした。
【昨日の1日1新】
※「1日1新」→詳細はコチラ
星が丘 井上公園