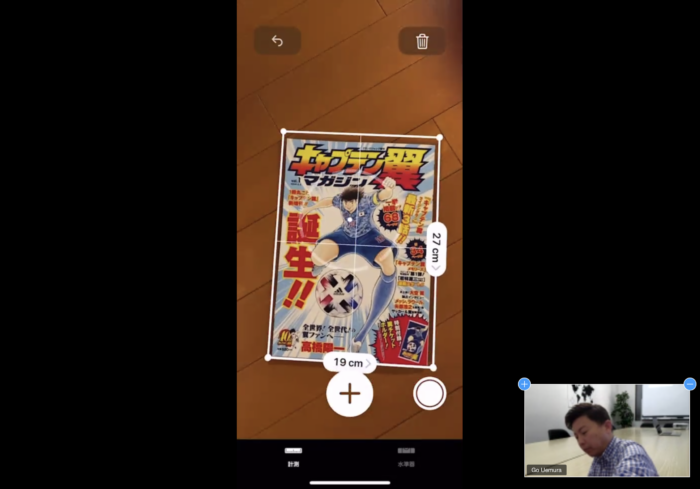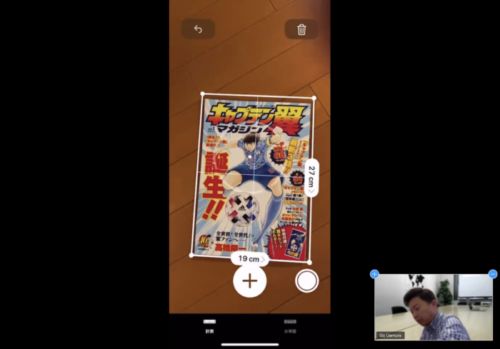お客様とお会いしているときに、その場で書いて説明したい、実際に使っているところをみてもらって使い方を伝えたい、ということがあります。
その場に一緒にいればサッと解決できることです。
これがオンラインでも同じようにできるかどうか?
iPhoneやiPadを利用することで、オンラインでも対応することができます。Zoomを使った場合の対応方法をまとめました。
オンラインで説明を補足したい・図を書いてイメージを共有したい
オンラインで仕事をするようになってからというもの、いろいろやりたいことは出てきます。
特に対面でできていたことをオンラインでも同じようにやりたいと思うわけです。
例えば、お客様との打ち合わせで、その場で図を書いて説明したり、ポイントを箇条書きにして説明する場合はその場でApple Pencilを使ってiPadに書いて説明していました。
それ以外でも、セミナーでスライドの内容を補足したいような場合、 頂いた質問に回答するときはホワイトボードを使いたいということもあるのではないでしょうか。
会議室を借りていれば、大抵はホワイトボードがあり、ボードにサッと書いて説明することもできるのですが、オンラインでこれをどう表現するか?
Zoomにはホワイトボードという機能があるのですが、これがなかなか使いにくい…。
テキスト入力する場合も、入力位置があいまいでわかりにくいですし、
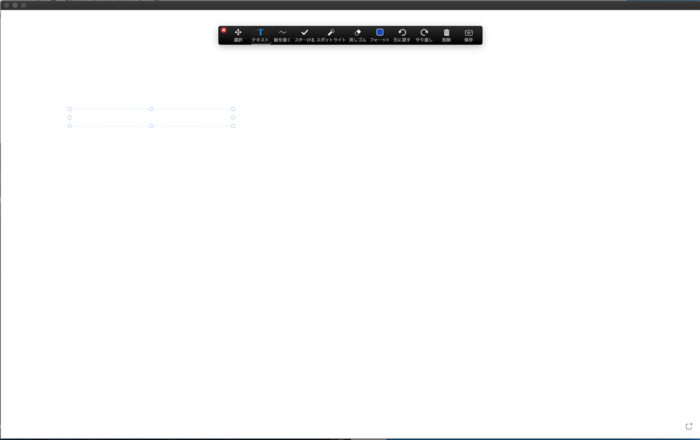
手書きをしようにも、カクカクとした感じで書くことになり、その場でサッと伝えるには実用的ではありません。
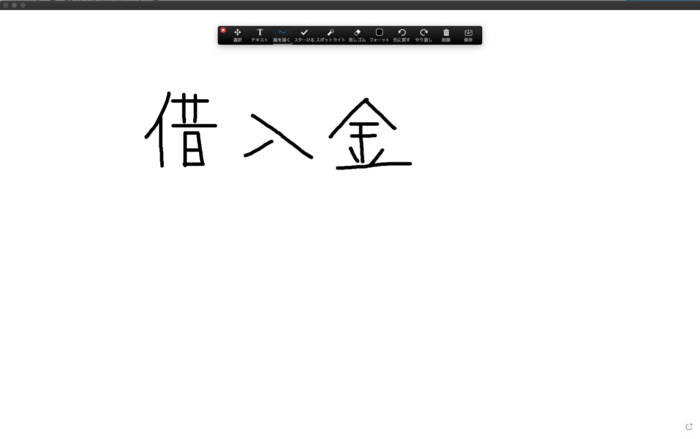
Zoomには、画像共有という機能があり、通常はPCの画面を共有するのですが、同じようにiPadやiPhoneの画像を共有することが可能です。
このとき、iPadやiPhoneはZoomにつなげている必要はありません。
上手くいけば、 PCの画面にはiPadやiPhoneの画面が表示されます。(画面は蛍光色で丸をつけた状態。)
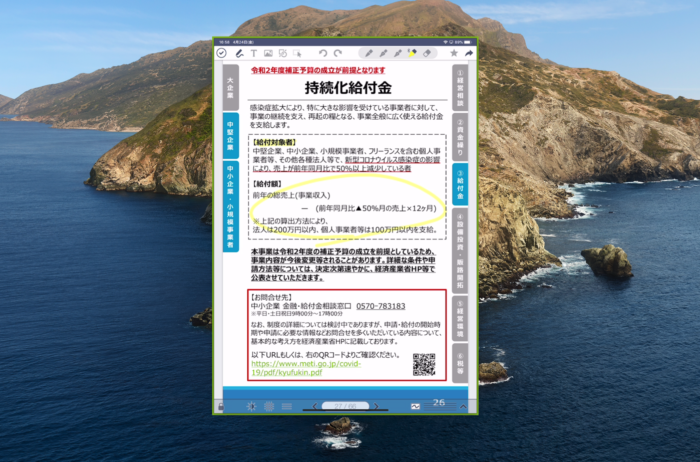
ZoomでiPadの画面を共有してホワイトボードに
ZoomでiPadやiPhoneの画像を共有するという選択肢はあるのですが、画像を共有すると、
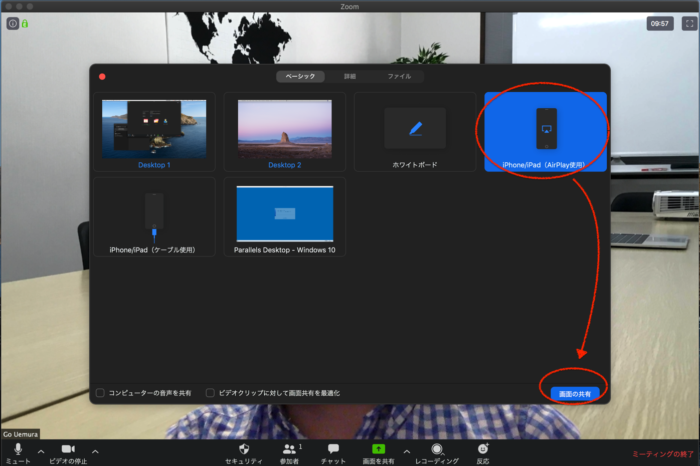
英語の画面が表示されます。
英語の説明に「うっ…」と拒否反応が出るかもしれませんが、怯まずに立ち向かってみましょう。
この状態で、英語画面が表示されたら、画像共有に一歩近づいています。
初回はソフトのインストールが必要です。(10秒ほど)
iPadを手にとって、右上部分を上から下にスワイプします。そこで表示された画面ミラーリングをタップしましょう。
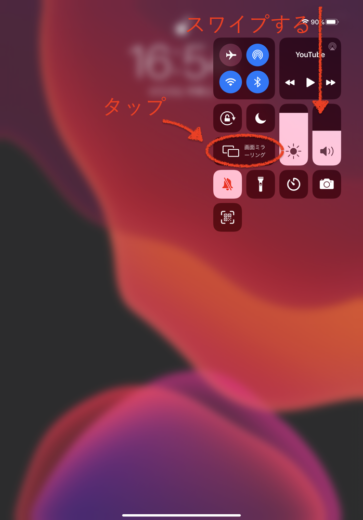
「Zoom-なんちゃら(Macの名前)」をタップすると、
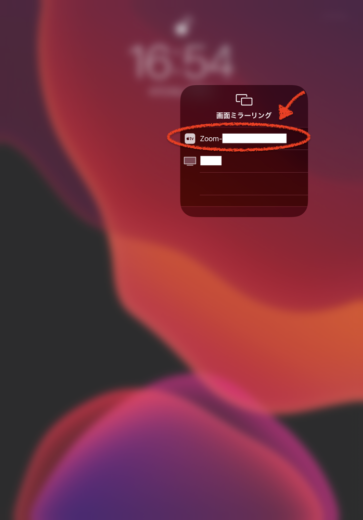
PC側にiPadの画面がパッと表示されて、このまま画面共有することができます。
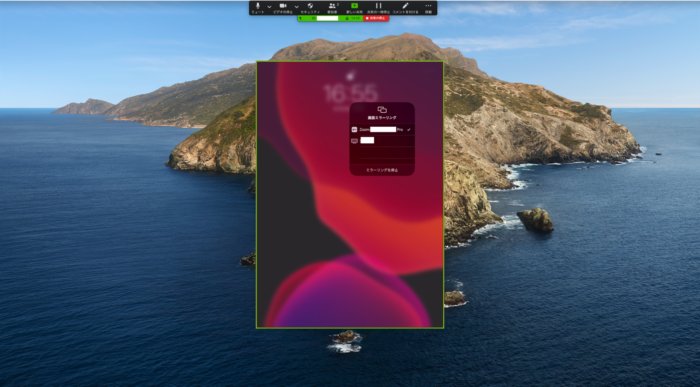
こうなると、できることはいろいろ。
ホワイトボードとして使うもよし。

セミナーの補足資料を表示して、
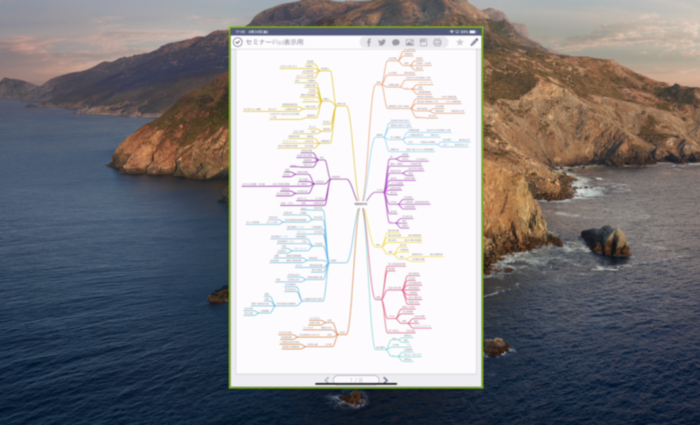
説明したい右下部分をズーム(ピンチアウト)させることもできます。
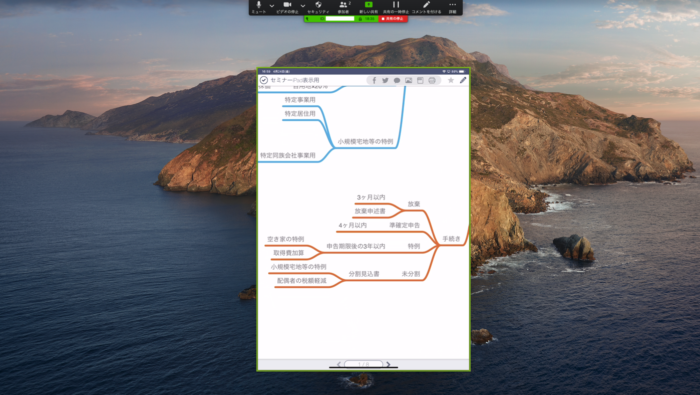
ZoomでiPhoneのアプリを紹介する
今度はiPhoneでも同じようにやってみます。今回はセミナーで紹介したいアプリがあるという設定です。
これまではセミナー会場で参加者の方の目の前で、実際にアプリを使うところをご覧いただいたのですが、オンラインの場合はどうするか?
iPhoneの画面共有をすることで対応できます。iPhoneでもミラーリングを使います。
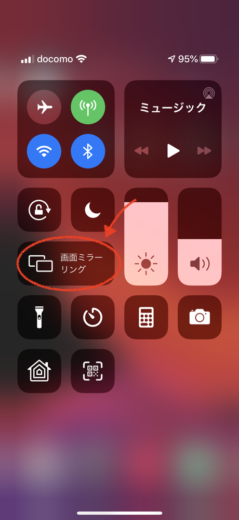
iPhoneの測量アプリの使い方を説明しているところ。実際に使っている画面が、

Mac側のZoom共有画面にも同じように表示されます。
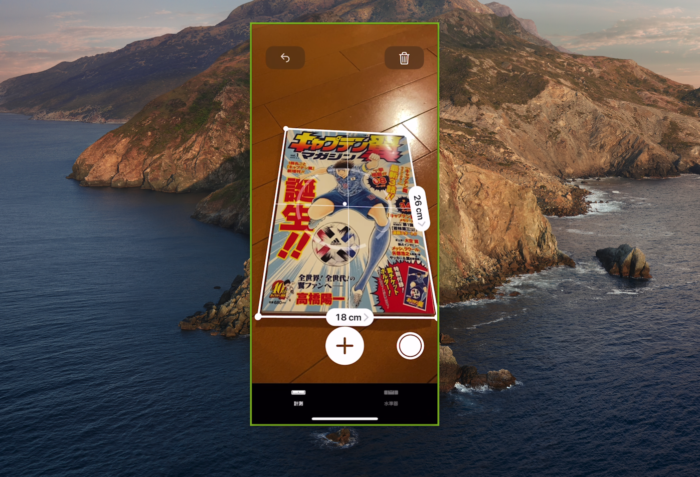
参加者の方からは、こんな感じで画面表示されて、どんなアプリかをわかっていただくことができたんだそうな。
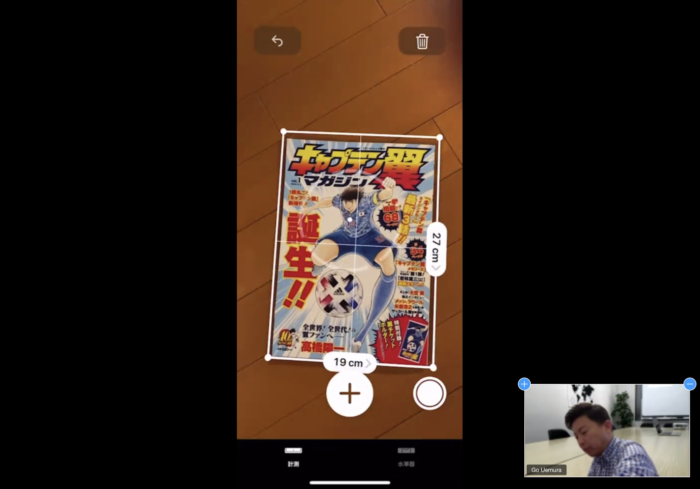
ということで、オンラインといえども対面でできていたことと同じようなことができるようになっています。
こういったツールをうまく使って、オンラインでの仕事にも慣れていきましょう。
Zoomを仕事で使われる方の参考になればうれしいです。
【編集後記】
昨日は午後からオンライン相続税申告入門セミナーを開催。開始前にちょっとしたPCトラブルがあり焦りましたが、なんとか無事終了。ご参加ありがとうございました。夜は子どもたちとボードゲームなどを。
【昨日の1日1新】
※「1日1新」→詳細はコチラ
オンラインセミナーでiPhoneの画面共有
Smart Folio