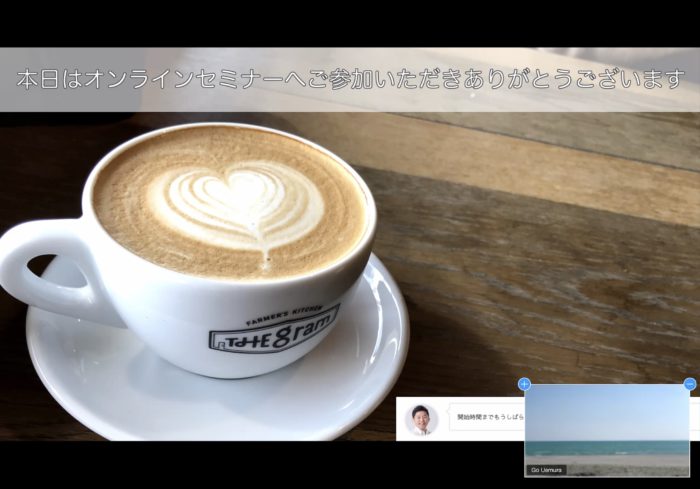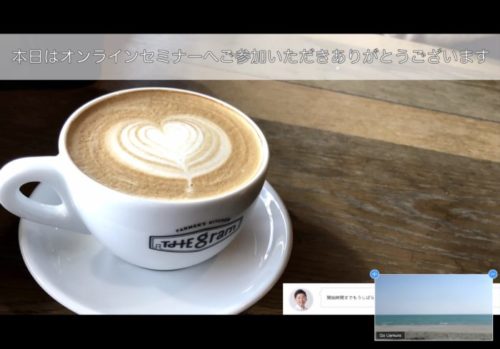自主開催セミナーをオンラインでやる場合、少し前に入室できるようにしています。
操作にはちょっとコツが入りますし、ときにはうまく接続できないトラブルがあることも。
そこで今回、早めに接続してもらった場合に表示するスライドとBGMを入れてみました。
通常のセミナーとオンラインセミナーの違い
オンラインセミナーをやるようになって、貸し会議室を借りる必要はなくなりました。
これまでの自主開催セミナーであれば、ネットで貸し会議室を予約して、当日現地で話をする、という流れになります。
貸し会議室は通常時間制で、セミナー時間より多めの時間で予約していました。
開催する側としても、 リュックからPCを出して、 HDMIケーブルを会議室に置いてあるモニターに接続したり、ときにはプロジェクターの準備などがありましたので。
一方で、参加いただく方も、遅れないようにと早めにいらっしゃる方が多かった印象です。
私がセミナーに参加する側でも、同じように早めに会場に行っていました。
会議室で開催する場合には、セミナー開始まで談笑をしていればいいのですが、このあたりオンラインセミナーの場合には、少々勝手が違います。
部屋に入るには、ちょっとした操作が必要になります。
特にこれまで使ったことのないツールでセミナーに参加するとなると、正しく入室できてるかどうかもわからず、不安になることもありますし、イヤホンをして参加したい場合にうまくつながらないということもあり得ます。
せっかく参加していただく以上は、そういったことは減らしたいものです。
実際、私自身が参加したオンライン勉強会では、最初の方で私だけが声が聞こえないというトラブルがありましたし、オンライン飲み会でイヤホンがうまく接続できないというトラブルがありましたので。
あとは、セミナーのちょっとした雰囲気づくりとしても面白いかなと思いました。
自主開催セミナーのつなぎの時間を準備する
今回やってみたのは、開始予定時間の少し前から入室できるようにしておいて、開始時間まで待っていただくようお願いしたスライドを表示させて、そのバックでBGMをかけておくというものです。
今回はZoomで試してみました。
ただ、注意点としては、フツーにPCでBGMをかけている状態で画面共有だけをすると、聞き手側ではガチャガチャとモノの音が聞こえたり、BGMが聞こえない、聞こえても音が割れるということになります。(私がやってみたところ)
この場合、スライドとともに「音声の共有」をすることによって、雑音が入ることなくBGMを流すことができます。
セミナー前に画像を表示してBGMを流すには?
わたしは次のようにやってみました。
セミナー前に表示するスライドとBGMの準備
まずは、事前にPCで音楽をかけておきましょう。その時々でどんな音楽をかけるかも楽しみの一つだったりします。
Apple Musicでも、Spotifyでもなんでもいいかと。
まあ、音が大きくなく、ハードな感じよりは、比較的落ち着いた感じの音楽がいいのかなとは思いますが。
例えば、ボサノバとか。
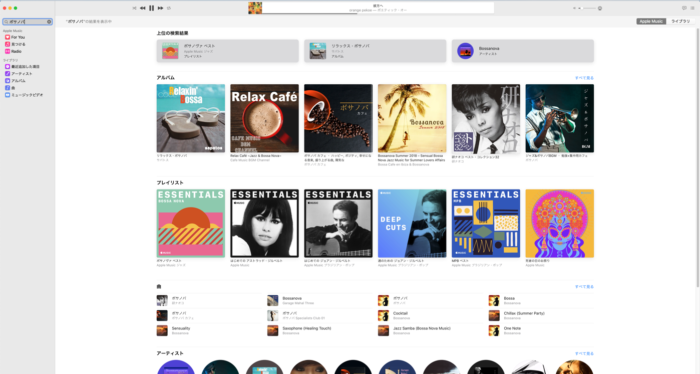
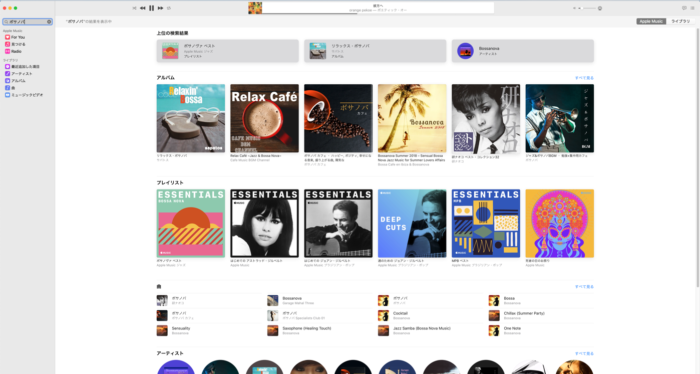
いいかも、とぱっと思い浮かんだのはorange pekoe(オレンジ・ペコー)。
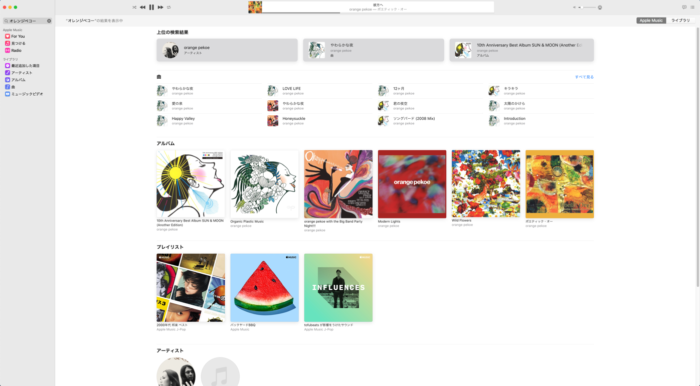
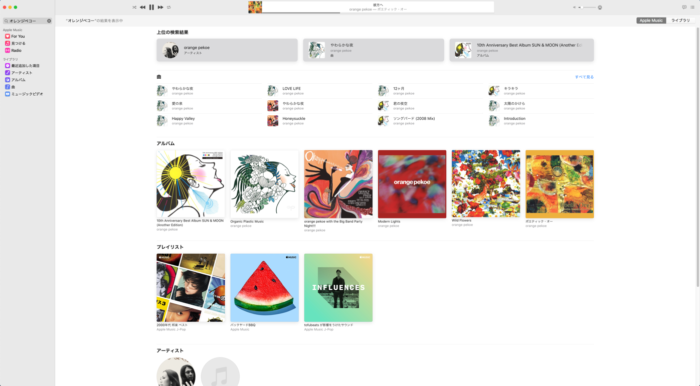
個人的な好みでいえば、Beatlesとかもいいかなと。
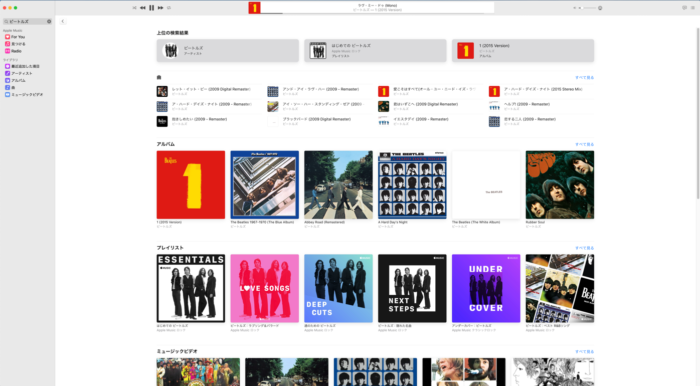
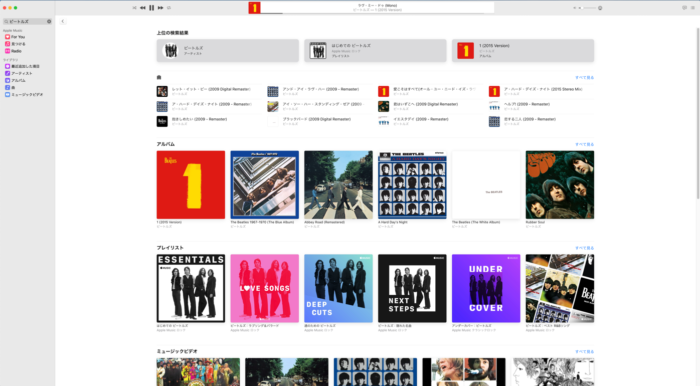
Macの場合は、あとで音楽を止めるときのことを考えると、パワポのスライド表示と別の画面で出しておくのがおすすめです。(パワポのプレゼンテーション画面を表示したままにしておくと、Dockを表示できず、音楽を止める操作ができないので。)
次にセミナー開始までに使う画像ファイルを表示します。私はセミナーのスライドの1つとして一番前に入れておきました。
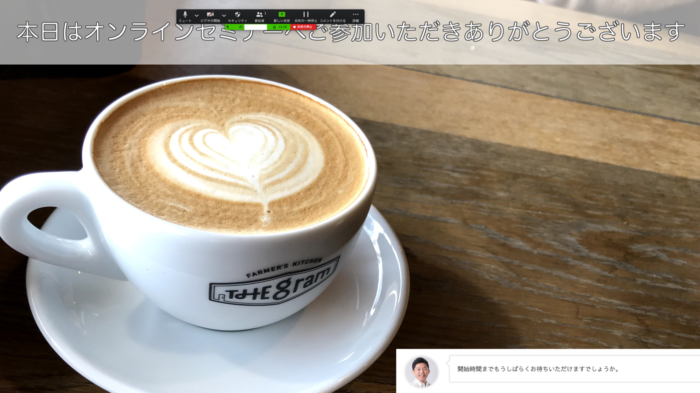
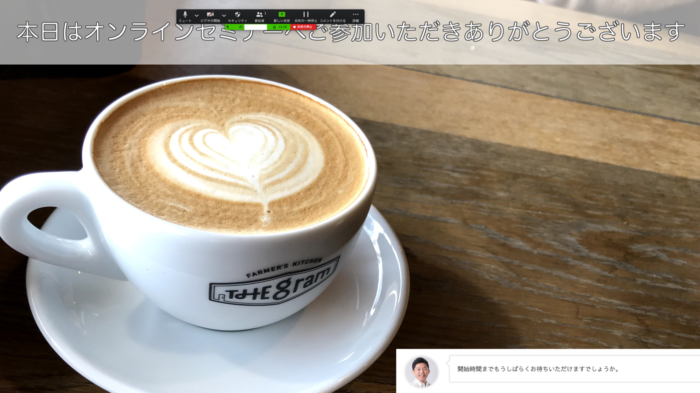
パワポを表示して「F5」キーでプレゼンテーション表示し、Zoomで画像共有します。
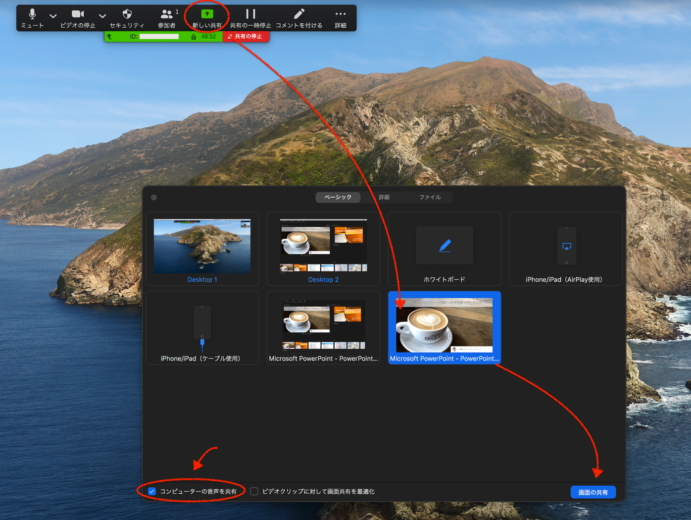
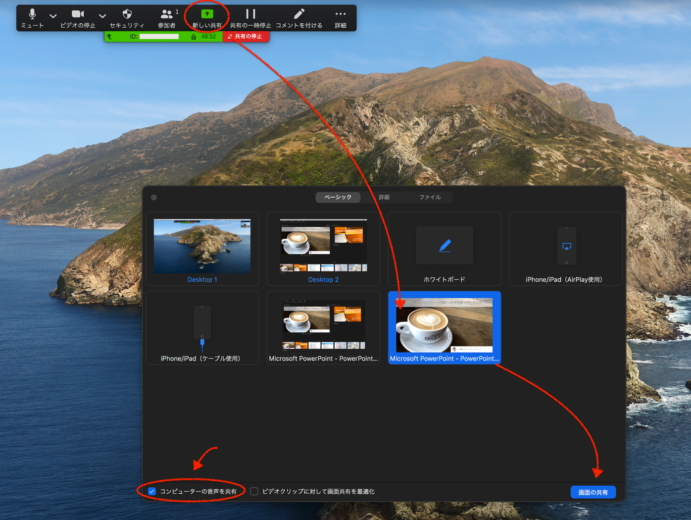
この時に左下の「音声を共有する」にチェックを入れます。
この状態にして、参加者の方の入室を待ちます。
参加者の方が待機室に入ったら、


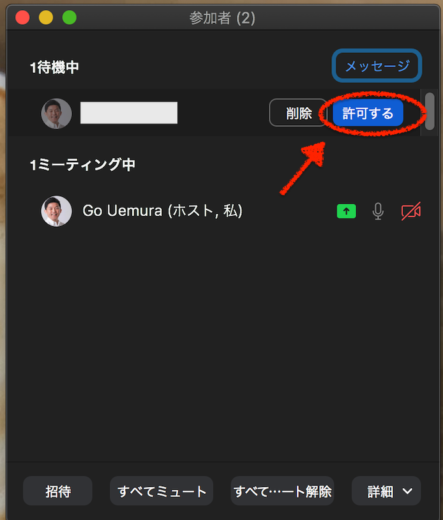
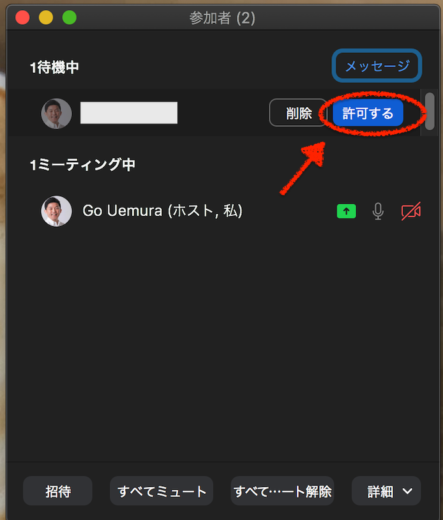
参加者側では…
参加者の方は、リンクから入室すると、このような画面になります。ここで入室を待つことになります。
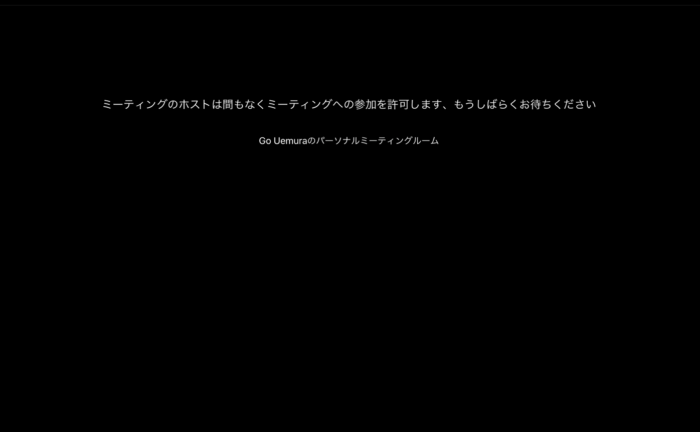
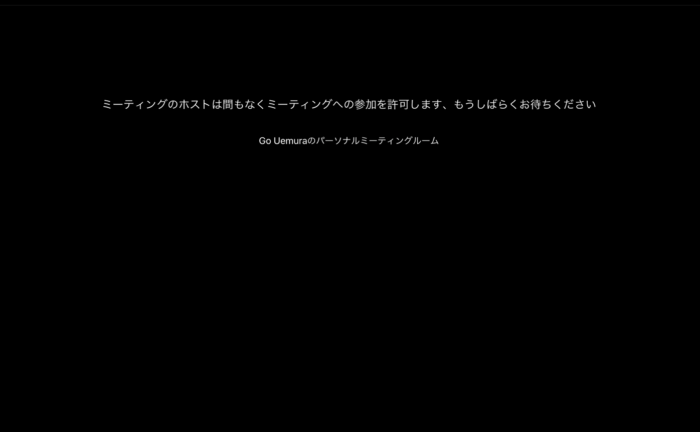
その後に入室できたら、音声を受けいれていただくことで、音声も共有できるようになります。
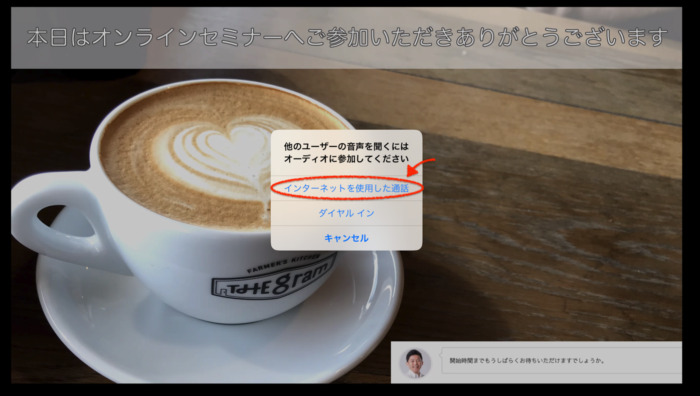
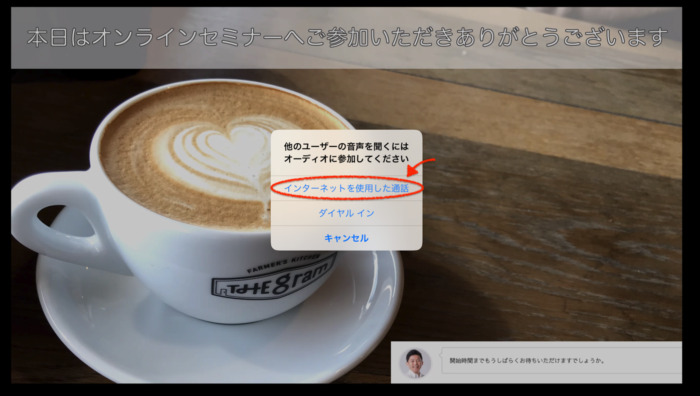
少し早めに入室いただければ、こういった画面が出るようになります。 実際は音楽もかかっています。
さぁ、セミナーを始めよう
セミナーの開始時間が近づいたら、(画面をスワイプして、)音楽を止めます。
スワイプしてデスクトップの画面を切り替えた場合、Zoomでは自動的に「共有の一時停止」になり、


参加者の方から見えるのは、最初の画面のまま。
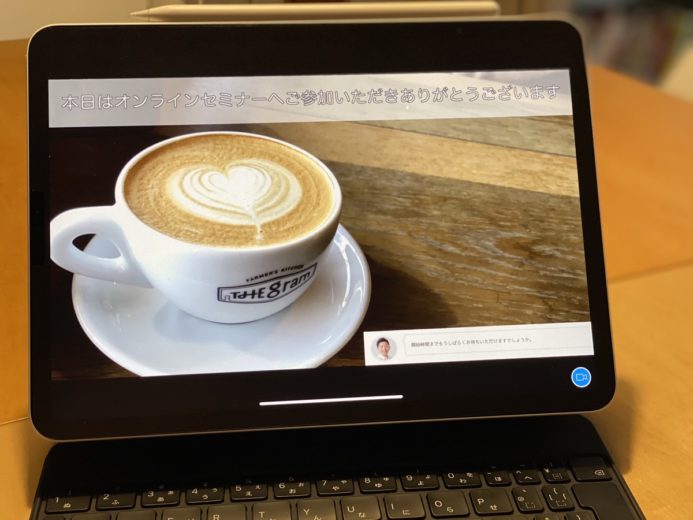
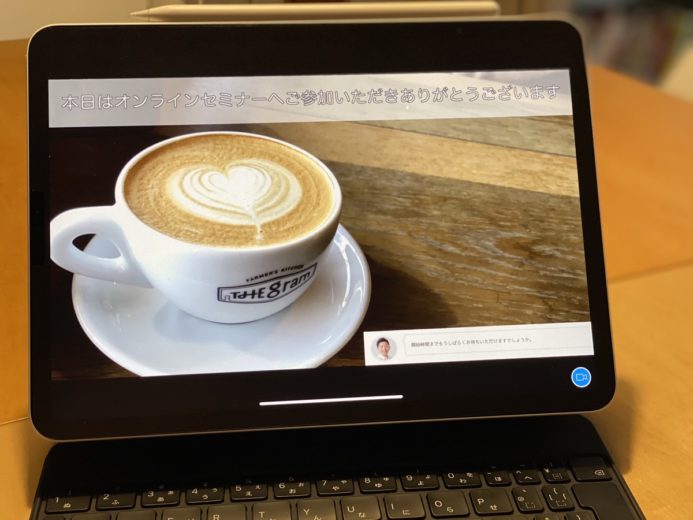
音楽を止める操作の画面は表示されません。
で、パワポのプレゼンテーション画面を1枚進めて、セミナーを開始するという流れです。
わずかの時間ではありますが、自主開催セミナーである以上はこうした細部にもじぶんらしさを出しておきたいものです。
一例ではありますが、これからオンラインセミナーをやろうという方、Zoomでイベントをやる方などの参考になれば嬉しいです。
【編集後記】
昨日は午後からオンラインセミナー開催。やってみて気づくこともありました。夜はZoom飲み会に途中出場。久しぶりの方もいて楽しめました。
ある程度の人数だと、やっぱりイヤホンがあった方がいいですね。
【昨日の1日1新】
※「1日1新」→詳細はコチラ
新しいEvernote for Mac
オンラインセミナー
違うメンバーとZoom飲み会