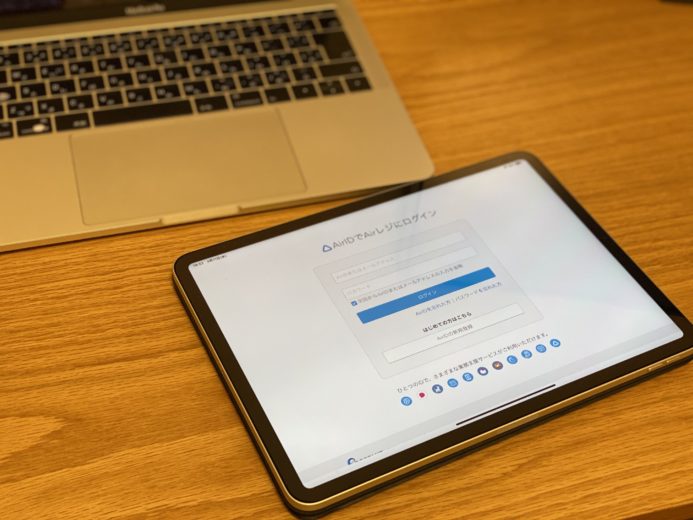ネットでデータをダウンロードできても、クラウド会計で連携できない。あるいはデータ連携していても、思ったようにいかないこともあります。
その場合には、すでにあるデータを使ってインポートすると解決できることも多いです。
Airレジで現金以外の決済があった場合の問題点
店舗にあるAirレジのデータはクラウド会計ソフトに連携することができます。
最初にデータ連携の仕組みを作っておけば、登録ボタンひとつでデータ連携をすることができます。
ただ、最近は売上代金を現金以外でもらうことも多いです。
マネーフォワードクラウドの場合、Airレジのデータを「売上集計CSV」のデータを連携していて、売上集計データはこういったデータです。(数字は適当です)
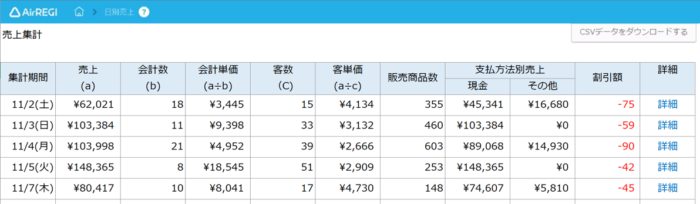
Excelで同じようにつくってみました
支払方法別売上の項目が「現金」と「その他」としかなく、結果として、現金以外の決済方法が複数ある場合には、どちらか1つの科目しか設定できない、ということになります。
記事を書くにあたって、改めてヘルプデスクにもチャットで確認したのですが、やはり結論は同じです。(Airレジでのレシート設定は可能です。)
例えば、決済方法がクレジットカード決済(楽天ペイ)とPayPay決済がある場合、合算して連携されるということになります。
ただ、会計では入金の管理をしたいため、科目を分けておきたいところです。
PayPayと楽天ペイ 2つの決済方法がある場合のデータ連携
今回の事例を仕訳で考えてみます。
本来は現金、 楽天ペイ、PayPayを別々に管理できるのがいいわけですが、
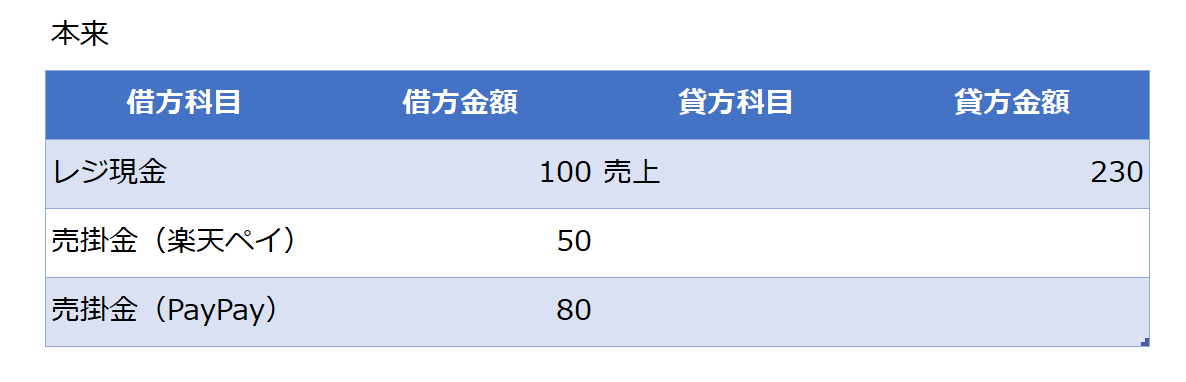
エアレジのしくみで、楽天ペイとPayPayは合算されて連携されます。
そこで、解決策としてどちらか一方の科目で連携させておき、
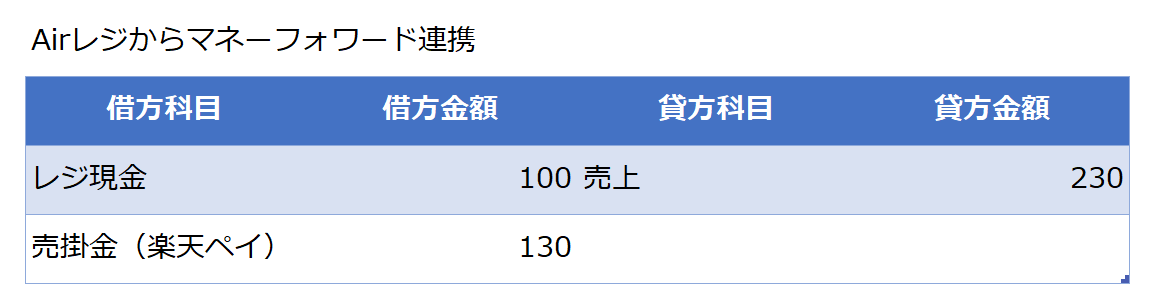
別で振替仕訳をする。その元になるデータは、楽天ペイもしくは paypay のどちらかのCSVデータを使うというものです。(今回はPayPay)
具体的には、PayPayの取引金額だけ楽天ペイの売掛金を、PayPayの売掛金に振り替えます。

そのデータをもとに、マネーフォワードに仕訳をインポートをします。
最終的に、楽天ペイと、PayPayそれぞれの売掛金に分けることができます。
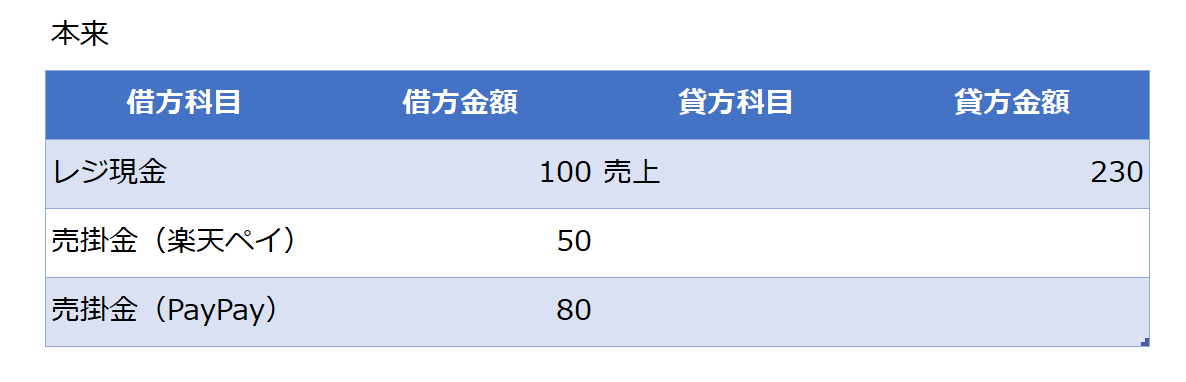
まずはPayPayの管理サイトから売上データをダウンロードしておきましょう。

中身はこういったデータです。(数字は適当)
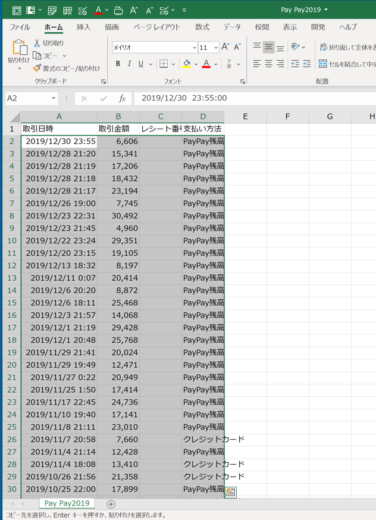
PayPayデータから仕訳をインポートするマクロ
今回、PayPayのデータから、マネーフォワードクラウドにインポートするファイルをExcelマクロでつくってみました。
次のような記述です。
|
1 2 3 4 5 6 7 8 9 10 11 12 13 14 15 16 17 18 19 20 21 22 23 24 25 26 27 28 29 30 31 32 33 |
Sub paypay() '1 シート[paypay」のデータをカウントし、コピー Dim Max_row_paypay As Long Max_row_paypay = Worksheets("paypay").Range("a" & Rows.Count).End(xlUp).Row '2 前回の履歴を削除して新規コピー Worksheets("paypay").Range("h3", "n" & Rows.Count).ClearContents Worksheets("paypay").Range("h2", "n2").Copy Worksheets("paypay").Range("h3", "n" & Max_row_paypay) '3 シート「data」のデータをクリア Worksheets("data").Cells.ClearContents '4 売上データをコピーして、シート「data」の1行目に貼り付け Worksheets("paypay").Range("h1").CurrentRegion.Copy Worksheets("data").Range("a1").PasteSpecial Paste:=xlPasteValues ActiveWorkbook.Save '5 CSVデータを保存 Worksheets("data").Activate Application.DisplayAlerts = False ActiveWorkbook.SaveAs Filename:="import.csv", FileFormat:=xlCSV, Local:=True ActiveWorkbook.Close Application.DisplayAlerts = True End Sub |
PayPayの管理画面からダウンロードしたデータをコピーして、
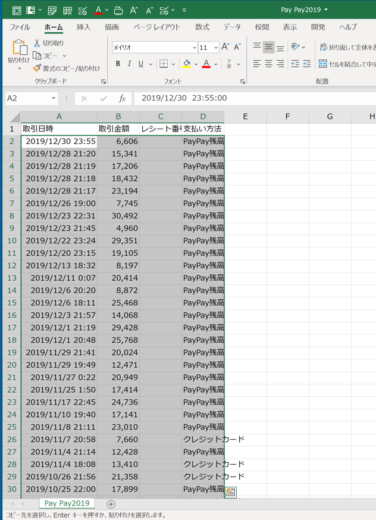
マクロファイル、シート「paypay」のA列から D 列にそのまま貼り付けます。
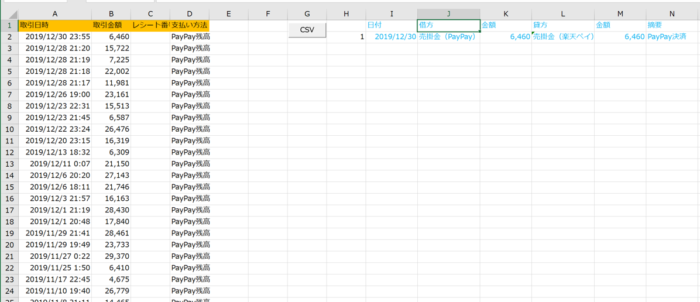
右の1列からN列までは、数式が入っていて、もし B 列に取引金額があれば、日付を表示し、さらに科目や金額を表示するというものです。
数式はこういった感じです。
- H2:=IF(B2>0,+H1+1,””)
- I2:=IF(B2>0,+TRUNC(A2),””)
- J2:=IF(B2>0,”売掛金(PayPay)”,””)
- K2:=IF(B2>0,B2,””)
- L2:=IF(B2>0,”売掛金(楽天ペイ)”,””)
- M2:=IF(B2>0,B2,””)
- N2:=IF(B2>0,”PayPay決済”,””)
で、「CSV」ボタンをクリックして、マクロを実行すると、貼り付けたのデータの行数を数えて、セルH2からセルN2までの数式をデータの数だけ下のセルに自動でコピーし、
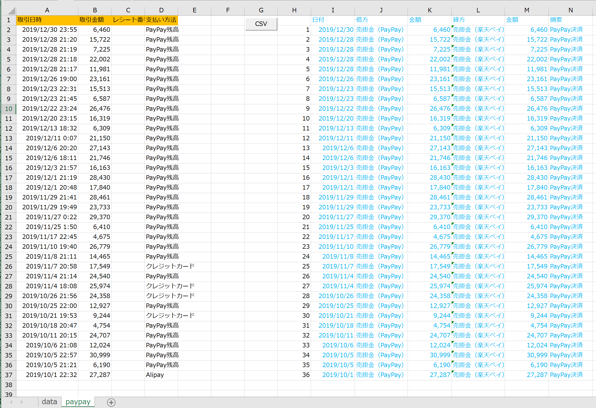
隣の「data」シートに貼り付けて、最後にCSVファイルで保存します。
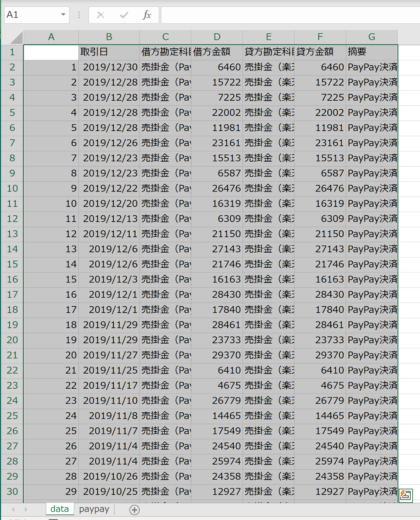
ボタンの設定はこちらの記事を。
Excelマクロ超入門 マクロを使ってもらうときにやっておきたいこと | GO for IT 〜 税理士 植村 豪 Official Blog
そのあと、これをマネーフォワードにインポートします。
仕訳帳→インポート、
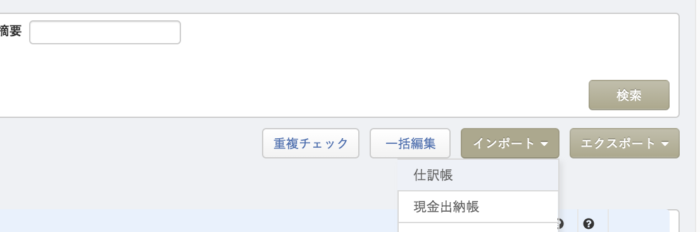
ファイルを選択で、先ほどインポートしたファイルを選択、
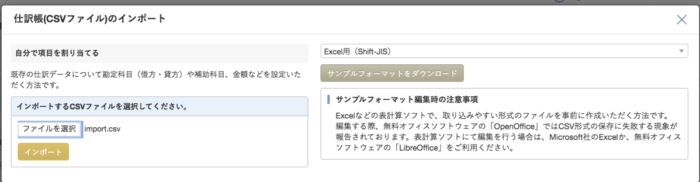
新しい科目の場合には、どこに表示させる科目なのかを聞いてくるので、「売上債権」を選択して実行ボタンをクリックしましょう。
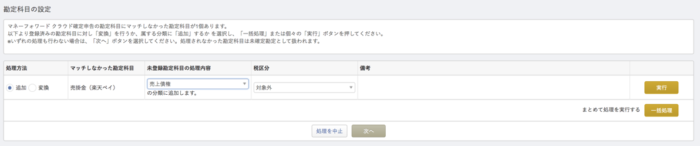
インポートファイルで見出しを入れておくと、自動で認識してくれます。該当がないものは無視してそのままいきましょう。

問題なければ、保存ボタンをクリック。これでインポートは完成です。このあとは翌日など預金に入金されたタイミングで連携された預金入金の仕訳で、売掛金が翌日などに消し込みされていくはずです。
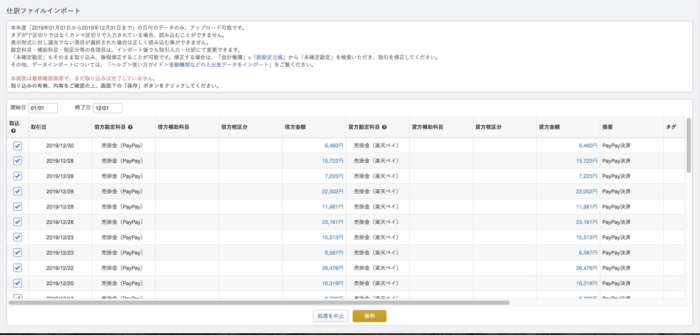
データ連携は便利ですが、一筋縄でいかないことも。そのときはすでにあるデータを利用して、今回のようにインポートすると解決することも多いです。
【編集後記】
昨日はZoomで個別コンサルティング。法人税、消費税関係でした。伝えたいことがあればファイルを送ったり、画面共有できたりと活用できそうです。
【昨日の1日1新】
※「1日1新」→詳細はコチラ
Zoomで個別コンサルティング