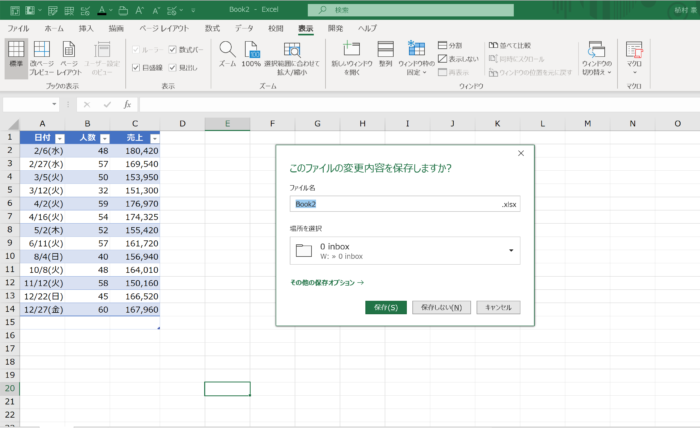Excelをよく使うならショートカットキーを使うと早く操作ができます。
確定申告でもよく使ったショートカットキーをあげてみます。
Excelの処理を早くするには?
Excelで処理を早くするには、2つのスキルをあげることがおすすめです。
1つはタイピングの速度。
キーボードを見ながら入力するのと、キーボードを見ずに入力するのとでは、その速さは違います。

私もかつては数字のキーを見て入力したり、我流でタッチしていたのですが、どのキーをどの指でタッチするといいかというのは、決まっています。完璧超人始祖の長年の熟慮の末に。
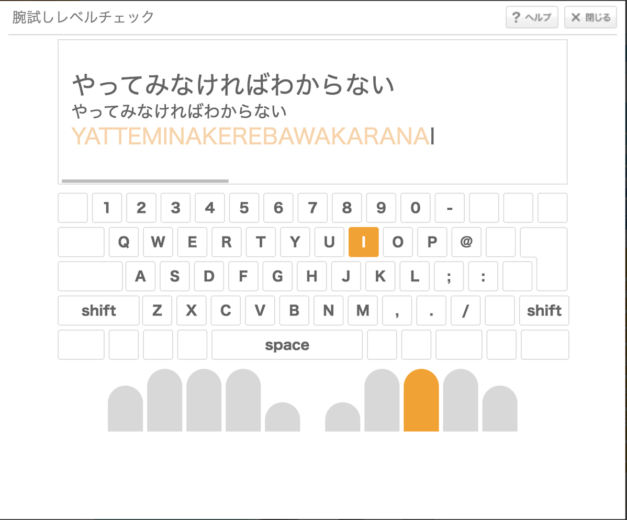
[amazonjs asin=”4088804066″ locale=”JP” title=”キン肉マン 50 (ジャンプコミックス)”]
かつての私のように、我流でやっている方はタッチタイピングは練習してみましょう。キーを見ないで、画面を見てキーをタッチします。私も実際毎日やってみて、かなり速くなった実感はあります。(たぶん)
インターネットでタイピング練習 イータイピング | e-typing ローマ字タイピング
そして、もう1つがショートカットキーです。
シートのコピーなどのように、マウスを使った方が操作が早くできるものもあるのですが、マウスよりもショートカットキーの方が処理が速くできるものがほとんどです。
例えば、コピーは右クリックして、コピーをクリック…なんてやっていたら時間がかかります。
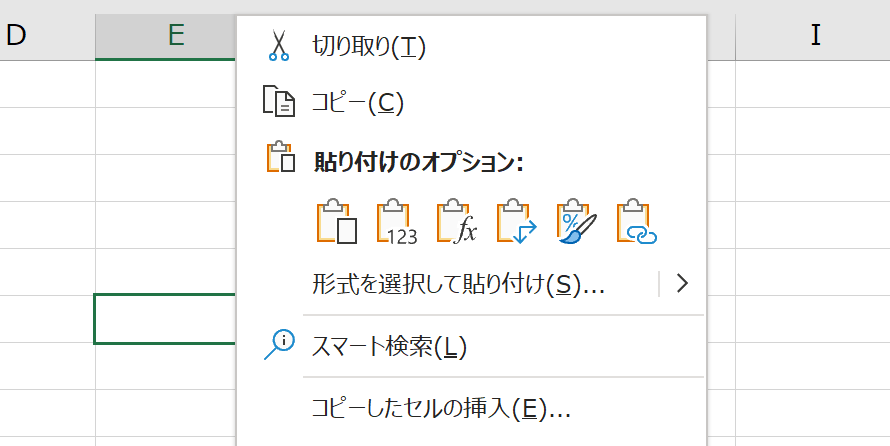
そこで使いたいのがショートカットキーということです。
今回はわたしがこの1ヶ月でよく使ったショートカットキーをあげてみます。
確定申告でもよく使ったショートカットキー10
Excelのショートカットキー、最近よく使っていたものは次のようなものです。確定申告でも何度も使ったものです。実際はもっとありますが、印象の深いものからいくつか。
①Ctrl+D すぐ上のセルのコピー
上のデータと同じデータを入力したい場合は、入力しないですぐ上のデータをコピーしましょう。このとき通常のコピーではなくCtrl+Dを使っています。
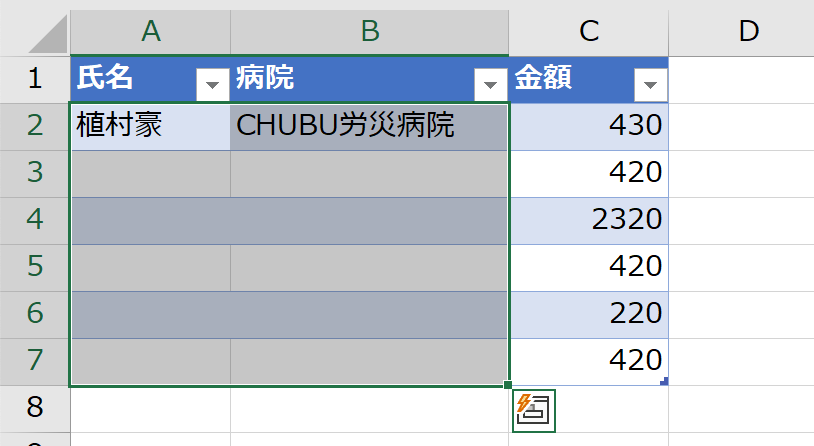
セル範囲を選択して、Ctrl+Dをタッチすれば一番上のデータを範囲内すべてコピーしてくれます。(1行だけコピーなら範囲選択はいりません)
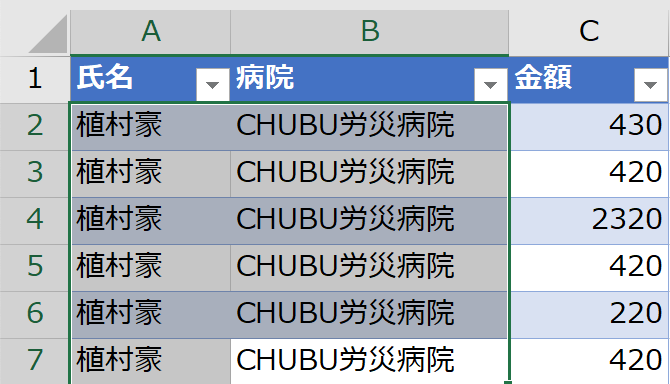
通常のコピーだと、Ctrl++C→Ctrl+Vと2回操作することを考えると、Ctrl+Dは1回。使える場面は意外と多かったりします。
この後、ピボットテーブルで医療費を集計しています。
売上を商品別、月別に集計するならピボットテーブル SUMIFSよりも自由でかんたん | GO for IT 〜 税理士 植村 豪 Official Blog
ちなみに、右方向にコピーしたい場合にはCtrl+Rです。こちらもよく使っています。
②置換 Ctrl+H
2019年のデータなのに、よく見ると2020年になっているということがあります。
これは2020年になってから、2019年のデータを入力しているためです。そういうデータがあるときには置換で年を置換えします。
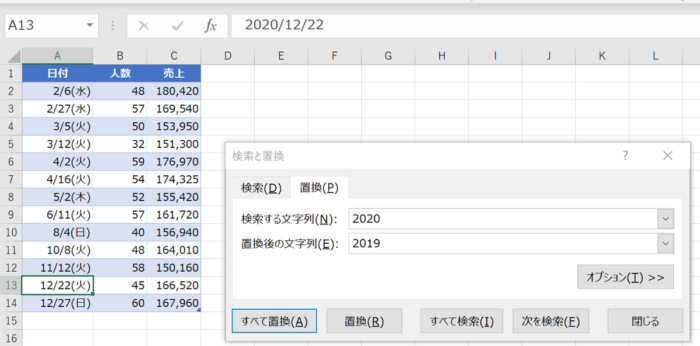
この置換、こういうケースだけでなく、意外と応用がききます。式の中に入っているリンクの「[」の部分を探したいときとか。
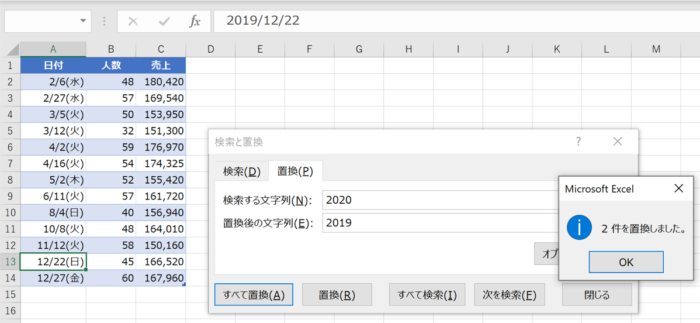
③ファイルを閉じる Ctrl+W
ファイルを閉じるときは、Ctrl+Wをタッチします。Macの場合、CtrlとWのキーは距離が違いので、結構タッチしやすかったりします。
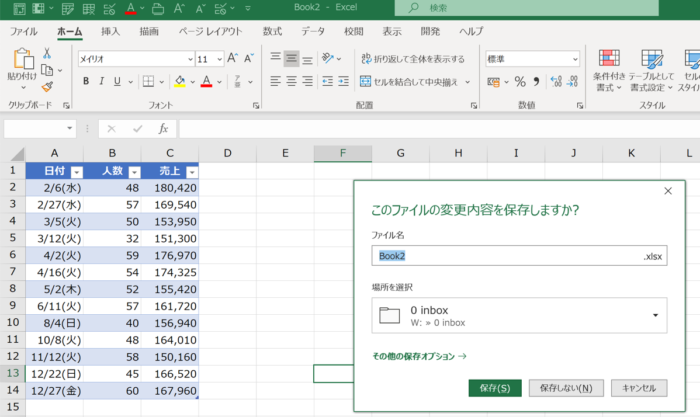
名前をつけて保存していなくても、この流れから保存をすることも可能です。
ちなみにF12で名前をつけて保存、Ctrl+Sで上書き保存。どちらも必須のショートカットキーです。
④F4 前の処理を繰り返す
すぐ前にやった処理を繰り返したい場合には、F4キーです。これが結構使います。
F4をタッチするだけなので、説明は割愛します。一度やってみていただければ。
⑤Ctrl+Alt+V 形式を選択して貼り付け
「形式を選択して貼り付け」にもショートカットキーがあります。
まずはCtrl+Cでデータをコピーして、
コピー先のセルで、Ctrl+Alt+Vを同時にタッチすると、形式を選択して貼り付けの画面になります。(MacならCtrl+option+Vです。)
ここでは次のショートカットキーの紹介の流れを考えて、「値(v)」貼付けにしてみます。この画面でVをタッチしてEnter。(そのほかに書式コピーなら「T」です。)
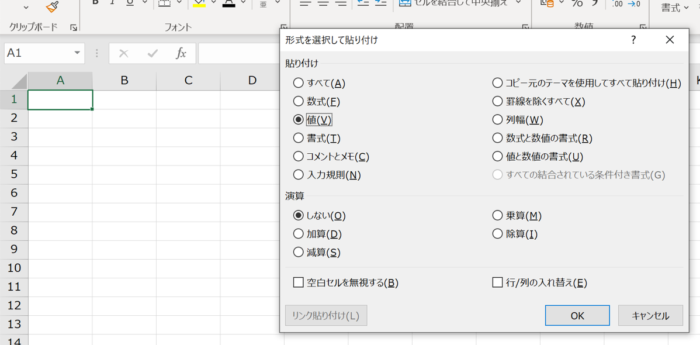
これでデータ貼り付けが完了しました。
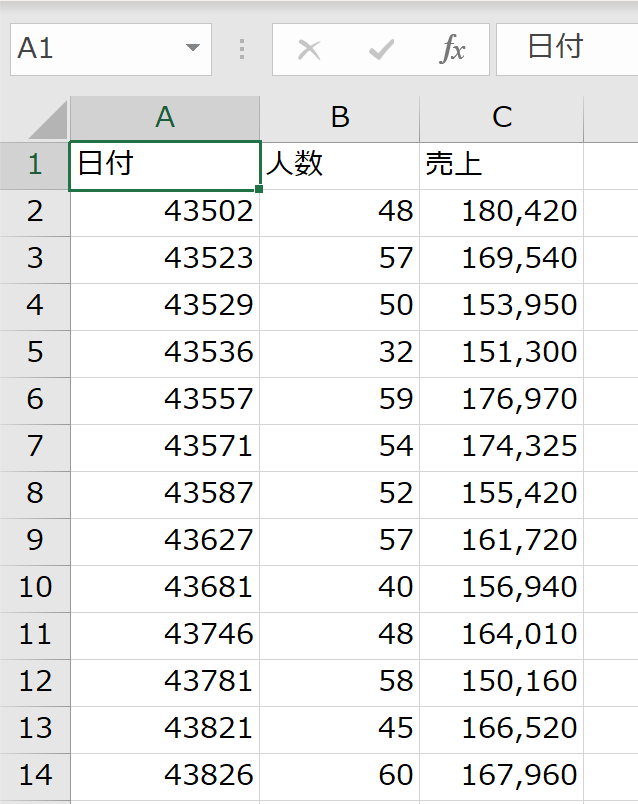
ただ、日付のデータが数字になってしまいました…ということで次です。
⑥日付に変換 Ctrl+Shift+3
先ほどの数字のデータを日付に変換します。
Ctrl+Spaceで列を選択して、Ctrl+Shift+3をタッチすると、
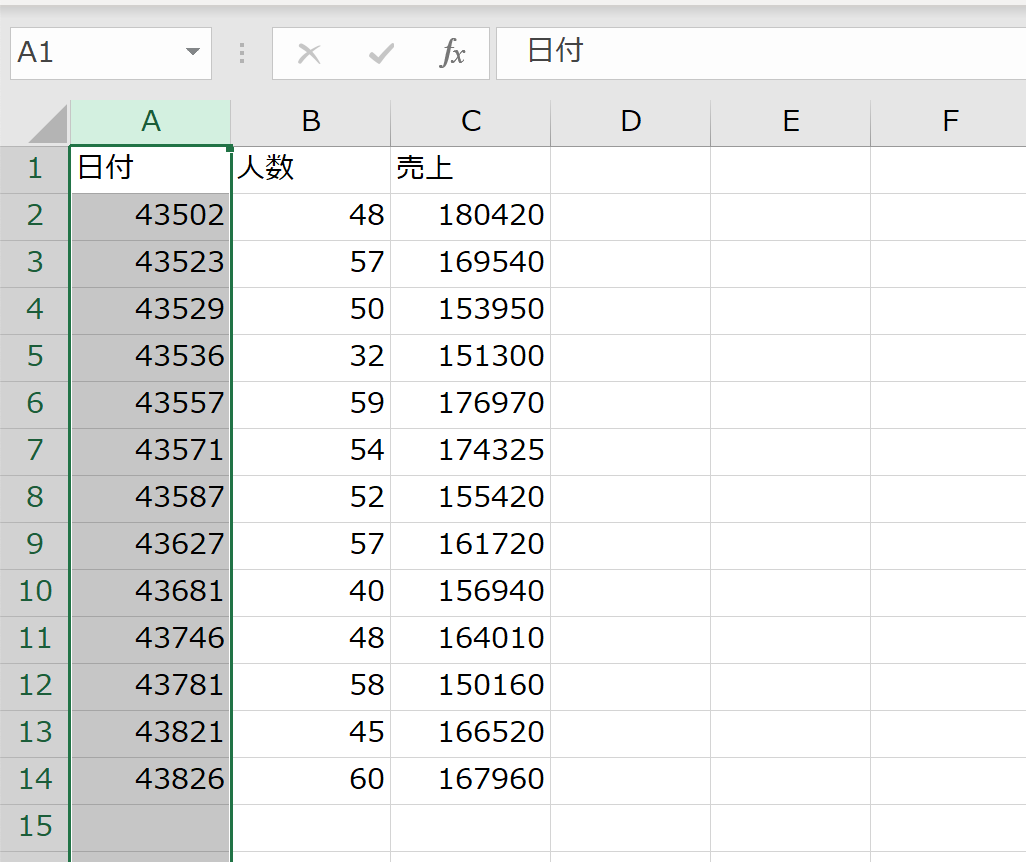
日付のデータに変換することができます。
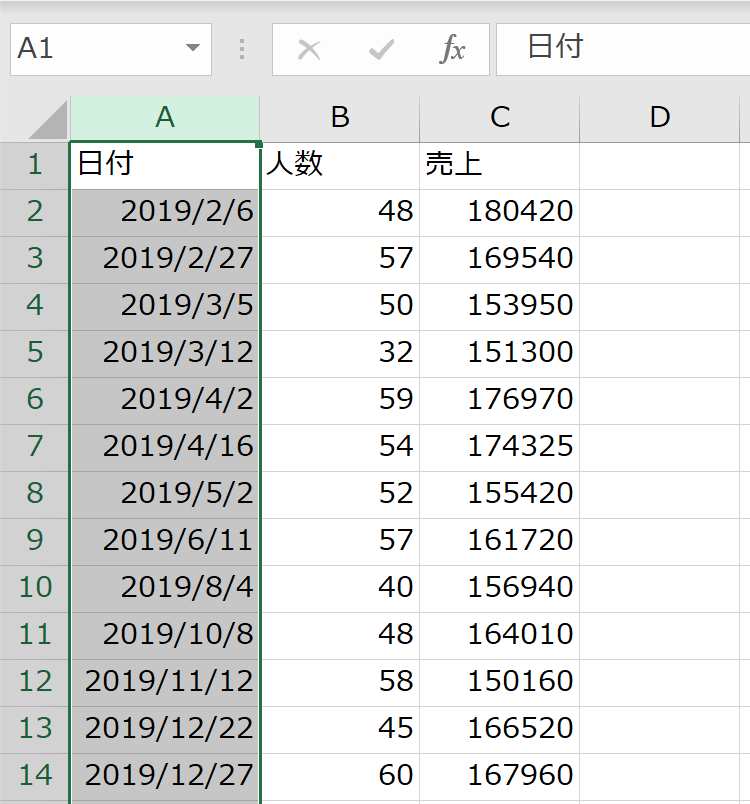
⑦合計 Alt+Shift+「=(イコール)」
合計の出し方はいろいろ。リボンのΣをクリック?でもリボンまでマウスを操作するのは時間がかかります。
=sum()を直接入力する方法もありますが、合計を出すなら、Alt+Shift+「=(イコール)」がおすすめです。=sum()と入力しなくても、すぐに合計を出してくれますので。
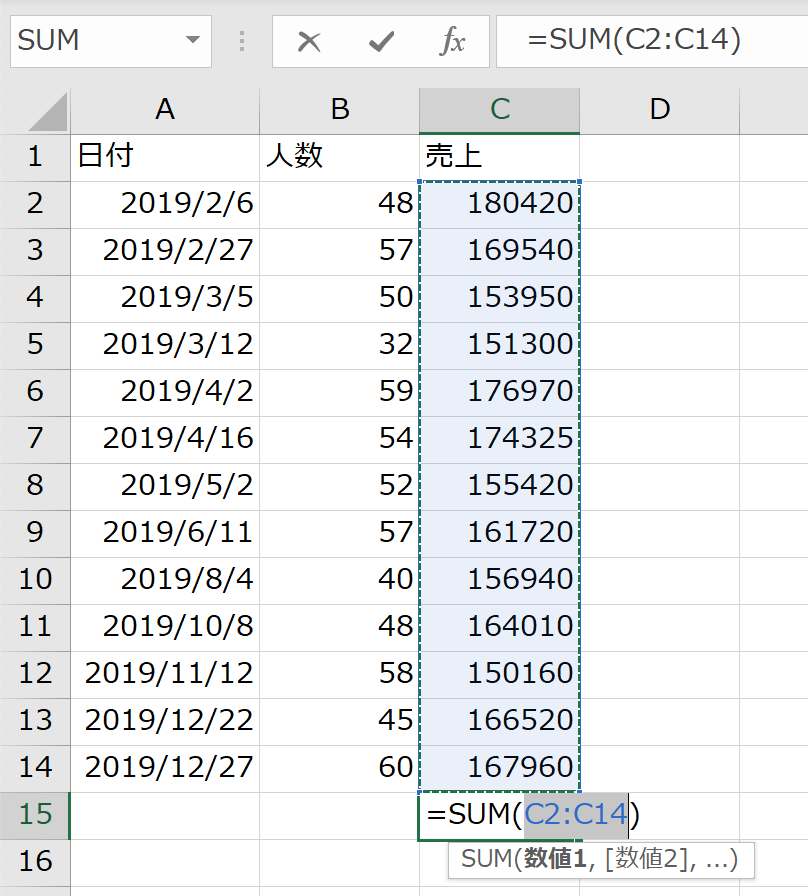
セルC15で、Alt+Shift+「=(イコール)」。Enterを押すと、サッと合計が出ました。
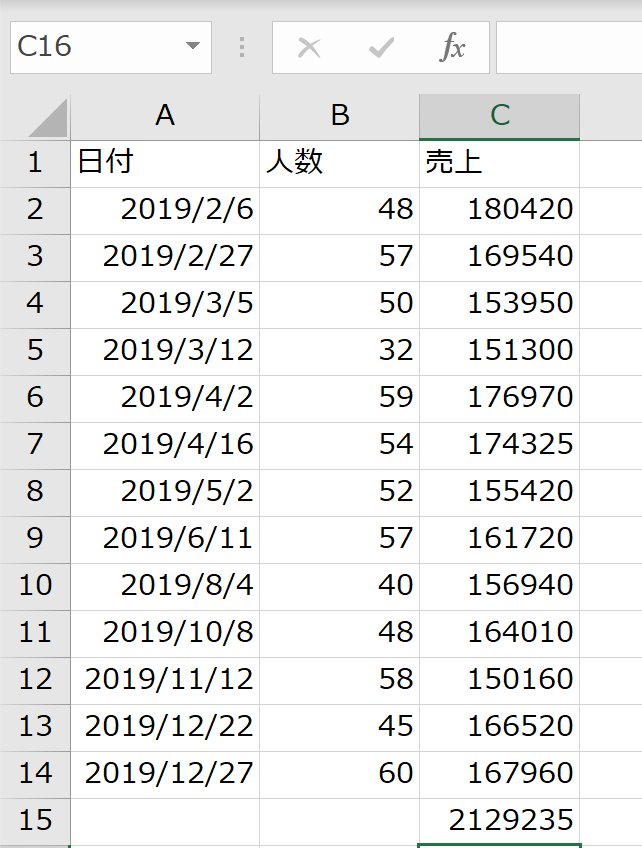
MacならAlt+option+「=(イコール)」になります。
⑧Ctrl+Shift+1 カンマをつける
最後にCtrl+Shift+1 で金額にカンマをつけておきましょう。数字にカンマがないと読みにくいので。私も桁数が増えるとカンマなしだとわからなくなります。
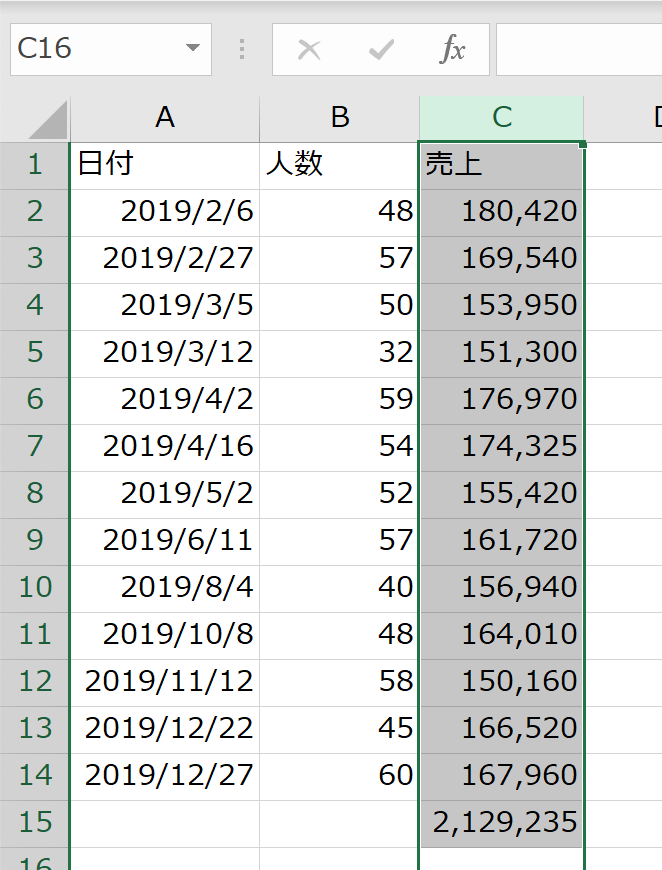
参考までに、Ctrl+Shift+5は「%」です。
⑨Alt→W→I 改ページプレビュー
印刷したり、PDFファイルにしたりする場合、思った通りに印刷できるかどうかは確認しておきたいところです。
そのときは改ページプレビューで確認することができます。
とはいえ、表示→改ページプレビューと操作するのはなかなか手間がかかるもの。
これにも便利なキー操作(アクセスキーといいます)があります。今回紹介する中ではこれだけが同時タッチでなく、1つずつタッチするものです。Alt→W→Iの順番でキーをタッチしてみましょう。
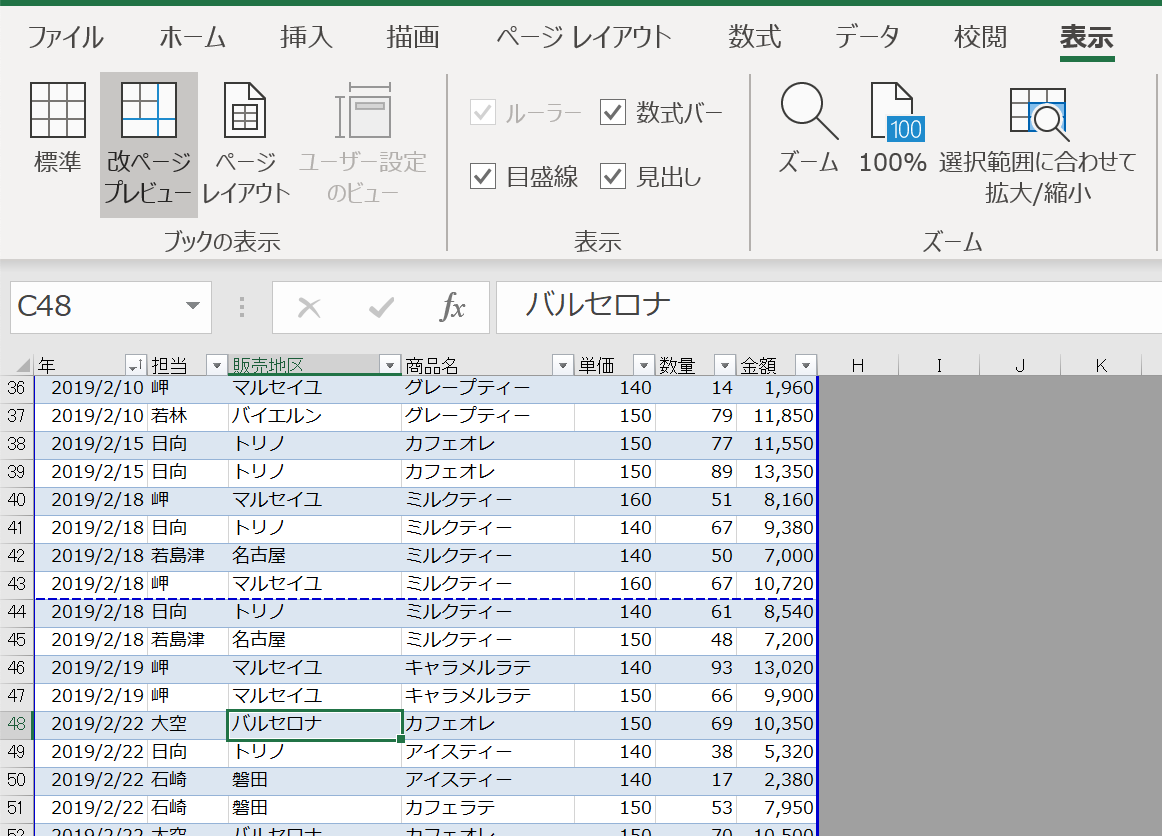
するとこんな感じで改ページプレビューを表示させることができます。
意外とこれはよく使っています。
⑩F12 PDFファイル保存
F12で名前をつけて保存、PDFファイルで保存する場合にも使えます。
まずはF12をタッチした後、名前をつけて保存の画面が表示されます。このとき、tabキーでカーソルをファイルの種類に移動させて、ファイルの種類をPDFにします。「P」をタッチするとPDFになります。
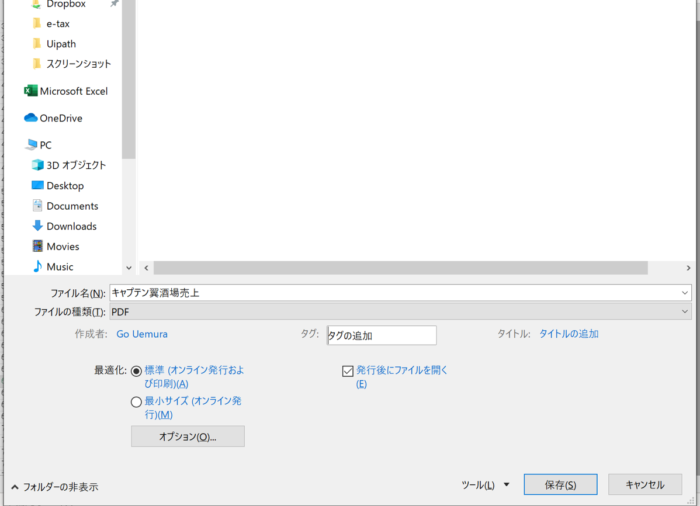
これで保存すればPDFファイルの出来上がり。
仕事をしつつ何度も練習しよう
Excelは仕事で使う方も結構多いでしょう。私も日々使っています。
PCのスキルは仕事をしながら磨けるというのは大きな強みです。勤務時代は仕事をしながら、関数やインポートなどネットから検索して身につけていました。
前述したタッチタイピングやショートカットキーをはじめとするExcelスキルも磨けば、仕事の効率化にもつながります。
Excelで仕事をすることも、より楽しめるようにもなるはずです。現に私がそうなので。
今回ご紹介した中に使ったことがないショートカットキーがあれば、仕事を通じて試していただけると嬉しいです。タイピングも含めて何度も繰り返せば身体で覚えます。
【編集後記】
昨日は長女(11)の学校が休みになり、長男(5)の方もバスがなくなりましたが、そのうち休園もありそうな感じです。長男(5)には「〇〇も!」といいそうなので、まだ伝えていません。今回のことは仕事のやり方、子どもとの過ごし方を見直すいい機会と捉えています。
【昨日の1日1新】
※「1日1新」→詳細はコチラ
古賀市のあまおう
Zoom Chrome拡張