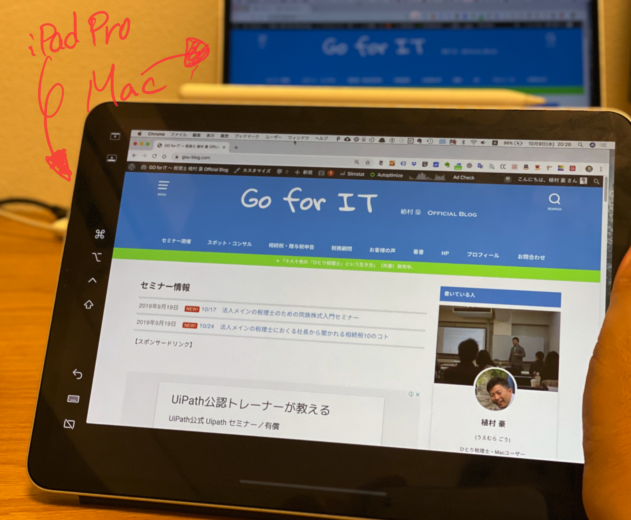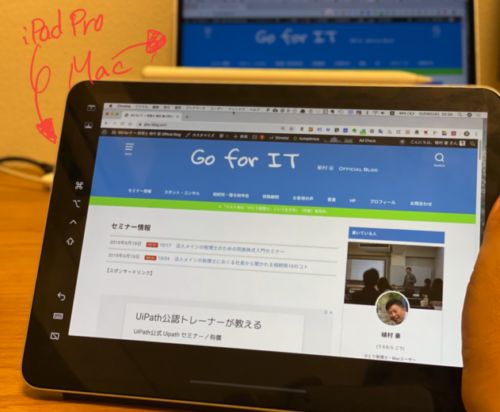MacOSのアップデートで、Sidecarが使えるようになりました。
単なるデュアルディスプレイでなく、iPadのよさも活かせます。特徴をまとめてみました。
ディスプレイがあることでのメリット
デュアルディスプレイ。
日頃からノートパソコンとディスプレイをつないで仕事をしています。
現在、メインで使っているのは、BenQのディスプレイです。
BenQ モニター ディスプレイ EW3270U 31.5インチ/4K/USB-C をデュアルディスプレイとして使ってみた! おすすめなところ・イマイチなところ | GO for IT
ディスプレイがあると、2つの画面で別々の内容、つまり、1つの画面にPDFを、もう1つの画面にExcelや税務ソフトを映したり、ミラーリングといって同じ画面を写すこともできます。
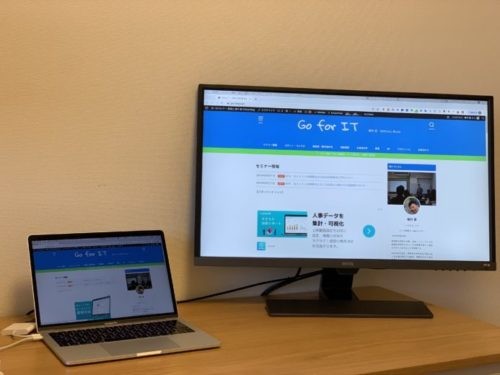
画面が2つあることで、紙をプリントして、見ながら入力…というのでなく、PDFからのコピペもでき、プリントアウトも入力の必要がなくなります。
これまでも外出時にもduetというアプリを使えば、iPadでデュアルディスプレイを実現することができました。
ただ、今回、MacOS(Catalina)のアップデートで、iPad・Apple Pencilのよさを活かして、かつ、無線でディスプレイとして接続できる機能が使えるようになりました。
「Sidecar」という機能です。
Sidecarの基本操作
Sidecarを使うとPCに表示させた書類や画像を、
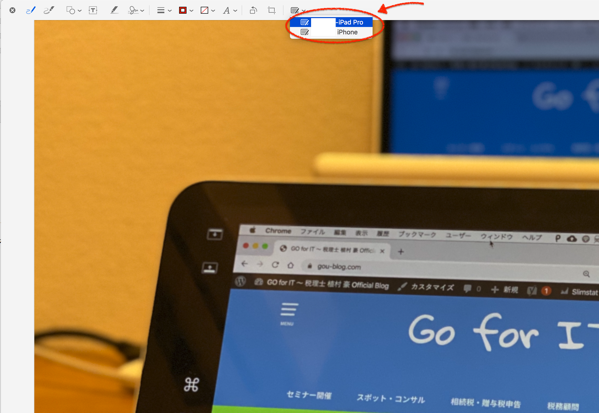
iPadに移して、
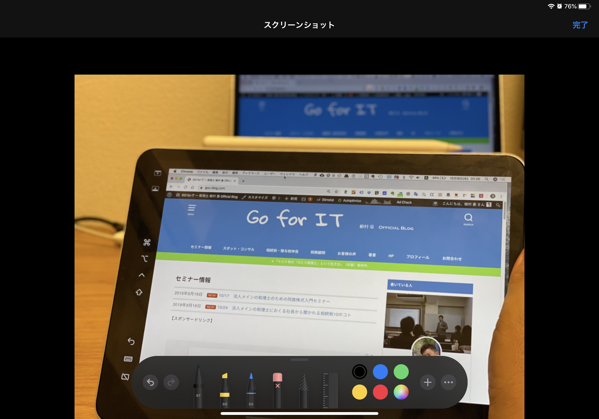
Apple Pencilでマークアップすることもできるようになります。
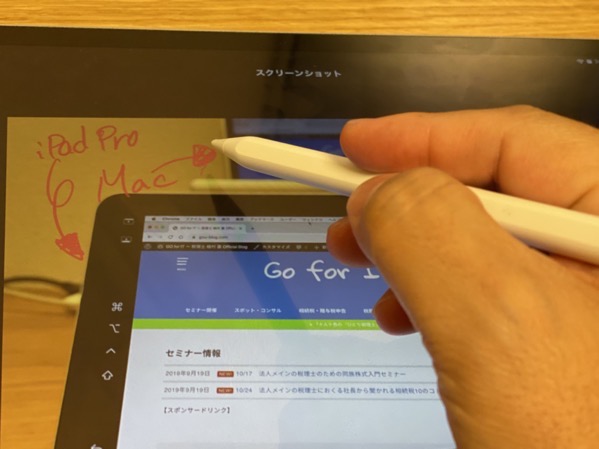
以下の環境が必要で、AirPlayを利用します。
- MacとiPadが必要
- Wi-Fi環境(もしくはUSB-Cなどのケーブルがあれば、MacからiPadを充電できます)
- MacにはMacOS Catalina、iPadにはiPad OSがそれぞれインストールされている
- 同じApple IDでサインインしている
- 2016年以降のMac・Apple Pencil対応のiPad
まずはOSのインストールをやっておきましょう。なんだかんだで30分くらいかかりました。
設定方法
まずはメニューバーに表示のあるAirPlayアイコンをクリックします。一度接続すると、Sidecarの四角いアイコンが表示されます。
そのSidecarのマークをクリックすると、iPad Proに接続したり、設定変更することができるようになります。
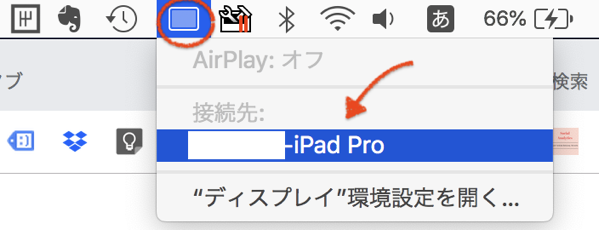
もしくは環境設定の「Sidecar」を選択しても大丈夫です。
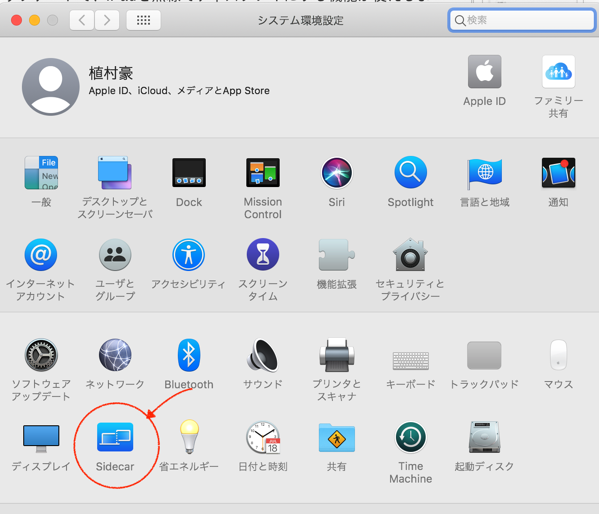
サイドバーやTouch Barの表示位置をしていてきます。
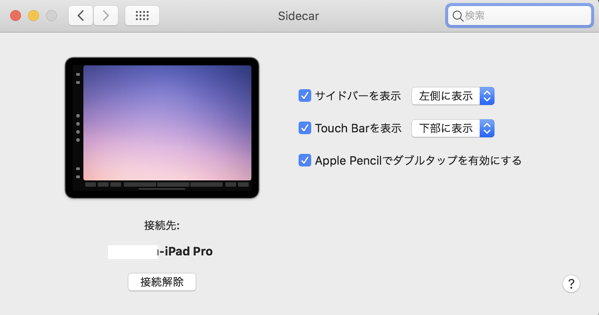

ミラーリングにするか?個別のディスプレイにするか?を選択したり、
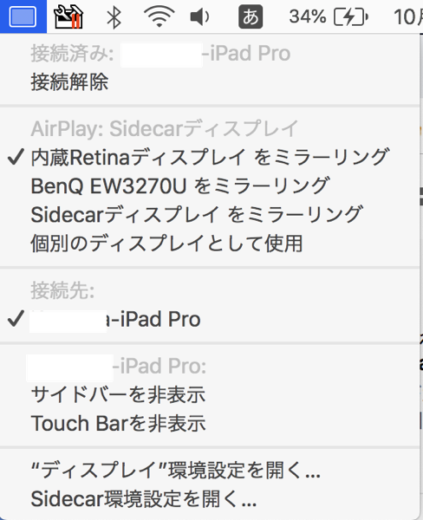
ミラーリングの場合には、どのディスプレイの画面を表示させるかも選べます.

もちろん、Smart Keyboard がなくても、大丈夫です。
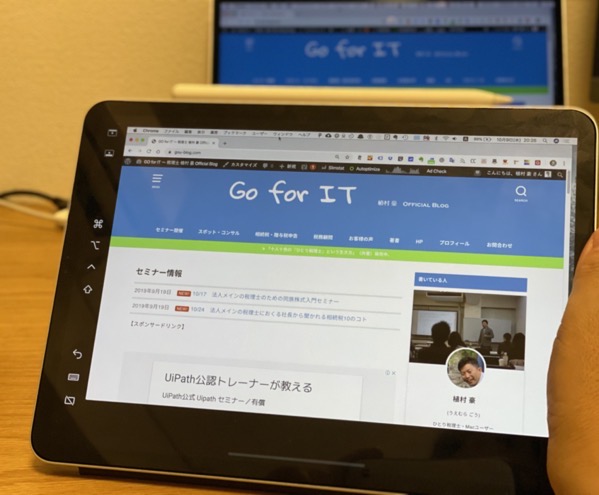
画面の配置もMacのシステム環境設定の「ディスプレイ」から自分が使いやすいように設定できます。
iPad Proを仕事でどう使うか?
MacとiPadProで同じ画面を表示させて、さっそく昨日今日で仕事でも使ってみました。(今回のネタとしても)
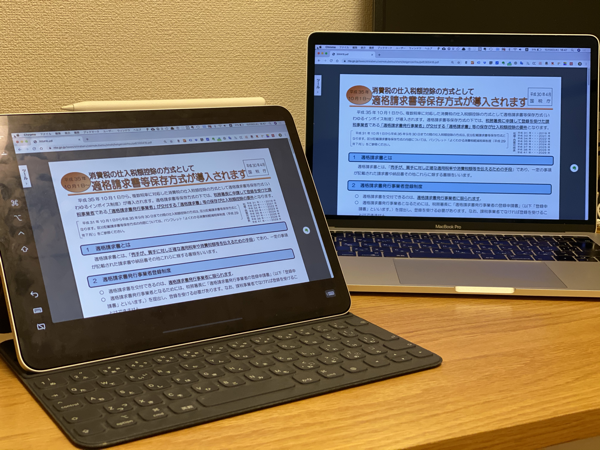
こちらが画面の小さなiPad Proを使って、Apple Pencilでポイントをタッチすると、

お客様の見ているMacでも同じように黒く反転します。
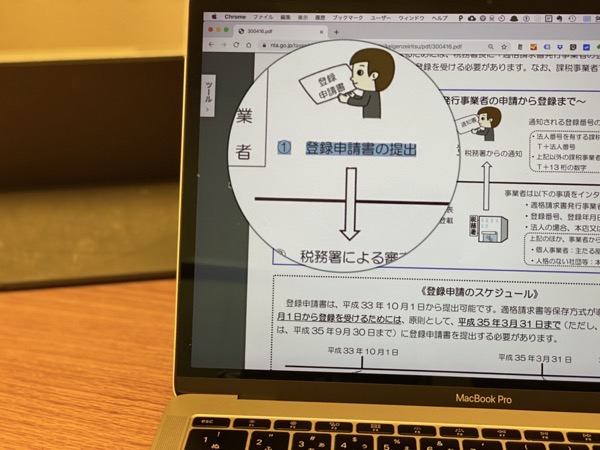
相続の打合せでは、パワポを使って説明。こちらでiPad Proを触り相続人の皆様にはMacをみていただきました。
iPadでの画面操作は2本指でのスクロールとタッチになります。Macとは操作性が違うので毎度まちがえそうにもなります。
スクロールはさすがにトラックパッドには勝てませんが、慣れれば大丈夫です。
2016年以降のMacとApple Pencilの使えるiPadなら、Sidecarを使えます。
iPadを持っている方、購入を検討いただいている方の参考になれば。
【編集後記】
昨日は相続税申告の打合せ。ようやくまとまって、来月には申告ができそうです。ブログをほぼ書き上げた後に、長男(4)に「一緒に寝よう」と言って聞かず。寝かしつけようと横になったらそのまま寝てしまいました。で、ハッと気づいてちょっとしてまた寝ました。
【昨日の1日1新】
※「1日1新」→詳細はコチラ
Mac OS Catalina
SideCar
ParallelsToolboxのメモリ解放