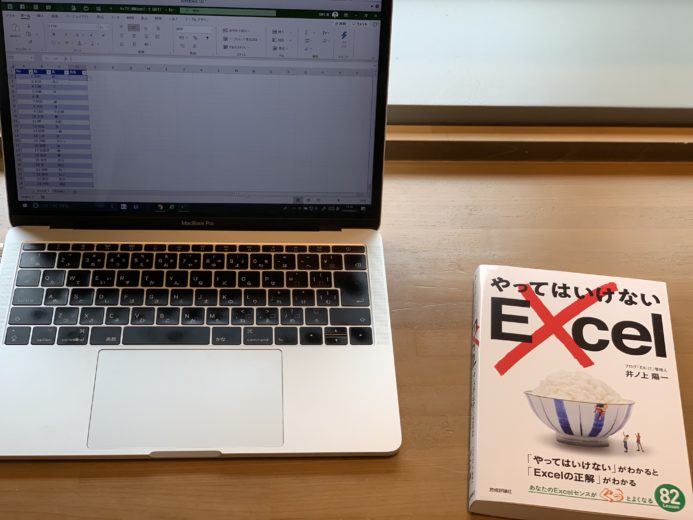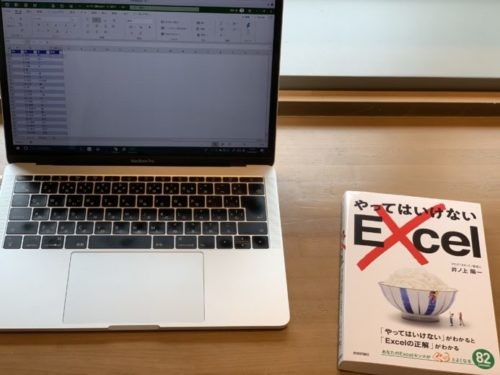Excelを使うことで、仕事を早くすることはでき、それを目指しています。
そのためにまずは「やってはいけない」ことを知っておくのは、大事だと感じています。
Excelのおかげで効率化できたことは多い
私自身、Excelをよく使っています。おそらく使わない日はないと言ってもいいくらいに。
毎朝、今日やることを決めているのですが、このタスク管理をExcelでやっています。
毎日使うとなると、Excelの操作方法1つで、使える時間にも大きな差が出てきます。
たとえば、経理でよく使うインポート。
クラウド会計でデータ連携できない場合は、CSVファイルをExcelで加工してインポートすることができますので、効率的です。
マクロを書けば、Excelファイルに入力したデータをもとに、仕訳インポート用のCSVファイルを自動生成することもできます。
メルカリで売った本の経理処理はどうすればいい? EveronoteとExcelマクロを使って効率化 | GO for IT
訂正も置換えでできたりしますし、枠の決まった会計ソフトよりも、自由度の高いExcelの方が早く処理できます。
経理データのExcelインポート入門(マネーフォワードクラウド編) | GO for IT
会計データのExcelインポート入門 経理を楽にするためにやってみよう(弥生会計版) | GO for IT
それだけにExcelスキルを磨いておくことは欠かせません。
お客様でも現金出納帳をExcel入力している方もいらっしゃいます。その点において、Excelがなかったらペーパレスの難易度は上がっていたはず。
といったわけで、Excelを使ってなかったら…と思うと、恐ろしいと思うことは山ほどあります。
早くやるための操作方法はいろいろ でもやってはいけないことに差はない
Excelで処理をする場合、処理方法は1つではありません。
たとえば、B列に苗字、C列に名前、と別々のセルにデータがあり、2つをまとめて氏名をD列に表示したい場合、
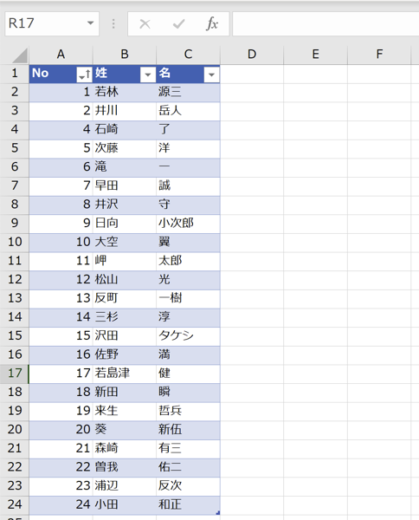
まずは「Ctrl」+「T」でテーブルをつくっておくと、セルD2に1つ式を入れれば、下まで一瞬でコピーされるので便利です。
Excelの「テーブル」は超スグレモノ 見やすさ、使いやすさ100点の表に一瞬で変わる! | GO for IT
その方法には、セルD2に「=B2&C2」と入力する方法、
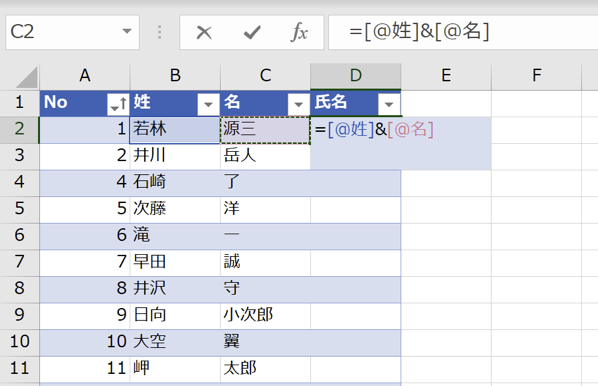
CONCAT関数を使って、セルD2に「CONCAT(B2,C2)」とする方法。
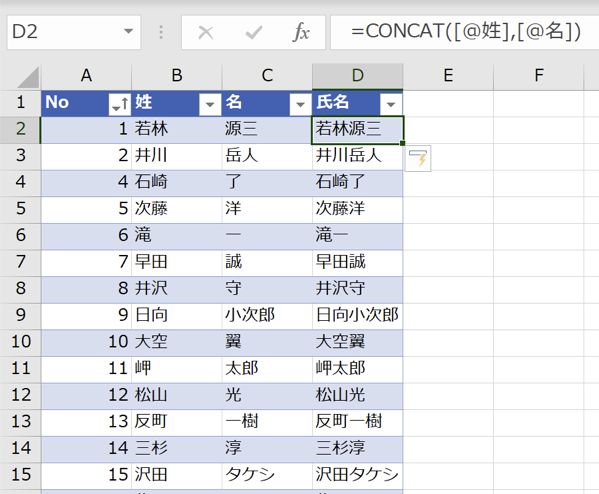
=CONと入力すると候補が出てくるので、↓で選んでTabキーをクリックします。)
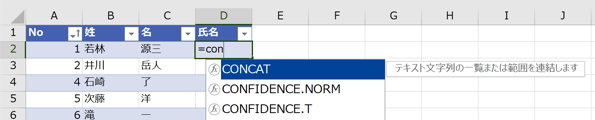
あとは、CONCATENATEと、どれを使っても、同じように表示させることができます。
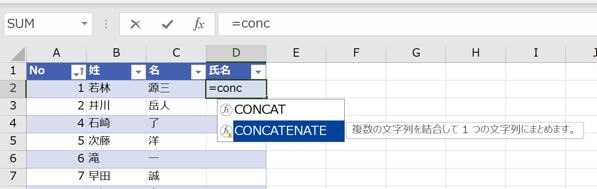
どれで処理するかは、人それぞれでしょう。
というように自由度が高く、操作方法によっては処理時間に大きな差がつくのもExcel。それだけに「やってはいけない」こともあるはずです。
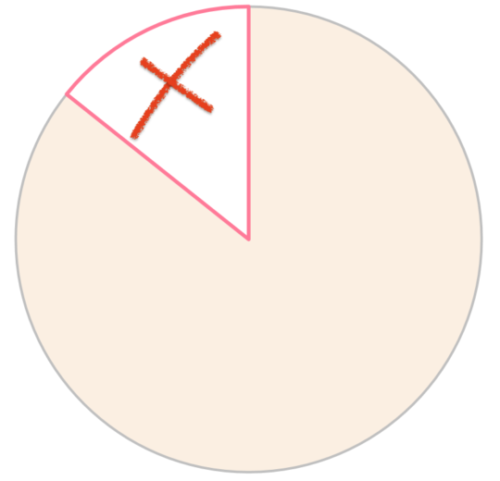
ただ、そのやってはいけないことっていうのは、どんなことなのか?よくわからないのも事実です。
その「やってはいけない」ことさえ知っておけば、Excelを使いやすくなるでしょうし、仕事も効率化できて楽しめるようになるはずです。
やってはいけないExcel
では、Excelでやってはいけないことには、どんなことがあるか?
その1つの基準を教えてくれている本が、井ノ上陽一さんの著書「やってはいけないExcel」です。
[amazonjs asin=”B07XC4783S” locale=”JP” tmpl=”Small” title=”やってはいけないExcel ―「やってはいけない」がわかると「Excelの正解」がわかる”]
私自身も井ノ上さんのセミナーに参加してExcelを学ばせてもらったことがあります。今回の本を読んで印象に残った「やってはいけない」を3つほどあげてみます。
Excelを使うときはキーボードを見てはいけない。タッチタイピングを練習しよう。
Excelを使うときには、キーボードを必ずタッチするわけですが、キーを見て入力するのと、キーを見ないで入力するのとでは、Excelの処理時間はかなりちがってきます。
本にも、次のように書かれていました。
キーボードを見ながら入力し、変換する場合、変換結果を必ず確認しなければならないので、「キーボード」→「画面」→「キーボード」と無駄な動きが生じます。
そして、その対策として「タッチタイピング」を練習することをすすめています。
これは実際にやってみてわかりましたが、まさに。です。
私自身、それまで我流のタイピングでしたが、どのキーをどの指でタッチするか?、両手の指をすべて使う、というのが大事だと知って、それからは毎朝タッチタイピングの練習を毎朝5〜10分程度やっています。
で、処理速度は確かに変わったと感じています。
最初は「えーっと、これは左手の小指で、これは右手の中指で…」と1つずつ確認しながらのタッチでしたが、今はどの指でどのキーをタッチするかといったことは考えていません。無意識でできるようになりました。
とは言え、数字キーのタッチはあまり得意でなく、だからこその毎朝練習です。
タッチタイピングの練習を毎日続けるコツは「朝起きてやる」・「短い時間でやる」 | GO for IT
そして、タイピング練習には、e-typingを使っています。
インターネットでタイピング練習 イータイピング | e-typing ローマ字タイピング
列・行を非表示にしてはいけない。アウトラインを使う。
列や行を選択して非表示にすることができますが、あとでファイルを開いたら、忘れていたということがあります。
アウトライン機能を使うと、「+」や「ー」が表示されるので、どこに隠れているかが明確になります。
私にも、他の人のExcelファイルを操作していて「あれ?なんで??」と思ったら、実は非表示になっていた、という経験があります。
その体験から以前にこちらの記事を書いています。
Excelの「セルの非表示」は使わない! セルを隠したいなら「グループ化」がおすすめ! | GO for IT
ブラウザを見ながら入力してはいけない。貼り付けてみる。
ネット上にデータがあるのに、入力しているということも少なくありません。
でも本には、ブラウザを見ながら入力してはいけないと書かれています。
結果的に二度手間ということになります。「すでにデータがあるならそれを活かしましょう」ということですね。
実際にブラウザに表示されているデータをコピーして貼り付けてみると、うまくいきます。
データが崩れることもあるのですが、関数などを使ったり、整頓すれば使えるようになることが多いかと。
私自身も入力するのが苦手で、「ネットからデータもってこれないかなぁ」とCSVファイルを探したり、ネットからデータをコピーしたりというのはやっています。
実は先ほど使ったExcelデータも、私がイチから入力したわけではなく、ネットにあったデータを加工したものでした。
ネットのデータをコピーして、
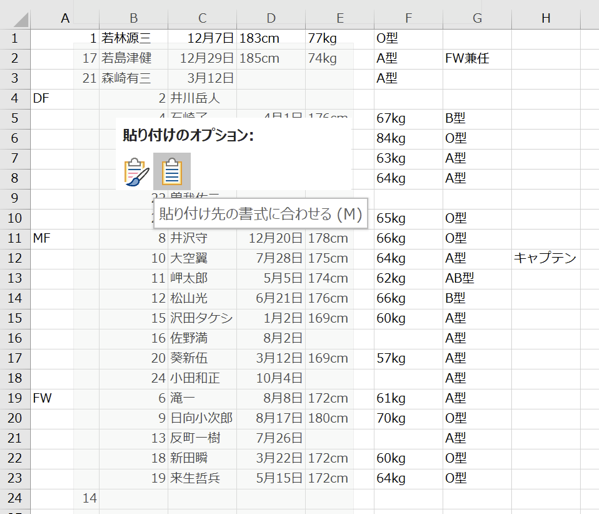
「貼り付け先の書式に合わせる」をすれば、上から3人はズレているのがわかりますが、イチから入力しなくて済みました。
ネットやソフトでCSVファイルがダウンロードできなくても、画面上にデータがあれば「どうやったらデータにできるか?」を考えてみましょう。
関数を使ったりデータの加工もするので、結果としてExcelのいいトレーニングになります。
メルカリで買った本をどうやって経理する? Excelマクロを使うのがいい | GO for IT
UiPathでネット上にある情報を収集して(データスクレイピング)活用してみよう! | GO for IT
私自身も本を読みながら、「あー、これやってるかも・・・」というものもあって、改めてExcelの使い方を見直すいい機会になりました。
Excelの使い方を学ぶ上でも、最初にやってはいけないことを82個を知っておけば、あとは自分の選んだやり方で。Excelスキルにもいい影響があるのではないかと思っています。(私は)
私自身、仕事でもやらないことを決めて、ブレないように軸を磨いていますが、Excelでも最初にやらないことを決めておいた方がExcelの使い方の軸ができると感じています。
ということで、「やってはいけないExcel」、Excelの使い方を学びたい方には、オススメの1冊です。
[amazonjs asin=”B07XC4783S” locale=”JP” title=”やってはいけないExcel ―「やってはいけない」がわかると「Excelの正解」がわかる”]
【編集後記】
昨日は午後から税理士会の研修へ。Apple Watchを見たらいつの間にかPayPayマークが。ちょうど買い物があり、早速使ってみました。時計の画面に映る小さなバーコードですが、なんとか大丈夫でした。
【昨日の1日1新】
※「1日1新」→詳細はコチラ
弥生会計20
Apple WatchでPayPay決済
ドラゴンクエストウォーク