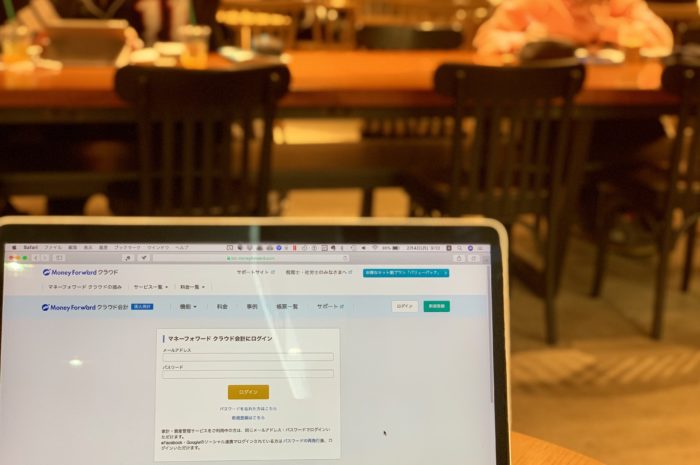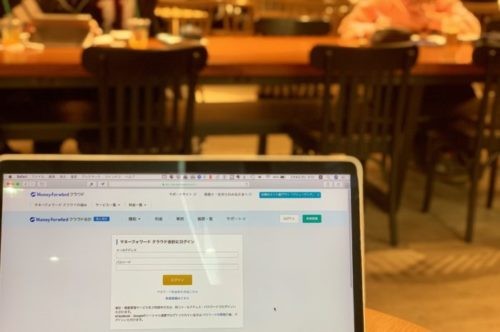経理の入力しごとを減らす方法として、Excelインポートを使うのがおすすめです。
少しテクニックは必要ですが、やってみる価値はあります。
クラウド会計を使っても入力はゼロにならない
クラウド会計を使うと、いろんなデータとの連携ができます。
例えば、
- ネットバンク
- クレジットカード
- 電子マネー
- スタバ
- モバイルSuica
といったものは、データ連携ができるものです。
この連携ができるから、鉄道系電子マネーでは、モバイルSuicaを使っており、名古屋エリアのサービス、TOICAやmanacaは使っていません。
一方で、「データ連携ができる」といっても、すべての取引が連携できるわけではありません。
例えば、現金で買ったものは領収書から入力するしかありませんし、データ連携に関係のない取引もやはり仕訳入力が必要になります。
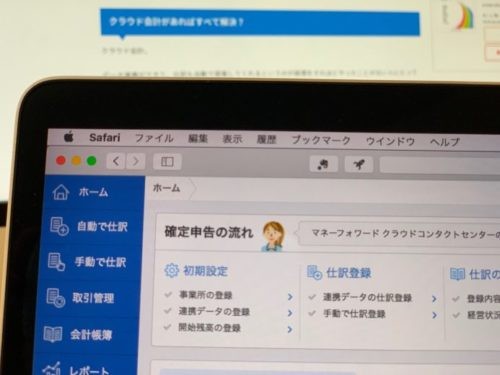

仕訳入力が必要な取引については、仕訳辞書などを登録しておいて処理する方法もありますが、これ以外にExcelを使ってインポート(会計データとして取り込む)するという方法もあります。
これについて。「クラウド会計の画面で入力すればいいじゃん?」と思うかもしれません。
ただ、入力やデータ加工がやりにくいと感じる面もあり、私の場合はExcelに軍配が上がります。
- コピー&貼り付けがかんたん(Ctrl+CやCtrl+Vで)
- Excelならではのオートコンプリート機能がある(「う」と入力すると、「植村豪」と候補が表示される)
- Excelスキルが磨ける
といった点はExcelで処理するメリットかと。
クラウド会計のデータ連携に対応していないけど、元データはあるという場合、それをExcelシートにコピペして、別シートの仕訳パターンに反映させるなどの仕様に加工するといったこともやり方ひとつです。
インポートするには、CSVファイル形式での保存が必要です。
自由度の高いところがExcelのいいところです。
Excelインポートの準備
Excelを使うことでのメリットは、入力の効率化以外にもExcelスキルが身につくことだと感じています。
以下、マネーフォワードクラウドを使っての説明になります。
インポートにあたっては、こういうサンプルも用意されているのですが、
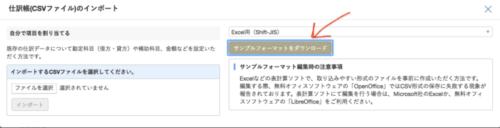
データが残念な感じで、何をどうしたらいいかわかりません。
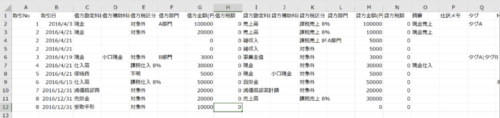
そこで、すでにあるじぶんの会計データを使うというのがおすすめです。
今回使うExcelスキルは、入門者向けとして、できるだけシンプルにしてあります。
必要な仕訳データをエクスポート
仕訳帳などからデータのエクスポート(Excelに書き出す)をしましょう。
まずは必要な仕訳を検索しておきます。限定しておかないと、すべてのデータがエクスポートされてしまいますので。
日付や仕訳タイプ、科目などの条件を絞ってから検索します。

仕訳を絞った状態で、エクスポート→CSV形式をクリック。
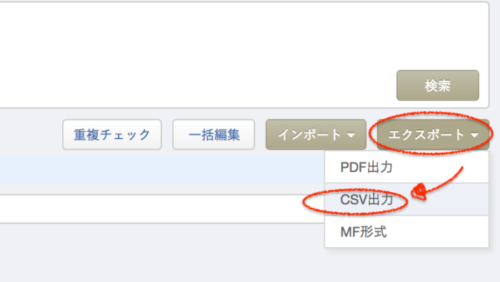
MF形式というのもありますが、私はあまり使わずシンプルなCSV派です。
画面が切り替わったら、そのままダウンロードをしてみましょう。
![]()
ダウンロードできたCSVファイルを開くと、こういったデータが見れるはずです。

Excelデータをマネーフォワードクラウドにインポートするまで
このデータを加工してからインポートする流れです。
前年日付のまま今年の環境にインポートしようとすると、エラーになります。あと、間違って前年の環境にインポートしないように、前年の環境には仕訳入力の期間制限がかかっているといった点を確認しておきましょう。
置換え
まずは日付データを変更する必要があります。
Ctrl+Hで置換ができます。日付データのうち変更したい部分をそれぞれ入力し、
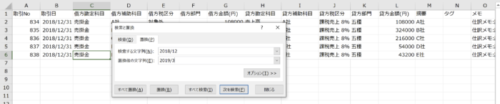
日付の一括変更ができます。
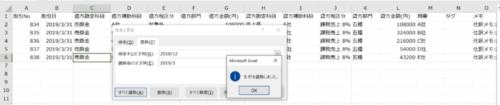
Ctrl+Tで、テーブルにすることができます。
テーブルにすると、tabキーでカーソルを進めていくと、テーブルの端まで行くと、次の行ができ、数式も自動で反映されます。データ数が多いと大活躍してくれます。
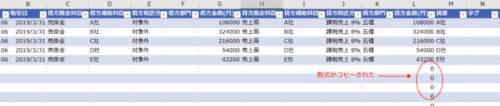
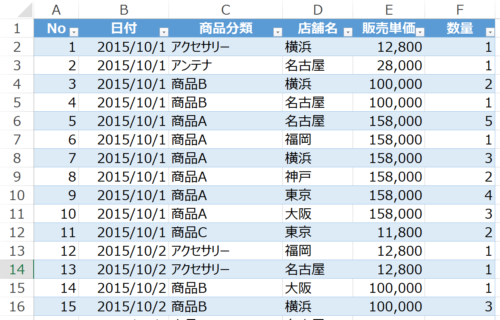
取引No.
取引No.(A列)は複合仕訳か、単一仕訳かを区別する項目で必須項目になっています。

- 1、2、3、4、5の様に連番で入力すると、1つずつの仕訳として登録される
- 全部同じ番号だと、複合仕訳として登録される
ちなみに、空欄のままにしておくと、複合仕訳として処理されます。
ここでは同じ番号を入れておきました。(この辺はお好みで)
貸方金額に数式を入力
次に入力を減らすために、貸方金額、L2セルに次の式を入力。
=G2
L2以下、L列には同じ式を入れておきます。
金額などの修正を
金額は過去のデータになっているはずなので、今回反映させたい金額にします。
補助コードや摘要も、必要に応じて修正しておきましょう。この辺りの処理はExcelの方がラクかと。

借方金額(青色部分)を入力すると、L列にも同じ金額が反映されているはずです。
ファイル保存
内容に問題がなければ、Ctrl+SでCSVファイルを上書き保存します。
この数式の入ったファイルを今後使いたい場合には、このファイルをExcel形式で保存しておく必要があります。
CSVファイルのままでファイルを閉じると、入れた数式はすべて消えてしまいますので。
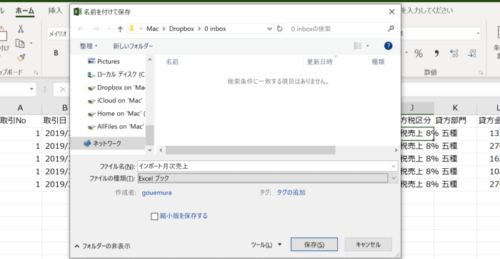
F12キーで「名前をつけて保存」できます。
その点を確認したうえで、最後にCtrl+Wでファイルを閉じましょう。
インポート
これで、マネーフォワードクラウド(いまさらだけど、名前長い…)にインポートできます。
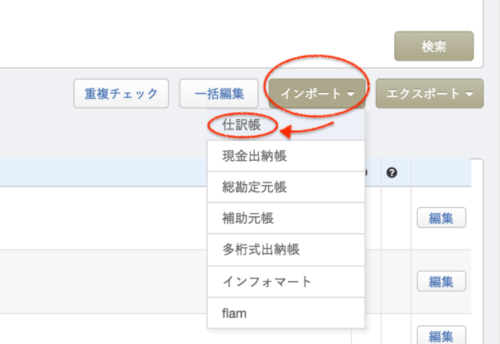
マネーフォワードクラウドで仕訳帳からインポートを選択し、読み込むファイルを指定して、インポートを。
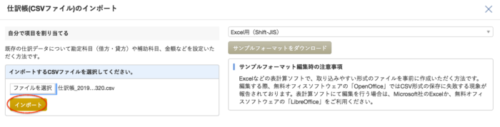
おかしいところがあると、こんな感じでエラーが出ます。

気を取り直し、もう一度。
うまく行くと確認画面が出ますので、問題なければ、そのまま下の「確認」を。
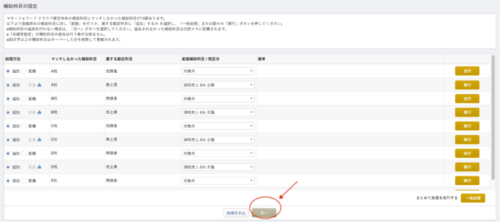
現在、ない科目や補助科目があると「このままインポートしていい?それとも今あるどの科目やコードに変換してインポートするの?」と聞いてきます。
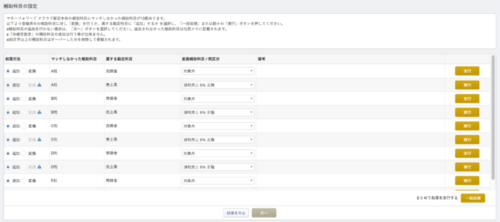
Excelでちょっとだけ間違えた入力をしていたとしても、ここで救済してくれます。
ちなみに、新しい科目や補助科目をインポートしようとしている場合、このままインポートすると新しく科目や補助科目をつくってくれます。
私はあえてこのまま取り込んでいます。登録画面から補助科目を登録するより楽なので。
最後にチェックする
インポート後には必ずチェックしておきましょう。エラーが出なくても、実は処理が間違っていたということはあり得るので。
日付や科目で検索して、確認するのがおすすめです。
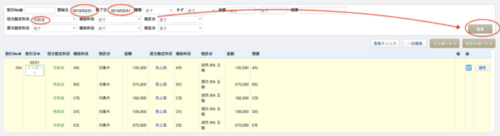
ということで。これにてインポート完了。
入力にかける時間を減らせて、その分、数字を見る時間に充てられるのであれば、やる価値はあるかと。
間違えてインポートしたら?
間違えてインポートしてしまった場合の話も少し触れておきます。
インポートした仕訳データを削除すればいいのですが、削除するときはよく確認をしましょう。
このとき、前述の取引No.(ExcelのA列)のところで、すべて同じ番号にするか、ブランクにしてインポートしておくと、削除は1回すればいいので楽です。
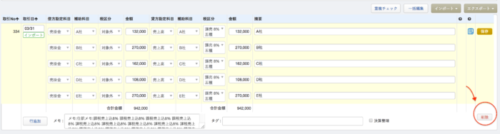
一方ですべて違う番号、つまり連番にしていると、1つずつ削除しないといけないので結構大変です。
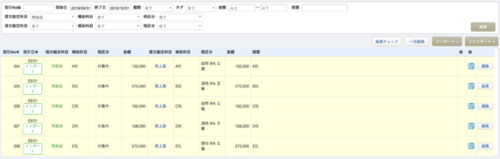
まぁ、このへんは好みでしょうか?
Excelを使うことでいろいろとできることも増えますし、Excelスキルも身につきます。
興味があれば、一度やってみていただければ。
弥生会計のパターンはこちらです。
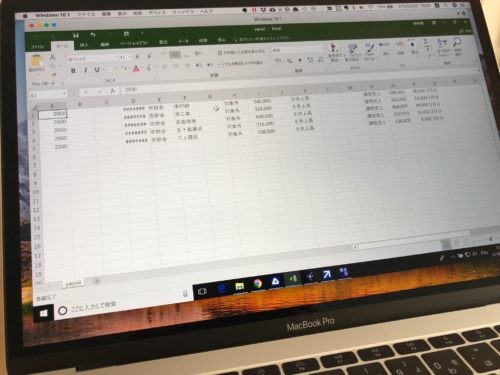
【編集後記】
昨日は相続税のしごとを中心に。チェックにはiPadとApple Pencil、それにFinder(Macの)が活躍してくれました。今週末にはなんとかできそうです。
【昨日の1日1新】
※「1日1新」→詳細はコチラ
からめ亭 麻辣スパ
相続税申告・ひとりしごとをサポートします 植村豪税理士事務所
相続や贈与のことでお悩みの方、「決算書の数字が読めない」、「資金繰りを改善したい」、「クラウド会計を使ってみたい」というひとり社長やフリーランスの方のサポートに力を入れています。
サービスメニュー
- 5/27@名古屋『ひとり会社の決算書の見方・使い方入門セミナー』
- 5/30@名古屋『法人メインの税理士のための同族株式入門セミナー 』
- セミナー開催リクエストフォーム
- 相続税申告・贈与税申告
- 個別コンサルティング
- スポット相談
- メールコンサルティング
- 顧問契約(法人)
- 顧問契約(フリーランス・個人)