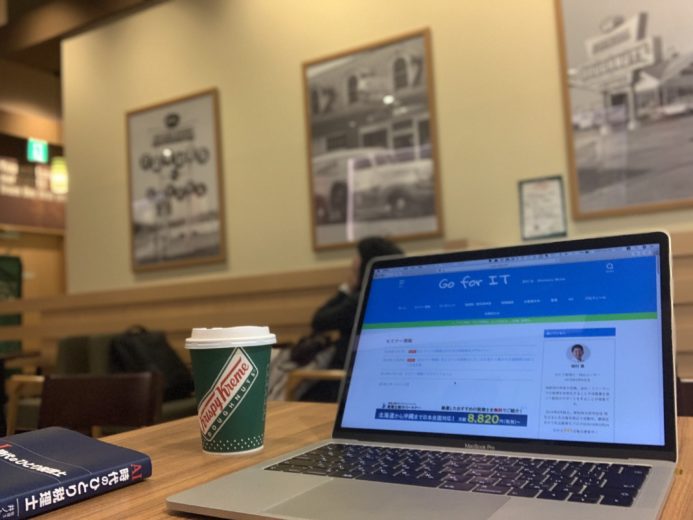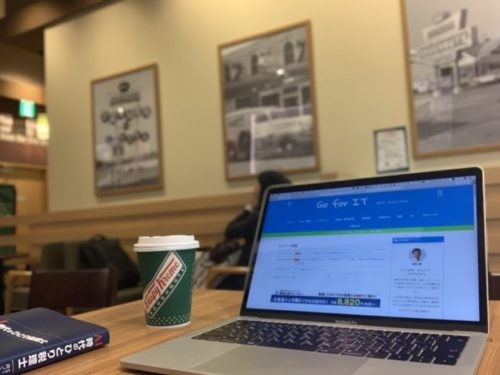フリーランスで給料を支払っている場合やひとり会社で給料を支払っている場合に必要となる源泉所得税のe-taxでの手続き。
これをUiPathで自動化してみました。
源泉所得税の支払い
給料や賞与を支払ったり、税理士などに報酬を支払った場合、あらかじめ支払う側が所得税を天引きして、本人の代わりに税務署に支払うことになっています。
通常は、支払った月の翌月10日に支払うものです。
ところが、小規模なところまで毎月支払い処理をするというとなると大変です。
そこで、従業員が10人未満の場合には、「半年分まとめて払ってくれればいいよ」ということになっています。
これが源泉所得税の納期の特例といわれるものです。
- 1月〜6月分→7月10日までに
- 7月〜12月分→翌年1月20日までに
この特例に変更するには、税務署へ事前の申請が必要です。
納期の特例の対象になるものは、給料や賞与、税理士報酬などであり、例えばカメラマンやデザイナーに支払う報酬などは、納期の特例に変更することはできず毎月支払いのみです。
資金繰りの事情などにもよりますが、通常、小規模なところは納期の特例にしているケースが多いです。
この手続きをe-taxですることができます。
その場合の流れ、ざっくり表すとこんな感じになります。
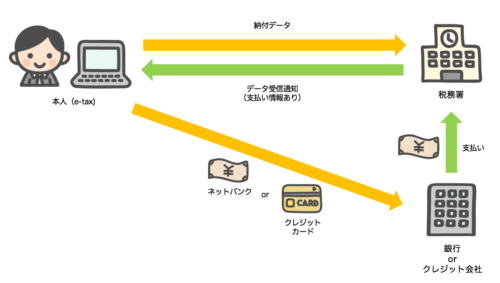
この流れをUiPathで自動化しようというのが今回の話です。
Excelでフォーマットを作成する
UiPathの利用の流れとして、必要なデータをExcelに入力しておき、それを入力するというパターンがやりやすいです。
達人の記事を参考にExcelで次のような表を用意してみました。
A列にコードを入力するとVLOOKUPで名称や利用者識別番号、パスワードが表示される仕組みです。
テーブルを使いましょう。
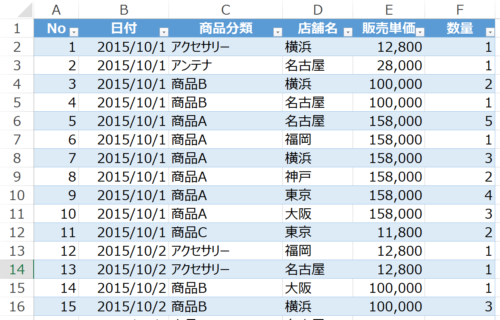
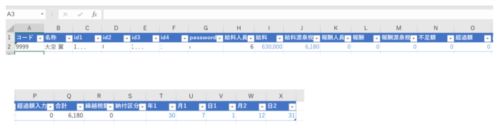
この設定もExcelのいい練習になります。
利用者識別番号
電子申告の番号は16桁、これをC列〜F列に4桁ずつ分けて表示させます。
分けていないとうまく入力されません。
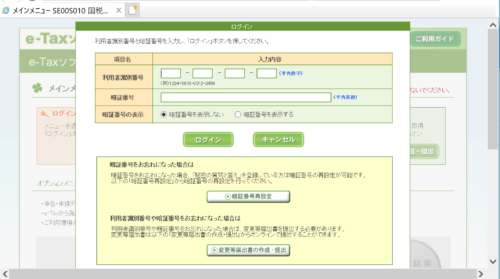
会社と個人と利用者が複数ある場合には、VLOOKUP関数を使いましょう。
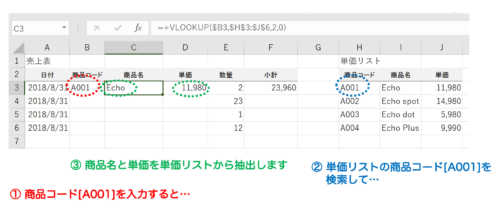
実績の入力
H列からM列で半年間で支払った給料や報酬の人数や金額、源泉所得税を入力しておきます。
ここでは、給料と税理士報酬を前提としています。
年末調整の不足額・還付額
年末調整をすると、源泉所得税の不足額や超過額が出るようなケースがあります。
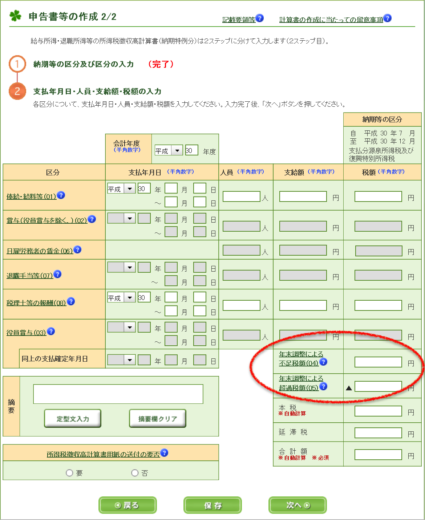
例えば、還付額の方が納税額よりも多くなるようなケースがあります。
その場合、超過税額にそのまま超過額を入力してしまうと、エラーになります。
最低でも本税欄や合計額欄がゼロになっている必要があり、その調整をO列とP列でやっています。
納税額 10,000円 還付額 20,000円の場合、ExcelシートのO列の[超過額]は20,000円、P列[超過額入力]には、本税がゼロになるように10,000円が表示されるという仕組みです。
Excelの数式でお膳立てする
P列とQ列の数式は次のようにしています。必ずどちらかが表示される仕組みです。
そして、超過額の方が多かった場合、その控除しきれなかった金額をR列に表示しています。
P列からR列には、次のような式を入力しています。
- P列
=IF([給料源泉税]+[報酬源泉税]+[不足額]-[超過額]>0,0,[給料源泉税]+[報酬源泉税]+[不足額])
- Q列
=IF([給料源泉税]+[報酬源泉税]+[不足額]-[超過額]>0,[給料源泉税]+[報酬源泉税]+[不足額]-[超過額],0)
- R列
=IF([給料源泉税]+[報酬源泉税]+[不足額]-[超過額]<0,-([給料源泉税]+[報酬源泉税]+[不足額]-[超過額]),0)
ExcelでできることはExcelでやった方が、UiPathでのプログラミングはしやすくなります。
UiPathによる自動化への道
そのExcelシートを前提にUiPathでプログラミングをしてみましょう。
Excelを読み取る
まずはExcelシートを読み取ります。
[Excelアプリケーションスコープ](なんか日本語慣れん…)で、どのExcelファイルを読み取るか、また[範囲を読み込む(ReadRange)]でファイルのうちどのシートを読み込むかを指定します。
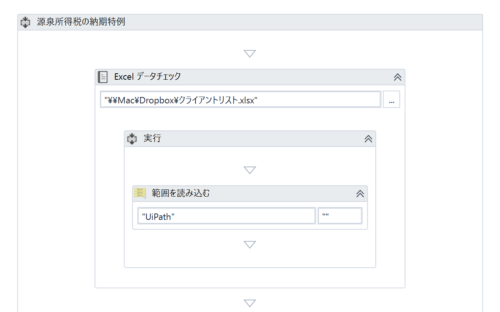 で、[範囲を読み込む]のプロパティで変数を設定します。
で、[範囲を読み込む]のプロパティで変数を設定します。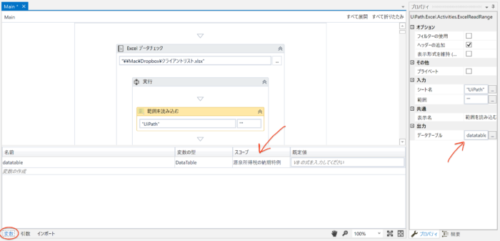
出力の欄でCtrl+Kをクリックして、変数に名前をつけましょう。ここでは[datatable]としました。
さらに左下の[変数]をクリックして、変数のスコープを全体にしておきましょう。
これを忘れると、あとで苦戦しますので。
e-taxにアクセス
次にe-taxに自動でアクセスする設定をします。
上手くいくと、ie(インターネットエクスプローラーが標準装備)で自動で起動します。
ウェブレコーディングをしていきます。
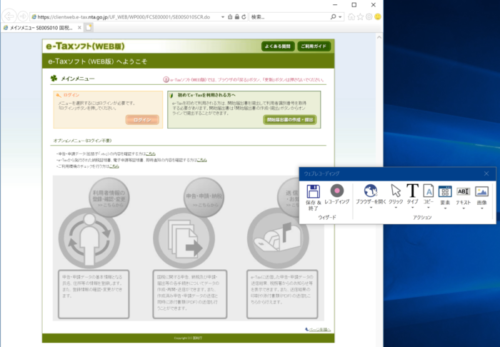
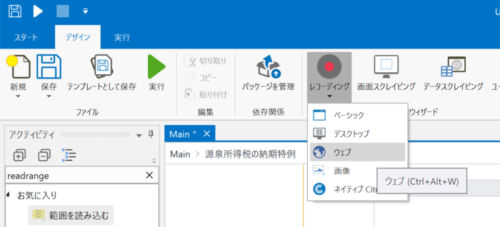
URLを取得して、
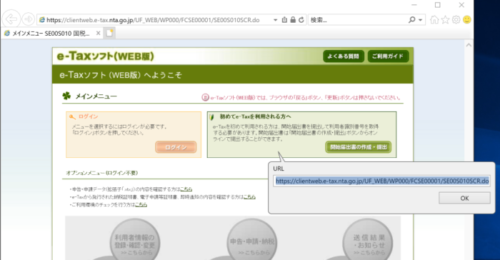
このような表示がされれば、大丈夫です。
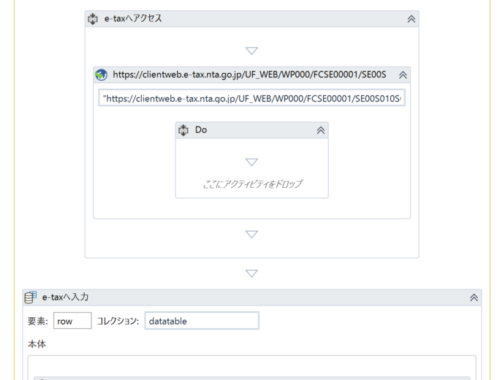
このあとはe-taxでの処理になります。
ウェブレコーディングで順番に画面を操作していき、あとで必要なところを修正するというやり方が早いです。
ログイン
e-taxにログインするには、利用者識別番号とパスワードが必要です。
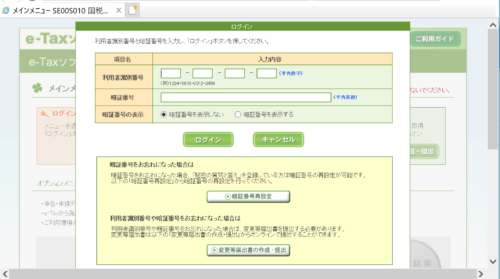
ここで先ほど登場したExcelからの情報をアウトプットします。
繰り返し処理する可能性もあるので、[For each row]でExcelのシートから繰り返し処理としておきます。
コレクションには、変数の[datatable]を入力しておきます。 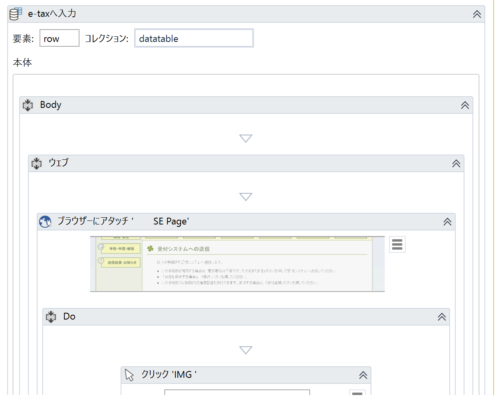
e-taxにログインし、webレコーディングで1つずつ順番にクリックをしていきます。
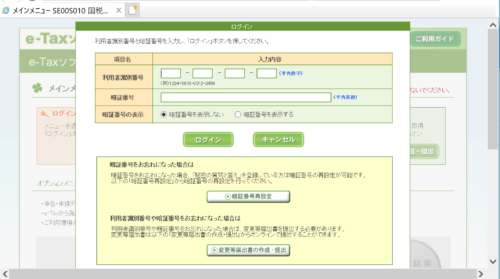
利用者識別番号とパスワードを聞かれるので、UiPathでは[Type into]でrow(“id1”).ToStringのように式を順番に設定します。
.ToStringで文字に変換しています。
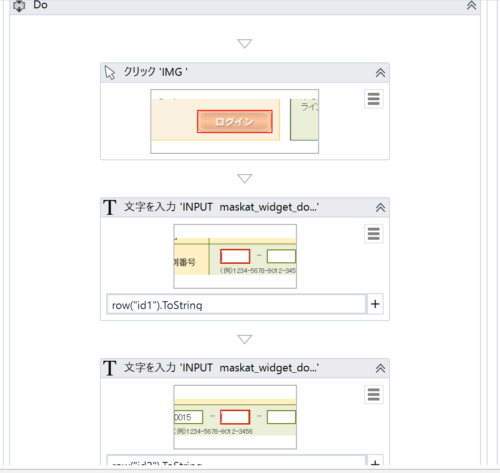
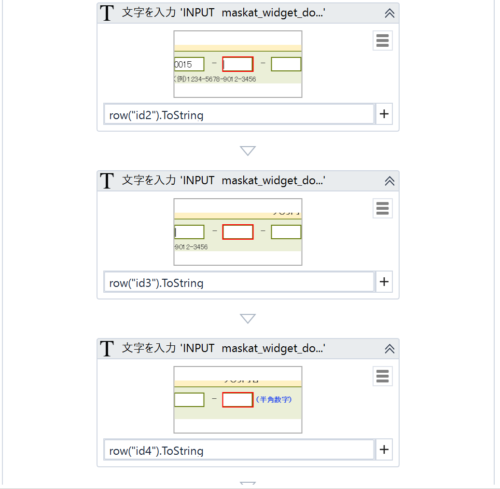
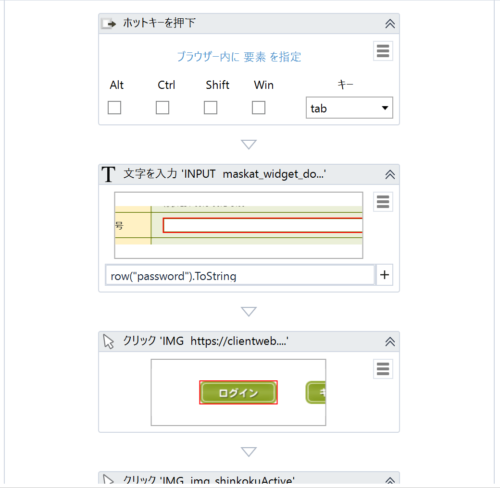
続いて、e-taxでは、次のような操作を。
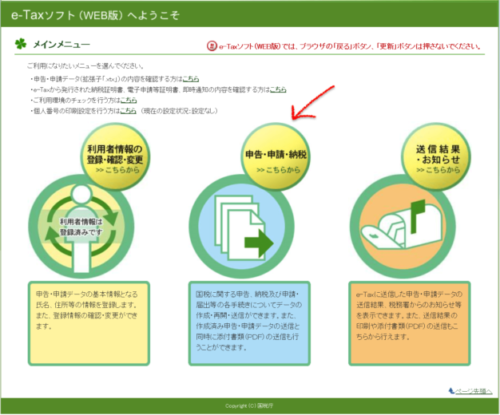
今回は本人操作を想定しているので、3本人送信を行うをチェックして次へ。
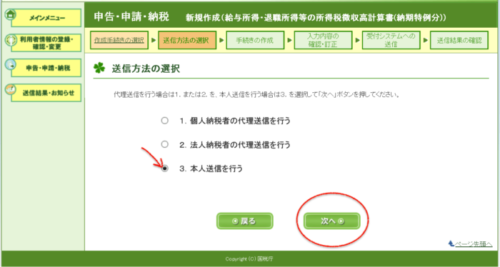
ここも同様にウェブレコーディングしています。
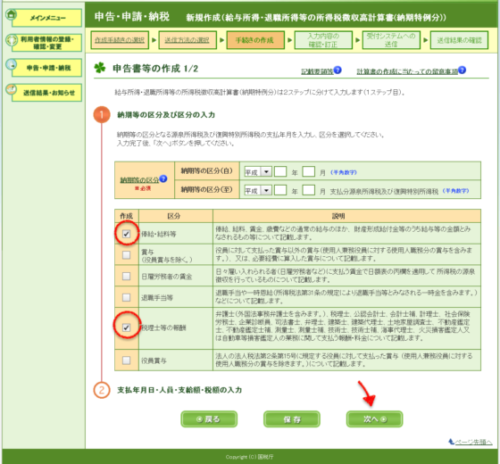
上記の納期等の区分は次のようにしています。
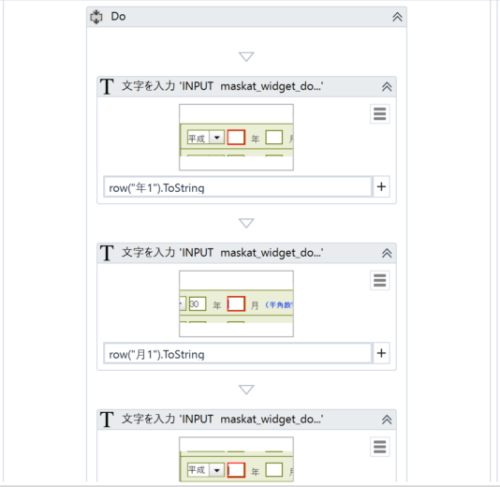
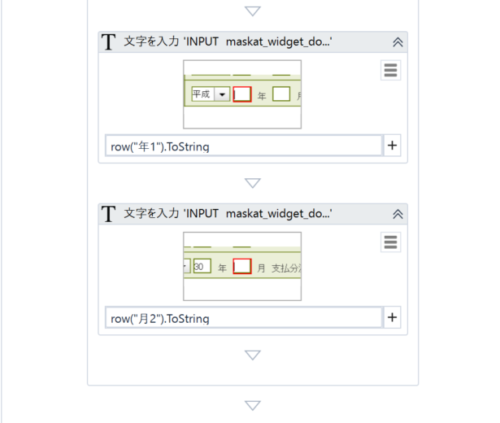
ここでは、給料と税理士報酬にチェックを入れています。(税理士がやってくれるケースもあるでしょうが)
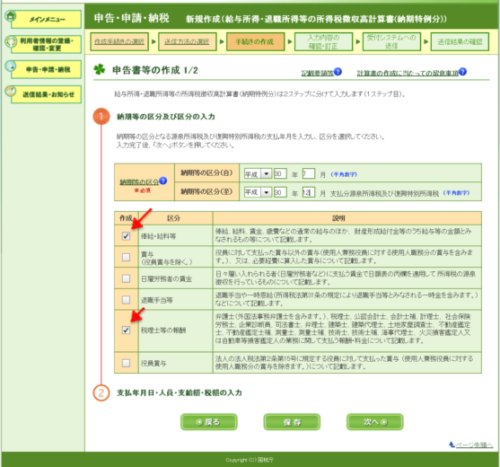
ここのチェックを入れるところも、Webレコーディングのクリックで対応しました。
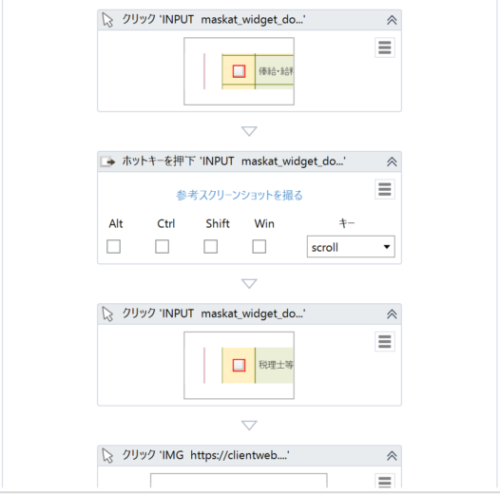
次に具体的な実績データを入力していきます。
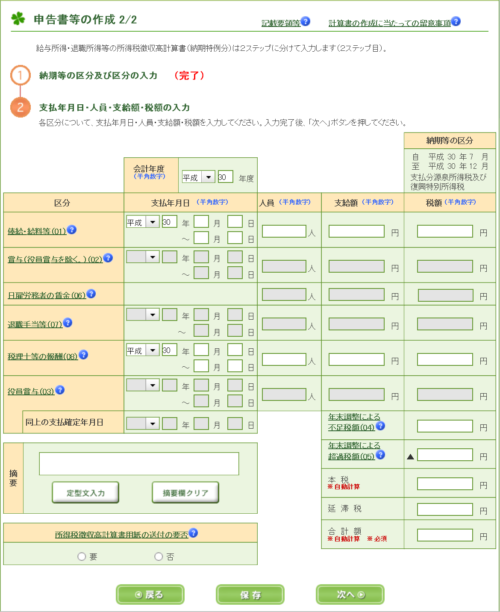
UiPathではExcelをもとに次のようにプログラミングしました。
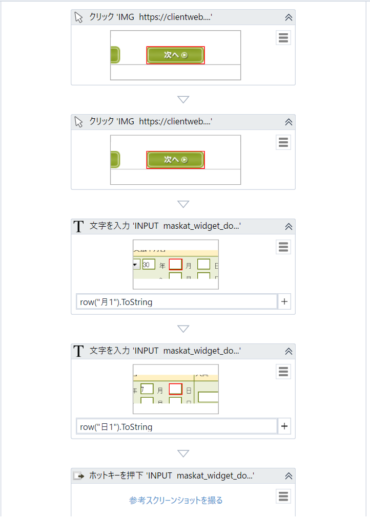
次のようにWebレコーディングで一度入力したものを修正しています。
“12”→row(“月2”).ToStringといった感じで。
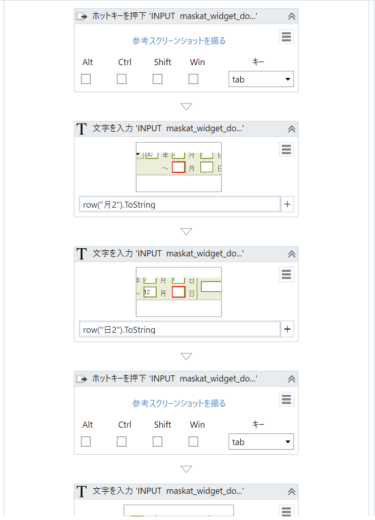
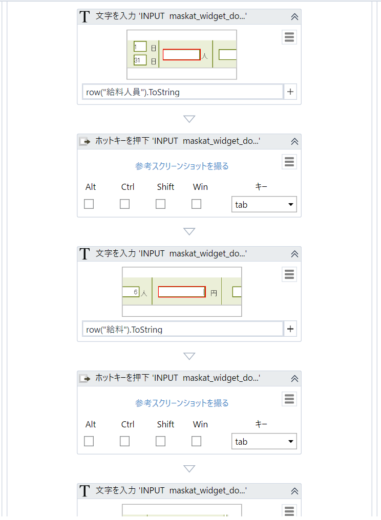
報酬も同様に設定します。
超過額は条件分岐を
年末調整の不足額を入力し、超過額については、もし超過額がゼロなら何もしない、超過額がゼロでなければ、Excelの[超過額入力]の金額を、というように条件分岐にしています。
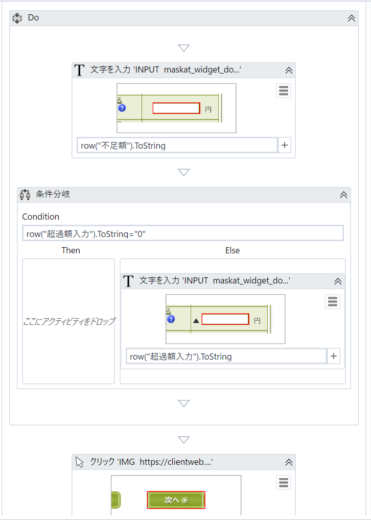
そして、このあとはクリックの連続です…。
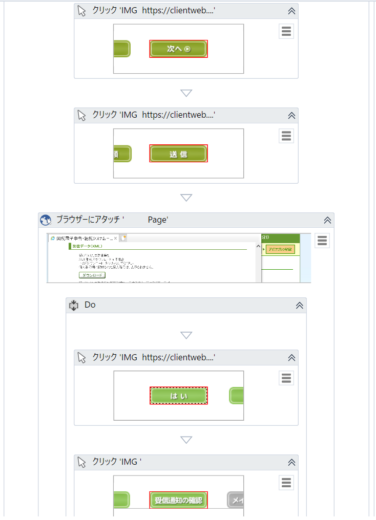
最後はこういった画面になります。
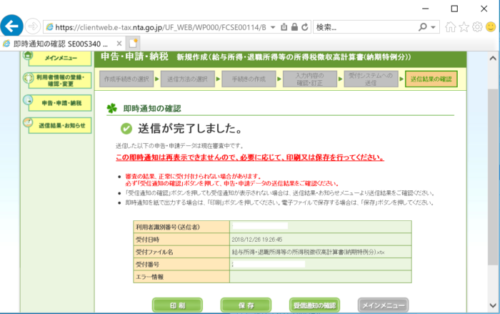
受信通知の確認をすると、支払いの画面に切り替わります。
ネットバンクやクレジットカードでの支払いはこちらの記事を参考にしていただければ。
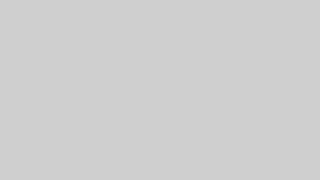

なお、納付額がゼロでも手続きは必要です。
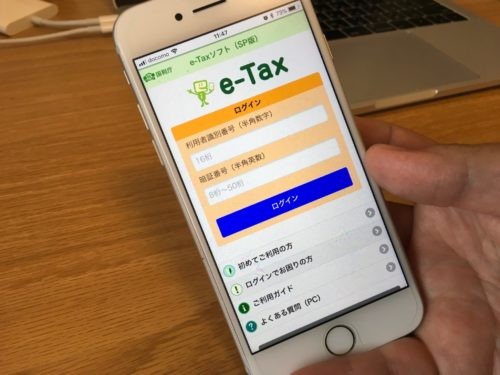
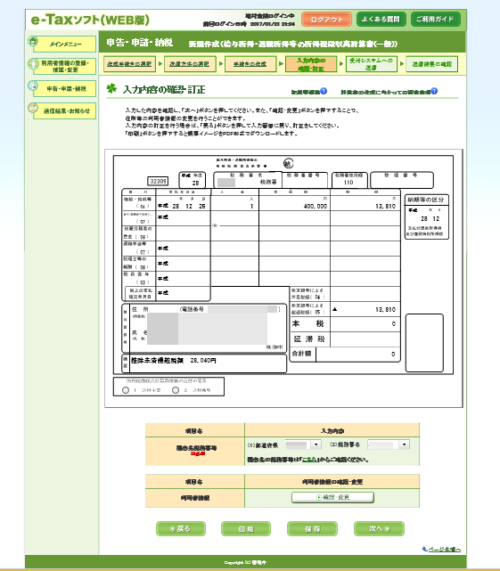
動画を載せようかと思いましたが、諸事情でひとまず見送りです。
実際に動かしてみると1分もかかりません。ExcelとUiPath、それぞれを設計することで、どちらでプログラミングすればいいか?どんなことを効率化できるのか?ということも考えるようになります。
UiPathをはじめとするプログラミング、正直なところ楽ではありませんが、やる価値はあります。
実際、今回のプログラミング、今回の記事を書くのにも時間がかかっています。
最初はざっくり、1つずつ確認しながら細かいところはあとで修正、という感じでやってみていただくのがいいかと。
【編集後記】
昨日は年末調整などデスクワークを中心に。枕もとにあったプレゼントを見た子どもたちが朝、興奮して私のところにやってきました。来年もサンタさんは活躍してくれそうです。
【昨日の1日1新】
※「1日1新」→詳細はコチラ
UiPathロボット設定
相続税申告・ひとりしごとをサポートします 植村豪税理士事務所
相続や贈与のことでお悩みの方、「決算書の数字が読めない」、「資金繰りを改善したい」、「クラウド会計を使ってみたい」というひとり社長やフリーランスの方のサポートに力を入れています。
サービスメニュー
- 5/30@名古屋『法人メインの税理士のための同族株式入門セミナー 』
- セミナー開催リクエストフォーム
- 相続税申告・贈与税申告
- 個別コンサルティング
- スポット相談
- メールコンサルティング
- 顧問契約(法人)
- 顧問契約(フリーランス・個人)