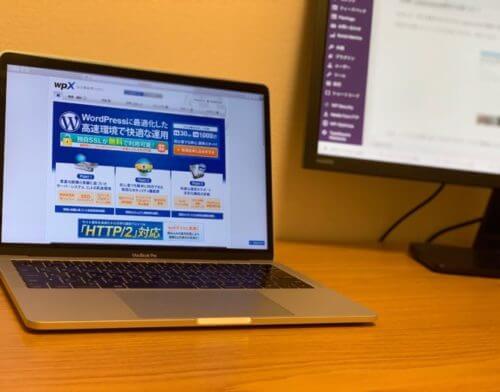このブログのサーバーを移転することに。(そのうちHPも)
確かにハードルは高い感じするけど、「やれないことはないでしょ」と思っていたら、予想外の大苦戦をすることに。
そのときに失敗したことをまとめてみました。
今回ご紹介するのは、とあるブロガーの一例です。実行する際には自己責任でお願いします。
ブログ開始から2年半、サーバーを変えることに
このブログ、ここまで約2年半、昨日で900記事目といったところです。
これまで、さくらインターネットのサーバーにお世話になってきたわけです。
いろいろトラブルもありつつ、なんとかやってきましたが、記事が多いからなのか、私の使い方が荒いからなのか、TOPページの読み込みにずいぶんと時間がかかるようになっていました。
そういえば、最近、記事を更新すると、エラーが頻発してきたのも実は気になっていたところです。

そんなわけでサーバーをさくらインターネットのサーバーからwpXのサーバーに移転することにしました。
わかりやすくいうと「ブログの引越し」です。
wpXのサーバーはWordPress専用サーバー
いろいろ調べてみると、wpXのサーバーのよさとして、とにかく速いということがわかりました。
なんでも、キャッシュプラグインは必要ないんだとか。
全体的な特徴としては、こういった感じです。
- wpXサーバーは、WordPressに特化した高速サーバー
- 無料SSL提供
- 自動バックアップ
値段は、さくらインターネットと比べると、料金は上がるのですが、それだけボリュームが大きくなってきたということ。
初期費用 5,400円(税込)
年間利用料 12,960円(税込)
ブログを続けるなら必要投資です。
ネットで仕事をするならここでサーバー移行をやっておく意味はあるかと。
ちなみにwpX、記事投稿日現在だと、14日無料なので、先に利用登録だけしておくという手も。
wpXを契約するなら、A8ネットでセルフバック(2,858円/件(税抜))をやっておくと初期費用が少し助かります。
引越しの手順
サーバーの移転方法ですが、wpXのサイトには、「他社からの移転について」として、マニュアルがあります。
基本的にはそれを見ればできるみたいです。
「みたいです。」って…。というのも私の場合、マニュアルのやり方で移行できなかったので、そうなります。
基本の流れとしては、こんな感じです。
- wpXを契約
- wpXでドメイン取得
- wpXでWordPressをインストール
- 現在のサーバー(さくら)からデータベースなどをエクスポート
- さくらからのデータベースをwpXにアップロード
- WP-contentsフォルダをFTPなどで移行
- (htaccessファイル記述は必要があれば)
- この間、ブログは、さくら側でそのまま読んでいただき、自分のPCではwpX環境で動作確認
- さくら側にwpXのネームサーバー情報を入力して切り替え
この中でマニュアルに書いていなかった部分で、失敗した点を取り上げてみます。
さくらのデータベース wpXへのインポートが上手くいかず
wpX側での設定については、wpXのHPにあるマニュアルを見ていただくとして、ここではさくらのサーバー側での処理を見ていきます。
移転元のさくらのサーバーから3つのファイルをダウンロードします。
具体的には次のデータが必要です。
- データベースのバックアップデータ取得
- [.htaccess]ファイルの取得
- [wp-content]フォルダの取得
[.htaccess]ファイルについては、さくらのファイルマネージャーからダウンロードします。
一方で、バックアップデータはphpmyadminから取得します。データベースの設定から入り、
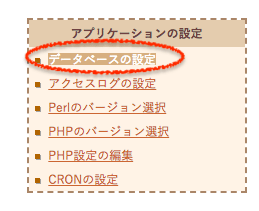
エクスポートのタブをクリックし、

「DROP TABLE…」にチェックを入れて、右下の実行をクリックすれば、ダウンロードできます。
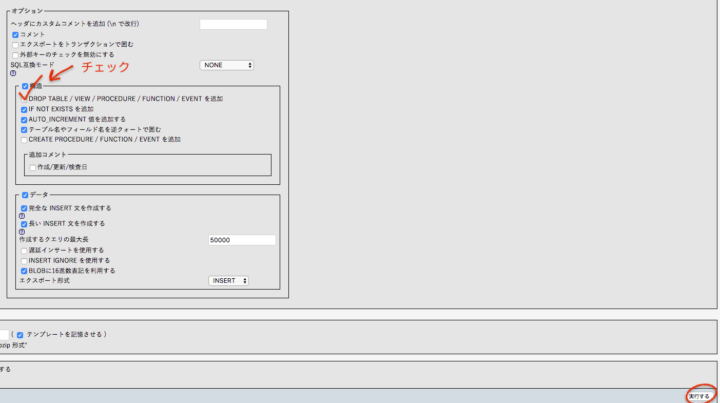
データ数が多ければ、ダウンロードにはそれなりに時間がかかりますので、他のことやりつつ待ちましょう。
wpXのマニュアルによれば、データベースファイルを開いて、さくらの記述からwpX用の記述に置換で変換して保存し、アップロードする必要があるのですが、私の場合、データが重いのか、なぜか認識してくれませんでした。
ならば今度はと、Filezilaでデータ移行してみたもののやっぱり認識せず。
これが大苦戦の始まりでした。
phpMyAdminへのログインパスワードがわからない場合、ファイルマネージャーから「wp-config.php」を見るとわかります。
[wp-content]フォルダの取得
さくらのファイルマネージャーからダウンロードしておきます。
フォルダごとダウンロードしようとして、時間はかかるわ重くて動かなくなるわで。私はここでもつまづきました。
手間ですが、データ量が多い場合には、ファイルを1つずつダウンロードするのがおすすめです。
FilezilaなどのFTPソフト等でダウンロードしても大丈夫です。新しいサイトをクリックして、名前をつけて、ホストやユーザー名、パスワードと設定して接続します。
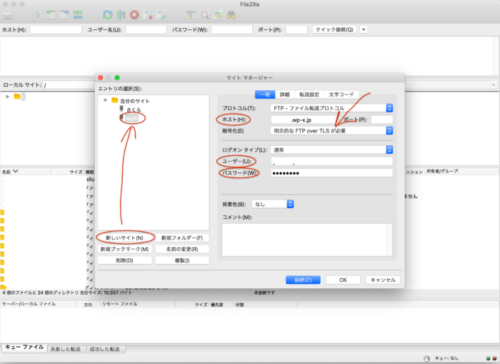
特に画像ファイルが大きいので、分けて移行してみるものの、データベースがないと認識しないのか、ダメでした。
と、ここで完全に行き詰まることに。
マニュアルを捨ててプラグインで解決
マニュアル通りにやっても、うまくいかないので、プラグインを使って、なんとかやれないかとバックアップ用のプラグイン「UpdraftPlus」を使ってみたのですが、やっぱり上手くいかず。
そんな中、さくらからwpXにサーバー移行に成功したというプラグインの情報を入手。
それが「All-in-One WP Migration」というプラグインです。
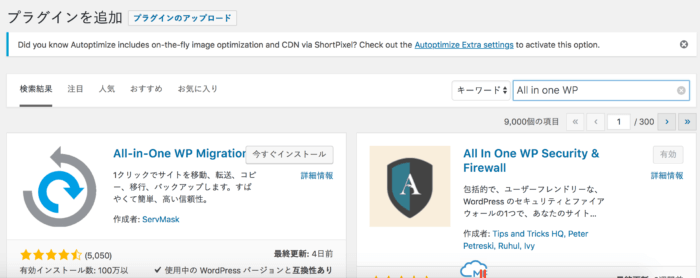
「Duplicator」というプラグインもあるのですが、最近、wpXの脆弱性が発見されたとかで使わず。
結論から言うと、プラグインを使う方がかんたん、かつ、スムーズに移転できました。(プラグインはwpXのサービス範囲外という事情もあるようです)
All-in-One WP Migrationならエクスポートとインポートだけ
まずはさくら側でデータエクスポートをします。
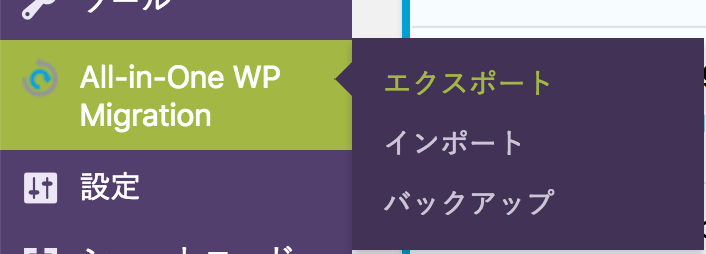
データが重くてエラーが出た場合、「高度なオプション」をクリックし、対象になるファイルを外すことができます。
(例えば、画像ファイルをFilezilaで移行するとか)
で、保存先はファイルを選びます。(ファイル以外は別プランです。)
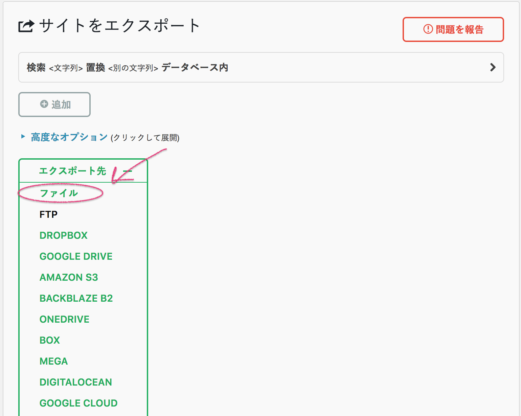
エクスポートは上手くいきました。この緑のボタンをクリックするとダウンロードが始まります。
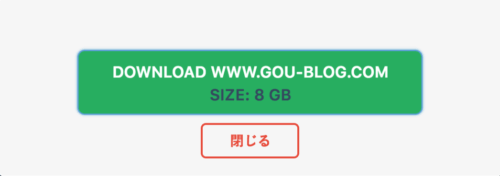
今度はこのデータをwpX側のWordPressにインポートするわけですが、無料でインポートできるのは、512MBまで。(余裕で超えとるがな)
一応、試しにやってみたものの、もちろんダメでした。
そこで、無制限の有料プラグインを導入に踏み切りました。(日本円で7,000円くらい。)

All in One WP Migration Unlimited Extension | WordPress Deployment | ServMask Inc.
無料にこだわっていたらいつまでも終わらないので、試してみるのも必要。
失敗したらそのときは仕方ないと覚悟を決めて、クリック。
最初にやってみたら、エラーが出て正直焦ったのですが、もう一度やってみると今度は上手くいきました。
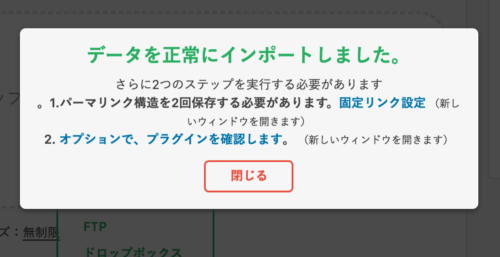
画面ではGoogle翻訳を使っています。通常は英語表示になります。
そのあと、パーマリンクを設定して、記事やプラグインなどがwpX側に入っているかどうかを確認しましょう。
もちろん、さくらのSSLプラグインなどはもう不要。いらないプラグインは削除しておきます。
ちなみにwpXサーバーにはキャッシュ機能があるので、キャッシュプラグインはいらないんだとか。
相性が悪そうなものは、外しておきました。
プラグインを使うと、エクスポートとインポートだけで8割は終わります。
さくら側へのネームサーバーの入力が終わってから、wpX側で認識されたところでwpXの管理画面からSSL化をボタン1つでやっておきましょう。
プラグイン Serch Regexを使えば一発です。
このとき、記事、画像などがすべてhttps://になっていないとアドレスに鍵マークがつきません。
忘れがちなのは、TOPページで直接記述しているもの。私の場合、画像ファイルも含めて「http://」のままでした。
Cromeを使っているなら、TOPページの画面を表示した状態でF12をクリックすると、検証ができます。
そこのConsoleを見ることで、どこがエラーになっているかがわかります。
WordPressにログインできなくなった場合の対処法
もう1つ、ハマったものを紹介しておきます。
最後にwpXのネームサーバーの情報ををさくら側に書き込んで、アドレスがwpX側だと認識してもらうのに、だいたい1〜2日かかるそうです。(私は数時間でした)
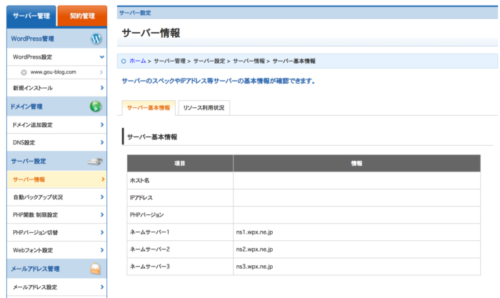
さくら側にwpXのネームサーバーの情報を書き込みをしたあとの、数時間後、WordPressにログインできなくなっていました。
wpXのWordPressにログインする場合、wpX側のphpmyadminに入って、今回つくったデータベースの[WP_users]にアクセス。
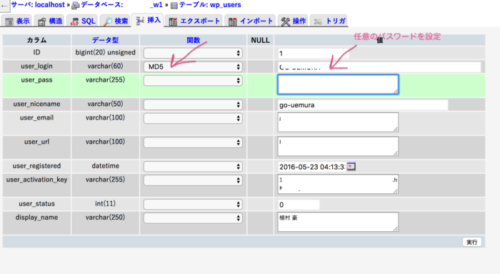
関数を「MD5」にして隣に任意のパスワードをかきこめば、入れるようになります。
mod_pagespeed設定を使うか?
wpXには、表示速度をあげるmod_pagespeedが標準で搭載されています。
本来なら使いたいところではありますが、ONにすると、ところどころでアイキャッチが表示されなくなり、仕方なくはずすことに。
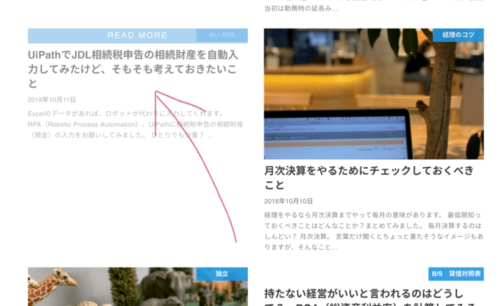
早くなったの?
現状でいうと、以前に比べたらPCはそれなりに。スマホはかなり早くなりました。
まだ読み込みが遅いところは、画像サイズや使っているテーマの影響なんかもありそうで、この辺は少しずつ解消していこうかと。
以前に比べると、のびしろは感じています。
こんな感じで、トラブルは色々あったわけですが、かなり勉強にもなりました。
今回の記事、ブロガーの方向けですが、wpXにサーバー移行するなら、1つの事例として参考にしていただければ。
【編集後記】
昨日は外出。戻ってからセミナー資料の作成とブログを。そのあとはブログのカスタマイズといった1日でした。突っ切るまでTOPページの表示が速くなるにはもう少し時間が必要なようです。
【昨日の1日1新】
※「1日1新」→詳細はコチラ
PontaでApple Pay
相続税申告・ひとりしごとをサポートします 植村豪税理士事務所
相続や贈与のことでお悩みの方、「決算書の数字が読めない」、「資金繰りを改善したい」、「クラウド会計を使ってみたい」というひとり社長やフリーランスの方のサポートに力を入れています。
サービスメニュー
- 5/30@名古屋『法人メインの税理士のための同族株式入門セミナー 』
- セミナー開催リクエストフォーム
- 相続税申告・贈与税申告
- 個別コンサルティング
- スポット相談
- メールコンサルティング
- 顧問契約(法人)
- 顧問契約(フリーランス・個人)