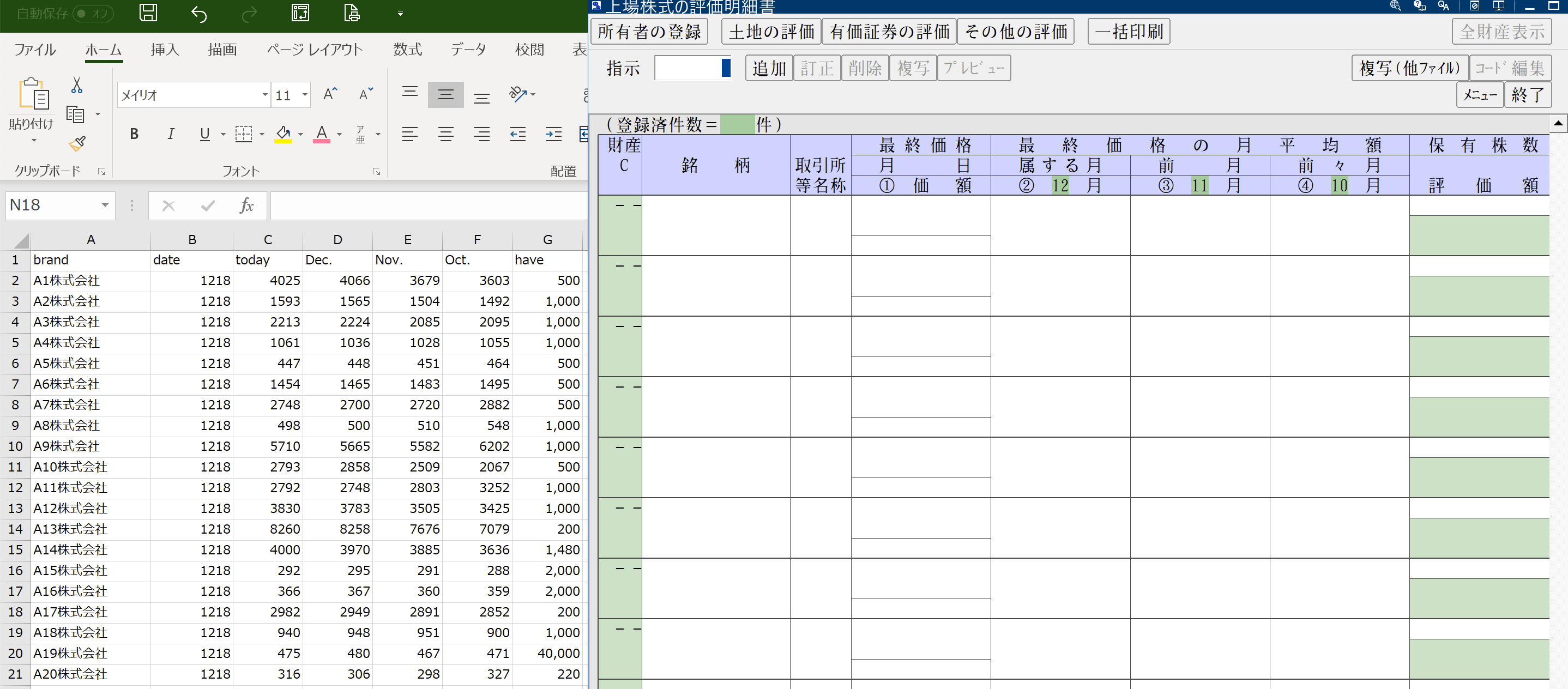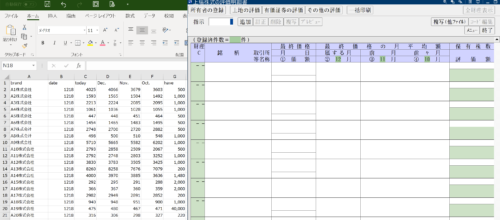考えてみると、税務ソフトには「入力しないといけない」ということが意外に多いです。
中にはRPA(正しくはRDA)で解決できることもあります。今回はUiPathでExcelから上場株式の評価明細書の入力をやってみました。
意外にも入力が多い相続税のしごと
相続税の申告書をつくるには、相続税のソフトにデータを入力することから始めます。
その上で、誰がどの財産を取得するのか、どの債務を負担するのかを1つずつ入力し、その上で相続税を計算します。
相続税は財産全体をベースにして税額計算し、各相続人の財産の取得割合によって按分し、払うべき相続税が計算されます。
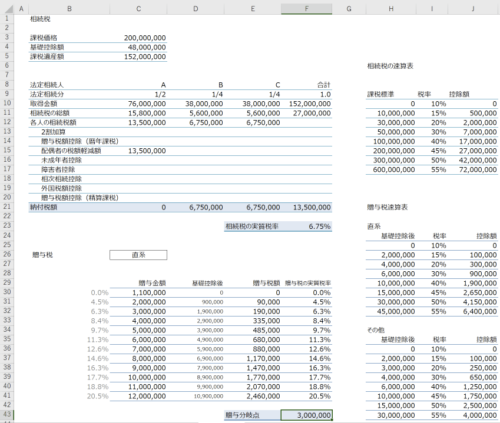
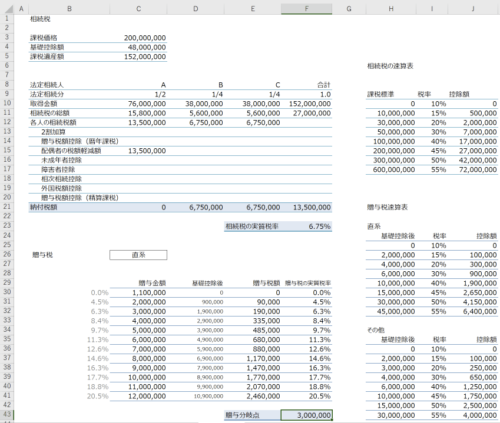
こうしてみると、相続税の申告書を作成するには、入力することが多いのです。
Excelから直接、申告ソフトにデータ連携できればいいのですが、現状はできません。
データ数が多いとそれなりに大変です。
入力することは出来るだけ避けたいというのが本音。
そこで、RPA(Robotic Process Automation)で少しでも楽になるような解決策を探ります。
UiPathというRPA(RDA)ツールに、税務ソフトへの入力をお願いできないか?と考えてみると、できることもありそうです。
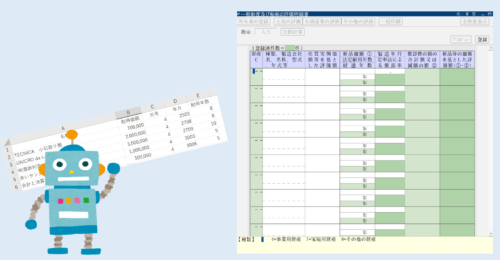
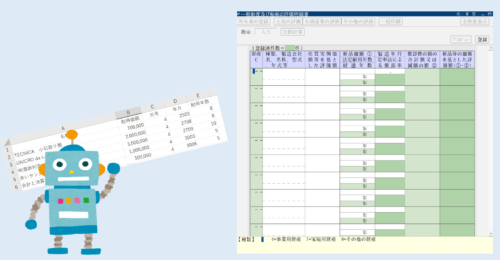
そこで今回は、JDLの財産評価システムへの入力をUiPathにお願いしました。
上場株式の評価明細書 Excelデータを準備
今回お願いしたのは、上場株式の評価明細書への入力。
上場株式の評価については、次の4つうち一番低い金額を評価単価として採用、これに株数をかけて評価額とします。
原則として次のうち一番低い金額(修正する場合もあり)
- 課税時期の最終価格
- 課税時期の月の毎日の最終価格の平均額
- 課税時期の月の前月の毎日の最終価格の平均額
- 課税時期の月の前々月の毎日の最終価格の平均額
通常、この4つの価格を調べるところから始めるのですが、東証のHPを見てコピペしてと、とにかく時間がかかります。
数が少なければまだしも、評価する株式数が50件とか100件と多くなるほど大変。
1つずつやっていたら1件で4つの株価を調査、20件なら80の株価を調べないといけないですし、手もイタくなるのでできれば入力したくはありません。
そこで、株価評価サービスを利用して、株式の評価データのCSVファイルをダウンロードしたものを、
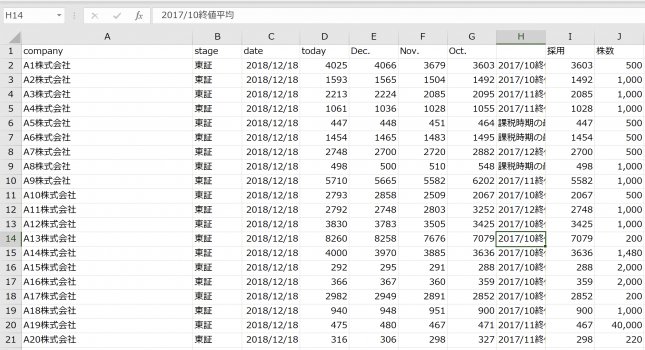
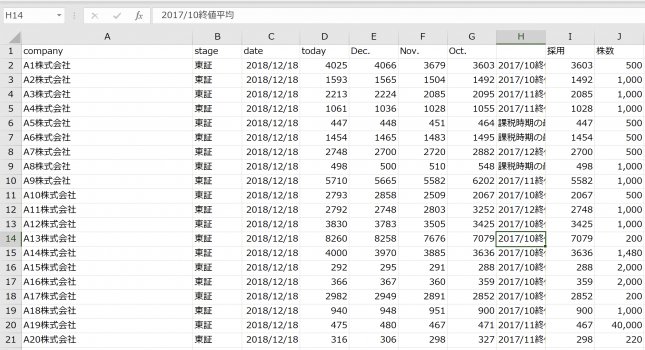
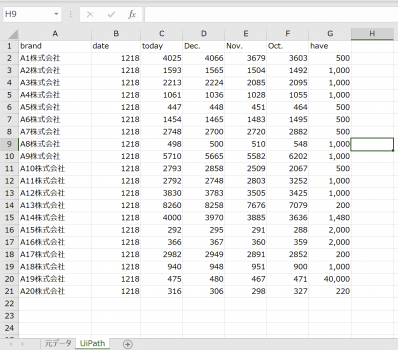
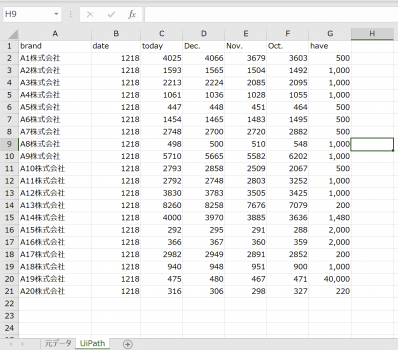
「UiPath」というシートをつくっています。あとでこのシート名をUiPath側で使うことになります。
これをUiPathに入力してもらうのです。
ちなみに年月は、例によって入力するために文字化する必要がありました。
やり方は色々あるのでしょうけど、次のような式で処理しました。
まずは結論から。動画つくってみました。UiPathにお願いしたらデータ20件で約4分でした。自分でやったら4分で入力するのはちと無理かと。
Uipathにお願いすれば、データが100件あるなら単純計算で20分で完了ということになります。
やっぱりお任せした方がいいです。
UiPathでExcelデータからの入力を自動化してみた
UiPathでこういった流れでプログラミングしていきます。
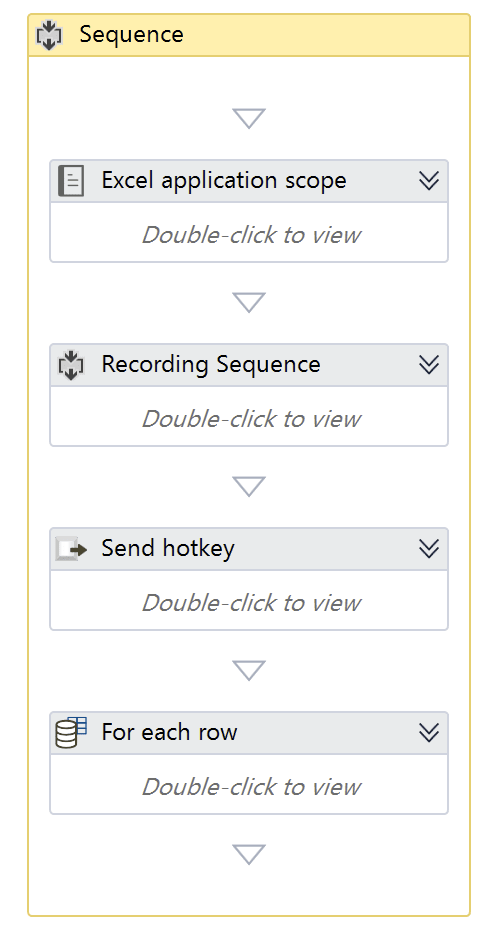
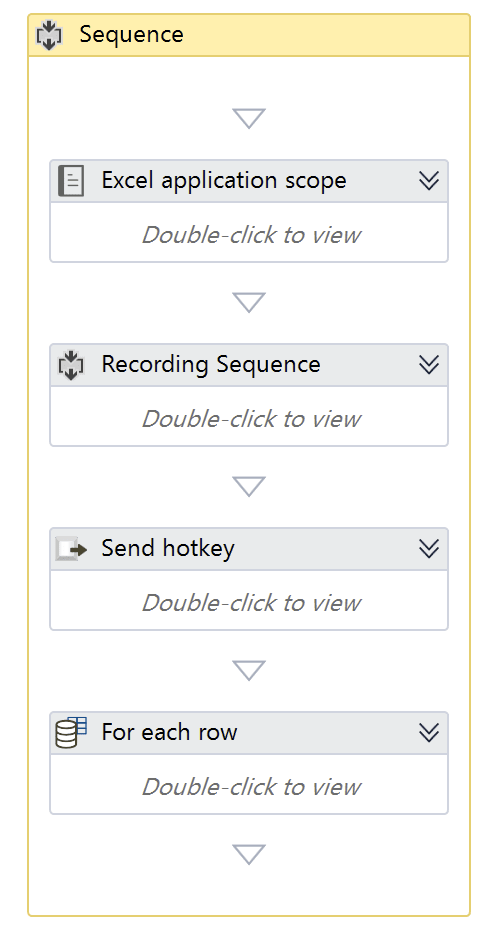
前述のExcelデータを見てもらう
まずはExcelのデータを見てもらい、財産評価システムに入力するための準備をします。
[Excel application scope]で前述のExcelファイルを選択、[Read Range]でどのシートを見るかを指示します。シート名は前述の[UiPath]です。
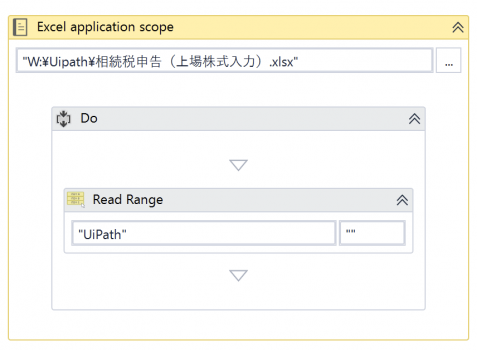
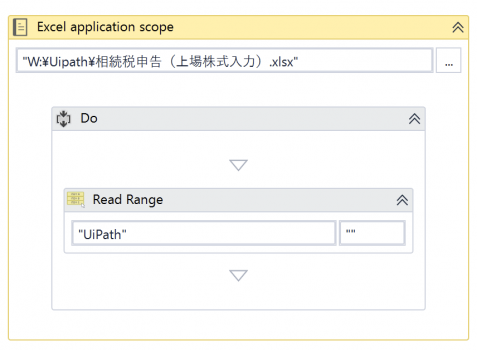
この[Read Range]では、今読み込んだデータをあとで書き出すためにその情報を箱に入れておきます。
その箱に名前をつけておきましょう。
名前をつけるには、[Ctrl+K]をクリックし、名前をつけます。ここでは「Datatable」にしました。
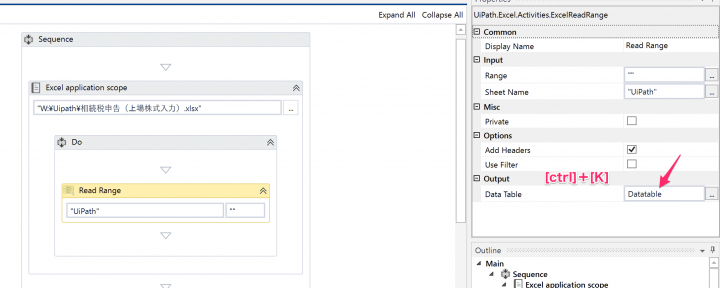
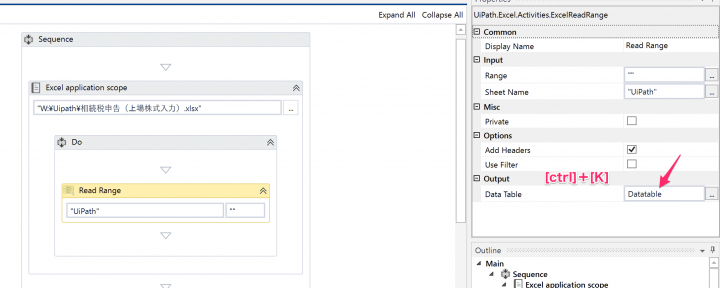
財産評価システム(JDL)への入力を始めるには…
次に財産管理システムの操作をプログラミングします。
「財産管理システムで、どう動いているか?」を確認しながらつくっていきます。
最初に[追加]をクリックして入力を始めるのですが、ショートカットがあるわけでもなく、カーソルでクリックしにいく必要があります。
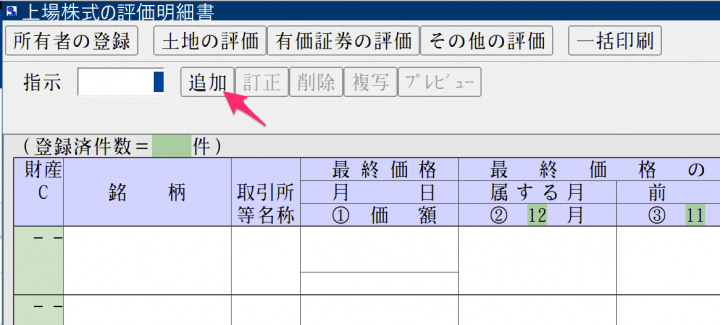
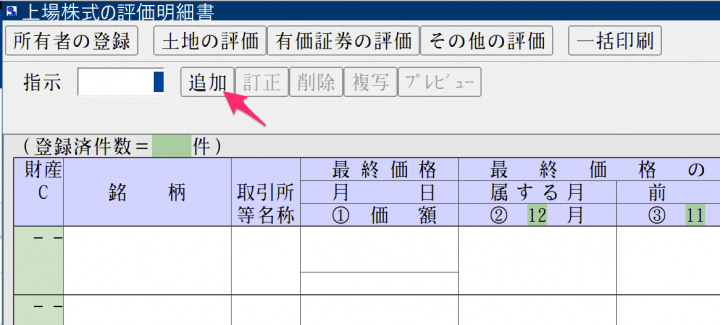
RecordingからDesktopをクリックし、[追加]ボタンをクリックしましょう。
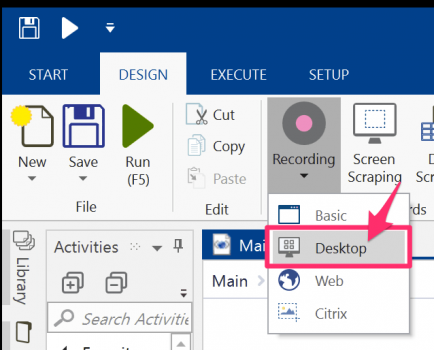
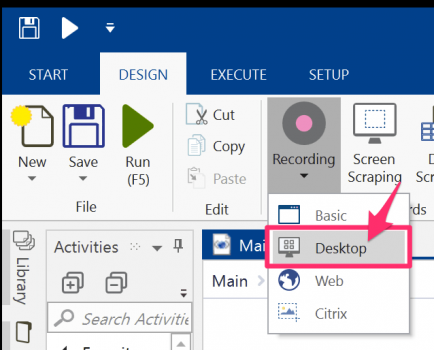
と、ここまでやって保存すると、こんな感じの表示が出ると大丈夫ってことです。
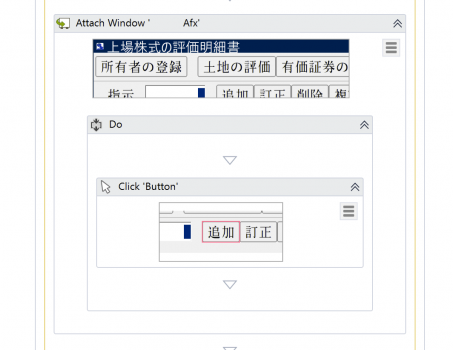
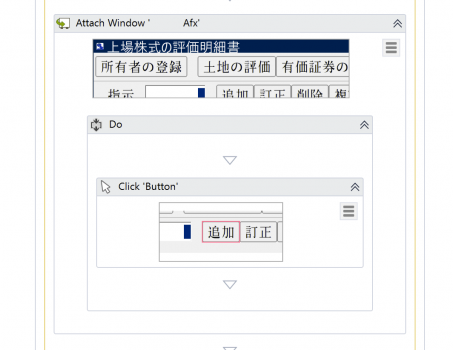
株式の銘柄の欄に移動させるにはtabキーをクリックするのですが、[Send hotkey]で次のように設定します。
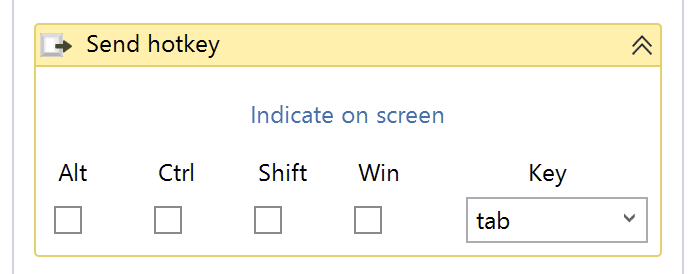
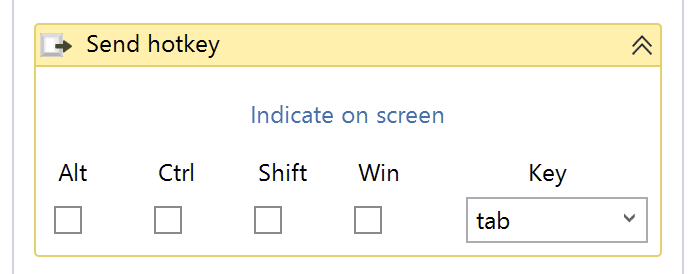
繰り返し入力していく
株のデータ数だけ、繰り返し入力していきます。
繰り返し処理は[For each row]。先ほど箱に入れた[Datatable]をここで使います。覚えた情報を書き出す準備です。
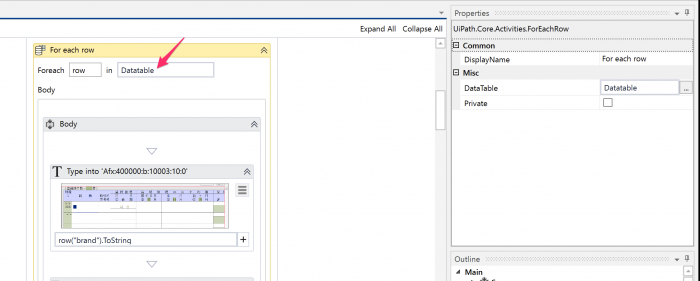
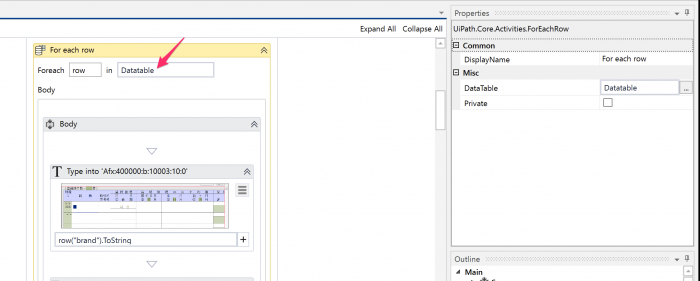
銘柄を入力するのは、[Type into]を使って次のように入力します。
row(“brand”).ToString [brand]は今回のExcelシートでの銘柄データの名前です。
この後も入力の動きに沿って、つくっていきます。
tabキーをクリックして、row(“today”).ToString → tab → row(“des.”).ToString(12月分)、
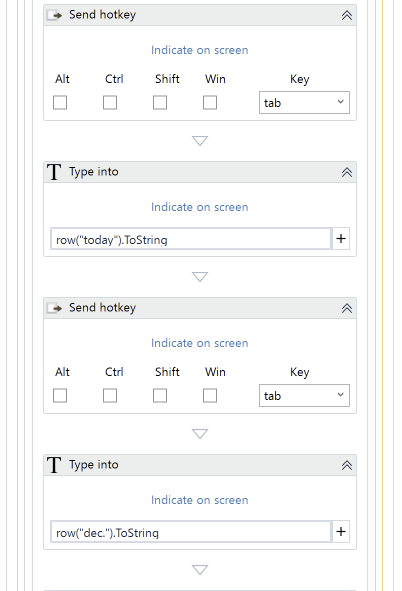
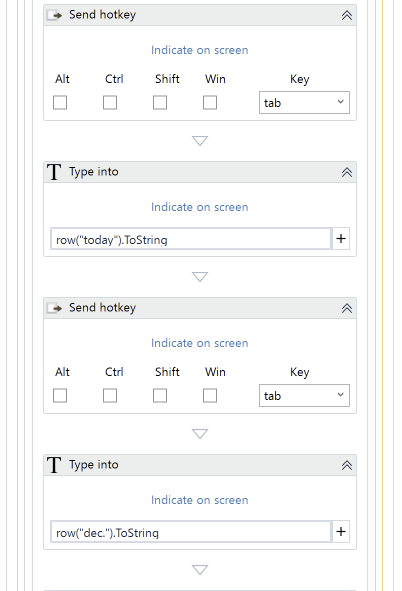
同様に11月平均、10月平均株価の入力、
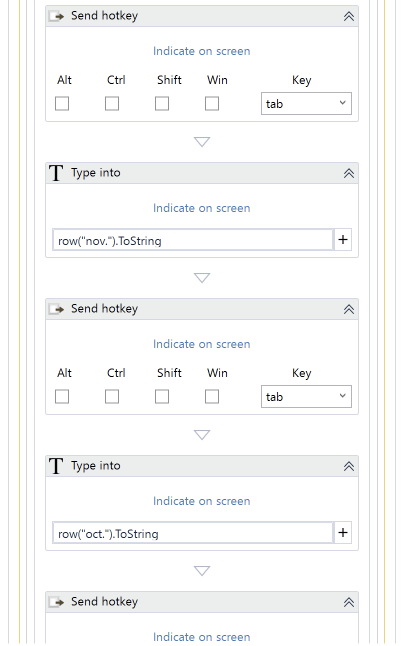
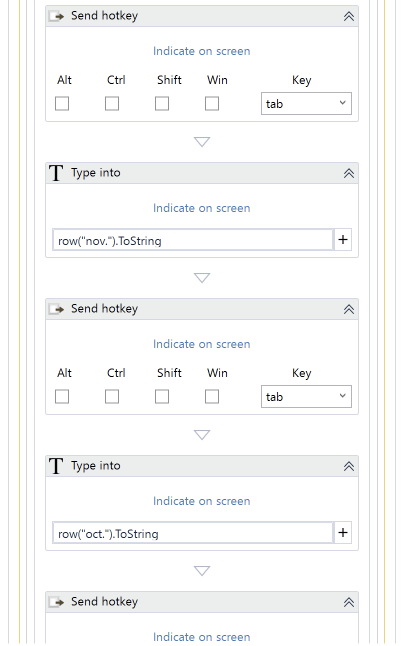
財産管理システムでの操作に沿ってつくっていきます。
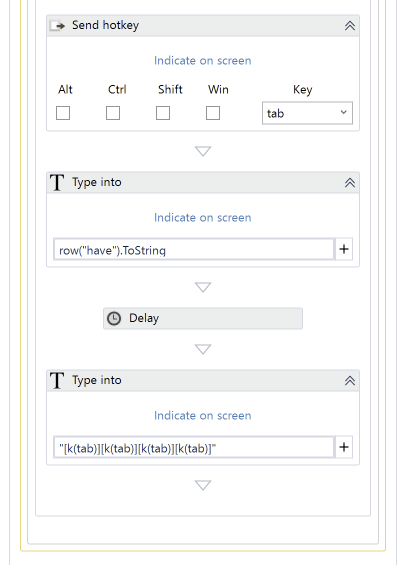
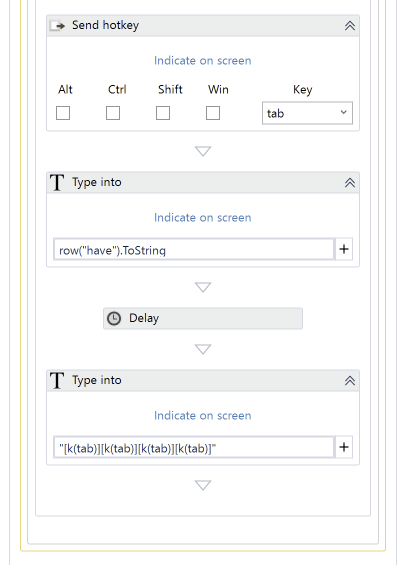
[Type into]で株数を入力し、次の銘柄の入力に進むためにTabキーを4回クリックしますが、次のように入力するとカンタンです。
”[k(tab)][k(tab)][k(tab)][k(tab)]”
つくってみると、指示する内容は[Type into]など限定的で意外にシンプルだと気づきました。
UiPathをはじめてやってみるなら、この財産評価システムへの入力はやりやすいという印象です。
相続税の申告をするなら一度やってみていただければ。
【編集後記】
昨日は午後から相続税の申告のために現地で物件調査。現場に行くとやっぱり机上ではわからないことがわかります。雨が降ってきましたが、そのまま決行し、評価減できそうな項目を見つけてきました。週明けに役所に行きます。
【昨日の1日1新】
※「1日1新」→詳細はコチラ
とある申し込み