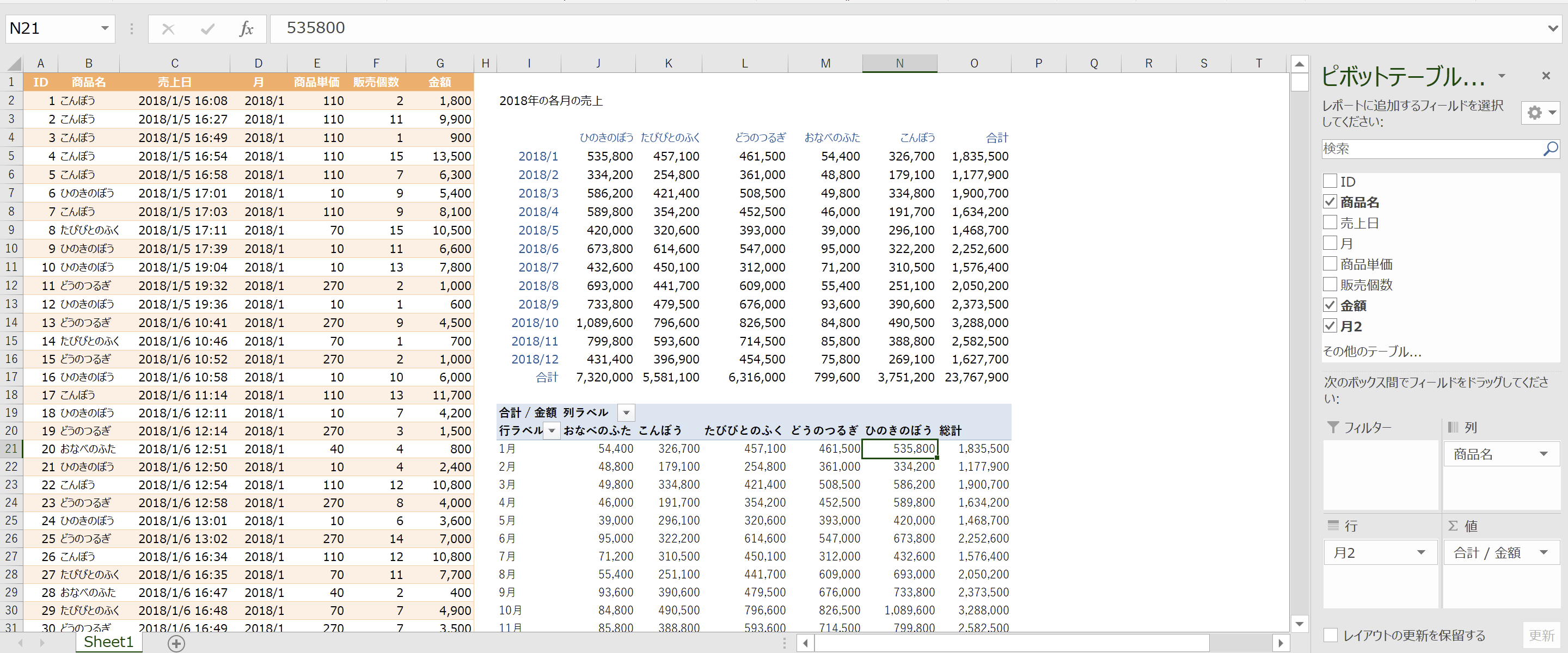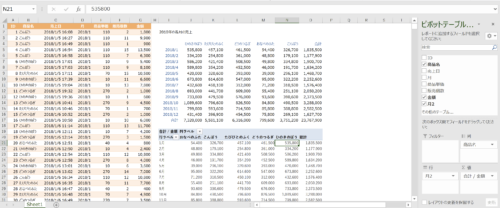売上を月別に集計するという場合、集計方法は色々あるのですが、個人的にはピボットテーブルがおすすめです。
売上を分析するならExcelを使う
「売上 集計 月ごと」というキーワード検索が最近多いのですが、損益計算書の売上だけ見ていても正直あまり見えてくることはありません。
売上=単価×数量
という式から分解して、売上単価や数量を見ることも必要でしょうし、店舗ごと、商品別、月とそれぞれの項目別に売上を確認してみると色々わかってくることもあります。
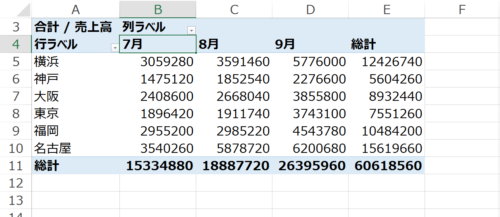
だからこそ経理の元データを活用することは欠かせません。
ただ、条件項目が多いと、会計ソフトでは確認できないこともありますし、グラフなども自由度がそれほど高くありません。
その場合、Excelを使って数字を確認してみるのがおすすめです。
- 自由な形式で集計できる
- グラフの表示も選択できる
- 集計の基準もかんたんに変えられる
というのがExcelを使うメリットです。
もちろん売上に限らず、経費も同じようにExcelを使って分析することができます。
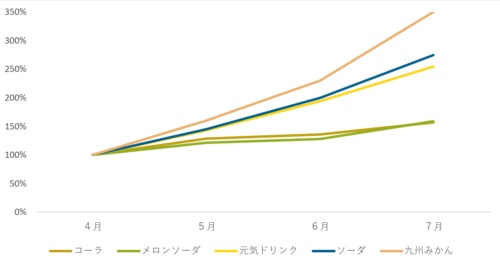
売上を集計するには関数かそれとも…
例えば、商品別×月別の売上を集計するといった場合でも方法はいくつかあります。
ここでは次の2つを比較してみます。
- SUMIFS
- ピボットテーブル
1つの選択肢としての[SUMIFS]だけど…
複数条件の合計を出そうと思うと選択肢の1つは[SUMIFS]です。
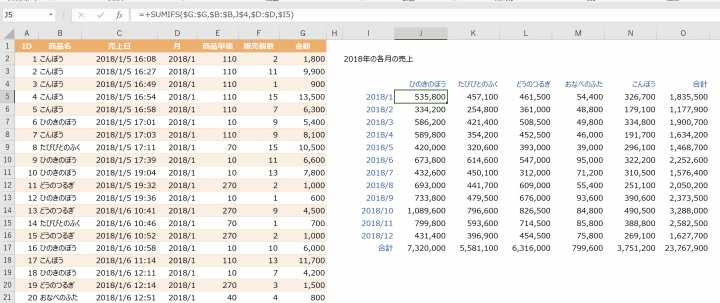
SUMIFで次のような式を入力して、
=SUMIFS($G:$G,$B:$B,J$4,$D:$D,$I5)
他のセルにもコピーすることで商品別、月別の売上を出すことができるのですが、
ただ、
- 表の形式を準備する必要がある(罫線をひかなくても)
- 数式が複雑($(絶対参照:F4)が必要だったり、なんども[,]で区切る必要があったり…)
- 月別なら日付を月として表示した上で集計
- 項目に追加があったら表を修正しないといけない
とややこしい面もあり、少なくとも2手3手と手を加える必要があります。
ピボットテーブルならかんたん手間いらず
ピボットテーブルを使えば、この問題はありません。
前述のSUMIFでの問題点をピボットテーブルではクリアできるのかを見てみます。
- 表の形式を準備する必要がある(罫線をひかなくても)
- 数式が複雑($(絶対参照:F4)が必要だったり、なんども[,]で区切る必要があったり…)
- 月別なら日付を月として表示した上で集計
- 項目に追加があったら表を修正しないといけない
① 表の形式を準備する必要がある?
次のどれかで、かんたんにピボットテーブルを使えます。
- [挿入]タブ→[ピボットテーブル ]
- [Alt]→[N]→[V]→[Enter]
- クイックアクセスツールバーを設定する(下記の記事参照)
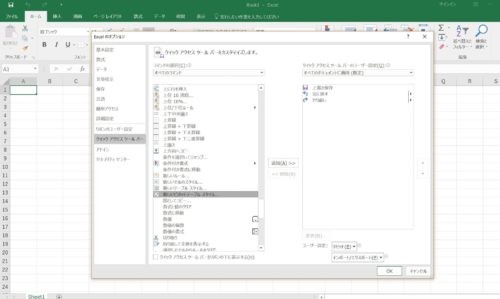
表は自動でつくってくれますし、[デザイン]タブでスタイルの変更もできます。

② 数式が複雑?
ピボットテーブル では、そもそも数式がありませんし、複雑でもありません。
絶対参照[$]をどこにつければいいかなんてことも気にすることはありません。
ちなみに、ピボットテーブルの項目の並び替えをしたい場合には、移動させたい項目にカーソルを合わせて、「十」になったところでドラッグして移動させれば並び順をかんたんに変更できます。
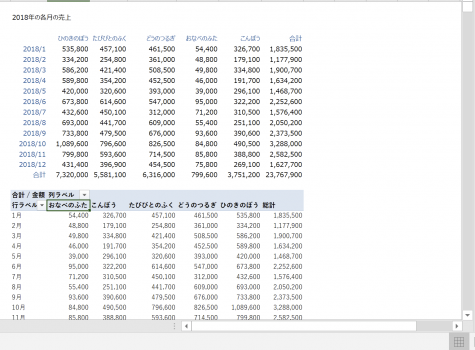
③ 月別なら日付を月として表示した上で集計
ピボットテーブルなら、わざわざ別のセルで日付データから月だけを表示させて、集計する手間はかかりません。
この記事はExcel2016を前提としています。
もし日付で表示されるようなら、ピボットテーブルの日付のところで右クリックし、「月」でグループ化してみましょう。
④ 項目に追加があったら表を修正しないといけない?
やっておくべきなのは、データをテーブルにしておくことです。
元データを選択して「Ctrl」+「T」でテーブルにしてから、ピボットテーブルを使いましょう。
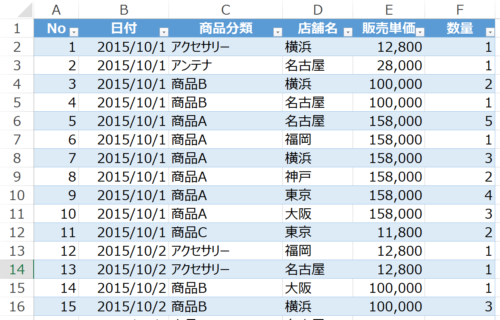
テーブルにしておけば、もしデータが追加された場合でも、更新処理 ([Ctrl]]+)[Alt]+[F5]をすれば反映されます。
次に、集計対象を変更したい場合、[SUMIFS]の場合では、項目の追加、数式の変更などが必要です。
ピボットテーブルなら、数量も一緒に集計したければ、販売数量の項目にチェックを入れる(またはドラッグする)だけ。たったそれだけです。
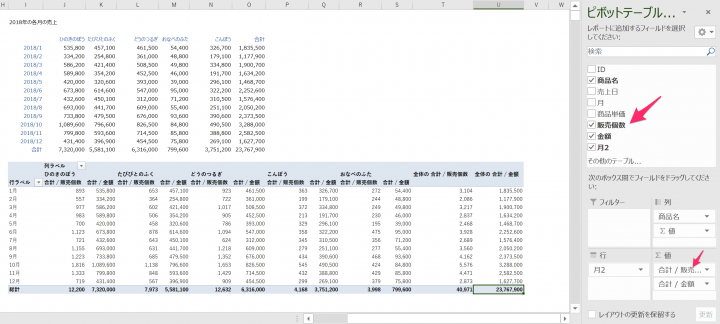
項目の選択や変更がかんたんにできるのがピボットテーブルの魅力です。金額でも販売個数でも表やグラフをかんたんにつくることができます。
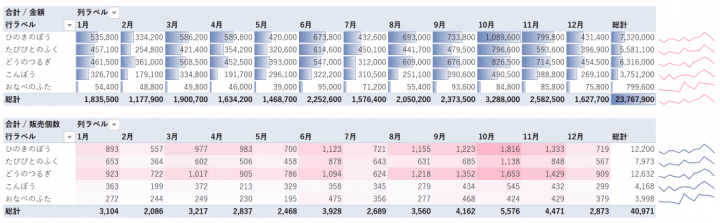
条件付き書式→データバーやヒートマップにしてみると、また新しい発見があるかもしれません。
というわけで、データを集計するならピボットテーブルがおすすめです。
【編集後記】
昨日は午後から個別コンサルティングを。会社設立に必要なことをご説明し、そのあと会社設立freeeについてもご説明しました。そのあとは戻ってブログを。
【昨日の1日1新】
※「1日1新」→詳細はコチラ
ios12
とある業種のお客様