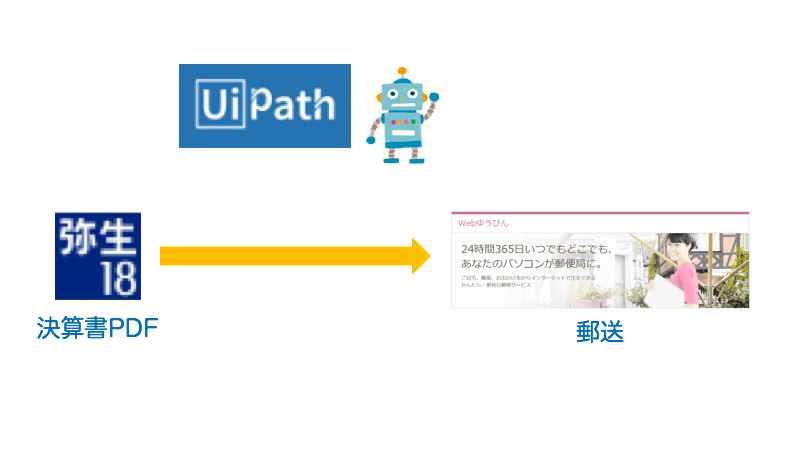ひとり仕事であれば、郵送することも自分です。
これをロボットにお願いできればいいなと思い、UiPathでプログラムを作ってみました。
郵送もやらないといけないけど…
苦手な仕事の1つに郵送があります。
封筒を用意して、宛名を書いたり、(またはラベルを貼って)、書類を入れて、切手を貼り、封をして、ポストに投函。
これをひとりがやろうとすると、意外にも時間がかかってしまう、というのが悩みでした。
でも、1年半くらい前、郵便局のWebゆうびんというサービスがあると知り、かなり便利になったと感じています。
現状はと言うと、Webゆうびんを使うのは税務署に郵送するときくらいです。
それでも、Webゆうびんを使う時には、PDFデータをアップロードし、なんどもクリックするという手間はあります。
この処理の仕事をUiPathでロボットにお願いできないかなぁ?ということを考えてみました。
今回やってみたのは、弥生会計でPDF保存した決算書をWebゆうびんで送るというしくみ。
正確にいうと、クレジットカード決済の手前までです。
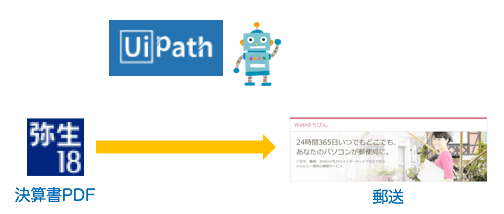
結論から言うと、このUiPathでのプログラミングは大苦戦でした。
弥生会計のPDF保存はある程度の時間でできたのですが、Webゆうびんの方で…。
アクティビティ(命令)を動くように組んでいるはずなのに、反応しなかったり、動きが足りなかったり…やり始めて、ようやく形になったのは3日後です。
ま、まぁ、そもそもやりながら覚えているところはありますが。
Webゆうびんの方は前回までと比べると、ちょっと安定しないところもあるのですが、ようやく形になったというところです。
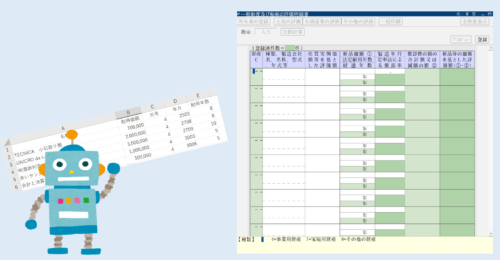
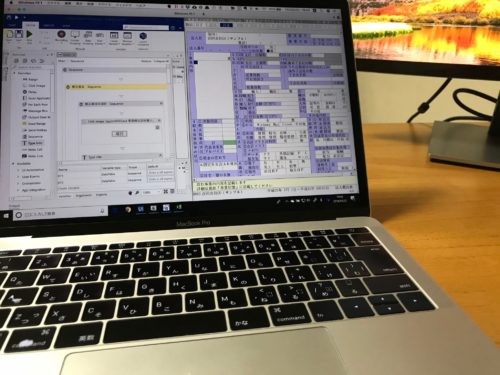
ということで動画をつくってみました。
UiPathで弥生会計で決算書をWebゆうびんで送るには?
今回はこういったフローチャート形式で作ってみました。
動きを確認するときに、弥生会計だけで、とかWebゆうびんだけで、といったことがやりたかったからです。
一連でしかできないと時間がかかるので。
矢印のつなぎ変えは、箱から箱にドラッグするだけ、消すときはDeleteキーで簡単にできます。
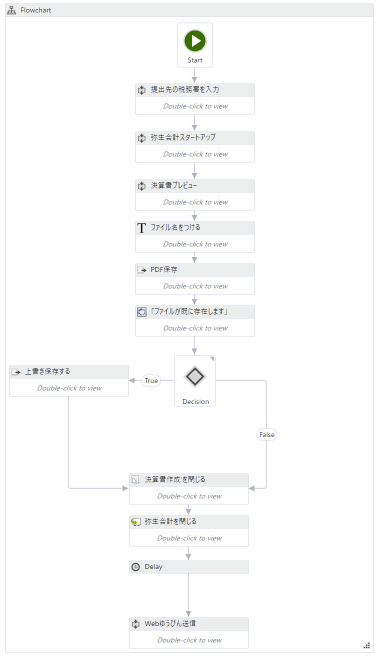
どの税務署に郵送したい?
今回、Excelシートなどもないので、郵送先の税務署を最初に入力して、どこに郵送して欲しいかを伝えることに。
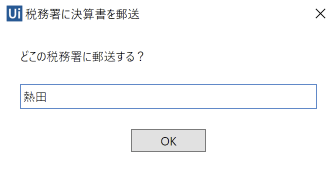
熱田税務署に郵送なら、熱田。昭和税務署なら昭和(まぁ、昭だけでもいいのですが。)といった感じです。
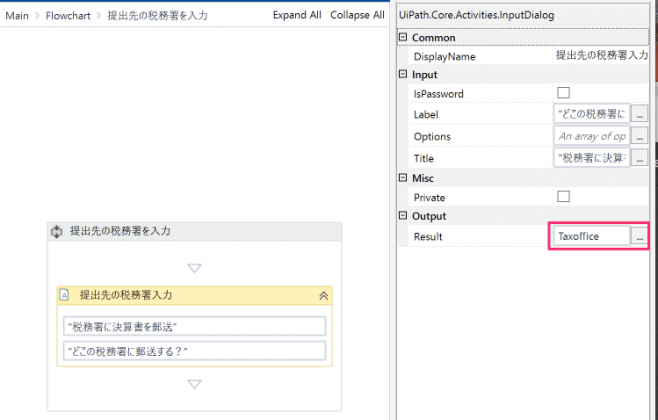
入力したものは、変数として名前をつけて箱にしまっておきます。
名前をつけるときは、赤枠のところで「Ctrl」+「K」です。今回は「Taxoffice」としました。
後ほど、Webゆうびんで箱から出して使います。
弥生会計でPDFファイルを保存
次は弥生会計。決算書をPDFファイルで保存します。
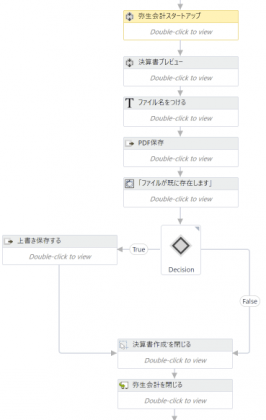
弥生会計の起動は、[Open Application]というアクティビティで、あらかじめ起動しておいた弥生会計をクリックして覚えてもらいます。
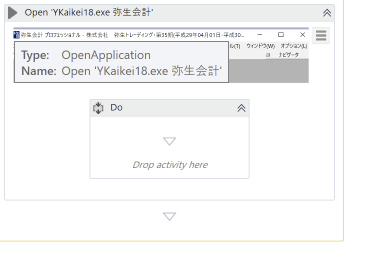
次に、弥生会計から決算書をPDFファイルで保存する流れを学んでもらいます。
メニュー[Recording]→[Desktop]で、
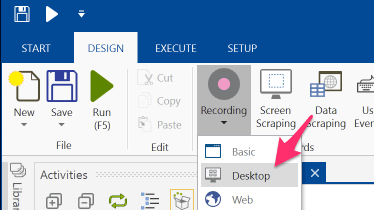
こういったツールバーが表示されるので、[Record]をクリックして、録画をスタートしましょう。終わったら、[Save]は忘れずにしておきます。
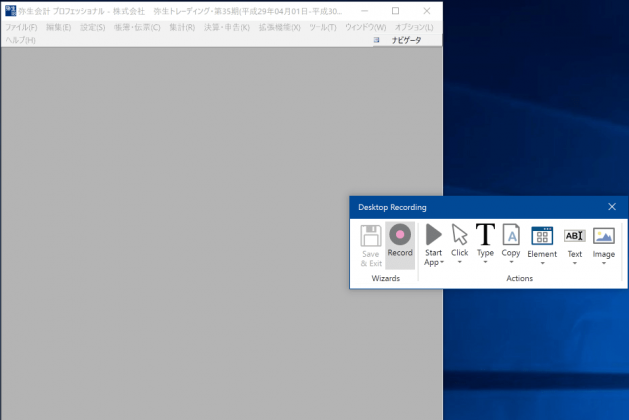
いつも通りの決算書出力の操作をなぞっていきます。
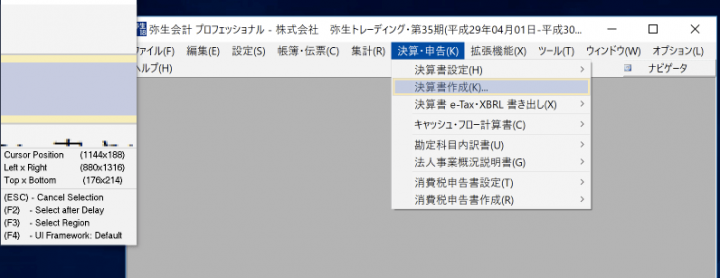
私はこの最初の操作のところは、不安定な感もあったので、弥生会計での決算書を出力するときの操作、[Send hotkey]でAlt→k→kでやりました。
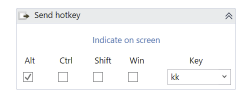
あとはこんな感じです。
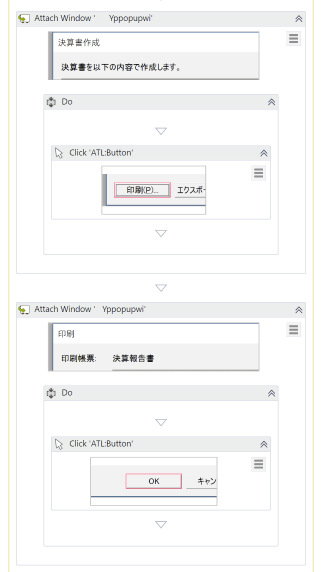
ファイルの名前をつけるところは、[Type]を使って、
ファイル名を英語の窓の方に入力しましょう。
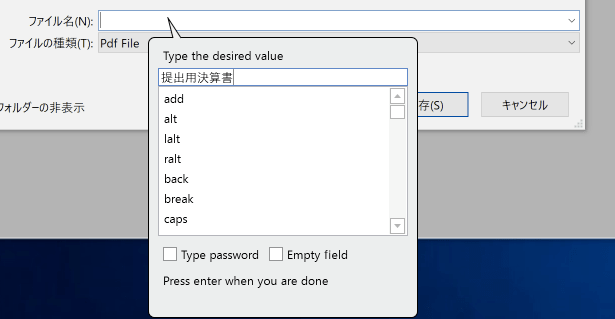
こういったアクティビティができていたら、成功です。
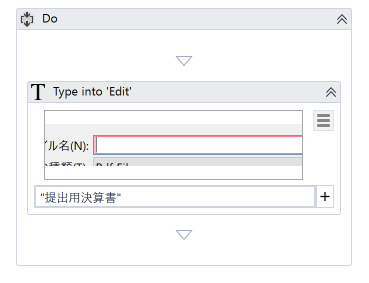
PDFファイルを保存するときは、「Enter」でできるので、[Send hotkey]で。
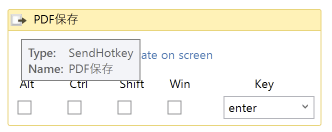
こうして見ると、いつもやっている処理を1つずつ確認しているということがわかります。
普段何気なくやっていたことなんですけどね。
既に同じファイルがあった場合にも対応できるように
ファイルを保存するとき、すでに「ファイルがあります。上書きしますか?」というケースもあると思うのです。
これをそのとおりにプログラミングしてあげないと、UiPathはわかってくれません。AIのように自分で判断してくれるわけじゃないので。
それを[Flow dicision](フローチャートでしか使えない)を使って、こういった感じにしました。
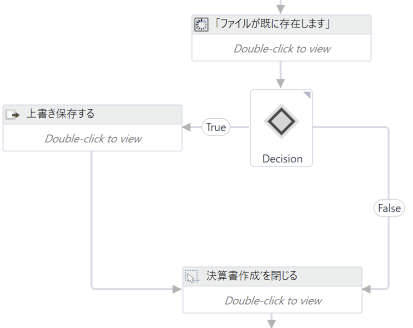
まず「ファイルが既に存在します」は[ElementExists]を使います。
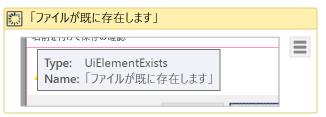
これはIndicate on screenで選択した(弥生会計で表示された「名前をつけて保存の確認」のプレート)要素があるかないかの結果を返すというものです。
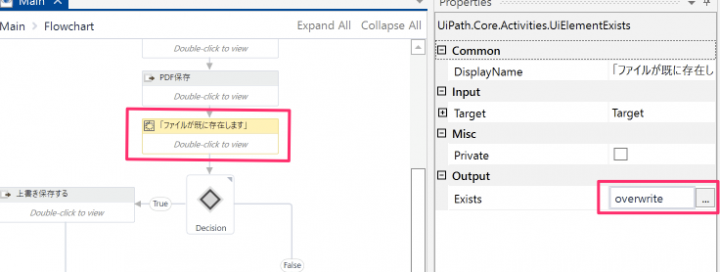
変数がここでも必要になり、[Overwrite]という名前にしています。
変数の名前は「Ctrl」+「K」でつけます。
そして、[Flowdecision]でも変数を入れておきます。
左下、VariablesのScopeを[FlowChart]に忘れずにしておきましょう。
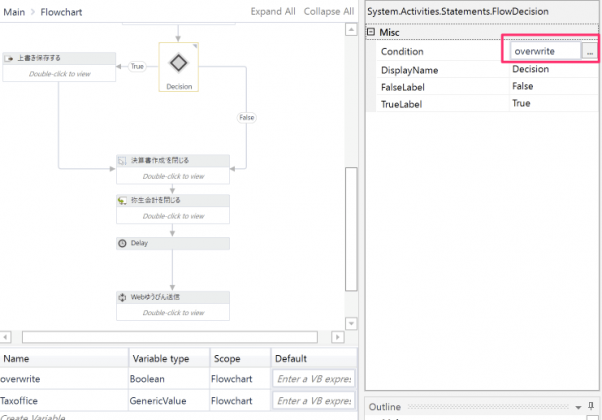
すでにファイルがあり、「上書きしますか?」と聞かれたら、Alt+yで「はい」を選ぶようにし、
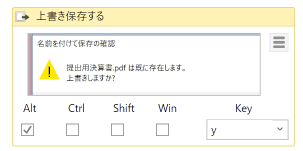
ファイルがなければ、決算書出力を終わらせましょう。
上手く動かなければ[Click image]などでボタンを囲って再度やってみます。
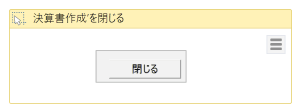
弥生会計の設定のヤマを超えたら、これで終わりです。[Close Application]で弥生会計を終わらせましょう。
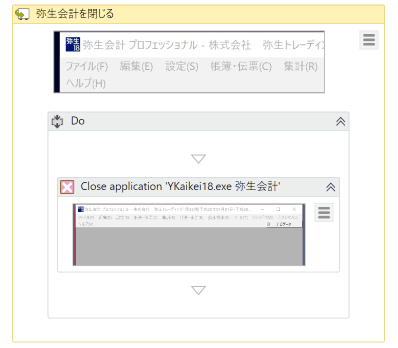
Webゆうびんは動きが不安定すぎる
今度は弥生会計で保存したPDFファイルをwebゆうびんで郵送するところの流れです。
基本的にはUiPathでレコーディングしていくのが中心です。
いったん、できるところまで連続でやってしまい形をつくりましょう。
ただ、レコーディングだけでは上手くいかないところも多々あり、かつ、恐ろしいほどに不安定。
ところどころで修正は必要です。
この辺は、1つずつ動かしていくしかありません。
フローチャートにしてあるので、スタートから直結して、F5やF7をクリックして動かせるのは利点です。(毎回弥生から動かしていたら、キツイ…。)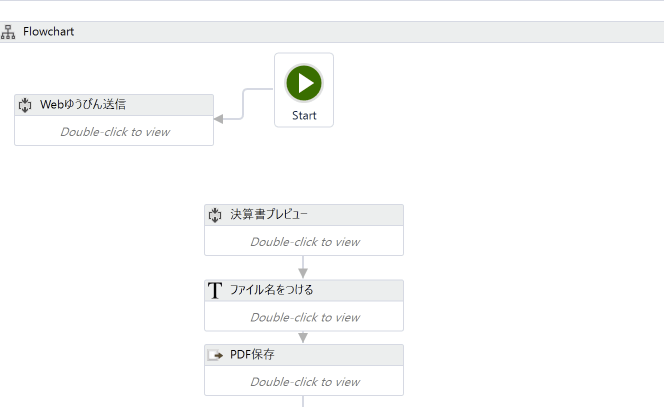
まずはWebゆうびんを起動することから
まずはWebゆうびんを起動することを覚えてもらいましょう。[Open Browser]をクリックし、
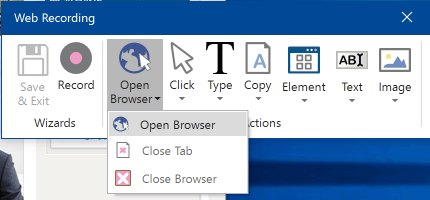
画面が青くなるので、その画面の上でクリックしましょう。
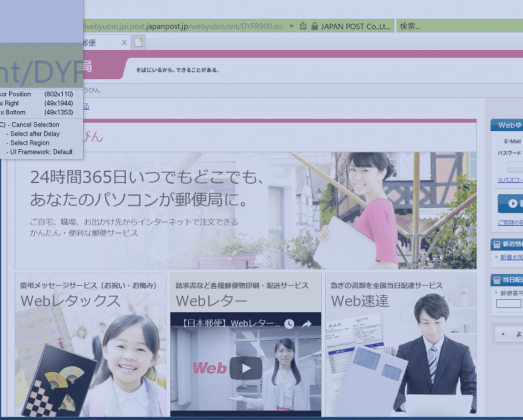
こういうのが出てきたら、成功です。Save&Exitを忘れずに。
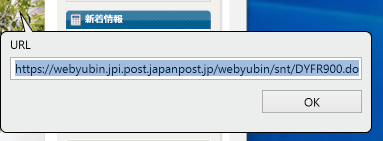
上手く動いてくれないところの対処法
Webレコーディングを使って上手くいかないところは、こういったものを使ったりすると、
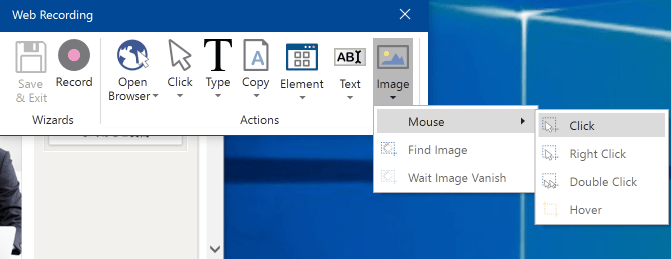
上手く動いてくれたりもしました。(この画面、チェックを入れてもまた表示されてきたので、ひたすらO.K.にしています。)
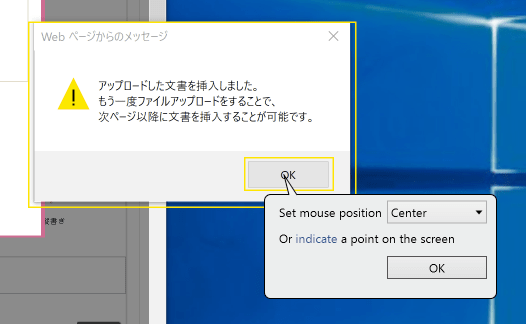
この文書ファイルのアップロードの横の選択ボタンが押せずに、不安定だったのですが、

[Find image]で項目を教えて、だいたいの位置を理解してもらってから、このセリフ枠にある[indicate]で選択ボタンを選んだり、ダメなら[Click]に変えてみるといったことをしていました。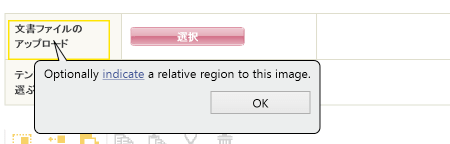
ボタンをクリックするという命令をだしても、画面にボタンがないと見つけられず、そこでエラーになったりします。
そういったところは[Send hotkey]で[pgdn]をいくつか入れることでボタンが表示されるようになりました。
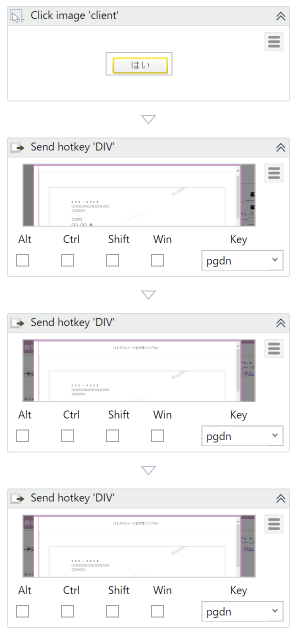
最初に入力した提出先の税務署名 ようやく出番が来た!
順番に動かしていくと、郵送先はどこか聞かれ、「アドレス帳を選択する」というボタンが出てきます。
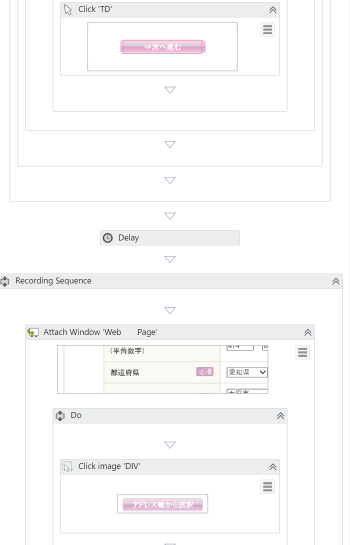
これをクリックさせると、次のページで提出先の住所一覧が表示され、一番最初に入力した税務署の名前が自動で入力される仕組み、
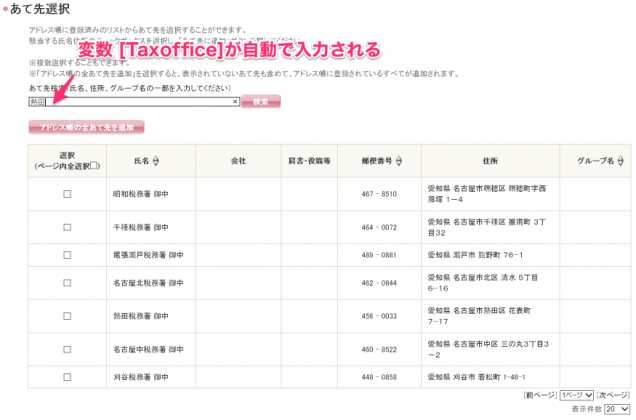
これは[Type into]で変数を入力するようにしています。
あの冒頭で「熱田」と入力したのがそうです。登録してある住所なら対応できます。

Webゆうびん、不安定な面もあるものの、途中でやめるのは嫌だったので、最後の方は意地になってやっていましたが、なんとか。
弥生会計だけでも、Webゆうびんだけでも。使われているなら、一度試していただければ。
【編集後記】
昨日はオフ。午前中に久しぶりに友人と再開。たわいのない話が楽しかったりします。戻ってきてから、家族で先日買ったボードゲームをやることに。何年振りだろうというくらいこちらもずいぶんと久しぶり。4人でスタートし、やりたいと言っていた長男(3)は途中で飽きてコマだけ進めることに。そして、終わってみたらその長男(3)がダントツで優勝。こっちはせっせとお金を集めていたのに…。
【昨日の1日1新】
※「1日1新」→詳細はコチラ
人生ゲーム タイムスリップ
Loop クッキーシュー