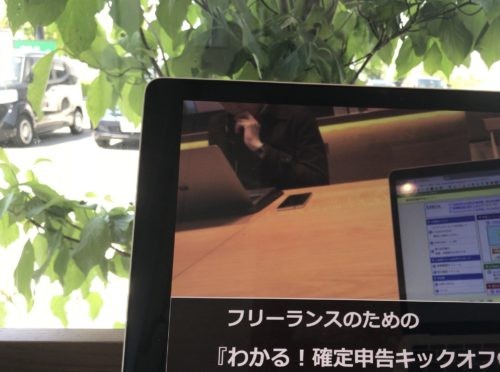パワポでスライドをつくるときには、写真を使うことも多いです。
パワポのファイルサイズが大きくなりがち。動きが遅いようなら、ファイルサイズを小さくするため圧縮をしておきましょう。
セミナーでは「読んでいる」と眠くなる
ひとり仕事なので、いろんなセミナーや研修に参加するようにしています。
自分もセミナーをやるので、話す側の立場でも勉強です。
そんな中、どうしても退屈してしまうなぁと感じるのは、いわゆる「読むセミナー」
テキストを配布されて、それに沿って進めていくというものです。
講師も下を向いて、文字を見て話をする。聞く側も下を向いてテキストを目で追う。
どうしても眠くなってしまいがちです。
セミナー退屈させないためには、読んでもらわないようにするなど工夫も必要でしょう。
読んでもらわないためにやっていること
自分がセミナーで話をするとき、決めているのは、次のようなことです。
①スライドで表示しているものを紙で配布しない
当たり前ですが、資料を配布するので、見てしまうワケでして…。
だからスライドに映るものは配布しません。
スライドに映らない資料を配布することはあります。
スライドは後日、参加者の方にメールする、Dropboxで共有するなどしてお渡しするようにしています。
②スライドには写真やイラストをたくさん
スライドには、できる限り写真やイラストをたくさん入れるようにしています。
写真やイラストを使って、イメージで伝え、+話すといった感じです。
そのほうが印象に残るかと。
もちろん、スライドの写真やイメージを集めるのには時間がかかるのですが、伝えるためにはは必要なことだと思うのです。
③文字はできるだけ少なくシンプルに
文字はできるだけ少なくシンプルにしています。
ただ、私がセミナーでお伝えしている内容というのは、正直、写真やイラストだけでは伝わりにくいというのもまた事実です。
だから、文字も必要です。
ただ、読んでもらおうとは思っていません。メッセージや1フレーズを入れたりしています。
- スライドをあとで見返して頂いたときにも思い出していただける
- セミナー中になるべくメモしていただかなくてもいいように
といったことが目的であえて入れています。
その中で特に伝えたいところだけ、声を出して伝える、強調したいところは、文字のフォントサイズを変えたりといったことをやったりしています。
パワポで資料を作るとファイルサイズが大きくなりがち
パワポでつくるスライドに写真をたくさん使うと、ファイルサイズはどうしても大きくなりがちです。
動きが遅くなるような場合には、「図の圧縮」をやっておきましょう。
Macの場合なら
例えば、Macの場合、パワポで今回、写真もいつもより多めに使ってみたら923MBものサイズに。


(何やったらこんなに大きくなるんだって感じですが…。^^;)
どれか画像をクリックして、ファイル→図の圧縮を。
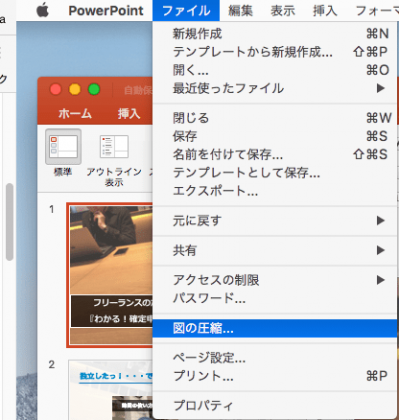
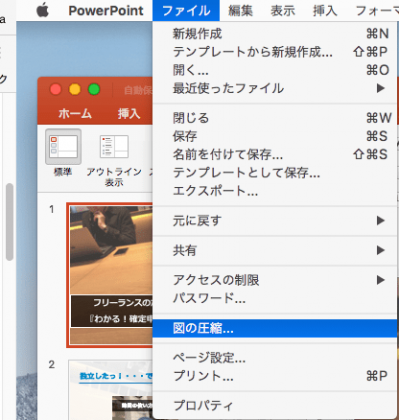
こういった画面が表示されるので、画像の品質をクリックし、
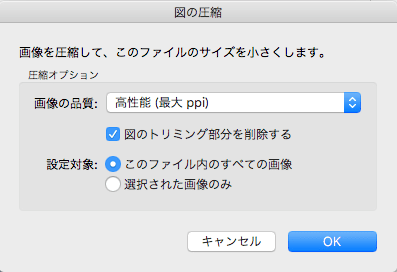
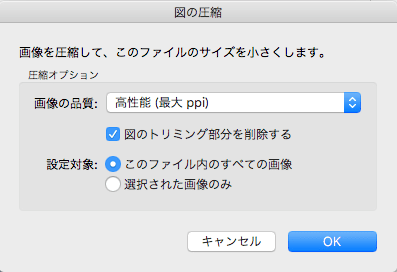
画質に問題がないサイズに変更してみましょう。
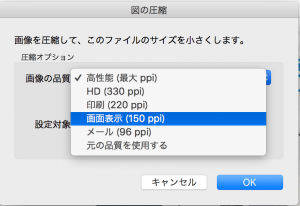
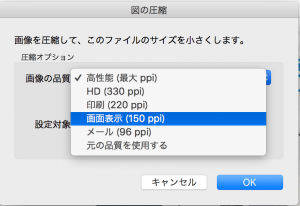
小さくしすぎると画像が粗くなってしまうとこともあるので、事前にファイル保存はしておきましょう。 ちなみにわたしの場合はメール(96ppi)でも大丈夫でした。
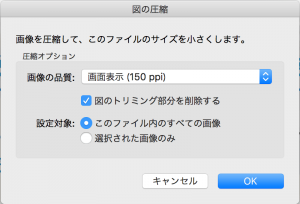
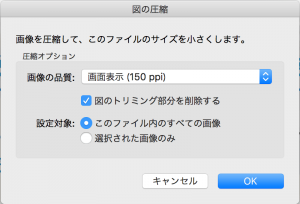
図のトリミング部分を削除するには、チェックを入れておきます。
トリミングした結果、表示されていない画像も実は残っているので、それを削除するということです。
O.K.をクリックすると923MB→38.5MBまで小さくなったのがわかります。(それでも大きい?)


Windowsの場合
Windowsなら、画像をどれか1つ選択して、「書式」→「図の圧縮」をクリック。


この画像だけに適用するのチェックを外しておきましょう。解像度を選択してO.K.をすれば、同じようにファイルサイズを縮小できます。
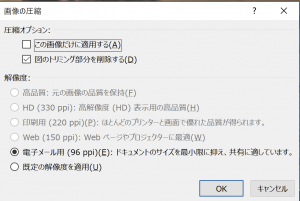
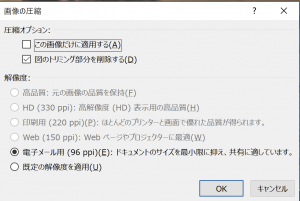
パワポの動きが重くなるようならやって見ていただければ。
【編集後記】
昨日はお客様訪問。Dropboxに「容量がいっぱいです。いますぐグレードアップして、1TBの…」のメッセージが。すでに有料契約もしているし、1割も使っていない状況。色々確認してお手上げ状態でDropboxに問い合わせメールをしてみると、表示の問題があったらしく。ホッとしました。
【昨日の1日1新】
十人十色の「ひとり税理士という生き方」を手に取る
Dropboxへメールで問合せ