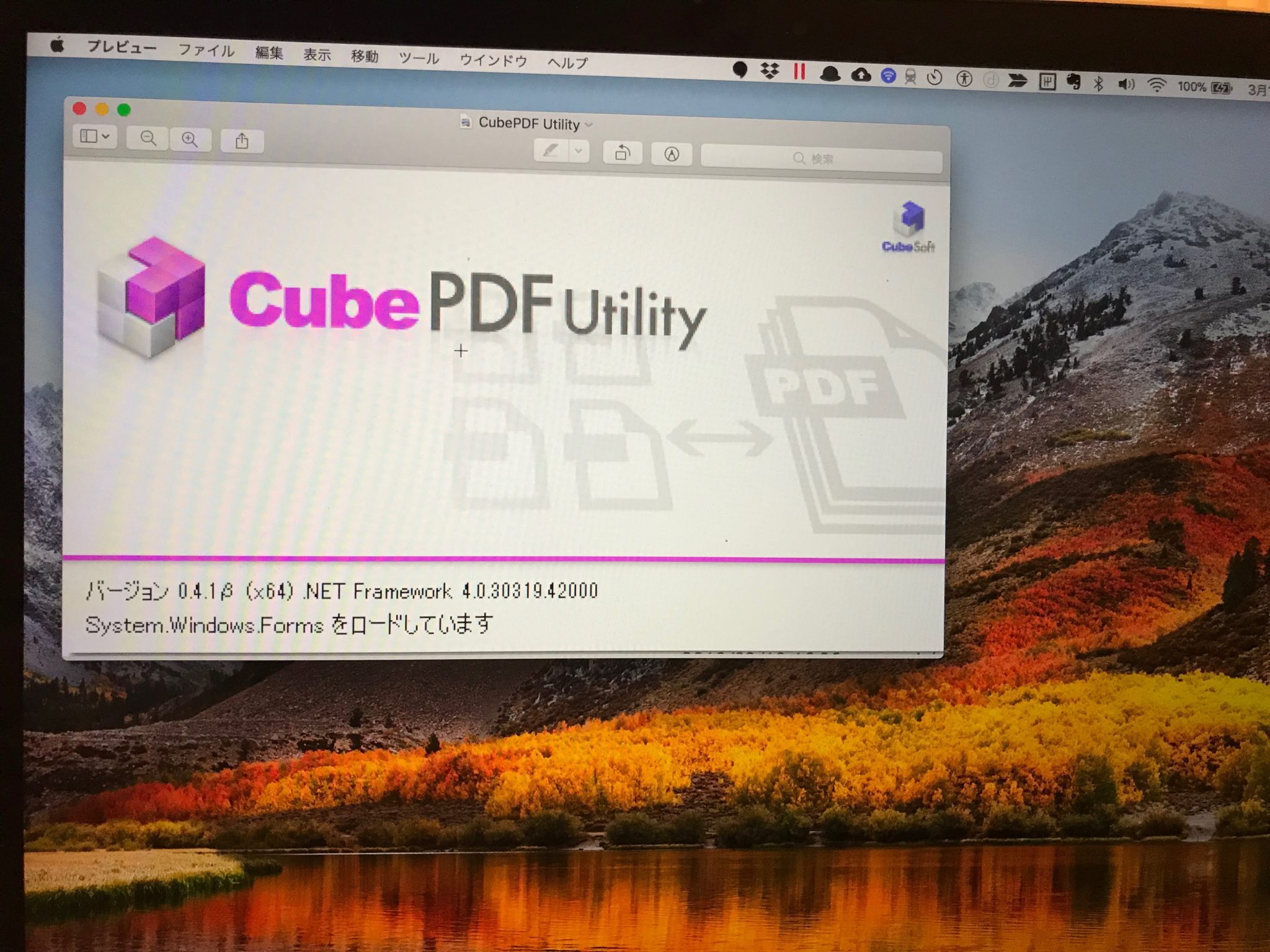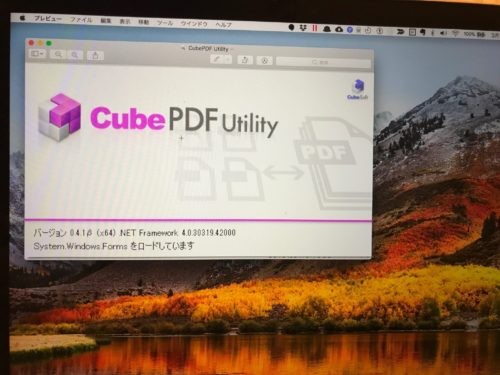PDFファイル、仕事でも使う機会が多いです。
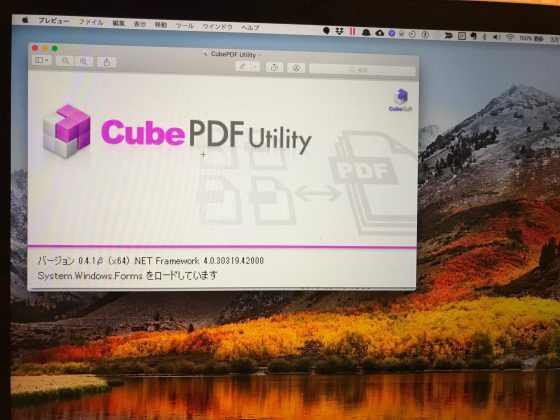
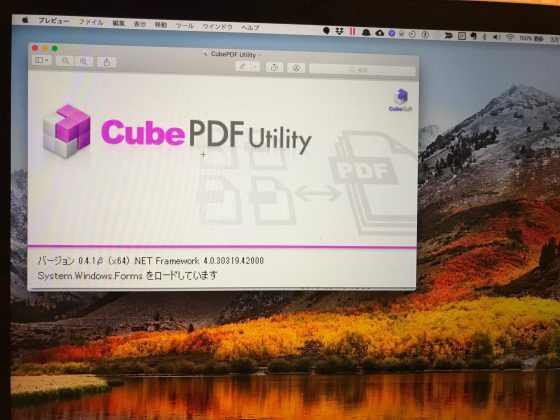
PDFを加工するならCubePDF Utilityがおすすめです。Macならプレビューです。
ペーパレスには欠かせないPDFファイル
仕事で紙を使うのは、最小限にするようにしています。
税理士の世界では、「紙は当たり前に使うでしょ」という認識です。
でも、当たり前と思っていると、たいていは自分の想定以上に使っているものです。
独立1年目、まさに確定申告のとき、チェックなどで印刷、気づいたら、自分の予想以上に紙を使っていました。
「これは何とかしないと。」
そんなことから現在は紙をできるだけ出さないようにと意識するようになりました。
iPadでチェックするようになり、紙の消費量は本当に減りました。
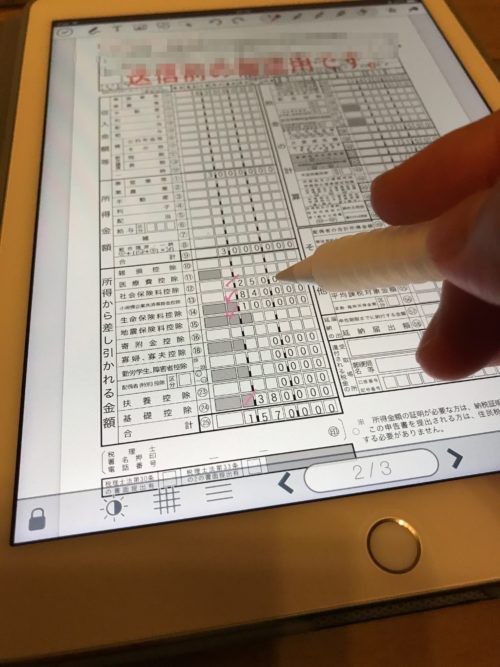
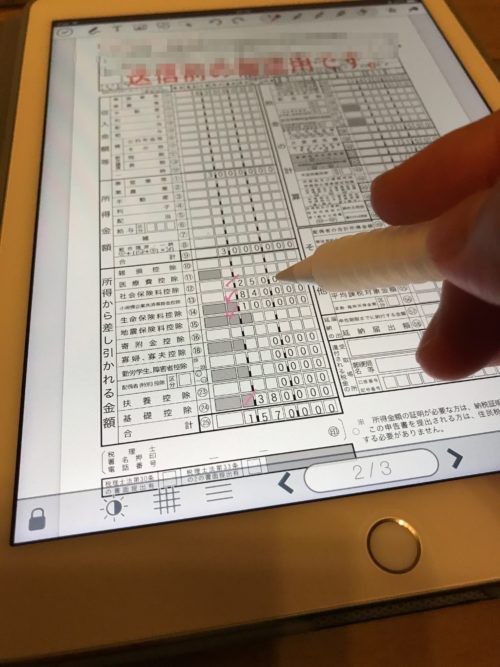
そのカギを握るのは、PDFファイルです。
プリンタで出力する場面で、PDFファイルで保存するようにしています。
PDFの向きを変えてファイル保存したい
PDFファイルを使っていると、こんな悩みにも直面します。
例えば「PDFのファイルの向きを変えて保存したい」といったものです。
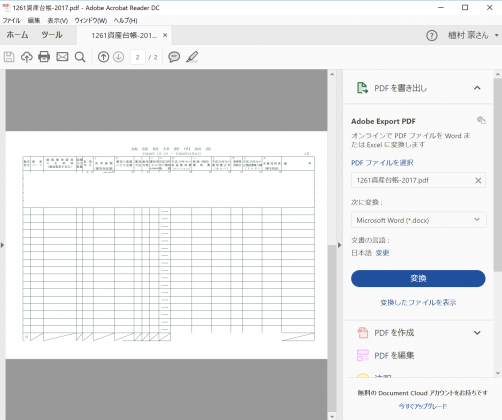
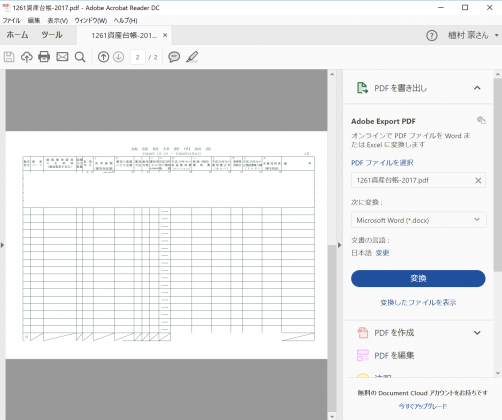
これをAcrobatreaderDCでやろうとすると、有料です。
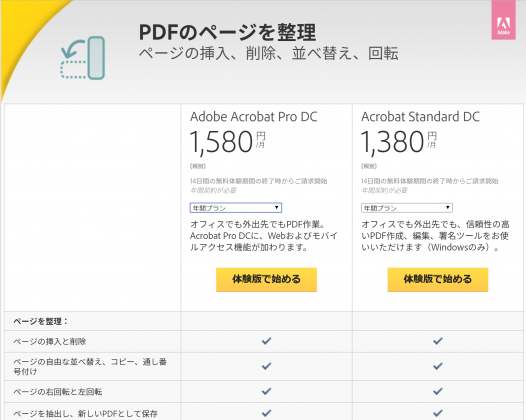
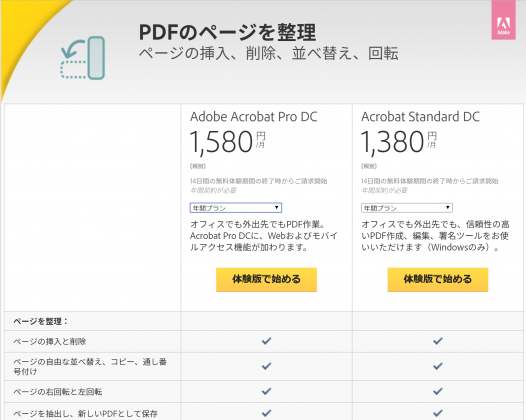
この解決策として、WindowsならCubePDF Utility、Macならプレビューを使います。
CubePDF Utilityを使う
そこでCubePDF Utilityを使います。
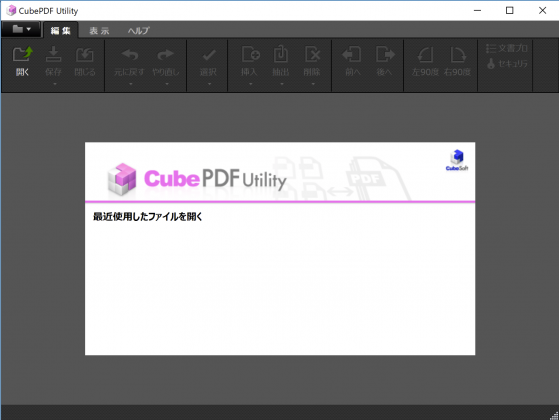
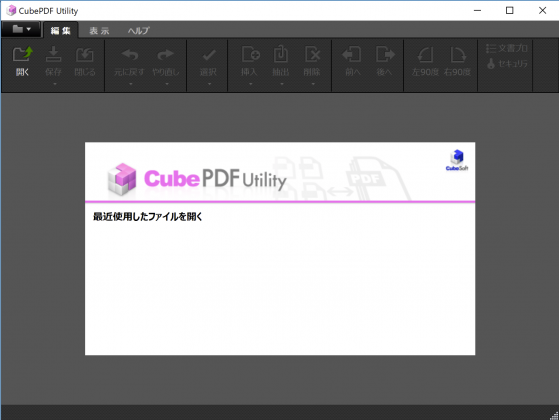
まずは「開く」からPDFファイルを開いておきます。
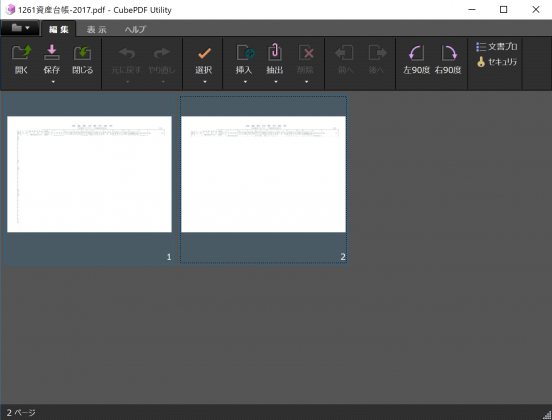
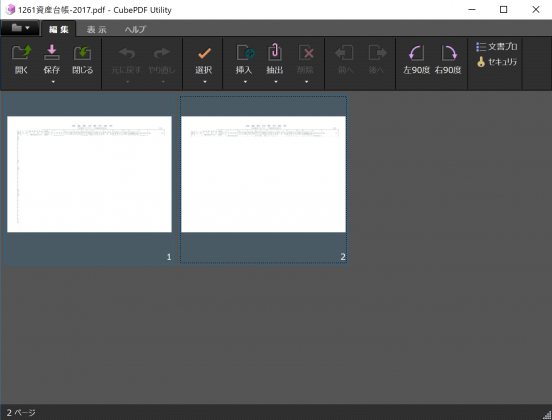
左90度で向きを変えて、
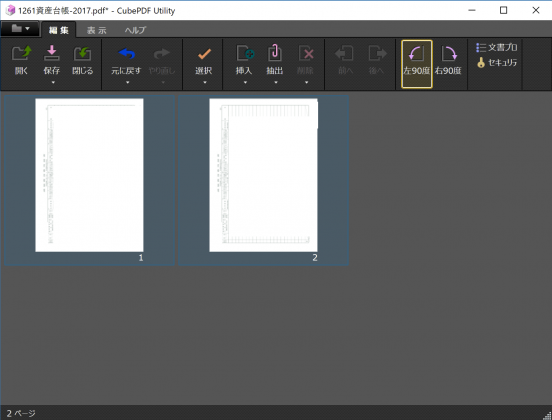
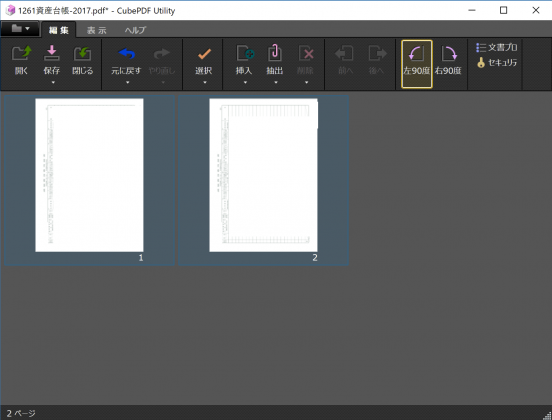
保存をすれば、
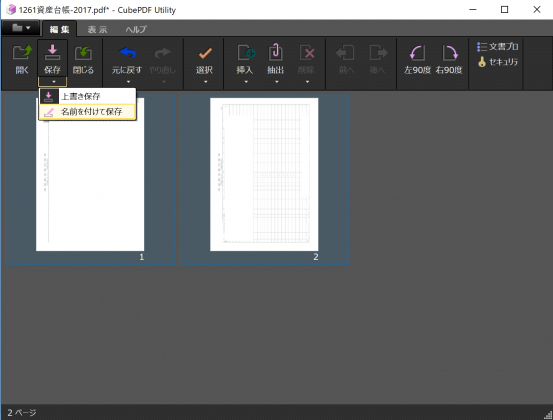
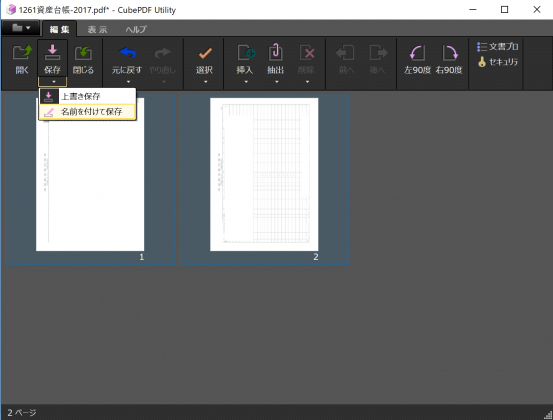
縦向きでの保存ができています。
こんな感じで、結構かんたんな操作で完了します。 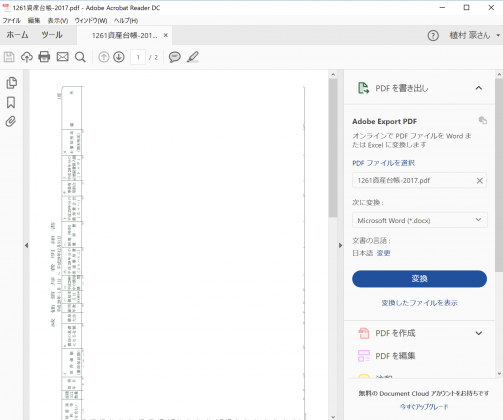
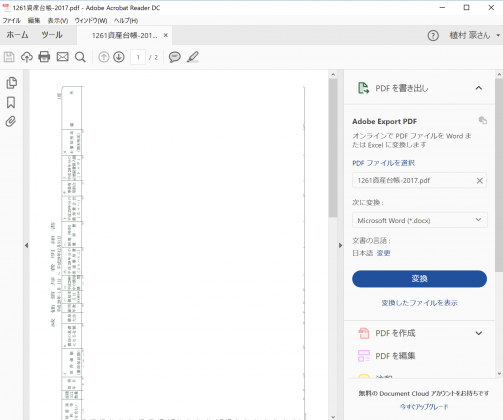
このほか、他のPDFファイルを挿入したり・・・といったことも簡単にできます。
PDFを編集するならWindowsの方には、このCubePDF Utilityがおすすめです。
ちなみによく使っているのが、PDFファイルを結合できるCubePDF Pageです。
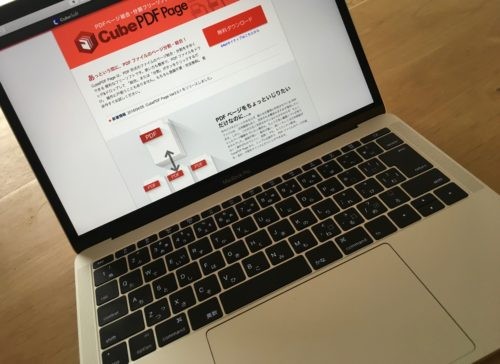
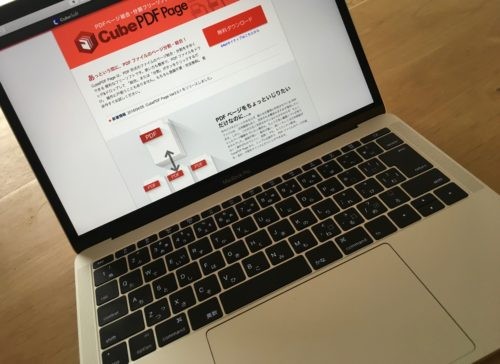
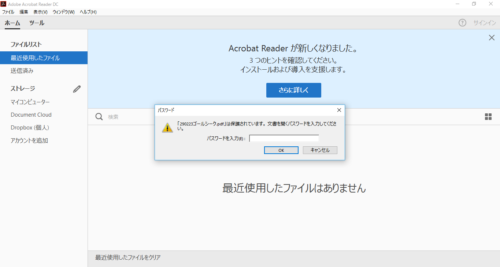
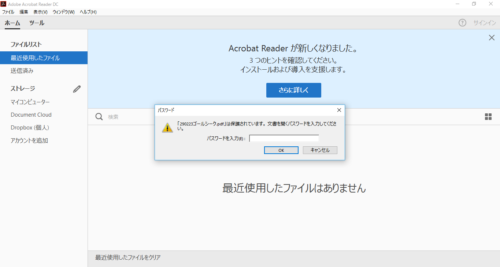
Macならプレビューを使う
Macユーザーの方であれば、さらにかんたんにできます。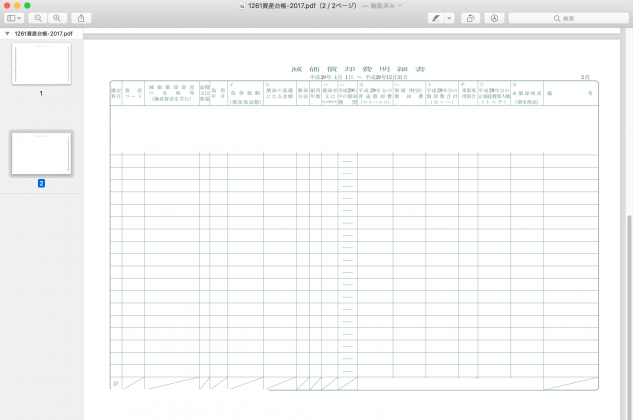
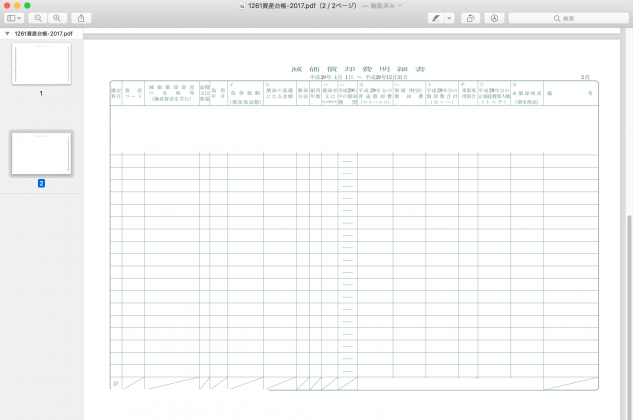
プレビューを使います。


プレビューでファイルを開き、command+Lで時計回り、command+Rで反時計回りで回転させて、
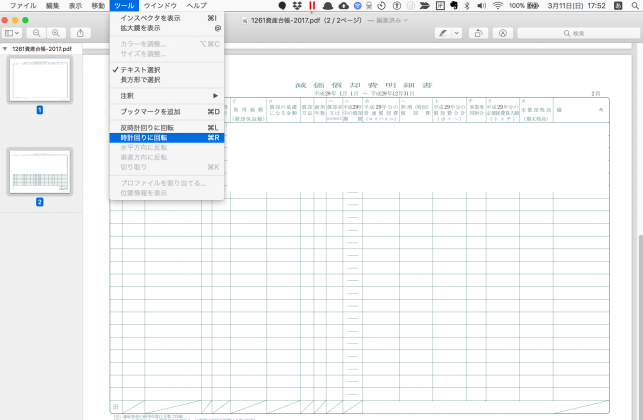
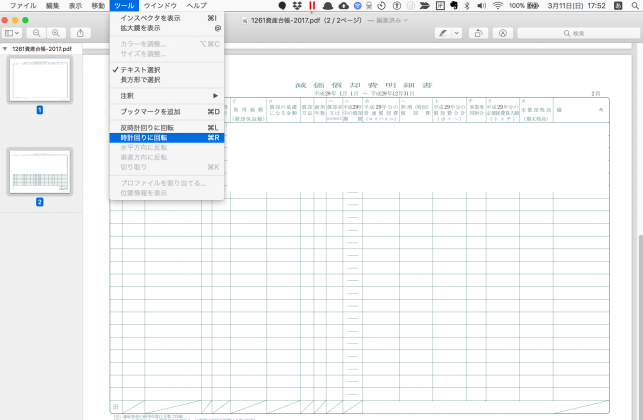
保存するだけです。
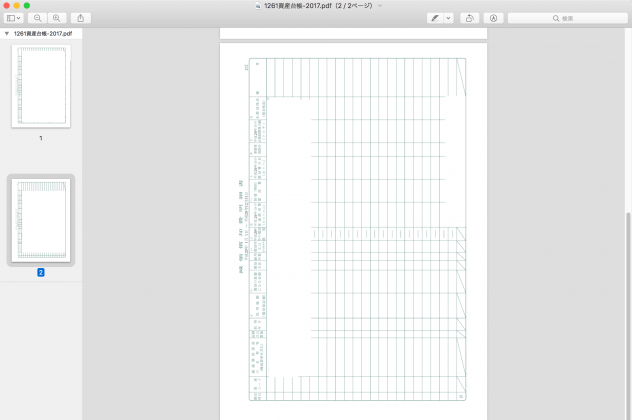
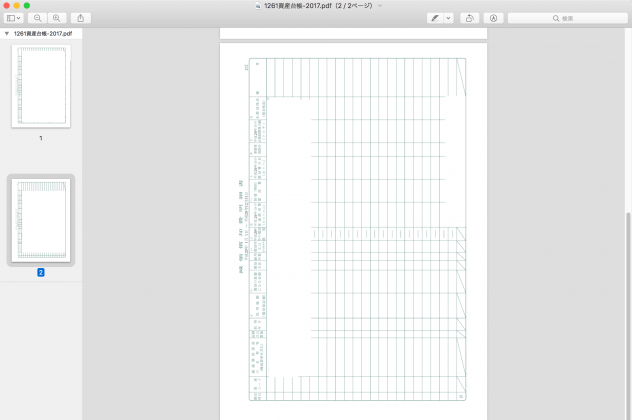
もちろん、別のファイルを挿入したいと思ったら、ファイルの挿入もドラッグだけでできます。
パッと思いついた疑問を大事にする
「こんなことができたらいいのになぁ」とか、「こういうサービスがあるんじゃないか?」といった思い、発想につながるものとして大事にしています。
「そんなのないでしょ?」とか「できないっしょ」と決めつけてしまっては、そこで考えることをやめてしまいます。
一見すると、有料サービスじゃないとできない感じのPDF編集。
CubePDF Utilityも、Macのプレビューにしても無料でここまでのことができています。
何か疑問に思ったら、その思いを大事にまずは調べてみましょう。
ネットで大抵のことはわかります。それで解決できたこともたくさんあります。
【編集後記】
昨日は1日オフ。スタバのドライブスルーを初めて体験しました。最近、愛知県にも増えてきましたが、これまで利用したことがなく。待たされ感もなく、どっか行くときにはいいかな〜と。
【昨日の1日1新】
※「1日1新」→詳細はコチラ
スタバでドライブスルー