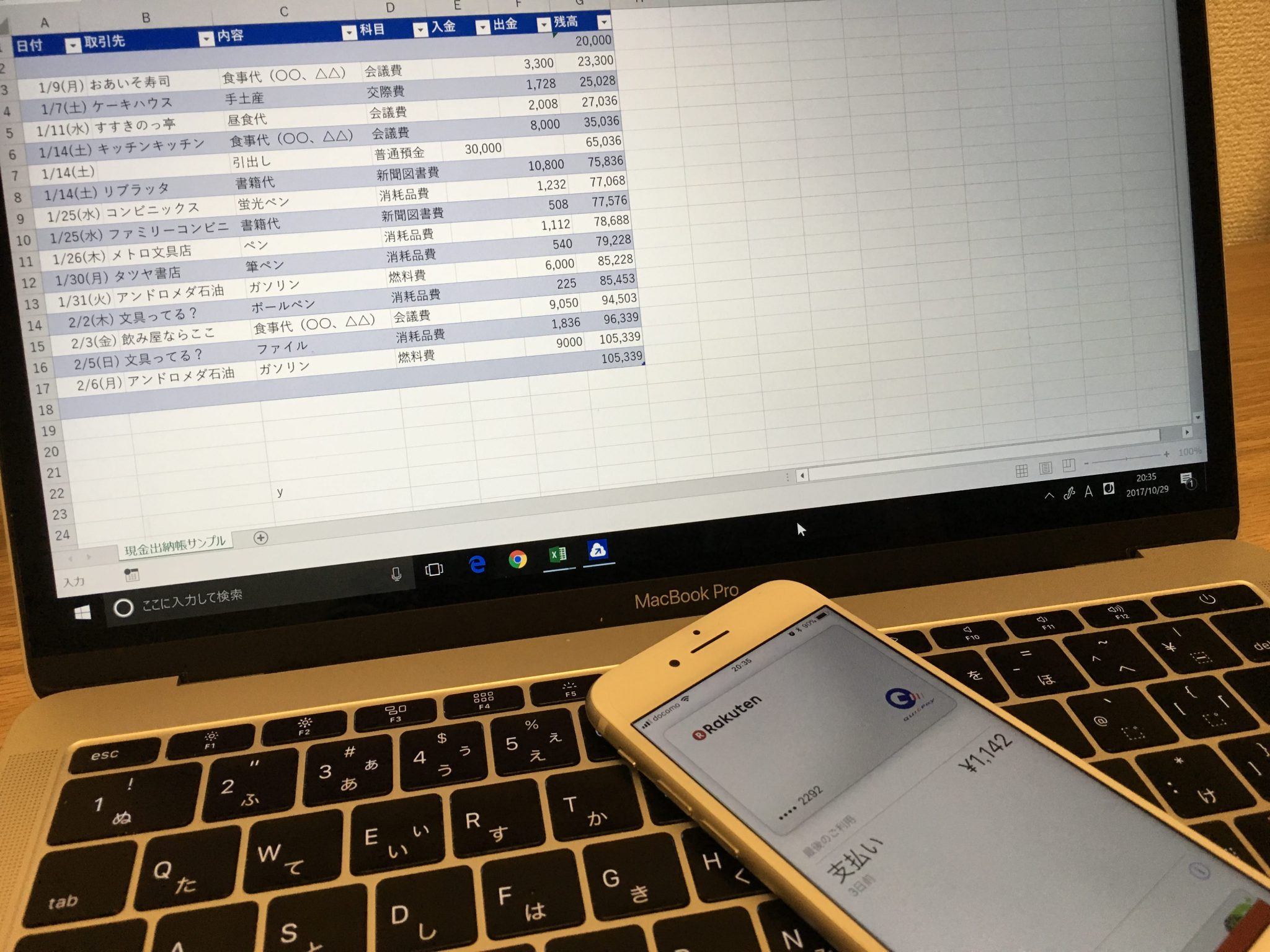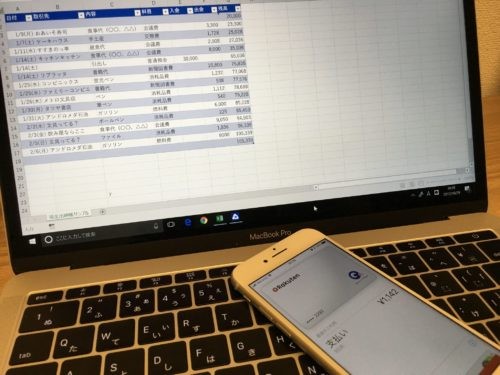経理のコツは、毎日コツコツやることです。
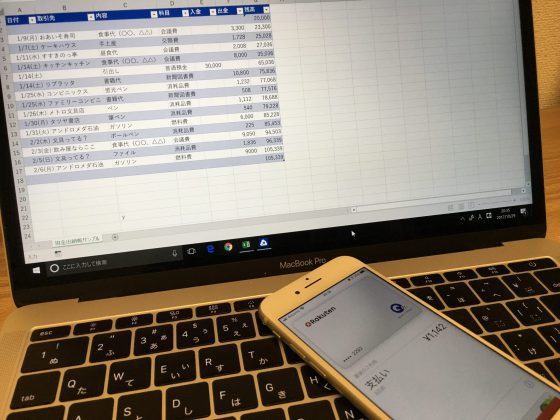
現金取引をどう経理する?
その鍵は現金での取引が握っています。
現金で買ったものすぐに経理してる?
「経理って面倒だわ〜。」、「やらなきゃって思うんだけどなかなか・・・。」
そう言っているうちに、決算や確定申告の時期が来ちゃう。
「あの領収書どこいった〜?あれ結構金額大きいのにさ〜。」って直前になって大慌て。
これって経理によくある光景。経験ありませんか?
大抵は「毎日経理をするのって大変じゃん」って思うんでしょうけど、貯めておいてまとめてやるほうが、実は何倍も面倒。
でも、一口に毎日経理って言ったって、「毎日何するの?」「毎日なんて、何かすることあるの?」って声が聞こえて来そうです。
「請求書は月1回まとめて発行しているし、請求書だってそうしょっちゅう届くものじゃないしね。」
でも、現金で何か買ったりして、領収書もらってるでしょう?
この領収書、日頃からちゃんと経理してますか?
やっているという人はこの先の内容はあまり関係ないかもしれないけど、たくさんの領収書がクリアファイルに入ったままになっちゃってるというんなら、これは要注意!
領収書がどっかの資料に紛れて、入力漏れしちゃうかもしれず、結果的に払わなくていい税金まで払うことも・・・。
それに経理の入力だけでなく、お金の動きや毎月の利益が出ているかどうかをチェックするなども大事なこと。
そこから判断が生まれることもあります。
そんなわけで日々経理でやるべきことはあるのです。
現金で買ったものをどうやって経理する?
毎日経理するにしても、やっぱりラクなほうがいい。

現金取引は少ないほうがいいんでしょうけど、現金で払う場面はまだまだありそう。
さて、どうやって現金取引を経理していくか?その一例を見てみましょう。
現金払いを電子マネーで支払ってみる
現金取引をデータ化するというのは、現金で買うところを電子マネーで決済してみようということ。
これにはMFやfreeeなどのクラウド会計の仕組みを使う必要があります。
コンビニで事務用品を買ってみたら、例えば、「Suicaで支払います!」とか「QUICPayで・・・」とさり気なく言ってみましょう。
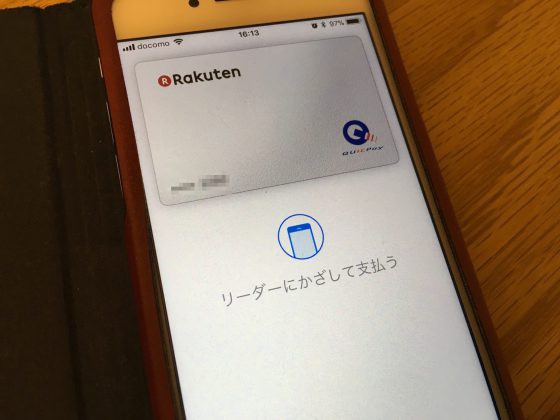
そうすれば、SuicaのデータはSuicaのデータとして、QUICPayのデータは私の場合は楽天カードのデータとして入手できます。
ここで挙げた電子マネーは一例です。
こうして、あっという間に現金取引がデータになりました。
自動連携の設定をしておけば、そのデータは数日以内にクラウド会計にも流れてきます。
つまり、入力漏れはなくなって、毎日の経理も少しラクになるわけです。
ただ電子マネーで支払うと「物販」と表示されて、
- 何をどこで買ったかわからない。
- お店の名前が表示されるだけで取引内容がわからない
といったこともあり、多少のデータの修正は必要でしょう。
本来であれば、現金取引を極力なくすのが経理を考えると一番いいんでしょうけど、現実、ゼロにするのは難しく。
あと、データで連携できたからと言っても、レシートや領収書の保存は必要です。絶対捨てちゃダメです。
Excelで現金出納帳をつけてみる
そのほかにも色々、毎日経理をラクにする方法がありますが、ここで取り上げたいのはExcelで現金出納帳をつける方法。
クラウド会計はみんなが使っているものでもないですし、ちょっとクラウド会計がハードルが高いという人もいるでしょう。
今、現金出納帳をつけてみることから始めてみたいという人もきっといるはず。
会計ソフトの現金勘定にに直接入力する、クラウド会計からテンプレートをダウンロードして入力する、でもいいんでしょうけど、Excelで入力するのにはそれなりにメリットがあります。
- データを利用した分析にも使える
- 摘要を入力するときにも、オートコンプリートが使える
- Excelスキルを磨ける(テーブルやインポートなど)
で、経理をあまりやったことの方でも、「Excelなら・・・」っていう人もいるでしょうし。
Excelでデータをもっていれば、その後に会計ソフトにインポートための加工だってできます。
Excelで現金出納帳をつくってみる
ということで。ここからExcelで現金出納帳を作ってみます。
難しい数式は使わずにできるだけシンプルなもので見てみましょう。
まず項目をつくってみる。
1行目に項目を、2行目に前年繰越として年末の現金残高を入力します。で、3行目から取引を入力するイメージです。
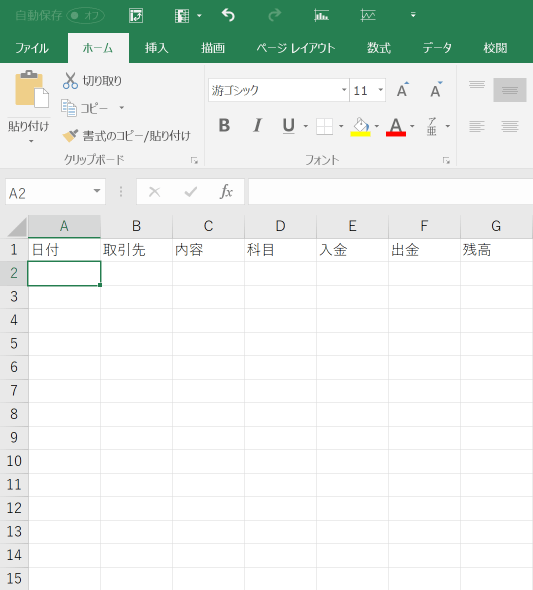
テーブルをつかってみる
次にこれをテーブルにします。
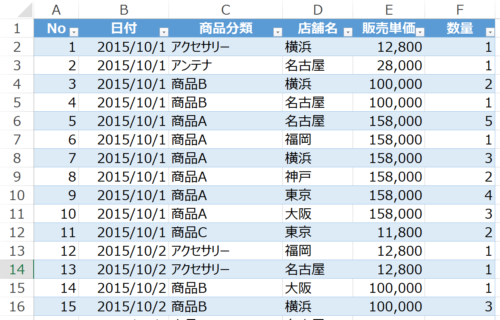
テーブルには
- 自動で網掛けなどの書式設定
- 1列目の見出し項目が下に移動しても常に表示される
- Tabキーでカーソルを進めると自動で改行、新しい行の作成
といったメリットがあり、「テーブル」の入門としても是非つかってみましょう。
データの項目にカーソルを置き、Ctrl+Tをクリックします。
Tabキーでカーソルを3行目くらいまで進めて、書式を反映させてから、
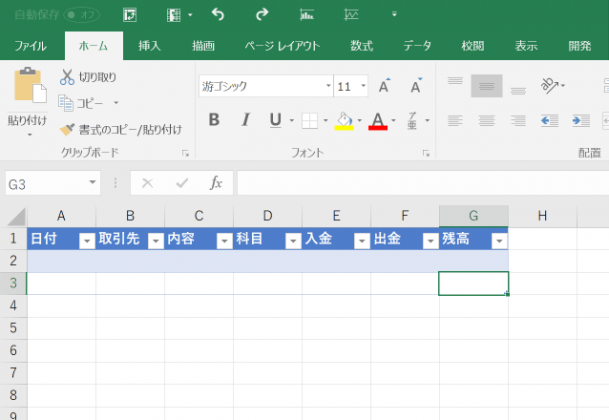
残高のG3に式を入力。「残高+入金-出金」という算式を。テーブルにしてあるので「@入金」や「@出金」と表示されますが、これは気にしなくても大丈夫です。
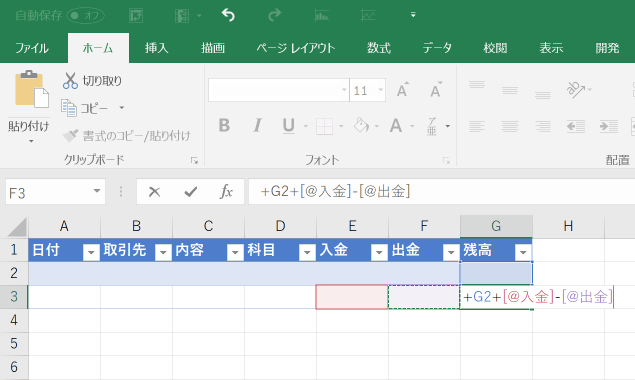
そうすると、いったんエラー表示になりますが、G2に繰越残高を入力すると、残高に入力した数式が反映されます。
さらに「Tabキー」を押しっぱなしにしていけば、自動で新しい行が追加されていきます。もちろん数式も入った状態で。
Excelだと、一度入力したものは、次に入力するときにオートコンプリートで候補を表示してくれます。
結果、入力も効率化できます。
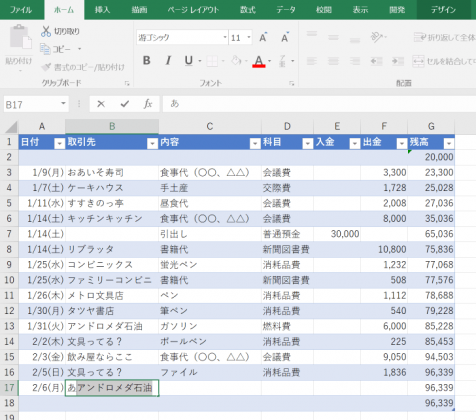
ショートカットキーが使いやすかったり、会計ソフトにはないメリットもExcelにはあるんです。
テーブルの項目に入力規則を設定しよう
最後に。
入力をより効率化するために、入力規則の設定をしておきましょう。
いつも入力するときに気になるのは、「数字の入力欄で日本語入力になっているとEnterを2回押さないといけない」ってこと。
これは非効率なので、日本語入力の箇所は日本語入力、数字の箇所は数字入力で認識するようにします。
まず「取引先」、「内容」、「科目」の列をクリックします。
データ→データの入力規則→データの入力規則。マウスを使わずにAlt→A→V→Vでもやってみましょう。
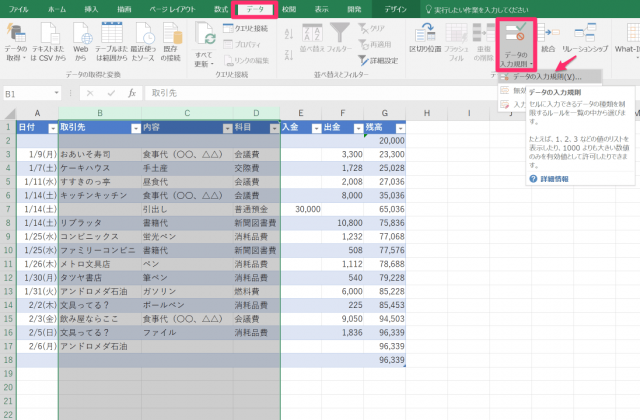
日本語入力のタブをクリックし、「ひらがな」を選択しましょう。
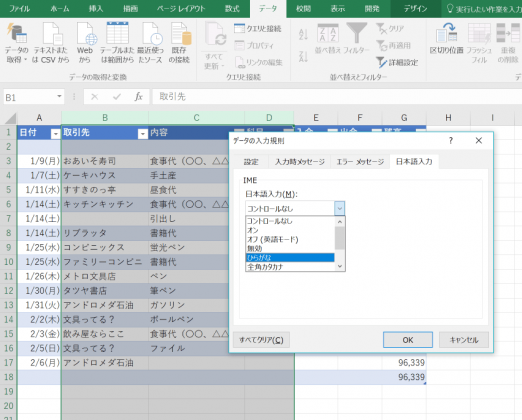
同様に、金額を入力する「入金」、「出金」の列を選択して、今度は日本語入力を「オフ(英語モード)」にしましょう。
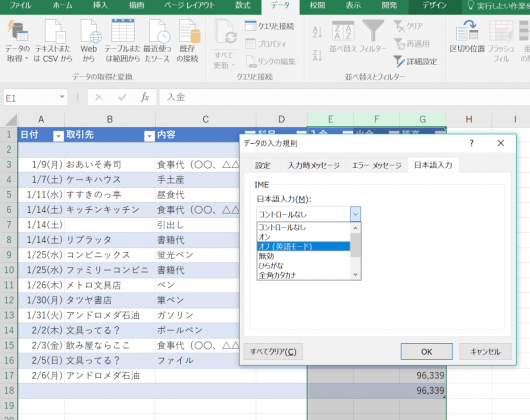
これでとりあえず現金出納帳として存分に使えます。
前日にもらった領収書を翌日にExcelに入力。
これだけでも毎日経理していけば、確定申告や決算であわてることもなくなるでしょう。
1日の取引でもらう領収書はわずかです。
まとめ
経理の習慣化は、日々領収書が出てくる現金取引を経理することから。
経理をするにあたっては、現金取引のものは面倒なことの1つです。
データ化してクラウド会計を利用する、Excelで現金出納帳をつける、どちらにしても確定申告や決算の直前になってまとめて入力するよりもラクになることは明らかです。
是非、やってみましょう。
【編集後記】
昨日は午前中に書き仕事をして、午後はブログ更新。夕方には子どもの歯医者の付き添いをして実家に。来月両親と行く旅行の話などしてきました。行き先は父親の熱望する岐阜県の高山などです。