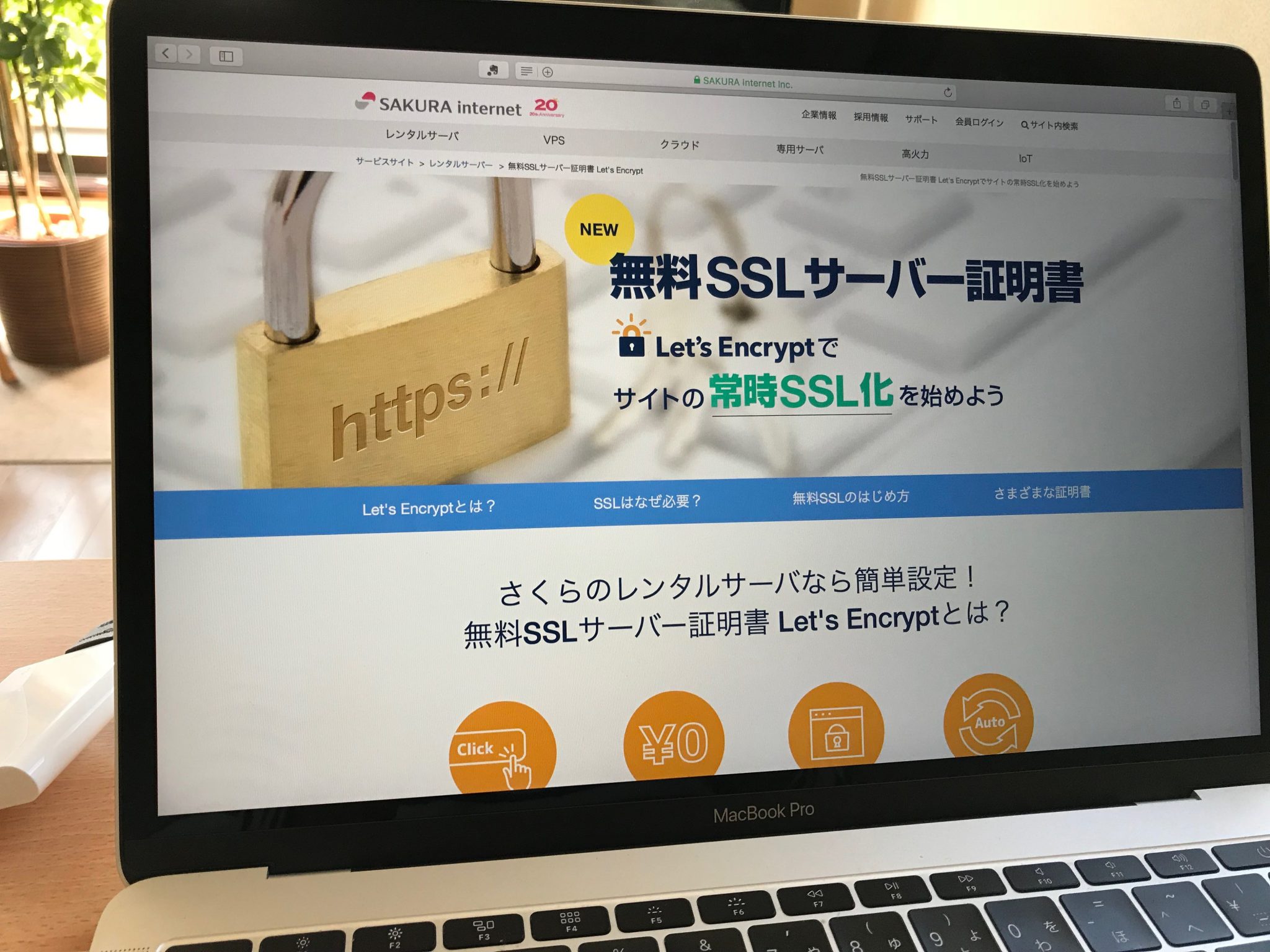さくらインターネットによる常時SSL化が無料に。
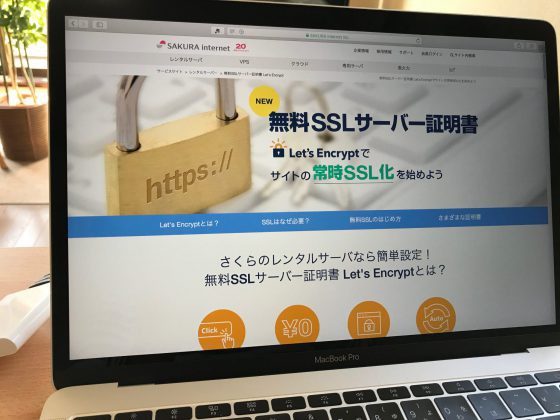
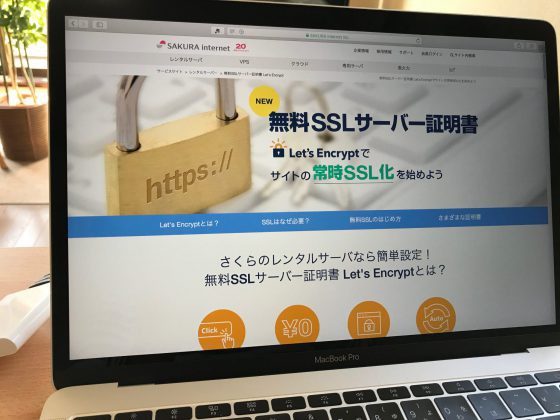
さくらインターネットの常時SSLが無料に
これまでの有料SSLから無料SSLに変更してみました。
さくらインターネットの常時SSL化が無料に
このブログやHPはWordPressでつくっています。
サーバーはレンタルサーバーを使っていて、さくらインターネットのものを利用しています。
Googleでは、Cromeでサイトをみたときに、サイト内検索など入力欄があると、Google Chromeで警告が表示されるようになっています。
Googleの方針は次のようなもの。
アクセスしても安全なウェブサイトかどうかを確認するには、サイトの安全性に関する情報を参照します。Chrome では、サイトが安全でない場合や、プライバシーが保護されない場合に、警告が表示されます。
- パソコンの Chrome でページを開きます。
- ウェブアドレスの左側にあるアイコンで、サイトの安全性に関するステータスを確認できます。アイコンには次の種類があります。
保護された通信
情報、または保護されていない通信
保護されていない通信、または危険
検索エンジンがSSL化されたサイトを優遇するようになってきていますし。
サイトの安全性をアピールするためにも、このサイトやHPもSSL化をしていました。
投稿が見つかりません。投稿が見つかりません。今回、そのSSLがさくらインターネットで無料になったのです。
これまでサイトの常時SSL化をしていなかった方にとっても、常時SSL化のハードルが下がったことでしょう。
有料から無料への変更をやってみた
これまでの有料SSLを、無料SSLに変更してみることに。
1年待っていてもいいのですが、使っていればどのみちやることになりますし、無料SSLは自動更新されます。
それにネタにもなりますので。(笑)
これから示すものはとあるユーザーの実例です。個々に前提条件が異なることもあるため、変更の手続きは自己責任でお願いします。
まずはサーバコントロールパネルへログインします。
もしかしてに備えて
最初にやっておきたいのは、これまで利用していたSSL証明書の秘密鍵のバックアップです。
サーバーコントロールパネルから「ドメイン/SSL設定」をクリックし、
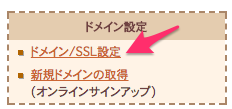
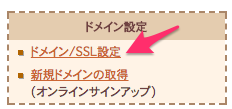
下の方にあるドメインのSSL証明書の「更新」をクリック。
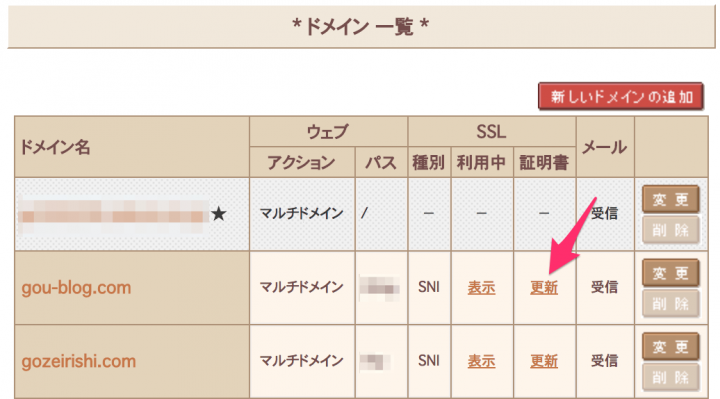
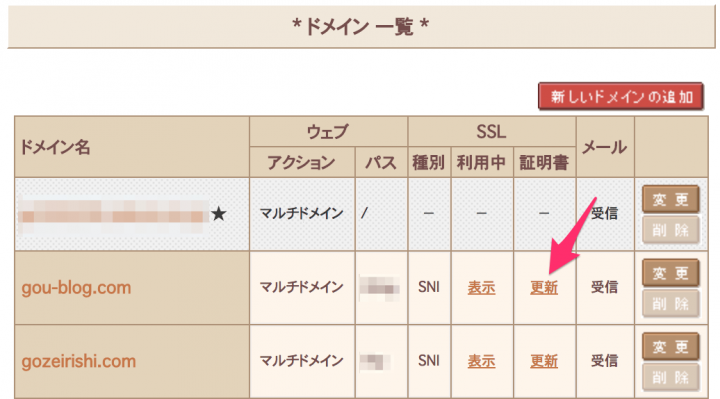
秘密鍵のバックアップをクリックするとファイルがダウンロードできます。
任意でパスワードをつけることもできますが、私はやりませんでした。
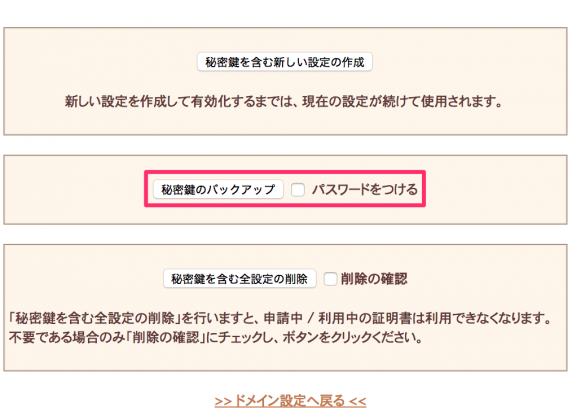
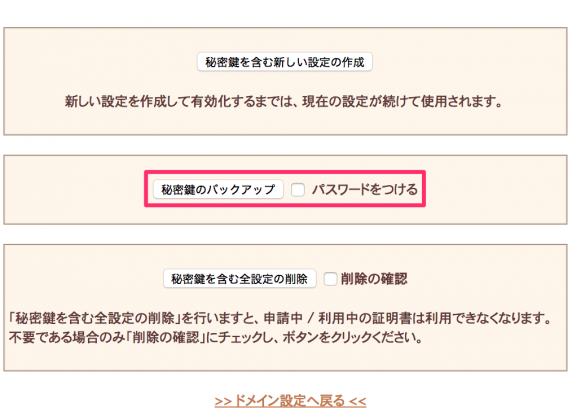
突然のトラブルに対処できるようにSSL証明書のデータ保存をしておきましょう。
SSL設定の削除
これまで利用していたSSL設定をいったん削除します。
やはりドメイン一覧から、
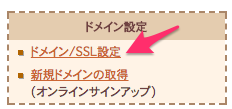
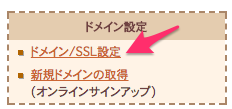
SSL証明書の「更新」をクリック、
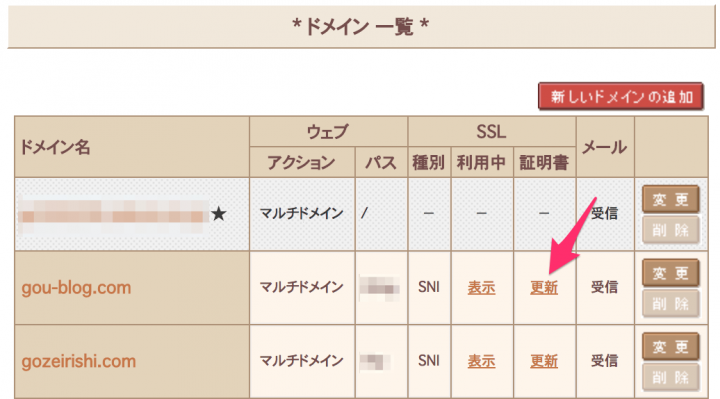
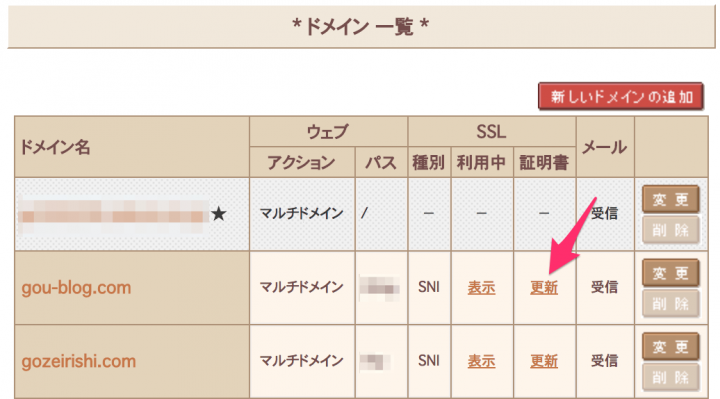
先程と同様に下の方に「秘密鍵を含む全設定の削除」という項目がありますので、これを隣の「削除の確認」にチェックをいれてからクリックします。
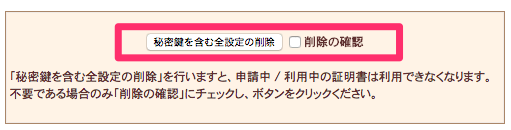
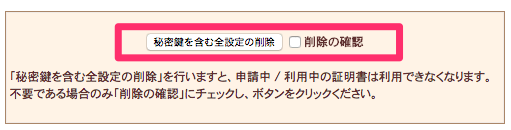
ここでちょっとだけためらいましたね〜。
「これをやって、果たして無傷で終わるのか・・・?」
「これまでも苦戦しているしなぁ。」とこれまでのトラブルが頭をよぎります。
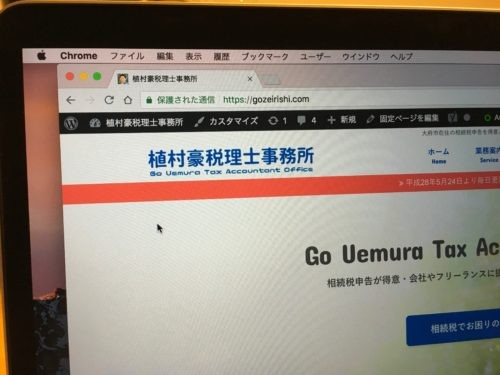
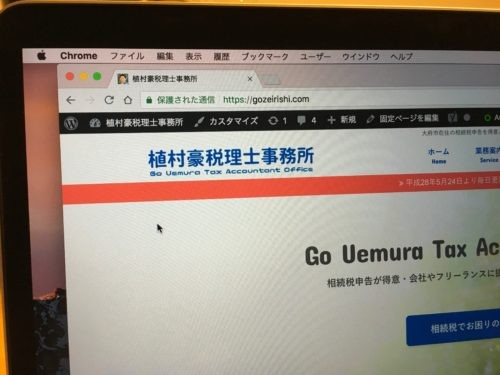
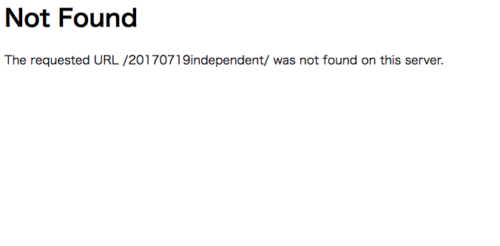
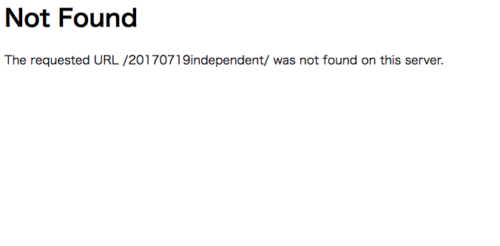
と思いながら、気づいたらボタンをクリックしてました・・・。(笑)
「それはそれでネタになる!」でしょうし。
この時点でアドレスバーの表示は「保護されていません」に。
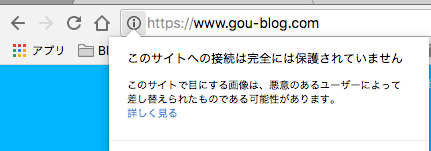
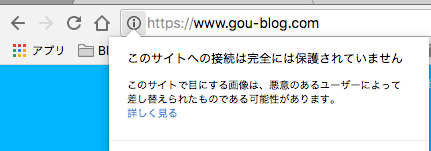
無料SSLを有効化
今度は無料のSSLを有効化しないといけません。
ドメイン/SSL設定をクリックし、
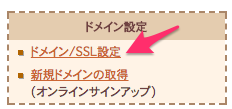
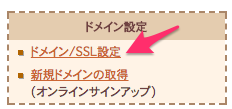
SSLの設定、さっきは「更新」だったボタンが「登録」に変わっています。これをクリック。
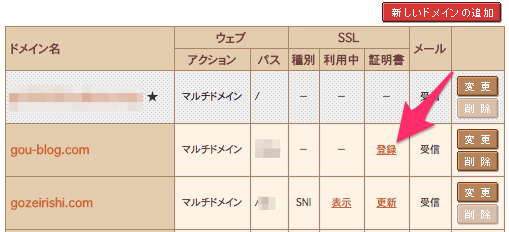
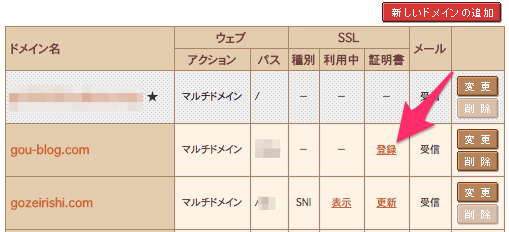
「無料SSLの設定へ進む」をクリックします。
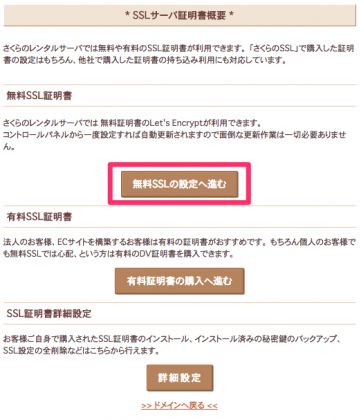
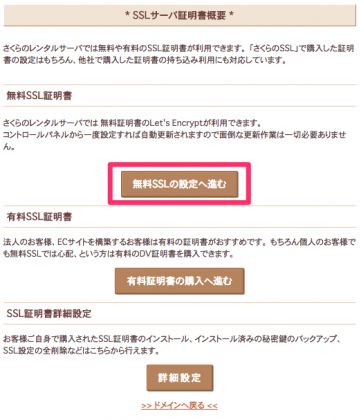
「無料SSLを設定する」をクリックして、操作はこれでほぼ終了。
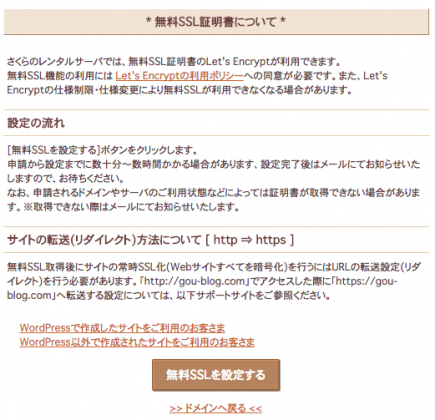
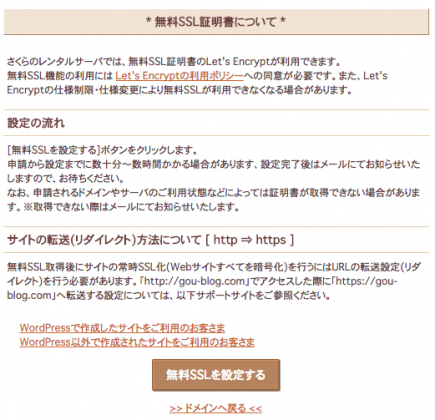
あとはSSL証明書の発行完了メールを待ちます。
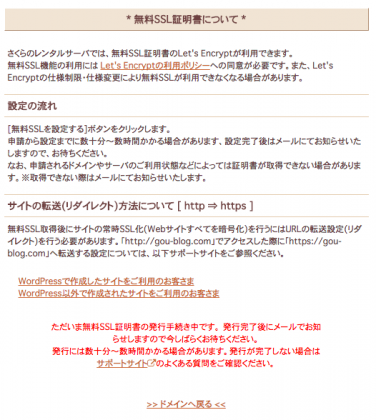
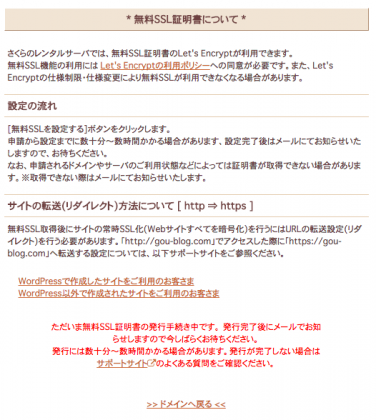
早朝にも関わらず、無料SSL証明書の発行メールは、10分もかからずに届きました。
これで確認でサイトに行ってみると、無事設定はされていました。
![]()
![]()
今回は何のトラブルもなく、無事に。
常時SSL化の初心者にはおすすめ さくらのプラグイン
特に今回初めてSSL化するのであれば、無料SSLを設定できたけど、まだ完成とはいえず。
常時SSL化のためには「http→https」のリダイレクト設定だったり、サイトのURL変更などが必要です。
私は前回に設定していたので、今回は特に設定不要でしたが、初めての方はこの設定も必要です。
さくらインターネットの場合、SSL化のプラグインがあり、これを使うと簡単にリダイレクト設定などができます。
こういうことを失敗もしながらも、1つずつクリアしてITスキルが上がっていきます。
まぁ、サーバー系の失敗は、結構、青ざめ系のものが多いのですが・・・。^^;
【編集後記】
昨日は法人の決算とセミナー資料を作ったり。夕方に長女(8)の英語教室の見学。聞き方を変えて、何回も同じことを答えていきます。なんども基礎を繰り返す教え方に「うん、うん」と激しく同意。(笑)先生からは「恥ずかしがらずにプレゼンできるようになってもらえるのが目標」という話もあり、「英語を教えるだけじゃないんだな〜。」と感心することばかり。子どもの楽しんでいる様子も見ることができて、いい時間でした。
マック プレミアムローストコーヒー
長女(8)の英語教室見学