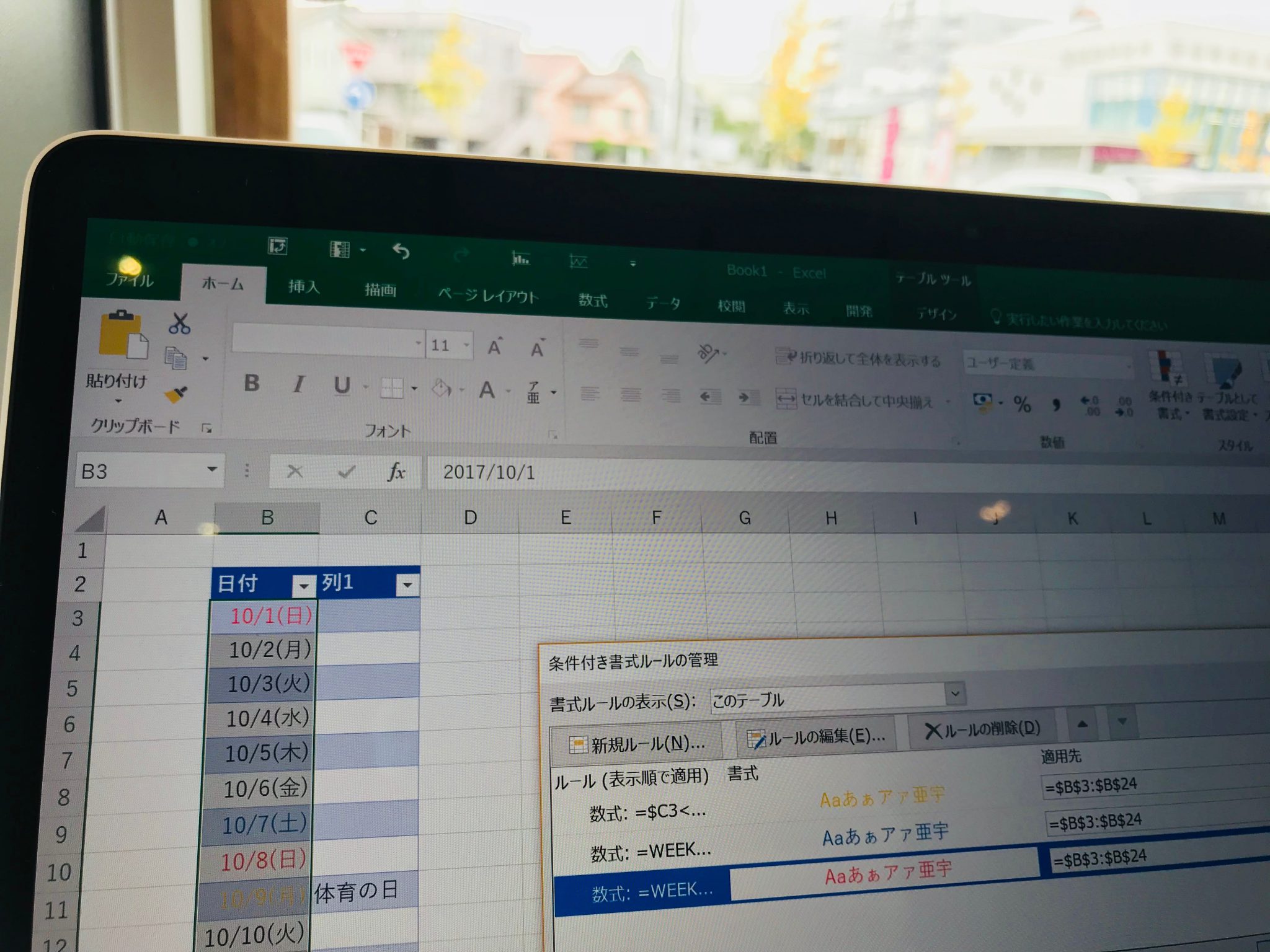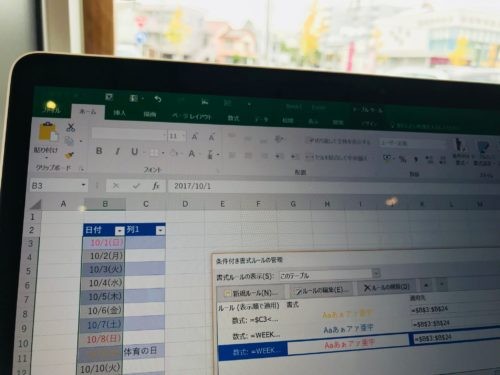Excelのスキルアップは「こんなことできるのかな?」と疑問に思うところからスタート。
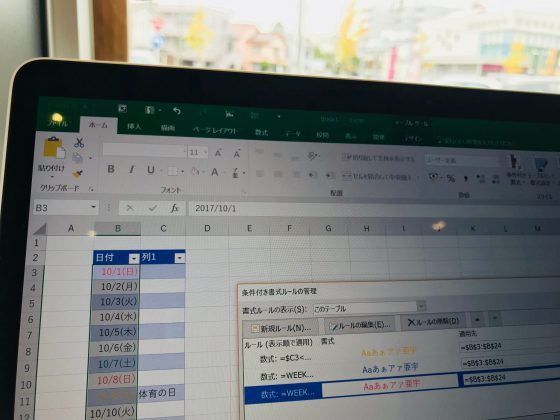
Excelで曜日表示するには?
日付、曜日の表示についてできることをまとめてみました。
TEXT関数で曜日表示
Excelではデータの1つとして日付を使うことがあります。
ただ日付として利用するのでもいいのでしょうけど、ケースによっては「曜日」が反映されていたらよりわかりやすいと感じることも。
Excelで現金出納帳をつくる、カレンダーをつくるなどの場合、曜日表示をさせたい。
そんな場合にはどうしたらいいか?
Excelでは日付データから曜日データを出すことができます。
これを解決する1つの方法としてTEXT関数があります。
日付と別のセルに曜日を表示する場合ならこれがかんたんです。
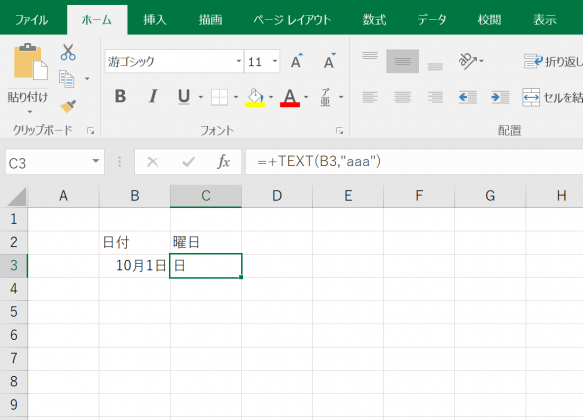
数式は「=TEXT(B3,”aaa”)」。
“aaa”で「日」、「月」、「火」・・・「土」。
ちなみに曜日の表示方法は””で囲う文字列によって表示内容を変えることができます。
- “aaa” → 日
- ”aaaa” → 日曜日
- “ddd” → Sun
- “dddd” → Sunday
これを「Ctrl+T」でテーブルにしてから、
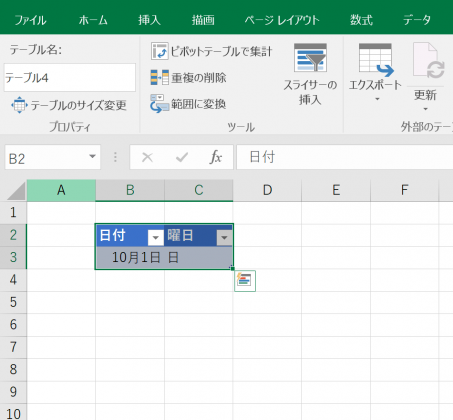
B3セルにカーソルを持っていき、カーソル右下にから下にオートフィルでドラッグしてみましょう。
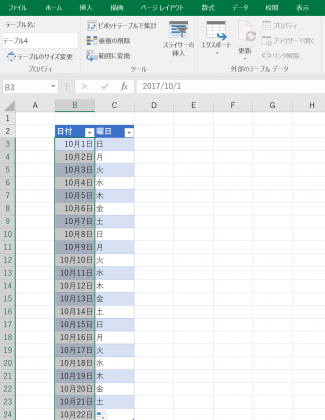
テーブルにしてあるので、B4セル以下の「曜日」の数式は自動的に追加されます。
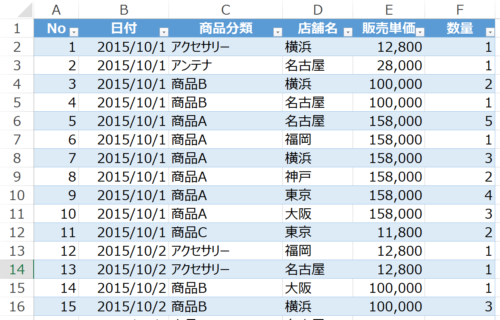
私は日付の表示は◯/◯の方が好きなので、
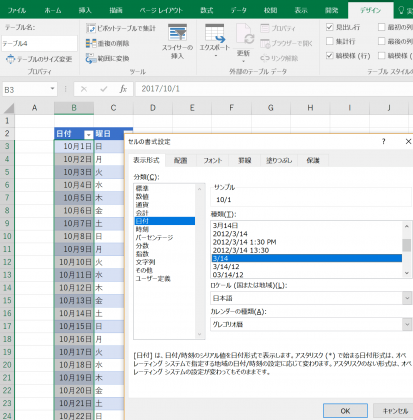
セルの書式設定で変えます。この辺りはお好みですね。
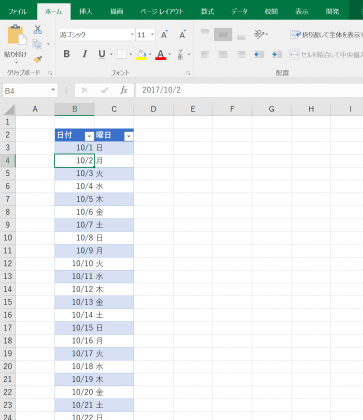
日付と同じセルに曜日の表示をさせたいなら書式設定
日付と同じセルに曜日を設定させるなら、セルの書式設定を使ってみましょう。
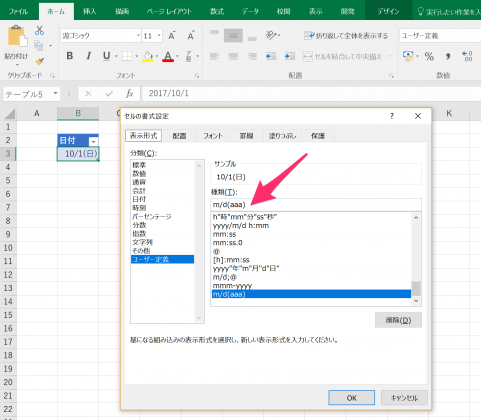
「Ctrl+1」でセルの書式設定、ユーザー定義で種類の窓に「m/d(aaa)」と入力してみましょう。
そうすると10/1(日)の表示形式で1つのセルに表示することができます。
曜日の表示を変えたければ、前述のように(aaa)を(aaaa)などにすることで変更できます。
- “aaa” → 日
- ”aaaa” → 日曜日
- “ddd” → Sun
- “dddd” → Sunday
土日祝のフォントの色を変えてみる
日付と曜日は表示できたら、さらに上を目指したくなるもの。
土曜日、日曜日、祝日に色を付けたくなりませんか?
なりませんか。(笑)まぁ、ここまできたら説明しますよ。
これには、条件付き書式を使います。
条件付き書式で日曜日を赤色 土曜日を青色に
「日曜日ならフォントの色を赤色に」、「土曜日ならフォントの色を青色に」という条件を設定してみます。
範囲を指定した上で、「新しいルール」をクリック。
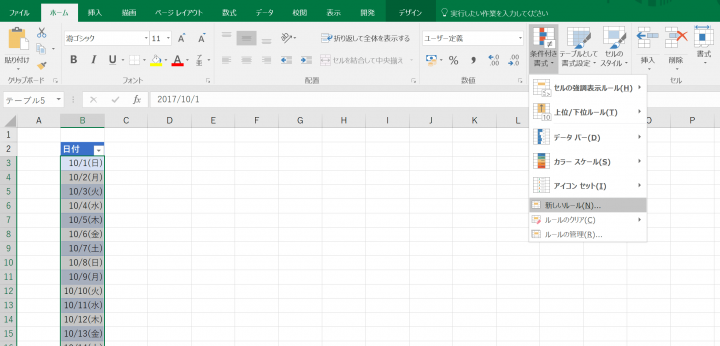
「数式を使用して、書式設定するセルを決定」をクリックし、下の「次の数式を満たす場合に値を書式設定」に次の計算式を入力します。
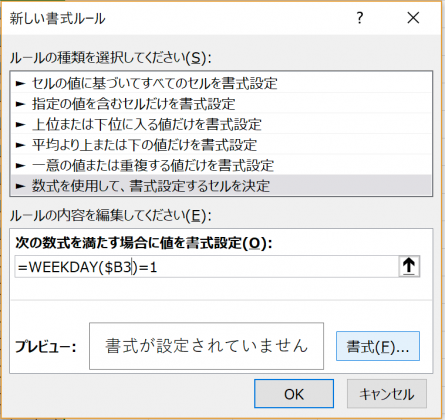
=WEEKDAY($B3)=1
この「1」というのは、この関数では「日曜日」を意味します。(Bの前に$マークを忘れずに。)
以下、月曜日は「2」・・・土曜日は「7」です。
数式を入力したら、あとはフォントの色を指定してOKです。
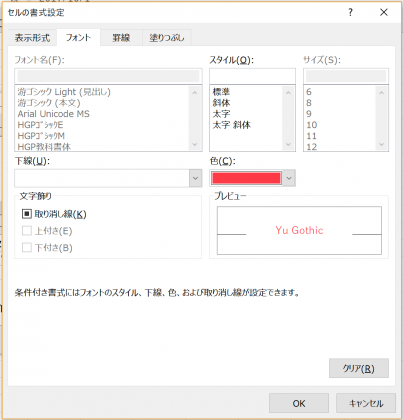
これで日曜日は赤色のフォントで表示されました。
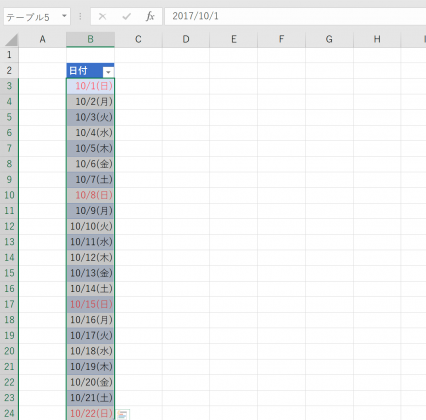
同じように土曜日なら数式は
=WEEKDAY($B3)=7
ということになります。
フォントは青色を設定して、
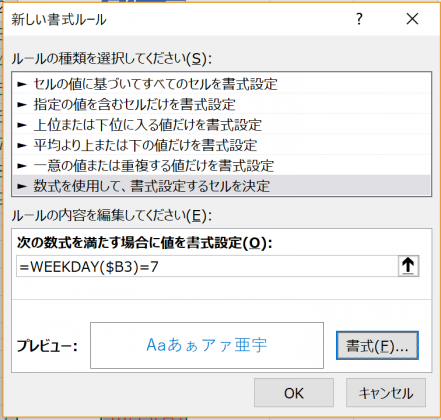
結果、土曜日は青色に日曜日は赤色に表示することができました。
条件付き書式は結構便利ですよ。

ここまできたら祝日も
祝日は追加の情報が必要です。
C列に祝日の情報を入れます。
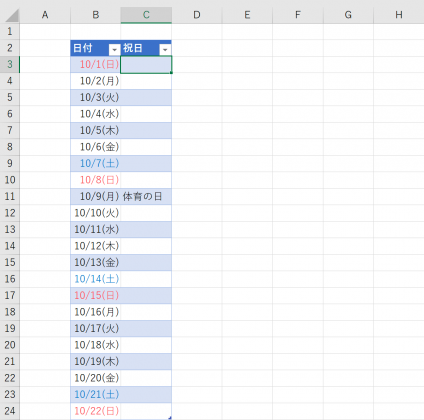
範囲指定して、条件付き書式→新しいルールを。キーで操作するならAlt→H→L→2→N。やってみましょう。
そして、「C3セルが空欄じゃなければ、祝日の色に」という条件設定をします。
先ほどと同様に「次の数式を満たす場合に値を書式設定」に次の式を入れましょう。
=$C3<>””
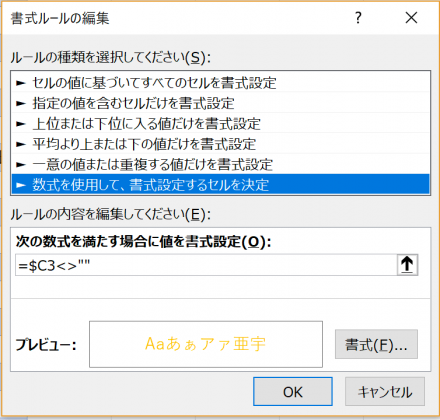
これで土曜日、日曜日、祝日も色を変えることができました。まぁ、やり方はいろいろあります。
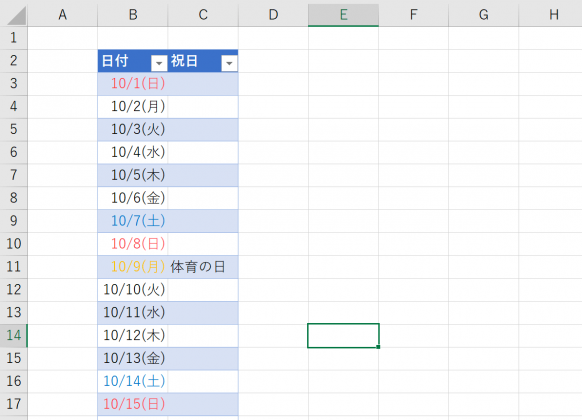
日曜日と祝日がかぶる場合など、気になるなら、条件付き書式のルールの管理で優先順位を変えてみましょう。
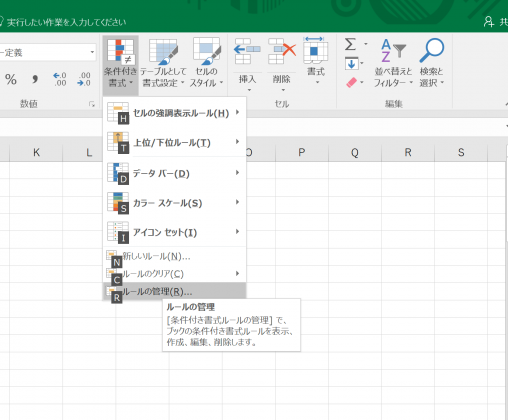
優先順位が高い方が上に表示されます。
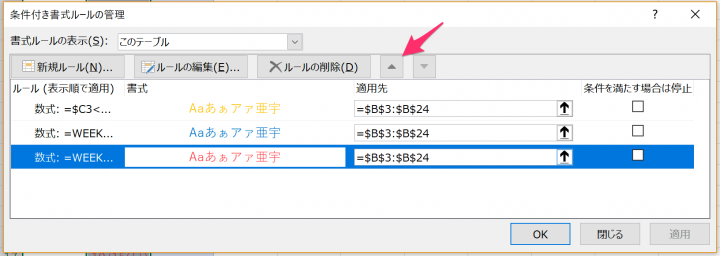
Excelで何ができるか、これを学ぶにはこういった簡単なものから実践してみるのがおすすめです。
【編集後記】
昨日は午前中に私用の手続き。帰りによった珈琲元年、前から気になっていて。モーニングが13:00までやっているのは珍しい。もはやモーニングじゃないけど。堀川沿いで開放感があっておすすめです。午後は通常の仕事を。