iPhoneで写真をいい感じに撮ってみたいなら。

iPadで撮影したiPhone iPhoneでの写真の撮り方の基本の「き」を学んできました。
かんたんにできる設定で、グリッドを使ってみるというのはおすすめです。
iPhoneやiPadで写真を撮る習慣
iPhoneでもっとも使う機能の1つであるカメラ。
私もこのブログを始めてから、写真を撮る機会が本当に増えました。

最近はiPad Proでも。
毎回の記事の写真はすべて自分で撮影したもの。
毎日更新してますから。それだけに写真の撮影枚数も増えるわけです。
とはいうものの、残念ながら写真のセンスがなく・・・。
「何とかレベルアップできれば・・・」とは思ってました。笑
Apple Storeでプログラム参加
そんなわけで、先日行ってみたのが、Apple Store。
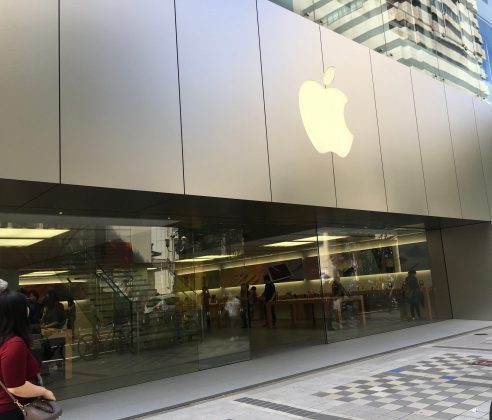
Apple製品のことは、Appleに聞くのがイチバンです。
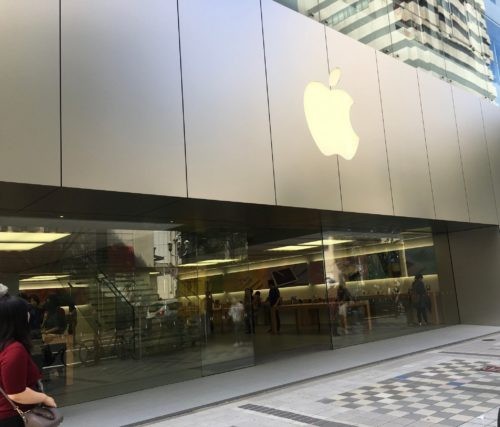
プログラムは1時間。(最初の10分はAppleのプログラムの説明なので実質は50分くらい)
そこでいろいろiPhoneのカメラの機能、撮り方など教えてもらったのですが。
とにかくiPhoneのカメラは、すごく性能がよく、光の取り入れ方や、ちょっとしたスキルを知るだけで、結構いい感じに写真が撮れるとのこと。
当然、1時間程度ではそこまでのことはできませんが、限られた時間で話を聞いて、その場ですぐにやってみました。
聞くだけでなく、やってみないと自分のスキルにはなりません。
グリッドを設定してみる
写真、いろいろ調べていくと奥が深いです。
写真を撮るときに「構図」というものを意識するとか。
そういったものは別のサイトに任せ、ここでは「誰でもできる、かんたん・・・」を目指します。
構図、気になる方はネットで「写真 構図」で検索してみてください。
「すぐにできそうだなぁ」と感じたのが「グリッド」を使った撮影。
iPhoneには「グリッド」という機能があって、これを使ってみると写真を撮るのがより簡単になります。
ざっくりとした流れは、グリッド線を利用して、
- 被写体の位置を決める
- 明るさ(露出)を調整する
- ピントを合わせる
- 撮影
といった感じです。
そのグリッドの設定方法、iPhoneの「設定」から「写真とカメラ」をクリックして、
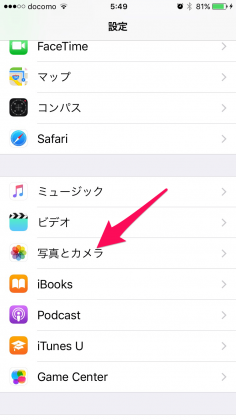
グリッドをONにします。
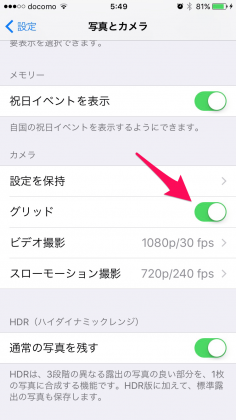
そうすると、こんな感じで縦と横に線が表示されます。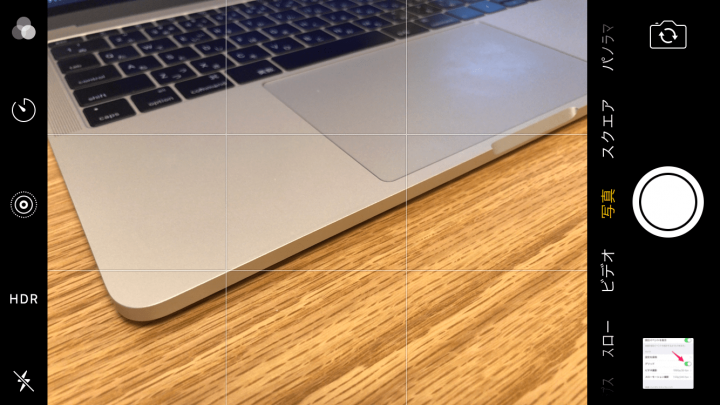 この線を利用して写真を撮るのがおすすめです。
この線を利用して写真を撮るのがおすすめです。
被写体をこのグリッド線の交点に合わせてみたり、景色の直線的なものをグリッド線に合わせてみたりなど。
さらにピントを合わせると、こういう枠が表示されるのですが、
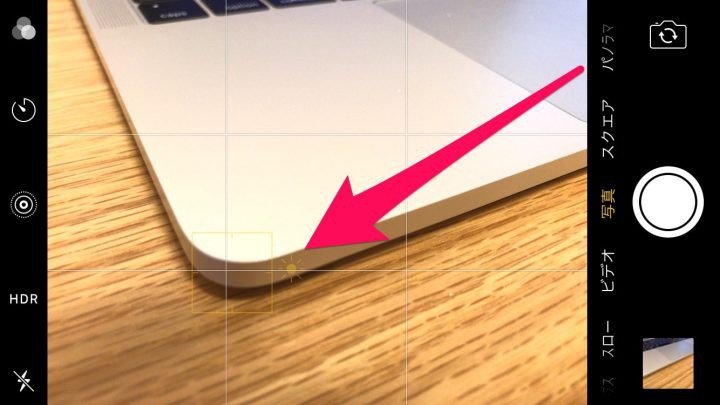
この表示される太陽のマークを上や下に動かして、明るさ(露出)を調整することができます。
これだけのことですが、なかなかいい感じで撮ることができました。
三分割構図というのがあるのですが、例えば線の1/3や2/3に空を入れて撮ってみると、いい感じになるよ、というもの。
昨日、記事に使った写真ですが・・・どうでしょうか。
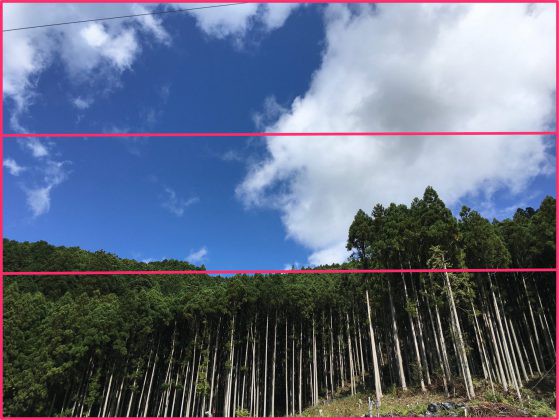
少なくともレベル1からレベル2にはなっただろう、と実感。(笑)
「iPhoneでの写真撮影をちょっと工夫してみたい」という場合には「グリッド」、かんたんでおすすめです。
【編集後記】
昨日は法人の月次処理と、とある資料の作成。ジムでコーチにチェックしてもらっていると、身体が固〜いことがバレて、しかも最近筋肉痛にもならないことから、改めてメニューの見直しをすることに。ストレッチポールを使ったメニューが新たに加わりました。ときどきコーチに見てもらうと、修正点がたくさん見つかります。やっぱり違いますね〜。(^^;;


