WindowsPCからMacに変更して3ヶ月
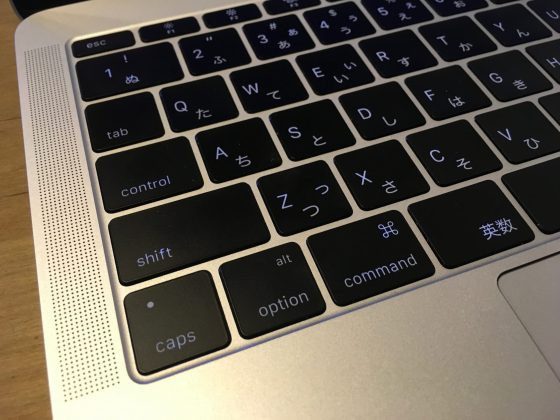
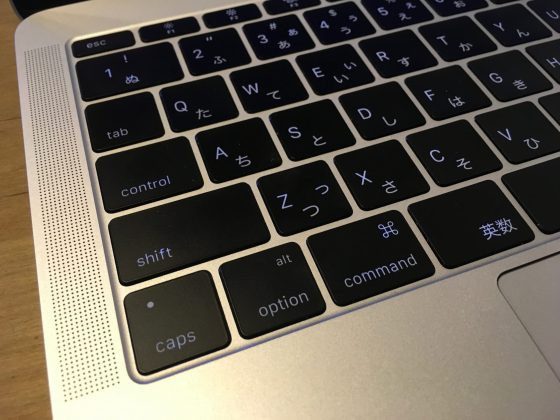
変更当初に戸惑った特殊キーの記号を簡単にまとめてみました。
Macに変えて戸惑ったこと
PCをWindowsからMacに変更したのが3ヶ月前のこと。
MacだからWindowsPCのときと全然操作方法が違うから、慣れるまでは時間がかかるだろうと思っていました。
実際にMacに触れてみると、意外にもそんなに大変だと感じることもなく。
ネットも、ExcelもWordもそれなりに操作することができました。
ただ、Macに変えてみて戸惑ったことがなかったかといえば、そんなことはありません。
それが特殊キーの記号でした。
Macの特殊キー記号を解明せよ
Macに触れていると、こんな記号をたくさんみることがあります。
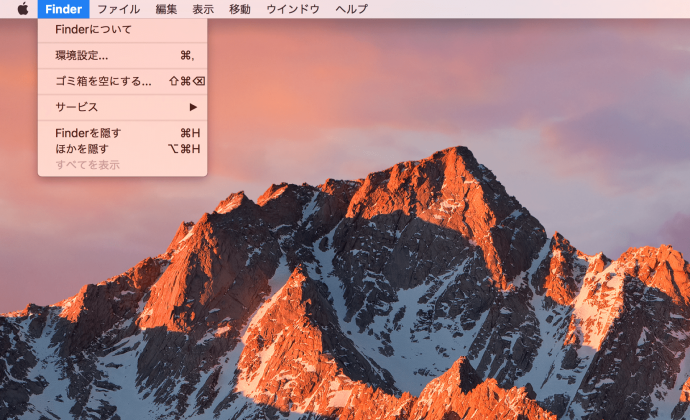
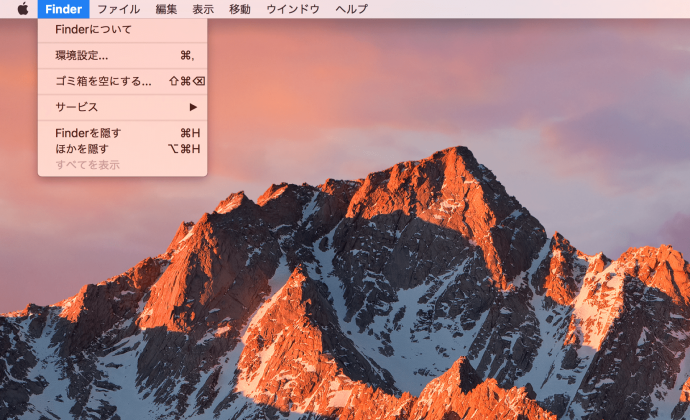
「⌘」、「⌥」、「⌃」、「⇧」といったものです。
「⌘」は「command」キーだというのは、すぐわかるのですが、「⌥」、「⌃」、「⇧」がよくわかりません。
ただ、これを解明すれば、ショートカットキーで対応することができるので押さえておきたいところです。
Macを使い始めたときに特に戸惑う記号を自分なりにまとめてみるとこんな感じです。
Command(⌘) コマンド
controlキーがあることを考えると、Mac独特のキーとも言えるでしょう。WindowsのCtrlキーにも近い機能のキーです。
- 「Command+C」でコピー
- 「Command+X」は切り取り
- 「Command+V」でペースト
- 「Command+Z」で取り消し
といった感じでWindowsではCtrlキーと同じような効果があります。Macを使い始めてから利用してからCommand「⌘」はよく使っています。
Control(⌃) コントロール
WindowsのCtrlキーの代わりを「Command」がする以上、現状このControlを使う場面は少ないです。
ただ、Excelでは使う場面有馬ますよね。
Option(⌥) オプション
記号としては一番わかりにくいですが、Windowsの「Alt」キーと同じイメージです。
よく使っているのは「Option+Shift+矢印キー」で文章の範囲指定です。
Shift(⇧) シフト
ShiftキーはWindowsのときとほとんど変わらないという印象です。他のキーと組み合わせて使うことが多いです。
他にも表示される記号はありますが、まずはこれを押さえておきましょう。
知らないことが出てきたらチャンス
Macを使い始めて、新しいことが出てきて戸惑ったことの1つがこの特殊キーの記号です。
みた瞬間「うっ!?」となりますし、正直これを知らなくても通常のMac自体の利用には何の問題もありません。
新しいことを始めると、当然知らないことも出てきますが、それを知ればレベルアップできるチャンスです。
前述の記号の意味がわかれば、ショートカットキーを使えるようになり、操作のスピードも早くすることができます。
→ Mac のキーボードショートカット – Apple サポート
⌘キー長押しでショートカットキーを確認できるアプリもあります。→ Cheetsheet
【編集後記】
昨日は午後からスポーツジムでカウンセリング。自分の目的などゴールを決めて、毎回やるべきタスクが決まりました。これまでにやらなかった身体の動かし方もあり、1つだけ使い方に苦戦した器具があり、新鮮でした。


