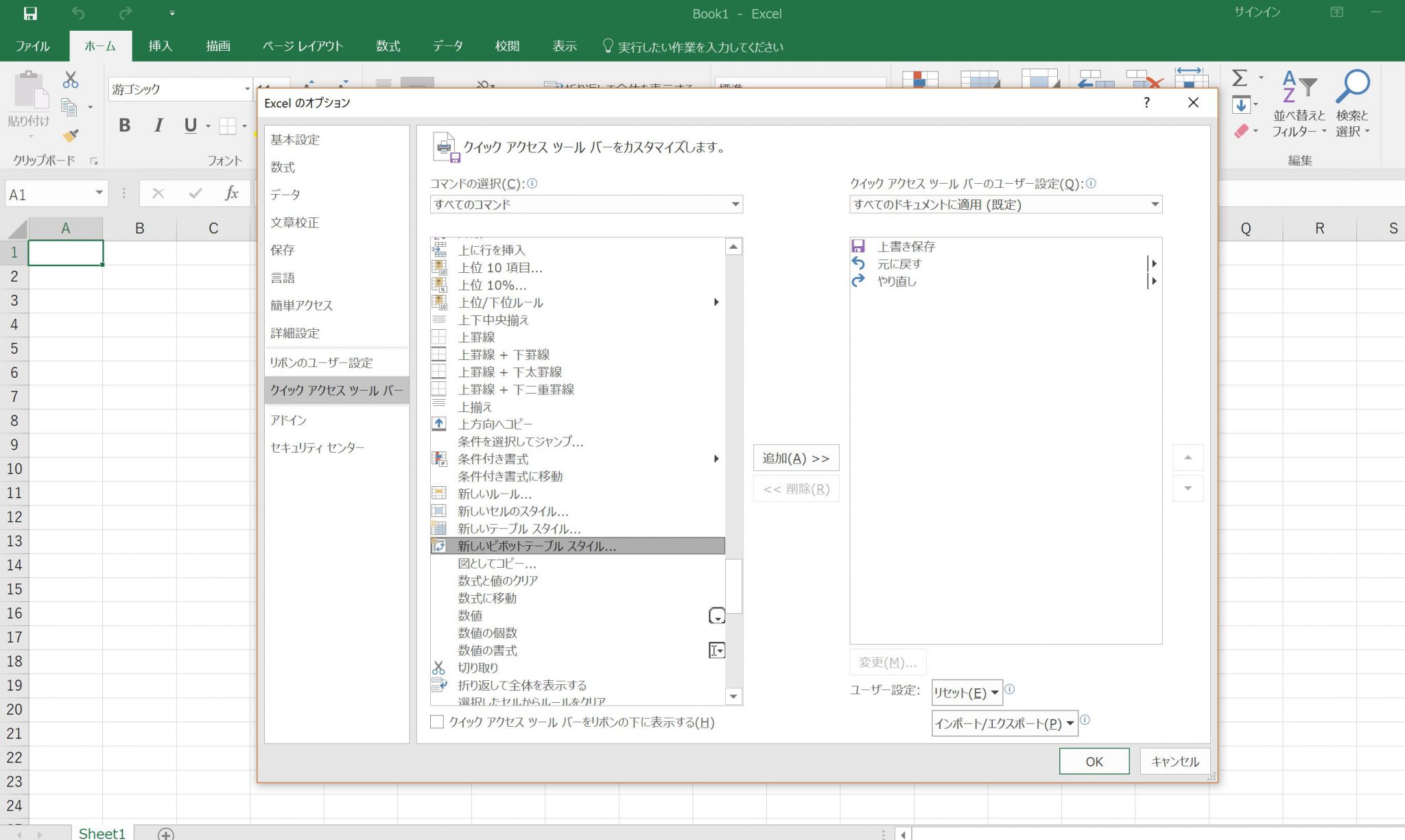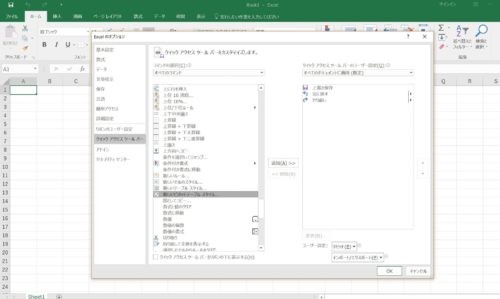Excelはできるだけマウスを使わないようにしています。
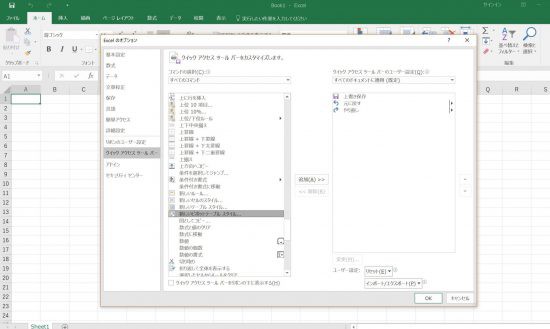
クイックアクセスツールバーを使うと便利!
素早く操作をするためです。
Excelではできるだけマウスを使わない
Excelを使うときには、マウスをできるだけ使わないようにしています。
マウスを使って操作をしようとすると、それだけ操作に時間がかかるからです。
例えば、Excelで新規のファイルを保存するとき、キーボードからマウスに右手を移動させて、そのマウスでカーソルを画面左上に持っていき、「ファイル」→「名前をつけて保存」を選択する必要があります。
どうしても時間がかかってしまうのです。
ただ、Excelにはショートカットキーがあります。
これを使えば操作を簡単に済ませることが可能です。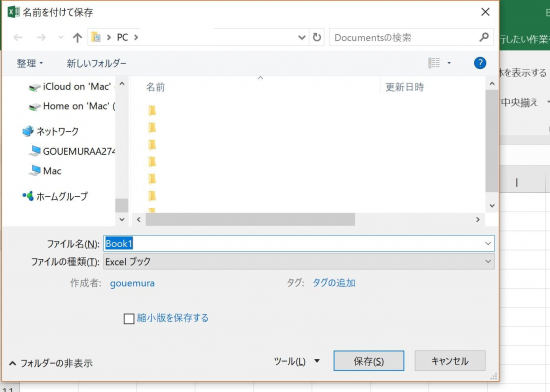
「名前をつけて保存」をする場合、「F12」キーをクリックすれば、同じように「名前をつけて保存」の画面を表示させることができます。
同様に上書き保存の場合には、「Ctrl」+「S」でかんたんに上書きできます。
「+」は同時にクリックし、「→」は順番にクリックしていきます。以下同じです。
テーブルなら「Ctrl」+「T」→「Enter」というショートカットキー。
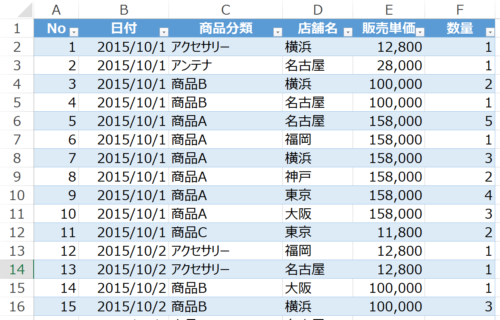
また、マウスを使わないで、「Alt」を使った操作もできます。
計算式をチェックするときには「F2」で1つずつ確認する、またはトレースでまとめて確認することもできます。
トレース元の参照なら「Alt」→「M」→「P」という操作です。これもマウスは使いませんし、

ピボットテーブルなら「Alt」→「N」→「V」→「Enter」でキーだけの操作ですみます。
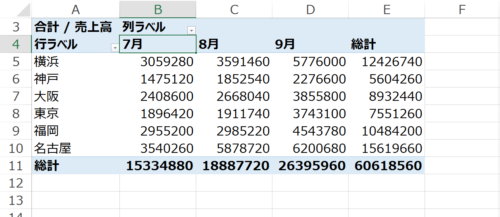
マウスがなくて操作できることは結構あるのです。
クイックアクセスツールバーを活用する
よく使う機能であれば、「クイックアクセスツールバー」を活用するのもおすすめです。
Excelの左上にアイコンが並んでいます。初期設定だと「上書き保存」と「元に戻す」、「やり直し」の3つですが、

これをこんな感じで自由に増やすことができます。
クイックアクセスツールバーの▼をクリックして、「ユーザー設定」→「その他のコマンド」をクリックして、追加するものを選択すればいいです。
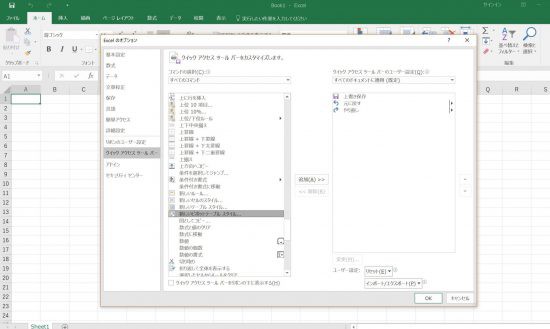
クイックアクセスツールバーでさらに早い操作を
クイックアクセスツールバーのメリットは、通常3手以上必要な操作も「Alt」を活用して2手にショートカットにできることです。
例えば、ピボットテーブルなら「Alt」→「N」→「V」→「Enter」と4つのキーの入力が必要なのに対して、クイックアクセスツールバーであれば、「Alt」→「1」の2手で足ります。
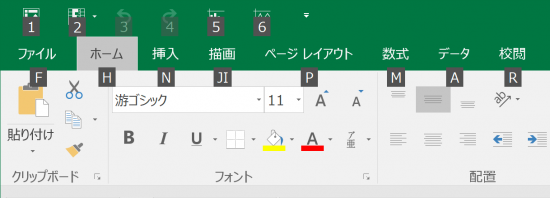
今回の設定では、一番左にピボットテーブルを置いているため「1」になります。
【ピボットテーブルの操作】
| 対応 | 操作方法 |
| 「Alt」キーで通常操作 | 「Alt」→「N」→「V」→「Enter」 |
| クイックアクセスツールバー | 「Alt」→「1」 |
一方でテーブルなら「Ctrl」+「T」→「Enter」のショートカットキーがあるので、私はクイックアクセスツールバーには設定していません。
記事を書いてて思いましたが、初期設定の「戻る」、「やり直し」は「Ctrl」+「Z」、「Ctrl」+「Y」のショートカットキーがそれぞれあるので、クイックアクセスツールバーから外してもいいのかもしれません。
少しでも早く操作できるようにクイックアクセスツールバーを設定するのは、おすすめです。
【編集後記】
昨日は午前中にブログの読み込み速度の改善処理を。プラグインを入れたり、記述したりでなんとか通常レベルにはなりましたが、キリがなくてある程度のところでやめておきました。夕方から外出、ぞうめし屋に行ってから碧海の花火を見にいきました。