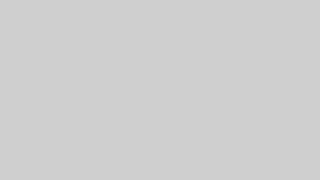新しいものに慣れるには、触ってみるのが一番です。
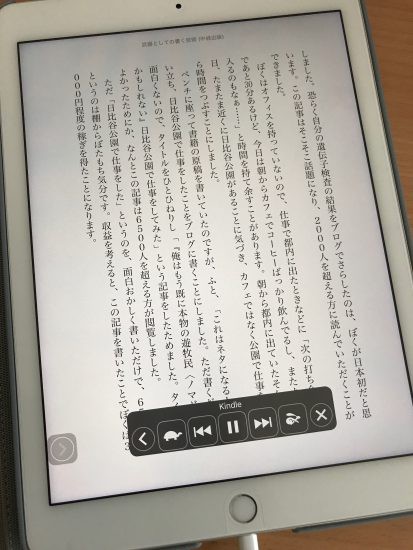
興味があるものは、とにかく触ってみるようにしています。
使いこなすためにとにかく触ってみる
新しく知った知識やスキルは、そのままにしないで、できるだけ日々触れてみることで自分のものにできます。
インプットはしたものの、そのまま使わなければ、その知識やスキルはブラックホール行き。
でも、それが自分のモチベーションを上げるような知識やスキルであるならば、忘れてしまうのはもったいない話です。
毎日の中でとにかく触ってみることが大事です。
目で見るだけではなく、触ってみたり、音で聞いてみたりすると印象にも残り、忘れにくくなると感じています。
Excelのスキル。クラウドの会計ソフト、iPhoneなども、自分であれこれ考えながら、実際に触ってみたことでできるようになったこと。
触ってみて気づいたことをブログの記事にすれば、アウトプットもでき、あとから見直すこともできます。
iPhoneやiPadの読み上げ機能をkindleで
最近で言うと、iPad Pro。
最初の前提知識はほとんどありませんでしたが、雑誌を読んでみて研究をしたり、実際に触ってみれば使い方も見えてきます。
新たな知識やスキルも身につきます。
ブログでも購入してから、何回かネタにしています。
→ iPad Pro 9.7インチ購入 新型iPadを買わなかったのはApple Pencilを使いたかったから
→ iPad Pro 9.7インチ ✕ Kindle 画面も大きくて楽しめる!その読みやすさはピカイチ!
iPad Proでkindleを使うことで、読書のモチベーションも大きく上がりました。
先日、試してみたのは、iPadやiPhoneの読み上げ機能。
前述の「見る」だけでなく、「聞く」でも実際に活用できて、kindleをオーディオブック化できるかを試してみました。
読み上げ機能 画面を見ながら使うなら「あり」
ちなみに、読み上げ機能の設定変更はこんな感じで設定します。
設定→一般→アクセシビリティ。
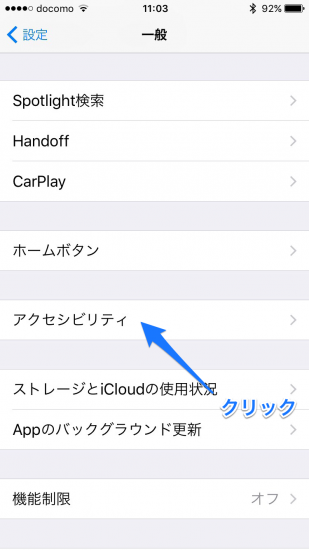
スピーチをクリック。
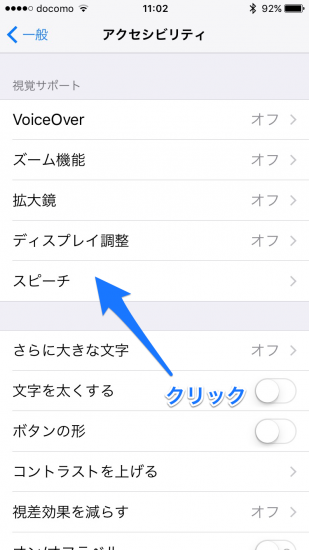
画面の読み上げをクリックします。
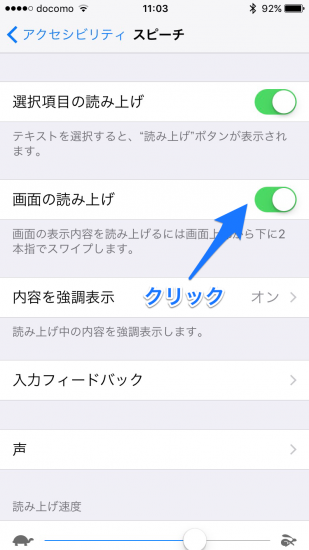
画面の表示内容を読み上げるには、二本指で上から下にスワイプしろと書いてあります。
読み上げ速度もカメとウサギのマークで調整できます。設定はこれで完了。
kindleのアプリを起動させ、二本の指で上から下にスワイプしてみると、読み上げ機能の操作画面が出てきました。
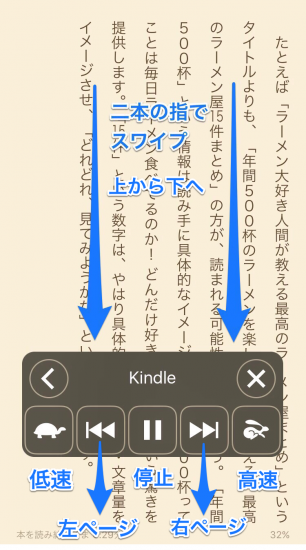
iPadに比べると、iPhoneだと画面をちょっと出しにくいですが、一応できます。
操作はこんな感じでいたってシンプル。
読み上げ機能を使って読んでみると、「う~ん」といろいろ気になる点がありました。
・日本語のイントネーションは誰が聞いてもおかしい
・ページ切替で文章がほぼ区切られて違和感あり
・文章を区切る箇所が普通ではありえない箇所。
・そもそも読みが間違っている(例えば、文章術→ぶんしょうすべ 2000万人→にぜろぜろぜろまんにん など)
・twitterやfacebookなど英語の箇所は、突然、謎の外国人の声に変わる(発音はさすがに素晴らしいのですが。)
車で移動することが多いので、音声でわかりやすいといいなぁと思ったのですが、わけの分からないところで区切られたり、読みが間違っているので、聞いているだけでは私の頭に入ってきませんでした。^^;
【スポンサードリンク】
ただ、kindleで画面を見ながら読み上げ機能を使ってみたところ、kindleに表示された文章を目で追っているので、読み上げが多少間違っていても理解できました。
文章を目で追いながら、読み上げ機能を使ってみるということであれば、気になる点はあるものの、目と耳を活用でき個人的には「あり」かなと思っています。
ただ、電池の消費も早く、使う場所は限定的にしています。
わからなくてもいろいろ触ってみると、気づきは出てきます。
【編集後記】
昨日は1日オフ。午前中に友人に会いに行き、午後に久しぶりに栄に行きました。コスプレのイベントがあったらしく、栄の街にアニメのキャラクターに扮した人がたくさんいて圧倒されました。そのこだわりぶりには驚きました。