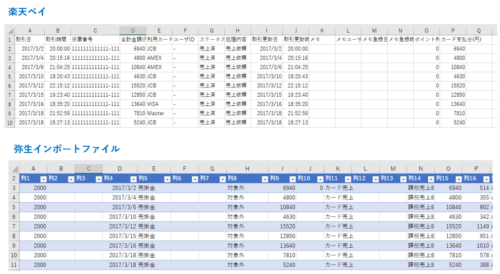会計のデータ連動ができることが今や必須とされています。
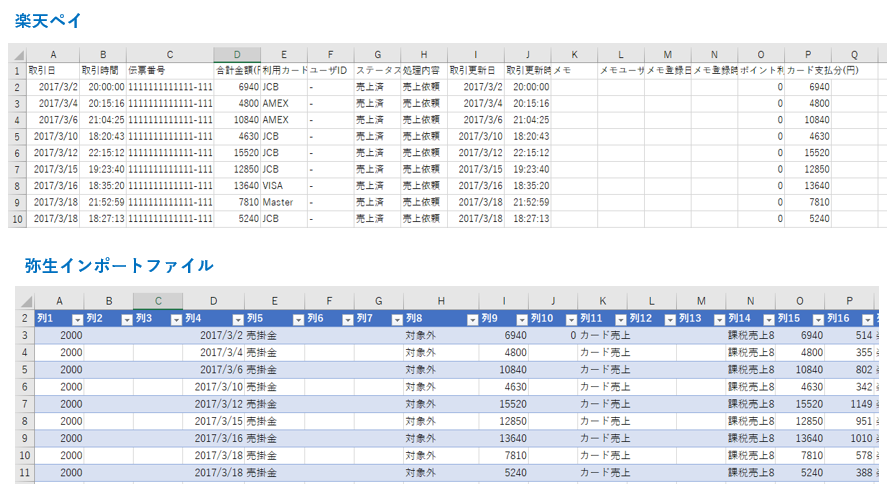
データ連動ができなくても、データがあるならそれを活用するべきです。
楽天ペイと弥生会計
楽天ペイ。この前までは楽天スマートペイという名称でしたが、いつの間にかサービス名称が変更されてました。
楽天のクレジットカード決済のサービスです。
クレジットカードだけでなく、アプリでの決済もでき、これから電子マネーにも対応する予定とのこと。
特に店舗では、お客様がクレジットカードで決済することもあり、カード決済は欠かせません。
手数料は最低で3.24%というのはありますが、最短で翌日に入金されるため利用する店舗も少なくないでしょう。
その楽天ペイの売上データは、平成29年3月30日現在、弥生会計とのデータ連動ができません。
その点では、freeeやMFなどに大きく遅れをとっています。
ただ、CSVファイルで売上データを抽出することはできます。
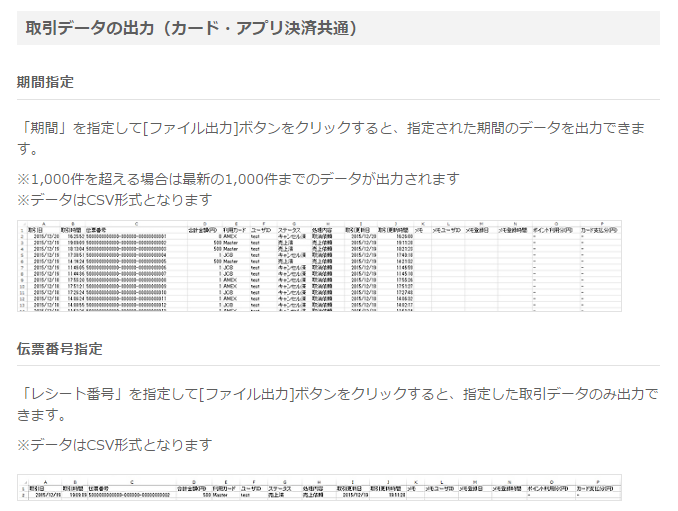 そのデータを活用して、弥生会計に取り込む方法を自分なりに考えてみました。
そのデータを活用して、弥生会計に取り込む方法を自分なりに考えてみました。
Excelを使ってCSVファイル形式でインポート
データ連動でなくても、弥生会計指定のファイル形式であれば、CSVファイルをインポートすることができます。
弥生データのインポート形式はヘルプやHPにも掲載されています。
この形式を表示したExcelシートをあらかじめ用意しておいて、データのExcelシートに、楽天ペイから抽出した売上データを貼り付けて、インポート形式になるようにすれば、そんなに手間がかかるものでもありません。
以前にもインポートの記事を書きましたが、これとは違う方法で。
今回、私が使ったのは、テーブルとif関数とコピぺぐらいです。
まぁ、私自身もExcelは修行中の身ですから。(笑)
Excel「弥生会計」シートにはこんな算式を
シートは「コピー」というシートと「弥生会計」というシートを作成
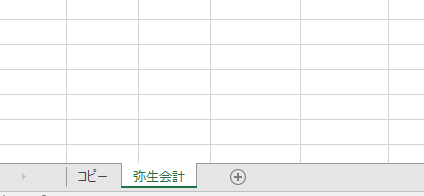
楽天ペイのCSVファイルはこういったもの。(適当な数字にしてあります。)
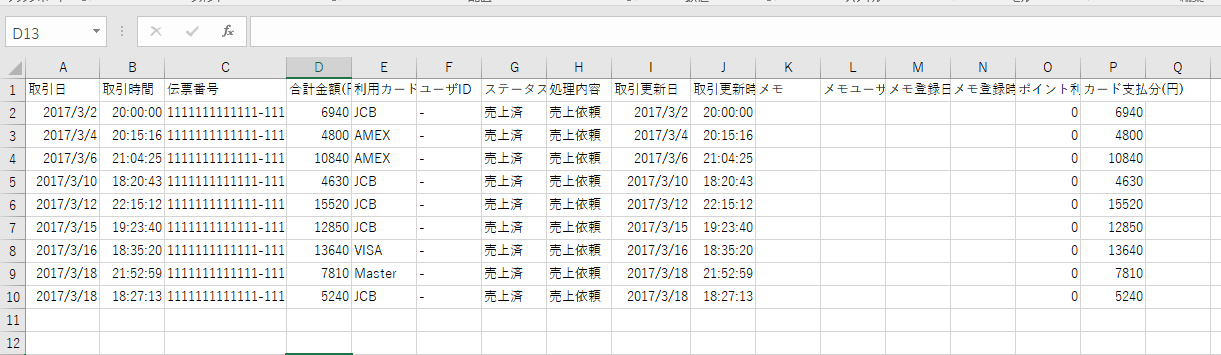
このデータをシート「コピー」に貼り付けて仕訳に変換するための、弥生会計のインポート用のシートを準備します。
 このシートは「弥生会計」のシートです。
このシートは「弥生会計」のシートです。
「弥生会計」のシートをテーブルにしてみます。
範囲指定をして「Ctrl」+「T」→「Enter」をクリックしてみましょう。

「弥生会計」のシートのセルに入力がある箇所は算式を設定しました。これは後のための布石です。
設定した算式は次のようなものです。共通点としては、D2欄に日付が入れば各セルの表示がされるようにif関数にはすべてD2セルをキーにしてみました。
このあたりは完全にやり方次第で一例にすぎません。
A2セル
「2000」は固定ですが、データが複写されていないときは表示されないように、「=IF(コピー!B2=””,””,2000)」という算式を入力
D2セル
=IF(コピー!A2=””,””,コピー!A2)という算式を。これ以降はほとんど同じような算式をあえて設定しました。
以下、算式だけ記載しておきます。
E2セル
=IF([列4]=””,””,”売掛金”)
F2セル
今回は入力していませんが、補助科目を設定したい場合には、上記E2セルと同様の算式を設定しましょう。
H2セル
=IF([列4]=””,””,”対象外”)
I2セルとO2セル
=IF([列4]=””,””,コピー!D2)
J2セル
=IF([列4]=””,””,0)
K2セル
=IF([列4]=””,””,”カード売上高”)
カード売上高というのは、貸方科目の一例です。
設定したい売上の科目名を” ”に記載してみましょう。
N2セル
=IF([列4]=””,””,”課税売上8%”)
消費税コードをここで設定します。
弥生会計の認識する消費税コードと名称に違いがあっても、インポート時には変換させることも可能です。
P2セル
=IF([列4]=””,””,INT([列15]/1.08*0.08))
Q2セル
摘要欄です。
特に決まりはありませんが、ここではExcelの算式も使いたかったので、=IF([列4]=””,””,”楽天スマートペイ”&” ”&コピー!C2)としてみました。
「コピー」のシートC2は楽天ペイの伝票番号が表示されています。まぁ、ここまでは必要ないかもしれませんが。
あとは「”楽天スマートペイ”&” ”&コピー!C2」の箇所。
「&」を使って、2つの摘要をまとめて1つの摘要として表示し、さらにスペースを入れたい場合には「&” ”&」とします。
T2セルとY2セル
弥生会計のインポート形式には表示が見当たらないですが、ここに「0」を入れておかないとエラーになります。
=IF([@列4]=””,””,0)
そして同様にY2にも「no」と表示をさせておく必要があります。
=+IF([@列4]=””,””,”no”)
長くなりましたが、こんな感じで「弥生会計」シートの算式を設定しました。
楽天ペイのCSVデータをコピー→弥生会計でインポート
これで準備ができました。
楽天ペイのCSVデータを「コピー」シートに貼り付けしてみましょう。
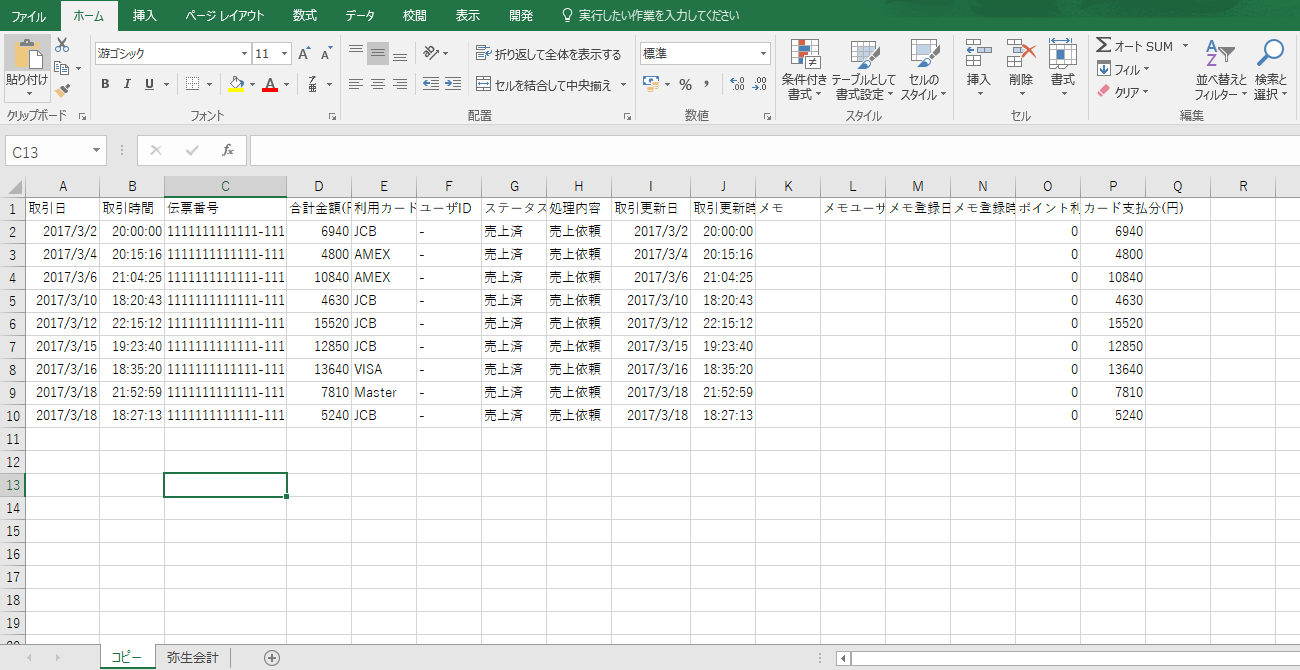
こんな感じで。
「弥生会計」シートをクリックしてみると、一番上のデータが転記されています。
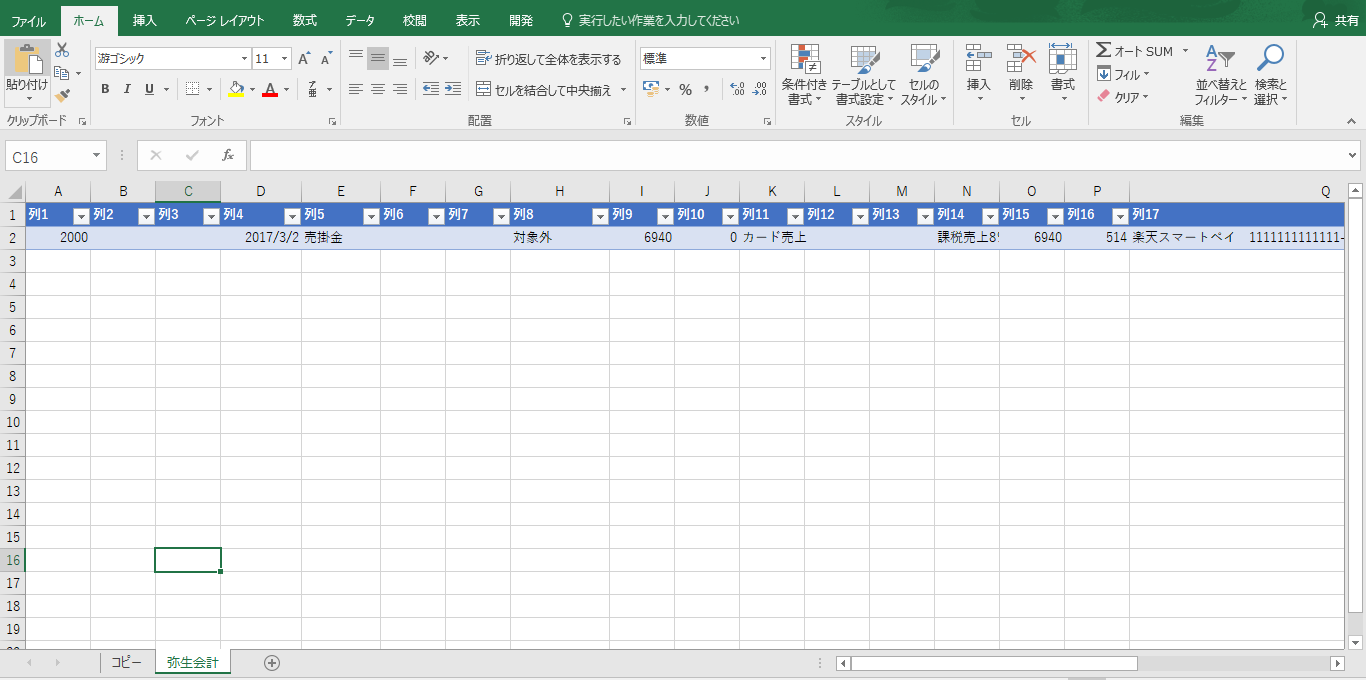
ここからがテーブルの効果がでるところです。
A2にカーソルを移動させて、「Ctrl」+「C」→「Ctrl」+「V」で下にコピーしてみましょう。オートフィルでもいいです。
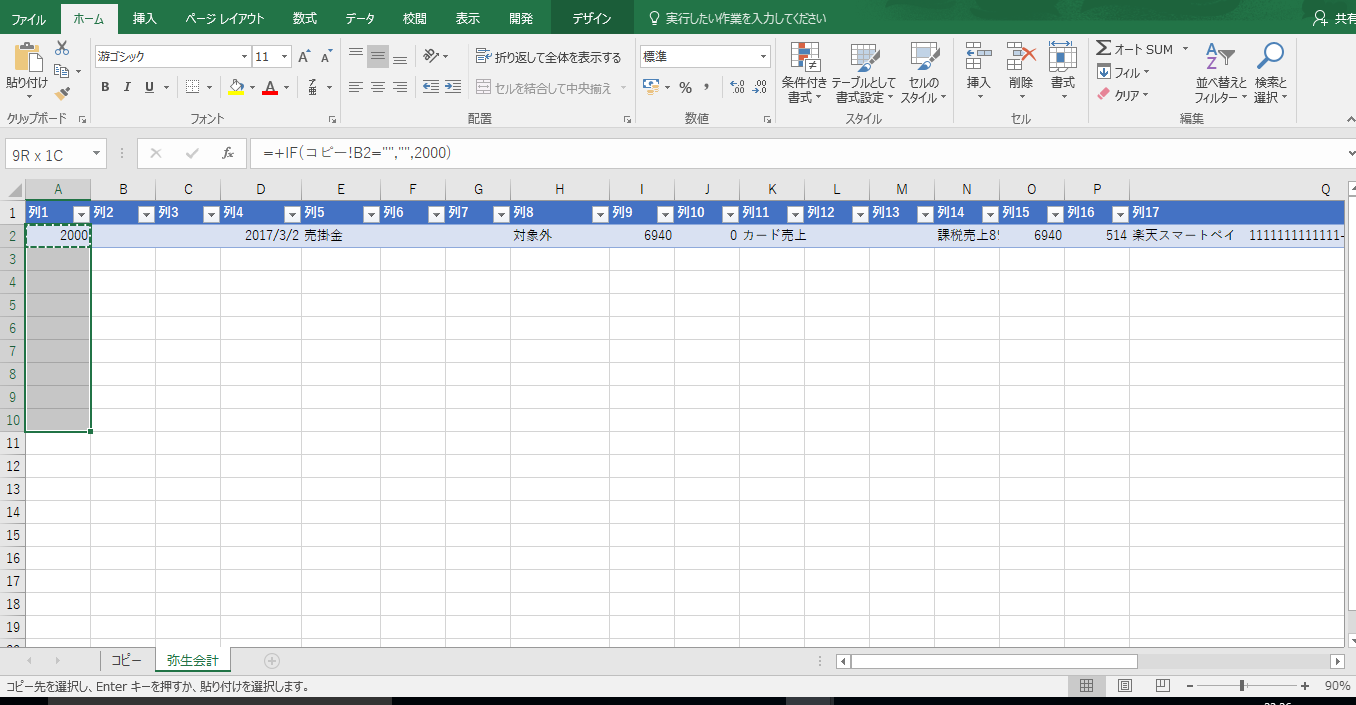
データが一気にコピーされました。
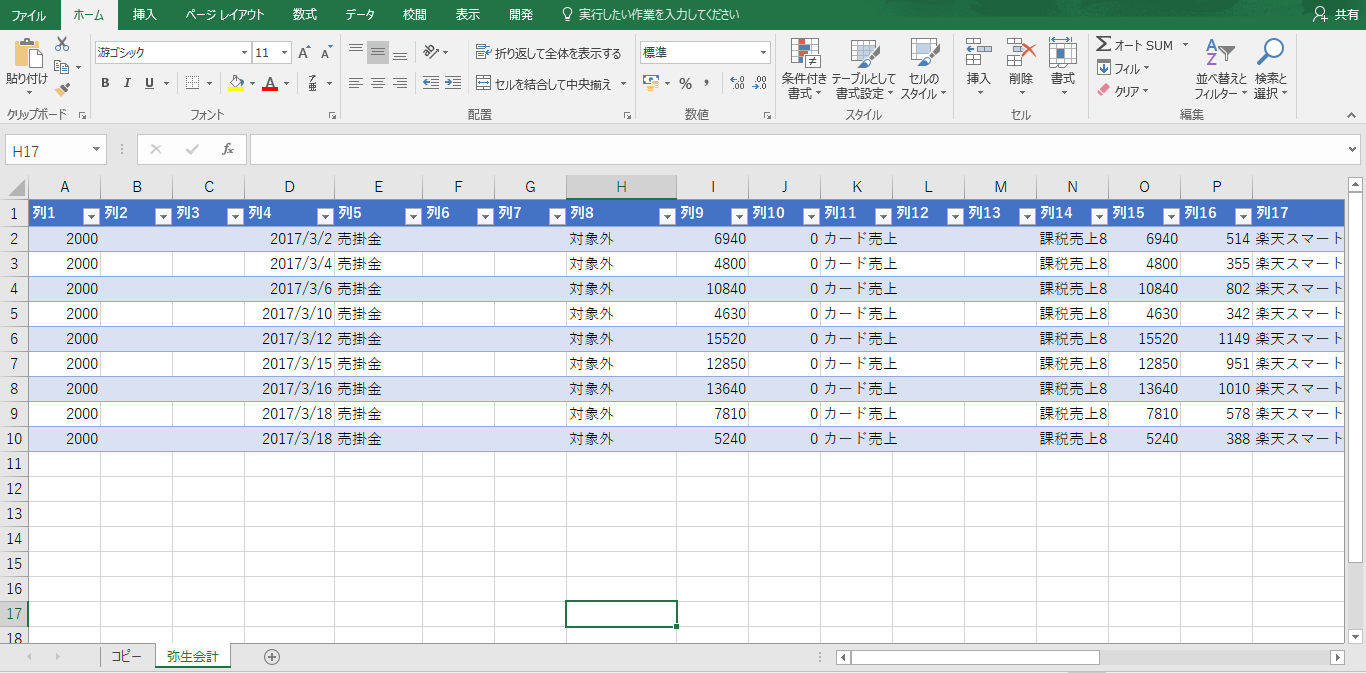
これぞテーブルの効果。一瞬で景色が変わりました。
あとは、A2セル以下を「Ctrl」+「C」でコピー、「Ctrl」+「N」で新規ファイルを作成し、
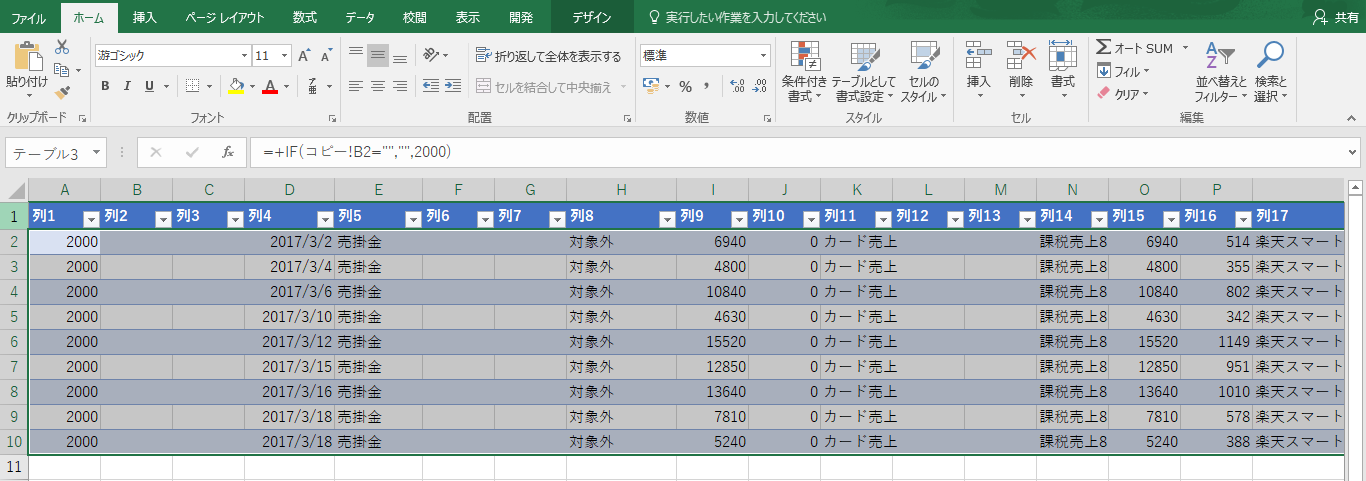
そこにこのデータを値複写で貼り付けしましょう。
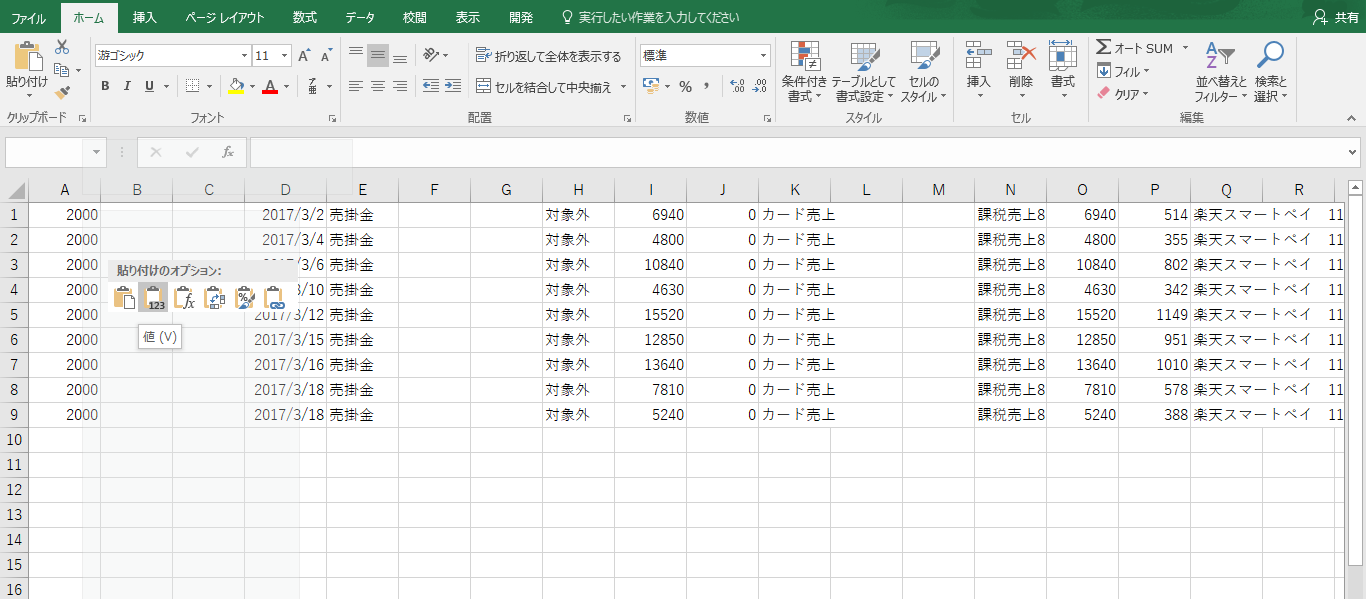
値複写で貼り付けをしないと算式がそのまま写ってしまいますので。^^;
日付も値表示されることになりますが、カーソルをC列に移動させて、「Ctrl」+「Space」→「Ctrl」+「Shift」+「3」でかんたんに日付に変換することができます。
あとはこのファイルをCSVファイルで保存し、弥生会計でメニューバーから、ファイル→インポートをしていただければ。
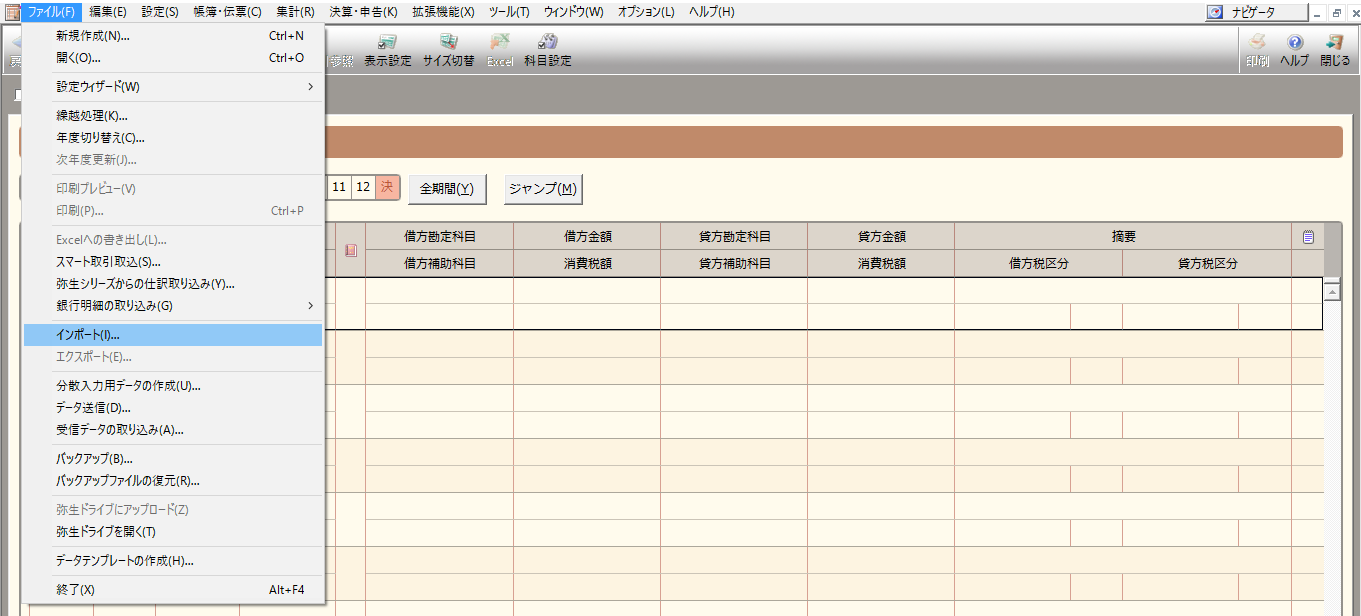
記事はなかなかのボリュームになりましたが、慣れれば時間はかかりません。
インポートでデータを取り込むことで、データを使って何ができるのか、会計ソフト側で自分の思うように表示させたい場合には、Excelでどういったことをすればいいのか。
そういった考えをすることで、Excelスキルは磨かれていくのを感じます。
付け加えるとすれば、できるだけ自分で直接入力をしたくないという気持ちも必要かもしれません。^^;
【編集後記】
午前中にお客様訪問。午後はとある用件で熱田税務署へ。今までにやったことがなかったことを経験できました。それから日本代表もタイに4-0で圧勝してくれてよかったですね。若手選手が台頭してきて、チーム内の競争も激しくなり、チームにとってはいい傾向。本大会にはどんなメンバーになっているのか、今から楽しみです。