ショートカットキーを覚えると、パソコンの操作は早くなります。


私自身もその効果を体感しています。
文字のインパクトを変更する
フォントのサイズを変えて目立たせたい、インパクトを付けたい。
私がよくフォントサイズを変更するのは、PowerPointを使っているとき。
インパクトを出したい箇所のフォントは大きくしたりします。
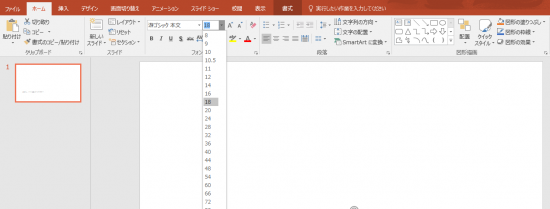
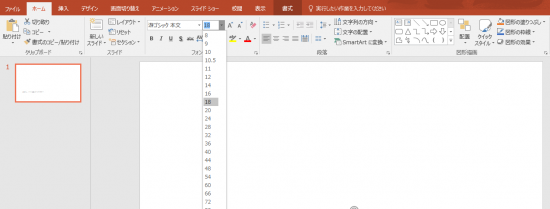
フォントサイズを変更しようと思ったら、マウスで▼をクリックするのですが、ここにカーソルを持っていくのが結構面倒なんですよね。
これもショートカットキーを使えば、かんたんに拡大や縮小ができます。
またフォントの太さを変えることでも、インパクトをもたせることもできます。
文字の大きさや太さを変えることで印象もかわり、効果的だと感じています。
文字を大きくしたり、小さくするショートカットキー
文字を大きくするなら、「Ctrl」+「Shift」+「>」です。
「Ctrl」と「Shift」を押しながら、「>」を1回クリックすると、フォントが1サイズ大きくなります。もう一度「>」をクリックすると、さらに1サイズおおきくなります。
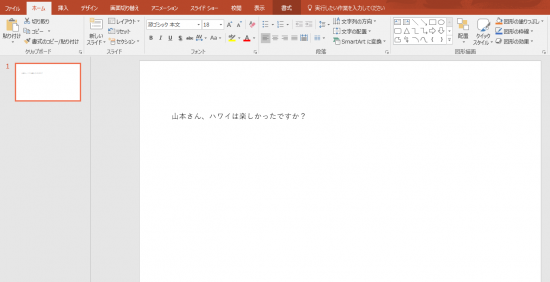
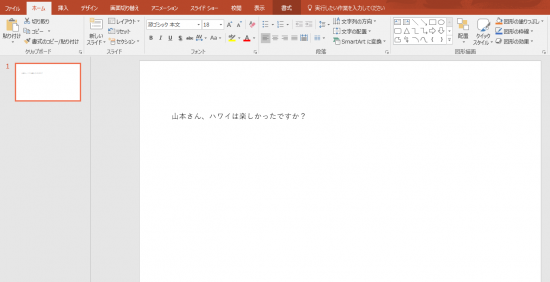
このフォントサイズ18の状態で、「Ctrl」+「Shift」+「>」をクリック。
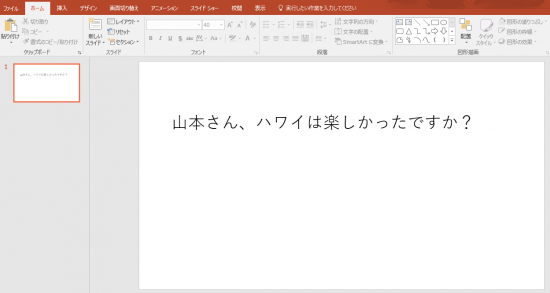
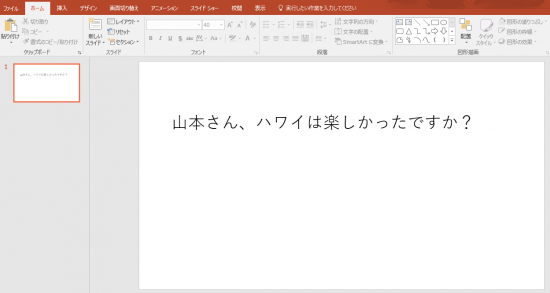
「>」を6回クリックしてみたら、フォントサイズは40になりました。
反対に文字を小さくするなら、「Ctrl」+「Shift」+「<」。
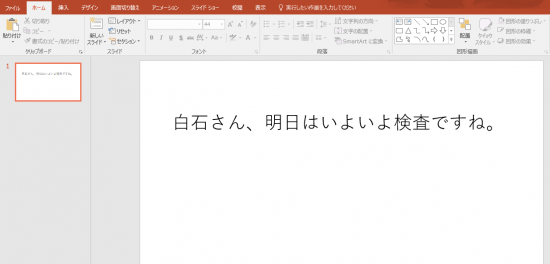
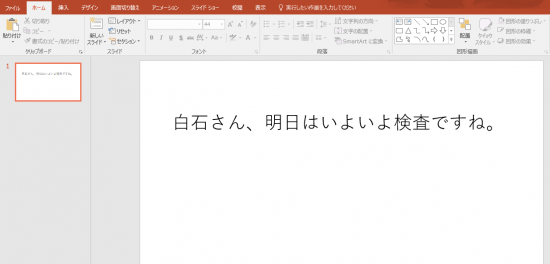
これを小さくするために「Ctrl」+「Shift」を押しながら「<」をクリックします。
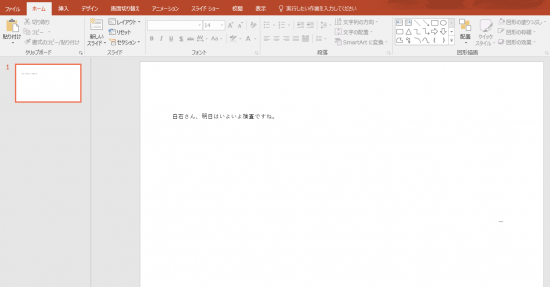
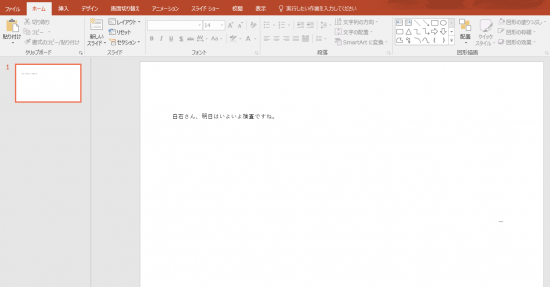
フォントサイズが「44」から「14」まで小さくなりました。
「>」が「<」に変わるだけなので、セットで覚えやすいです。
太字にして文字を目立たせる
パワポの資料でも、Excelでも、太字にしてインパクトを付けたいことがあります。
例えば、先日のキャッシュ・フロー計算書のグラフ。
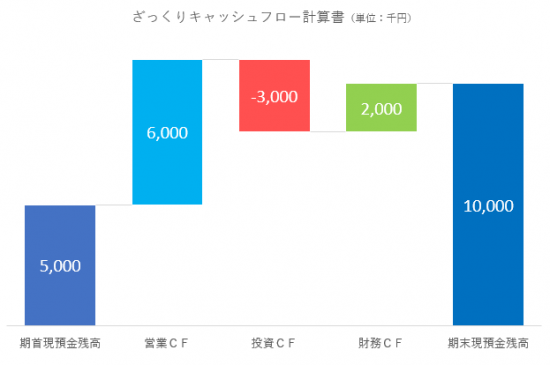
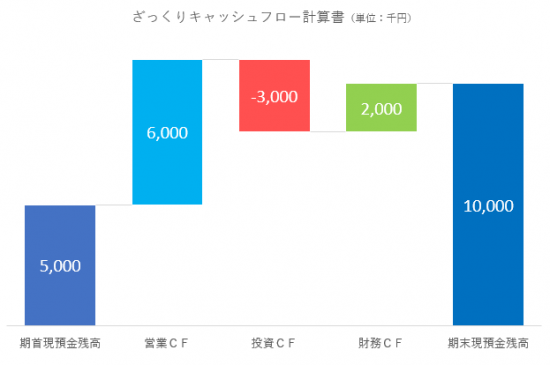
グラフを作成するときには、グラフの中の数字を太くしてインパクトをつけるようにしています。
太字にするショートカットキーは「Ctrl」+「B」。
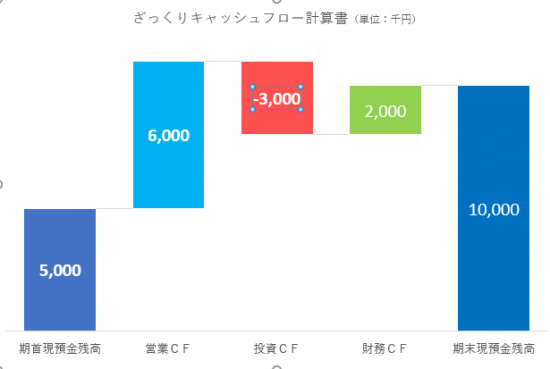
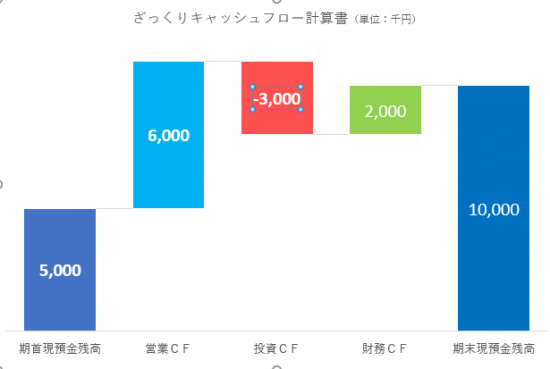
こんな感じで太字にできます。
ちなみに下線付きにする場合には、「Ctrl」+「U」、斜字体にするなら「Ctrl」+「I」。
わたしは、あまり使いませんが、使う方は知っておいて頂けるといいです。
好みの問題かもしれませんが、「どうやったら見やすくなるか」といったことを自分なりに考えて表現してみることは大事だと考えています。
【編集後記】
昨日は個人のお客様を訪問。確定申告の報告とこれからの課題、対処を検討。夜は子どもに本を読み聞かせしました。二人とも本を読むのは好きなようです。私は幼少時代、あまり読みませんでしたけどね~。^^;


