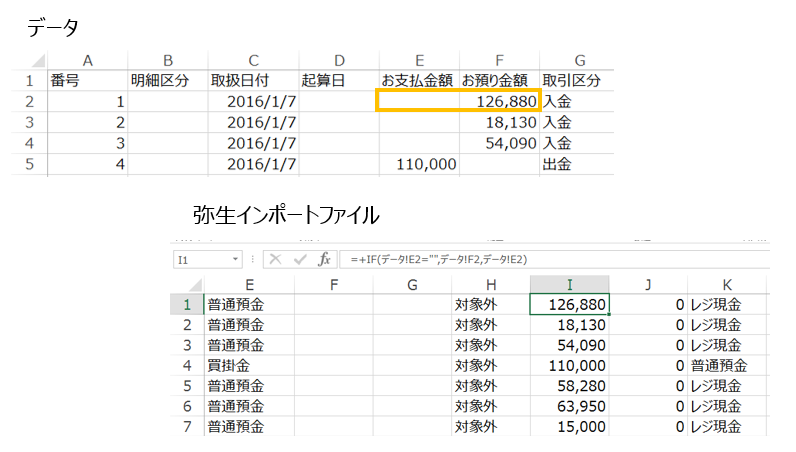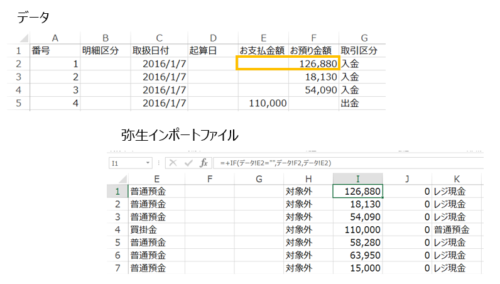預金のデータ連動は、今や当たり前になっています。
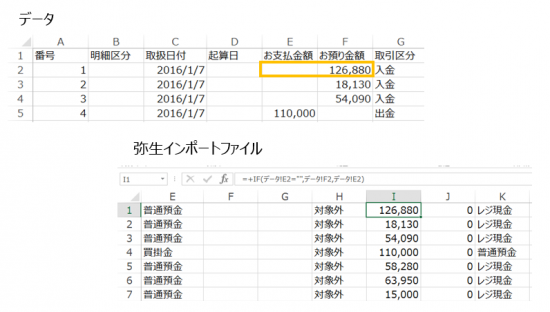
預金データはCSVファイル形式でも取り込むことができます。
弥生会計でのCSVファイル取り込みは法人口座のみ 個人口座はできない
弥生会計でスマート取引取込による預金データを連携させれば、預金の仕訳をイチから入力する必要はなくなります。
預金の相手科目の科目付けは必要ですが、学習機能もあり、うまく使えば入力業務は合理化できます。
CSVファイルでの取り込みも可能です。
こういった画面で金融機関のインターネットバンキングのCSVファイルをドロップすれば、取込みができます。
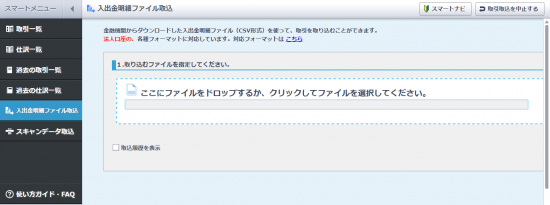
この辺りは他のクラウドソフトでも同じようなことができます。
ただ、弥生会計では、預金データのCSVファイルの取り込みができるのは法人口座のみ。
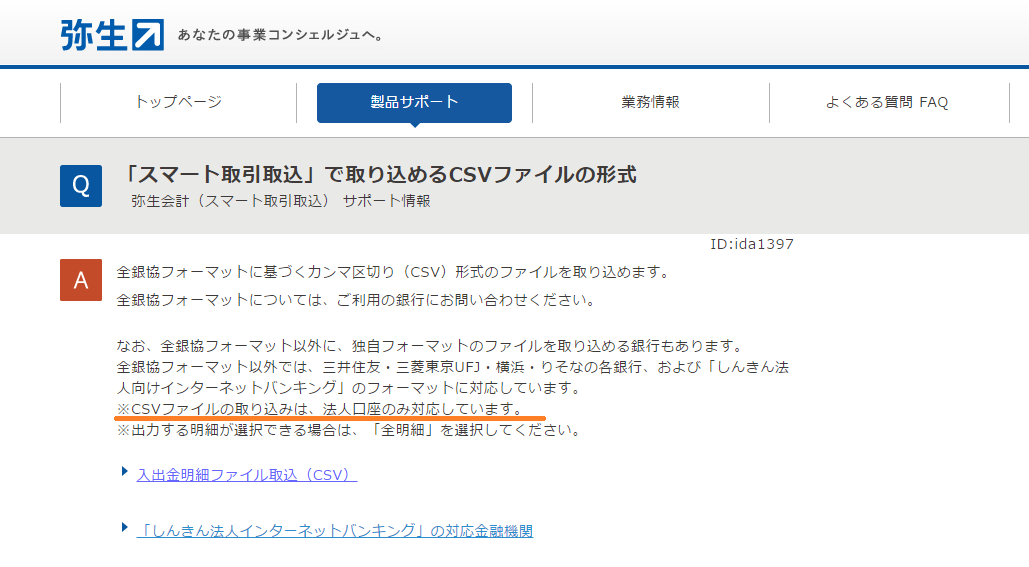
なので、スマート取引取込で、個人口座のCSVファイルをインポートしても、エラーになってしまいます。
通常で考えれば、預金データを自動連携させればいいのですが、自動連携はデータが照会できる範囲(前1ヶ月など)でしかできず、個人口座のCSVファイルは、過去分をちゃんと保存していたというケースもあります。
手入力は避けたいので、なんとかしたいわけです。
預金データの自動連携はできるのに、CSVファイルは法人口座だけしかインポートできないというのも、何か違和感を感じてしまうのは私だけでしょうか?
Excelで加工してCSVファイル形式でインポート
スマート取引取込でインポートできなくても、弥生会計指定のファイル形式であれば、CSVファイルをインポートすることができます。
弥生データのインポート形式はヘルプやHPにも掲載されています。
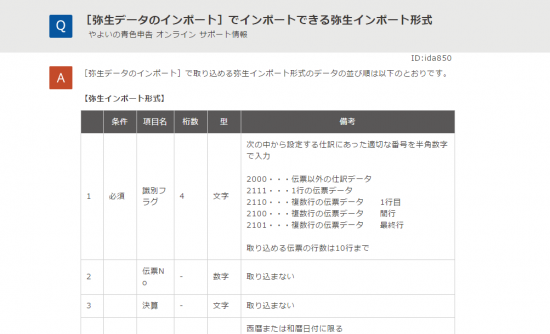
このインポート形式であれば、弥生会計にデータを読み込むことができます。
金融機関の個人口座のCSVファイルを弥生会計にインポートするために、Excelを使ってデータ加工をします。
個人口座の預金データを弥生インポート形式に配置すればいいわけです。
預金データ→弥生会計インポートをかんたんな関数で
金融機関の預金CSVはこういった形式のものです。
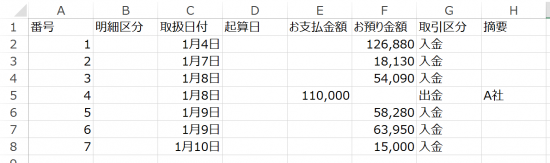
これを最終的にこういった配列に並べます。

Excelを人並みに使えるレベルの私ができる内容です。
もっといいやり方があるかもしれませんが。
マクロなどは私は使えず、多くの人が知っている関数でやってみました。
預金CSVと関係するところだけ見ていきます。
日付
「=データC2」もしくは=if(データC2=””,””,データC2)という算式で。
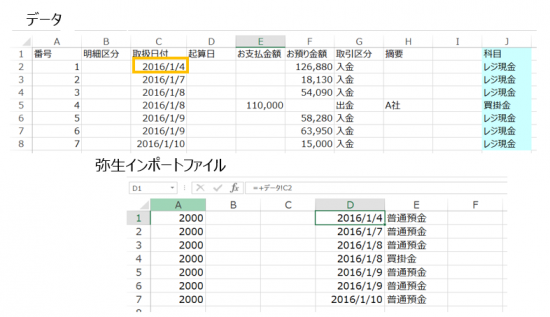
2016年のデータなのに「1/7」のように月日だけ表示されている場合には、西暦にしてから置換えをしてみましょう。
「Ctrl」+「Shift」+「3」をクリックすると、西暦表示「2017/1/7」になります。
2016年のデータであれば、個人の場合、2017年のままでは読み込みができません。
「Ctrl」+「H」で置き換えをすると、2016年表示にすることができます。
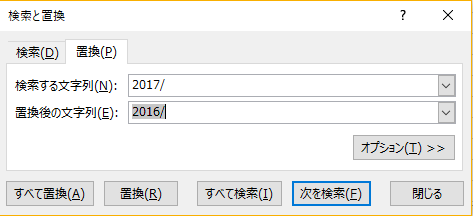
借方勘定科目
=IF(データ!F2=””,データ!J2,”普通預金”)
預金データのお預り金額の欄に金額があれば、預金の預入れなので「普通預金」を表示するといった数式です。
逆になければ、J2を表示します。J2には預金の相手科目を設定しておきます。
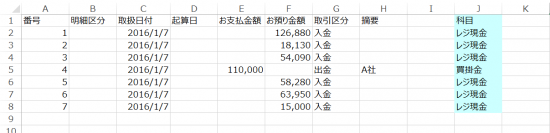
消費税コード
消費税コードはVLOOKUPを使いました。
=VLOOKUP(E1,マスタ!A:B,2,FALSE)という式を。
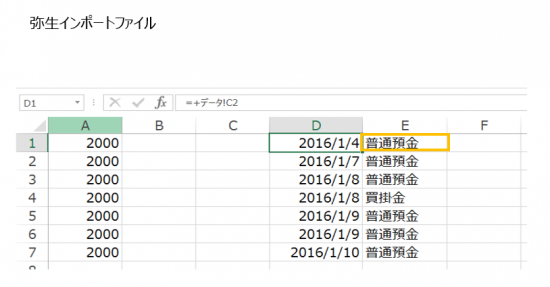
E1をキーにマスタの指定範囲の2番めのデータを引用するという算式です。
マスタのシートは、こういったものを科目と消費税コードの表をつくっておきます。弥生会計の科目設定の画面でデータをエクスポートし、加工したものです。
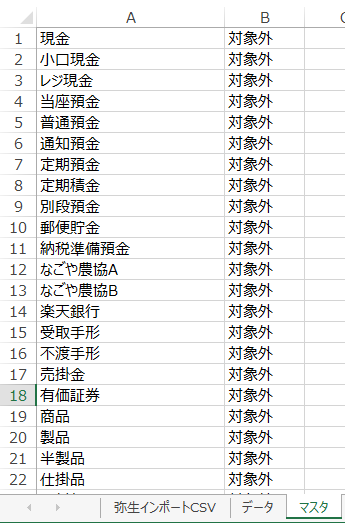
借方科目が普通預金なら、それをキーにこの表の消費税コード、「対象外」を表示します。
金額
=IF(データ!E2=””,データ!F2,データ!E2)
「データ」のお支払金額の欄に金額の記載がなければ、お預り金額の欄の金額を表示して、そうでなければ、お支払金額の欄の金額を表示する、というものです。
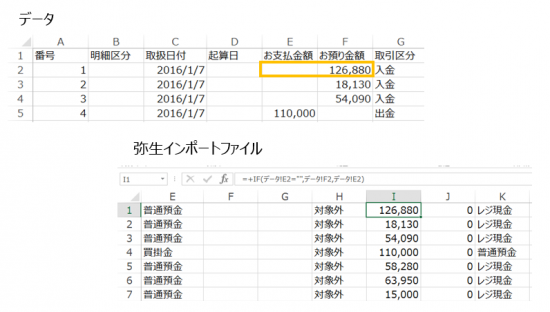
この辺、もう少しやり方があるのかもしれませんが。
借方消費税額
=IF(H1=”対象外”,0,INT(I1/1.08*0.08))と、消費税コードが対象外なら「0」を表示し、そうでなければ消費税を税込金額から計算するという算式です。
ただ、今回の例の場合には、課税取引がなかったですね。まぁ、省略ということで。^^;
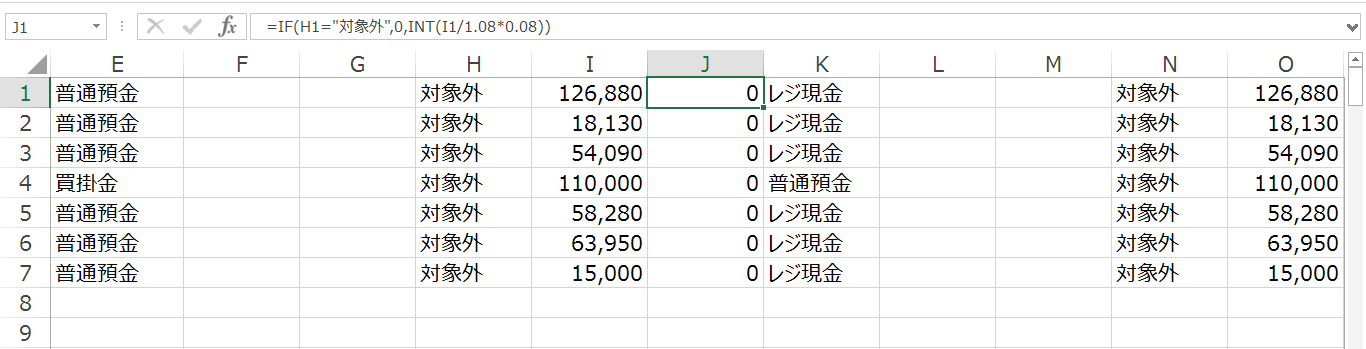
貸方科目
貸方科目は=IF(E1=”普通預金”,データ!J2,”普通預金”)
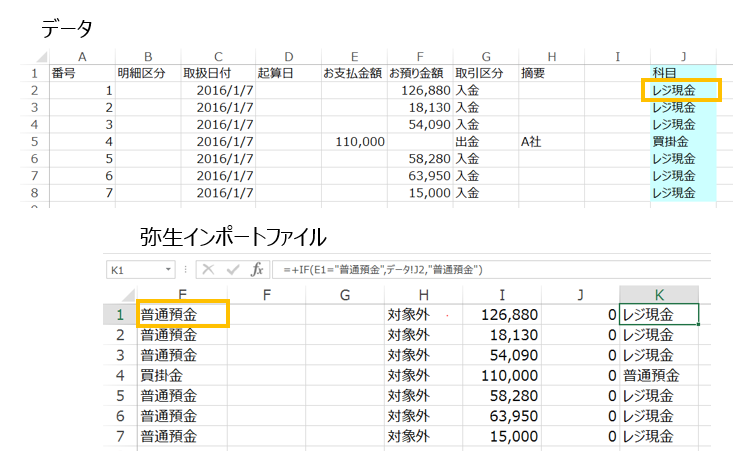
F1が普通預金なら、データのJ2の科目を表示するということです。
貸方消費税コード
前述の借方消費税コードとしくみは同じです。
検索のキーになる科目を貸方科目にしただけで、あとは同じです。
貸方金額
借方金額と同額になる必要があるため、=I1です。
貸方消費税
=IF(N1=”対象外”,0,INT(O1/1.08*0.08))で、基本は借方消費税額と同様です。
摘要
摘要がある場合には、=+IF(データ!H2=””,””,データ!H2)として、表示されるようにしましょう。
CSV形式で保存
ここまでできたら、「Ctrl+N」で新規ファイルを開き、そこに弥生インポートファイルを「Ctrl+C」→「Ctrl+V」でコピペして、F12をクリックし、ファイルを保存しましょう。
ただし、保存ファイル形式は「CSV」です。
ここまでやれば、あとはCSV形式のシートを保存して、弥生会計でファイル→インポートをしてみましょう。
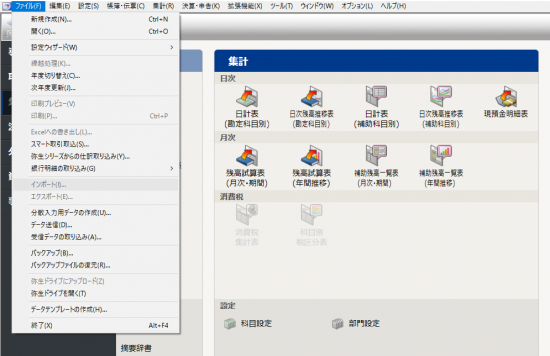
ここまでは時間がかかったかもしれませんが、慣れてくるし、今後につながります。
ざっくりですが、インポートの方法を見てきました。
会計データをExcelで加工するというのは、最初は時間もかかるし、ちょっと慣れないかも知れませんが、こういったことになれると発想も出るようになるし、Excelの勉強にもなります。
やり方はスマートでなくても、自分なりにやってみることが大事だと感じています。
【編集後記】
昨日は1日名古屋駅で。午後からタスク管理セミナー受講。夜は柳橋で懇親会に参加。反省点も含め、いろんな気付きがありました。そして、気づきを得るにはやっぱり自分から動くことが必要だと改めて感じました。