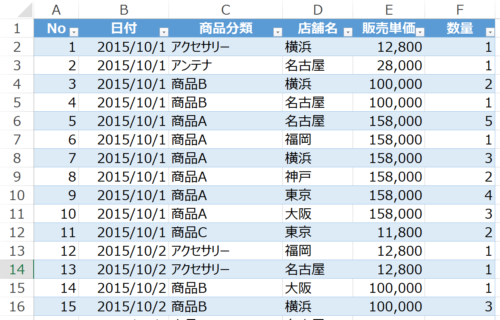Excelで表を作成する場合には「テーブル」の機能が便利です。
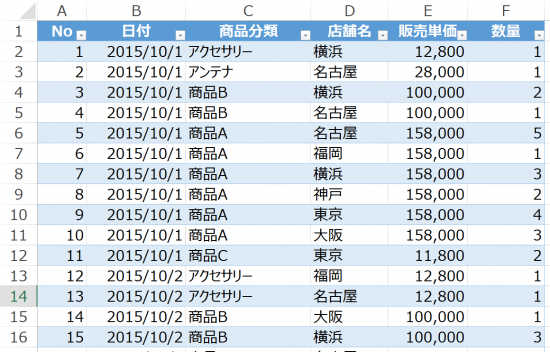
テーブルは、データを加工するには是非覚えておきたい機能です。
テーブル カンタン操作で見やすい表に一瞬で変わる
テーブルの良さは、説明するよりも実際にやってみた方が早いです。
テーブルの操作を1つすることで、いろんなことができます。まずはリスト化されたデータを用意します。
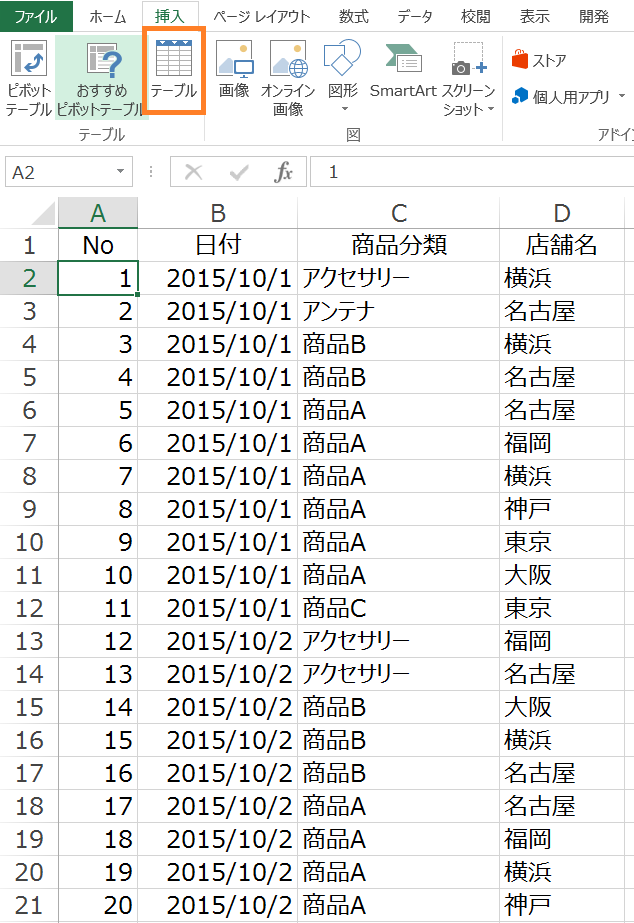
テーブルの表にするには、データの任意のセルにカーソルをもっていき、「挿入」タブ→「テーブル」をクリックします。
ショートカットキーは「Ctrl」+「T」です。「table(テーブル)の「T」だから覚えやすいです。
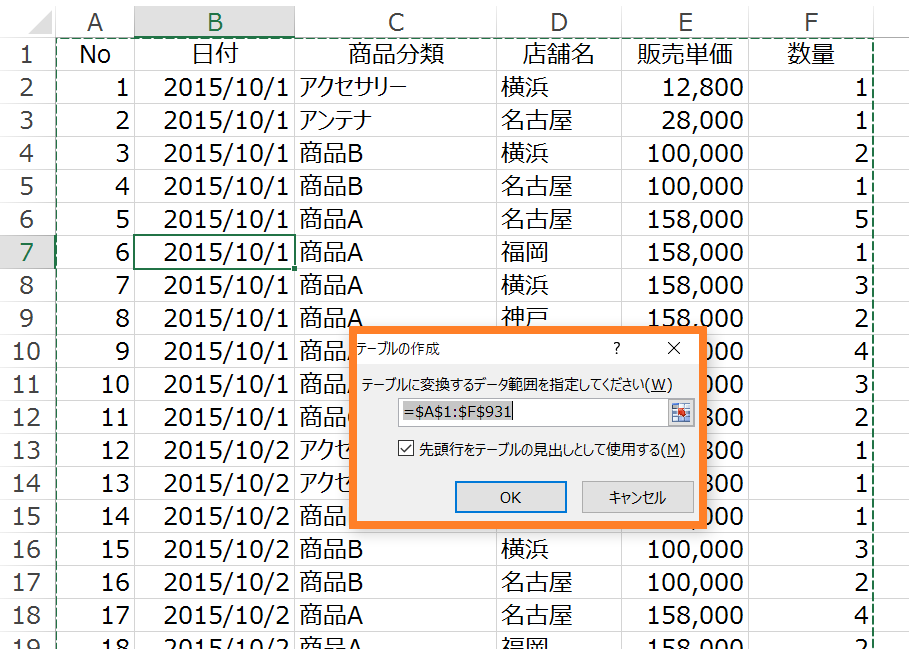
先頭行をテーブルの見出しとして使用するにチェックをして、OKをクリックすると、
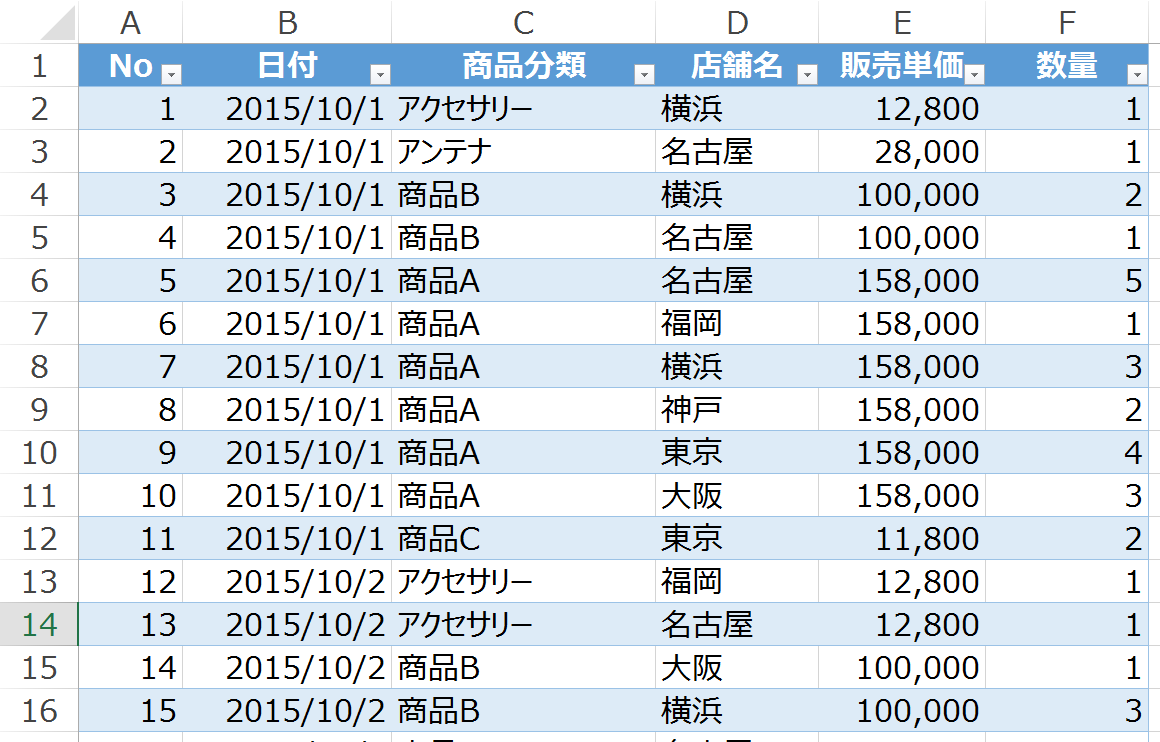
テーブルの表が一瞬で完成しました。
ちなみに表の配色は、「デザイン」タブからいろいろ変更できます。
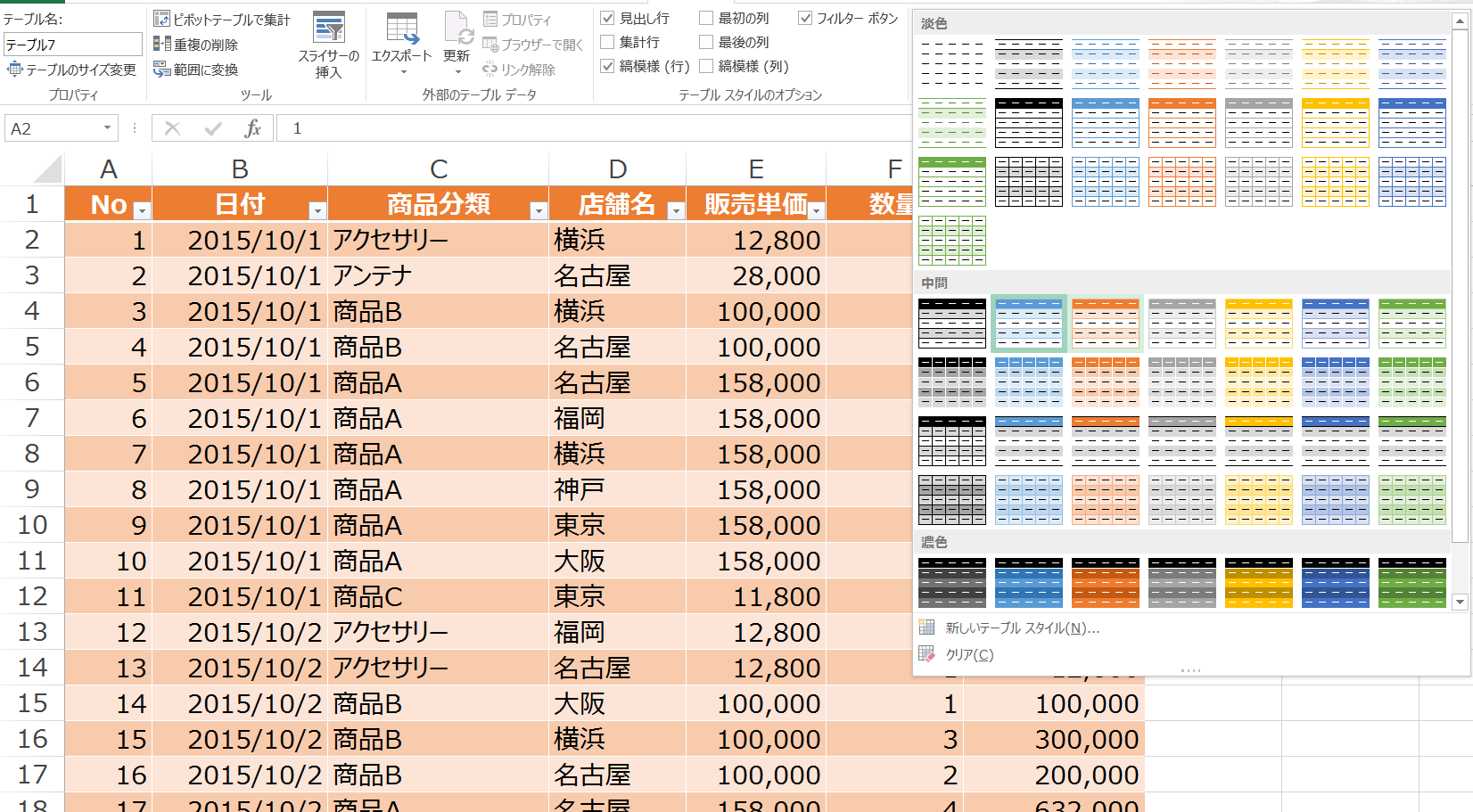
テーブルが優れているのは見栄えだけじゃない
テーブルが優れているのは見栄えだけではありません。テーブルでできることをやってみます。
売上高の計算もあっという間
まずはテーブル内で列を挿入します。
テーブル内の任意のセルで右クリック → 挿入 → テーブルの列(右)をクリックし、
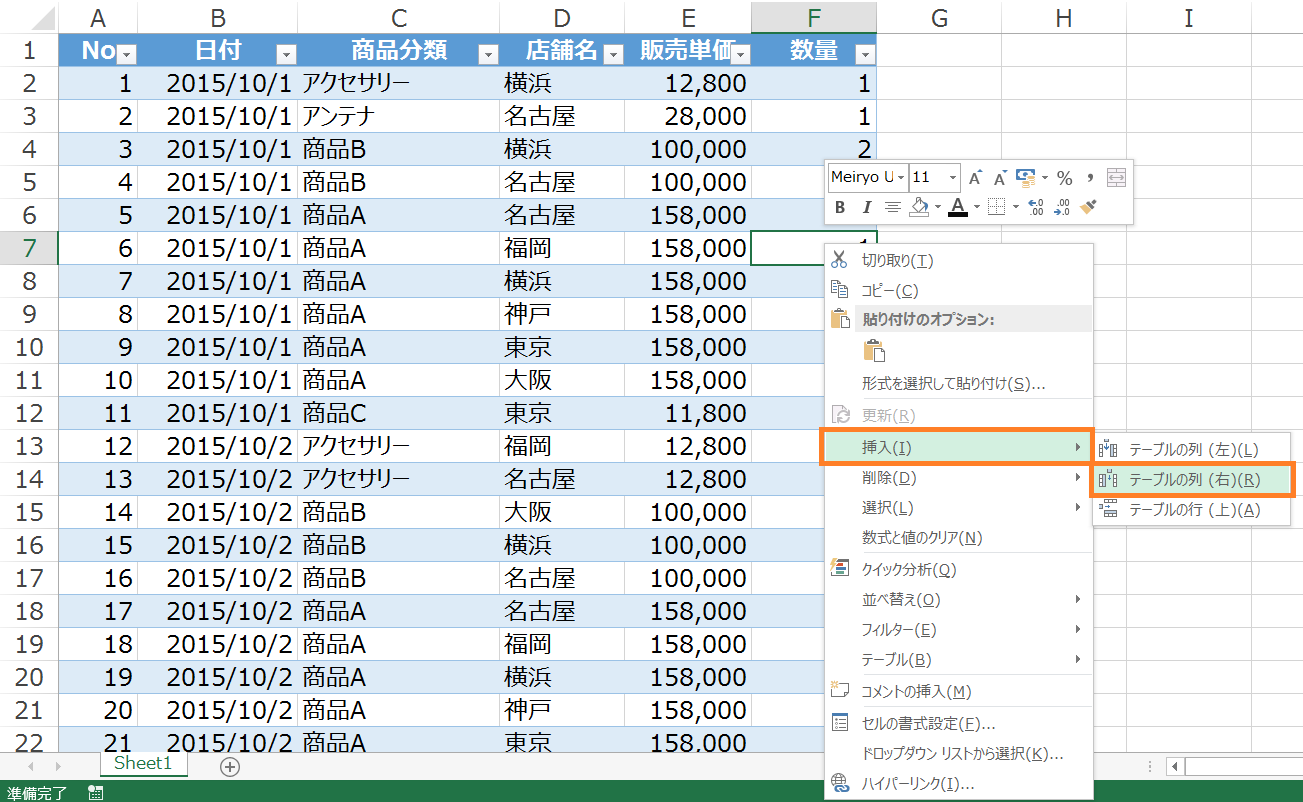
数式を入力するとG列に新しい項目が表示されます。項目名を「売上」と入力して、G2のセルにE2*F2の数式を入力し、
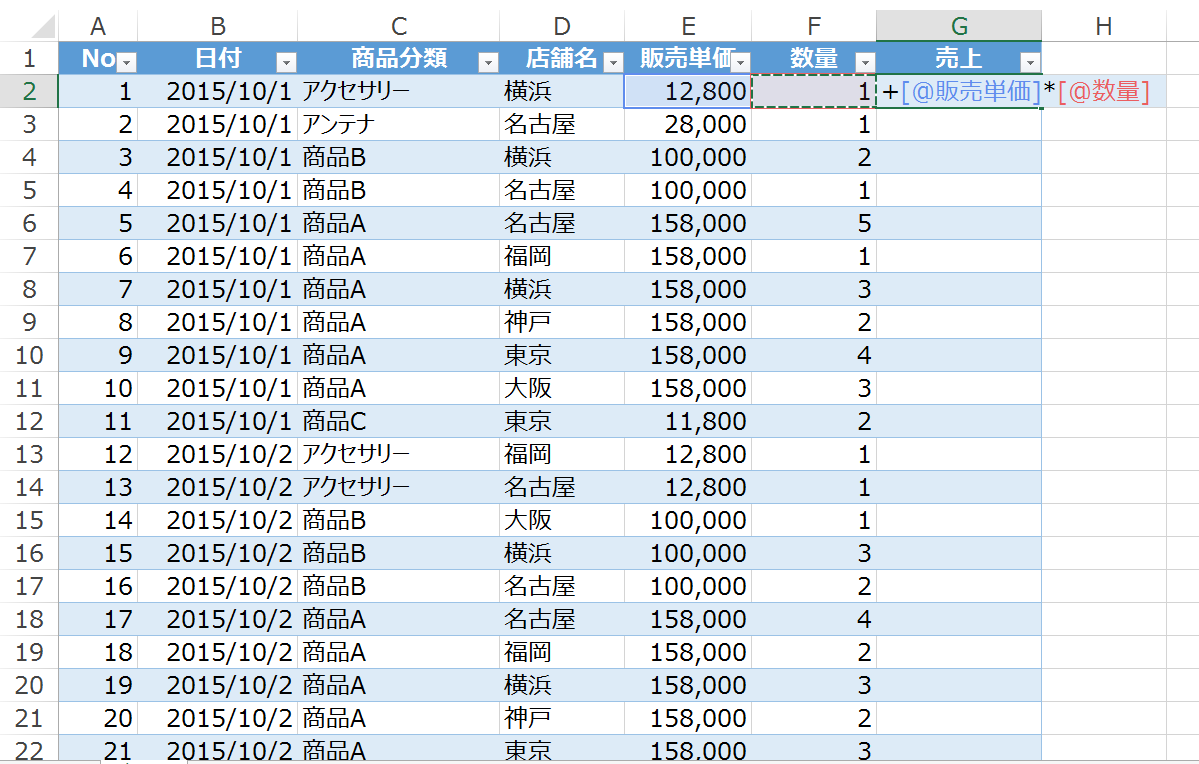
G2のセルでEnterを押して、数式を確定させると、G2のセルに計算結果が表示されるのが通常です。
ところがテーブルでは、それだけにはとどまらず、その下のG列のすべてのセルに同じ数式が一瞬で設定、表示されるのです。
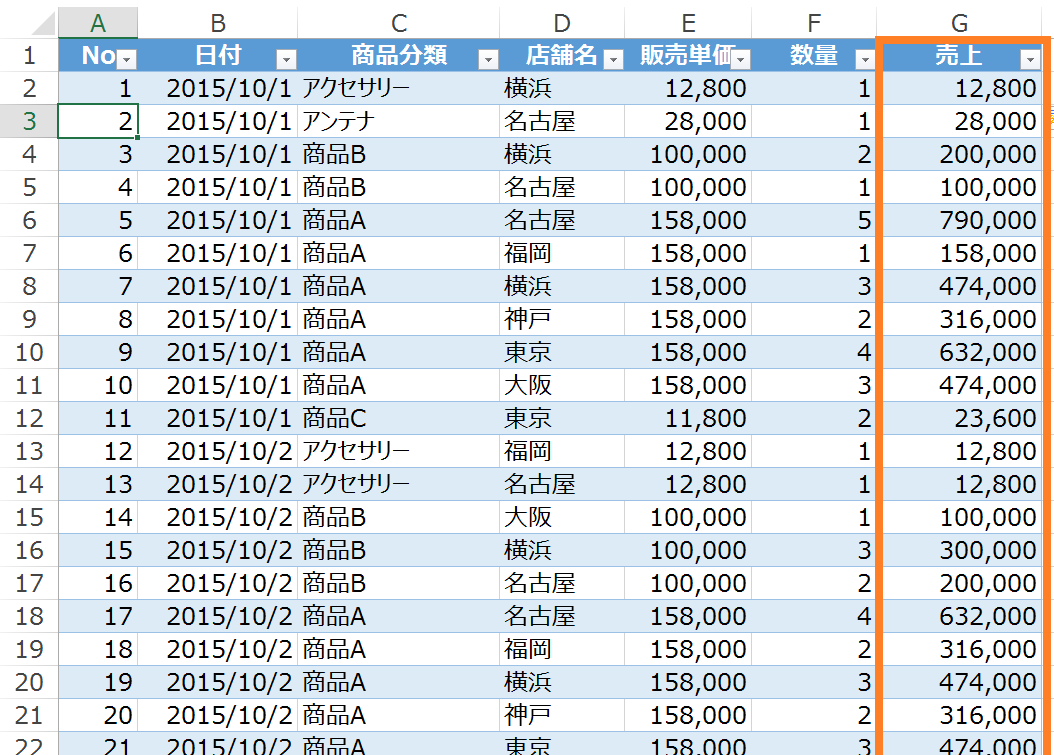
テーブルを使えば、数式のコピー操作をする必要がなくなります。
データの末尾でデータ入力をすると
さらにデータの末尾で連番の続きで、例えば「931」と入力して、「Enter」を押してみると、
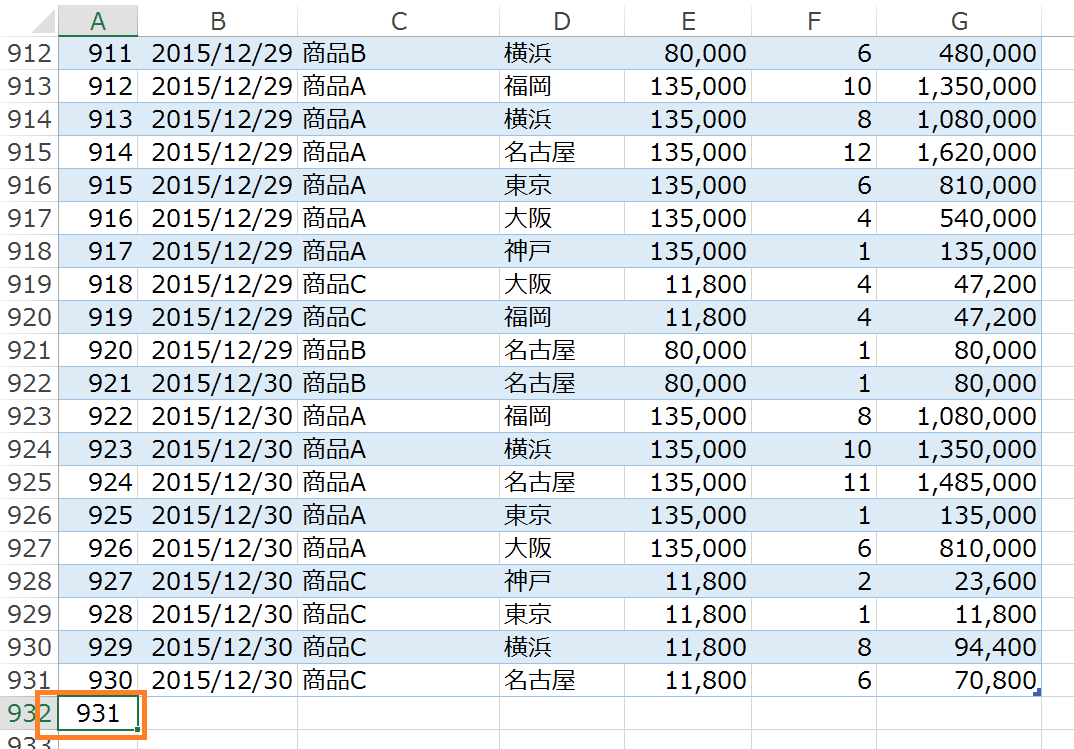
その行が青く反転してG列には、すでにテーブルに設定した数式が自動で追加されます。
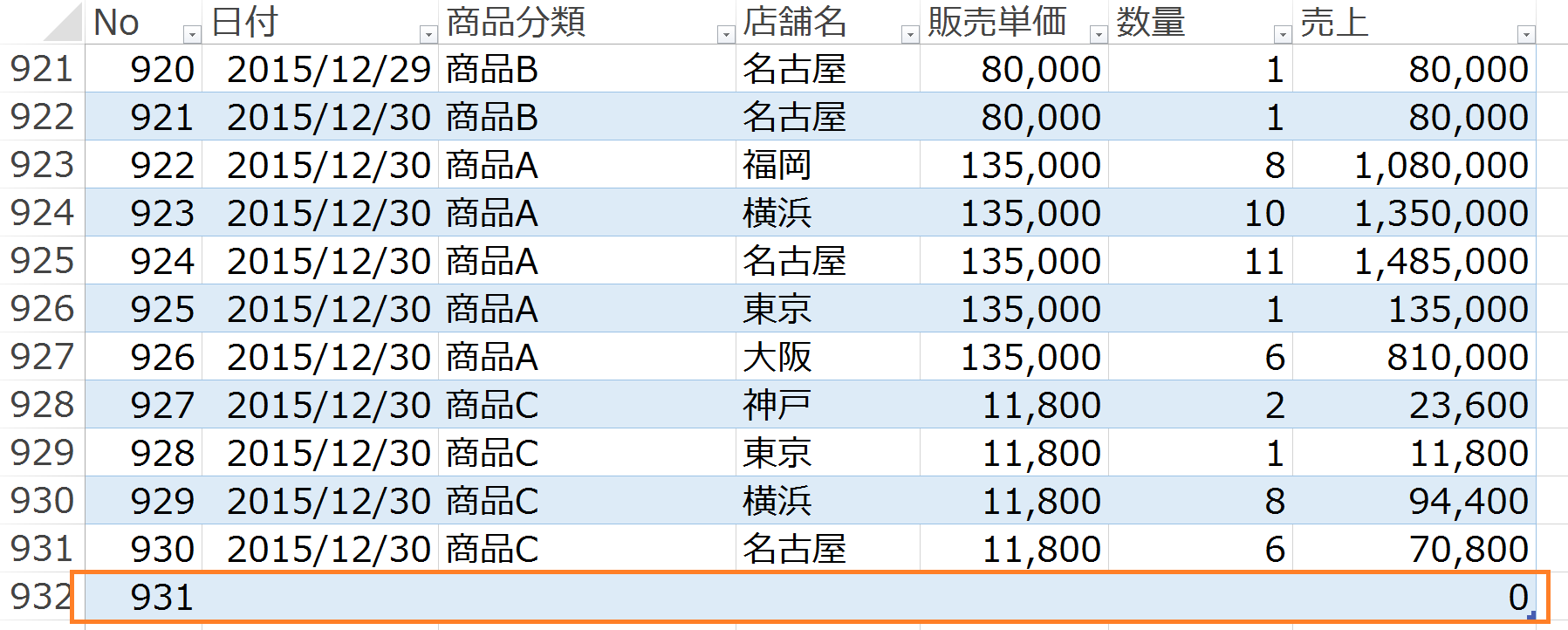
テーブルの1部になるとともに、同じテーブルの法則が適用されます。一番下のセルでtabキーで進めていっても新たな行が生成されます。
tabキーでカーソルを進めていけば、テーブル内から外のセルには出ないし、末端のセルまで行けば新しい行がその都度追加されます。
行を挿入してみると
任意の場所で行を挿入してみると、
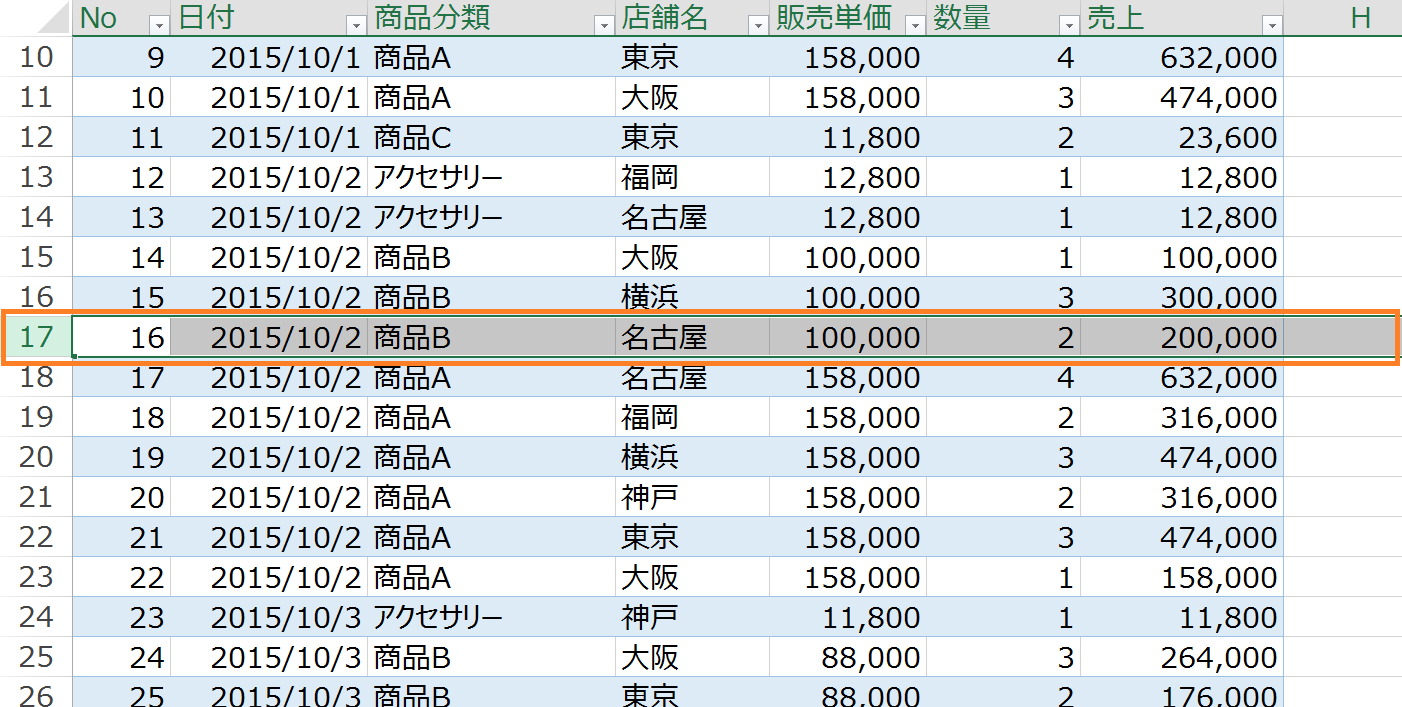
17行目に表示されていたデータは18行目に移動し、17行目には新しい行が挿入されました。
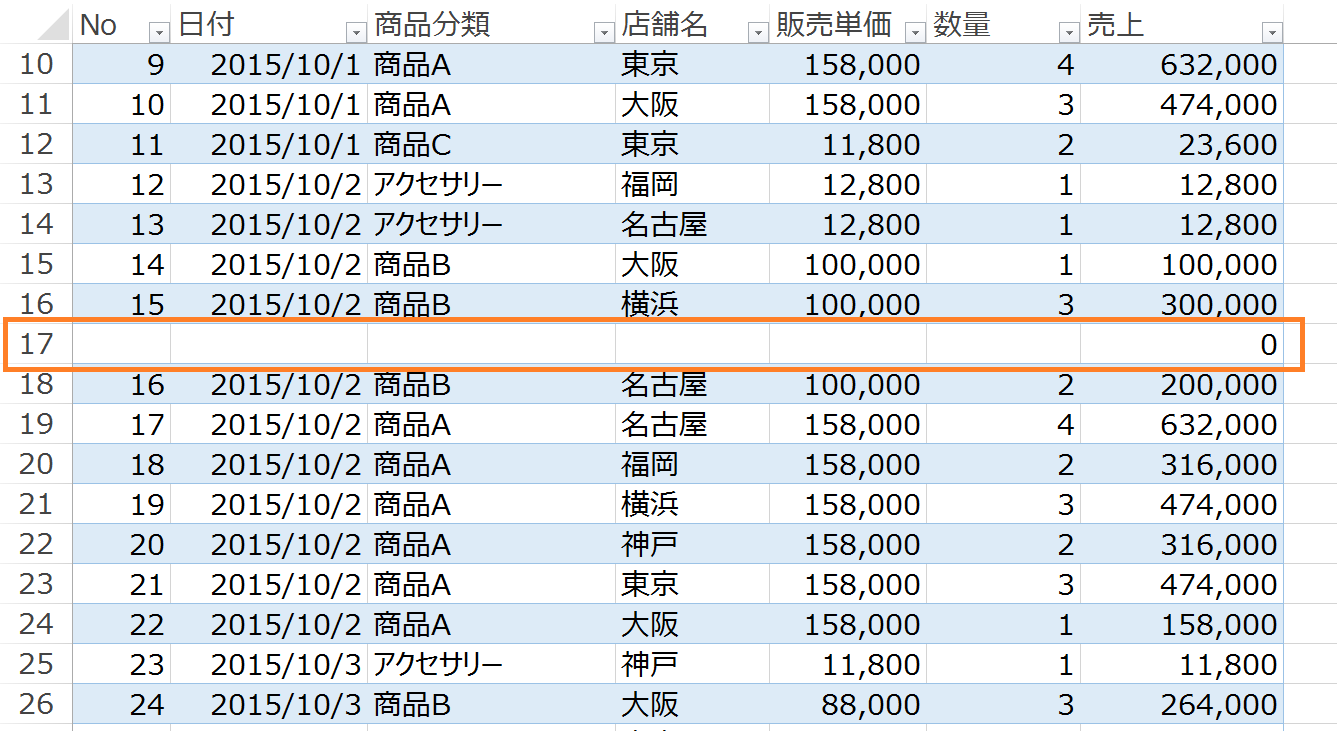
しかも売上の数式はすでに設定されています。挿入しても、縞模様は崩れません。
集計にも使えるスグレモノ それがテーブル
テーブル化された表では、フィルター機能を使った集計やデータの抽出もできます。
売上データの集計
テーブル内の任意のセルで右クリック→テーブル→集計行を選択すると、
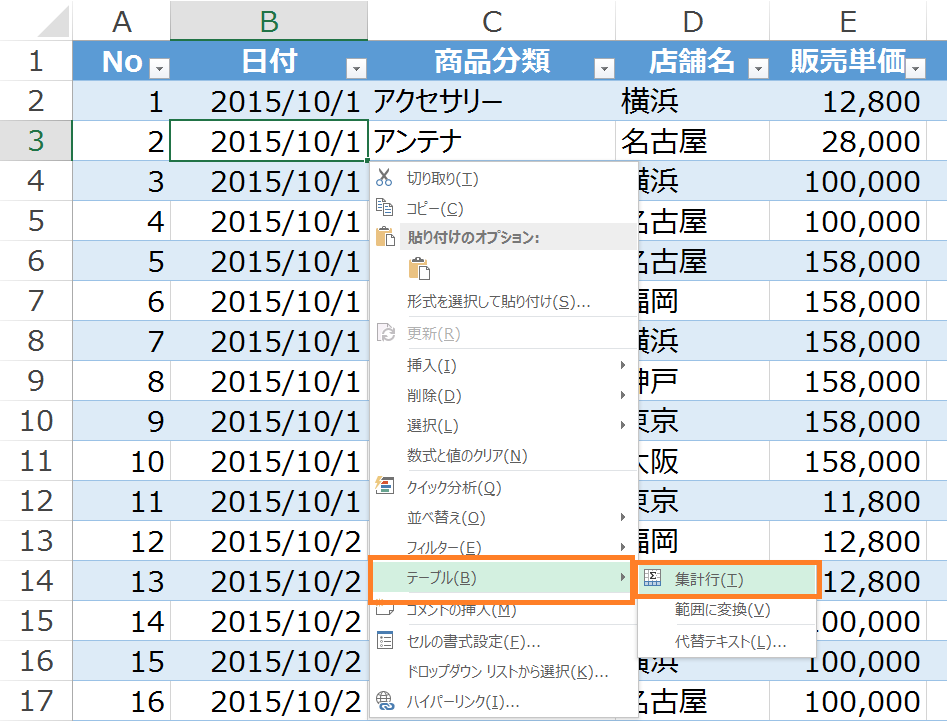
テーブルの末尾に集計の行が追加されています。
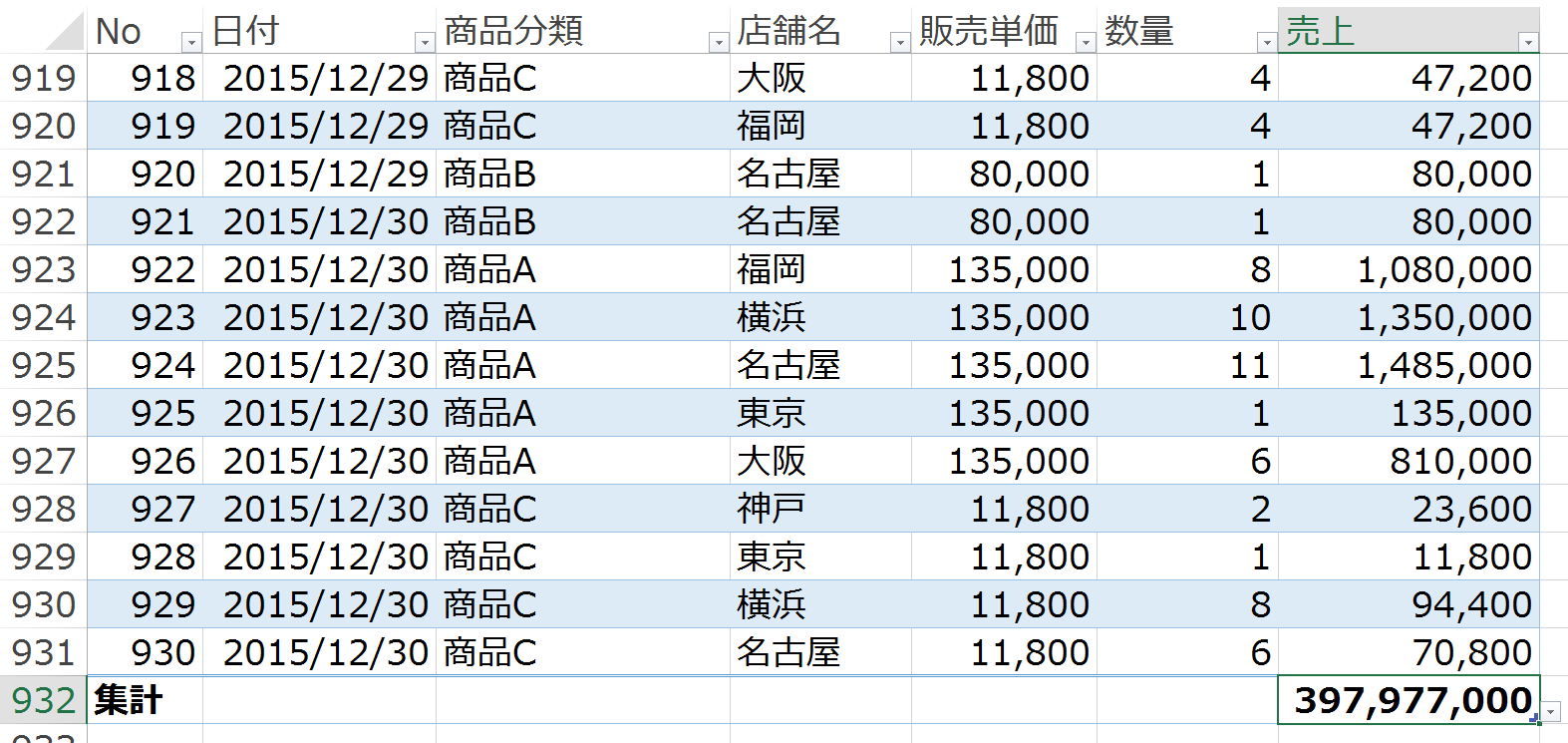
このとき項目の行は固定表示にもなっているため、どの列がなんの項目なのかも一目瞭然です。
商品ごとの集計
商品Aだけを集計したい場合には、商品分類の▼フィルターから「商品A」を選択すれば、
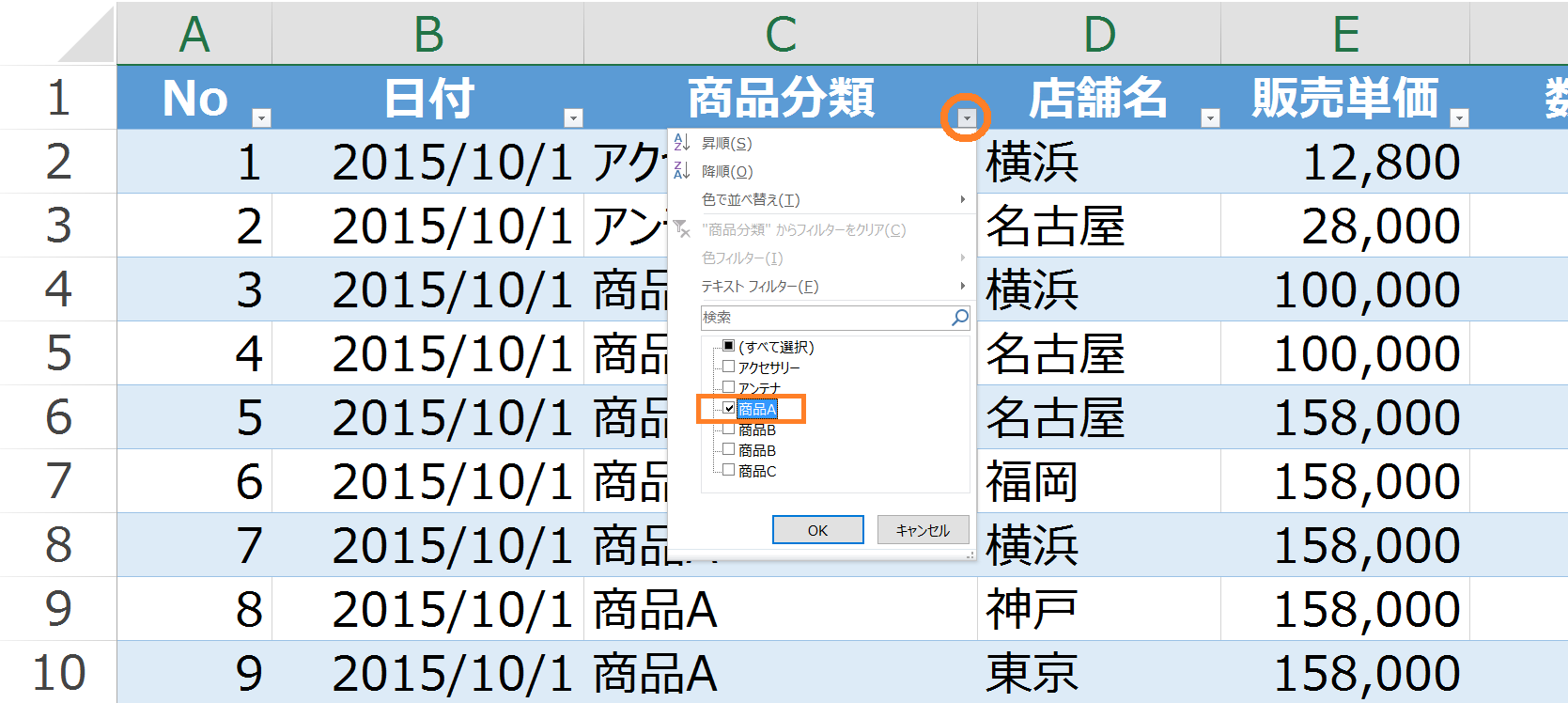
商品Aだけの集計を表示することができます。
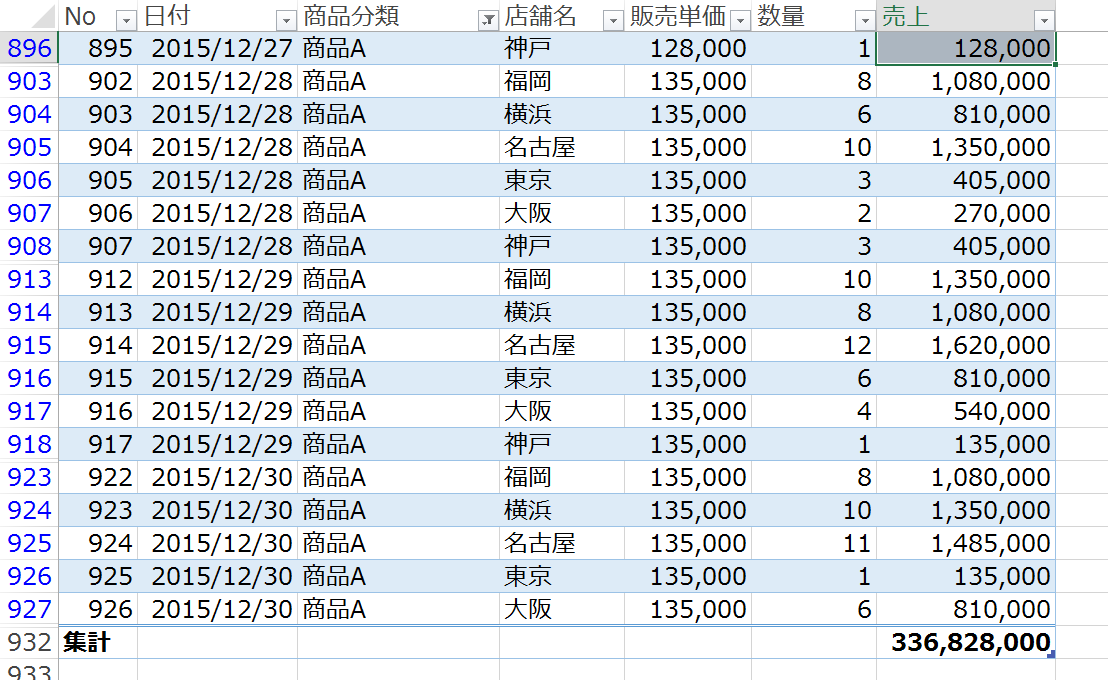
テーブル化した表からピボットテーブルで集計
テーブル化した表からピボットテーブルを作成することもできます。
テーブルの任意のセルにカーソルをもっていき、「挿入」タブ→「ピボットテーブル」です。
ピボットテーブルのやり方は、こちらの記事を参考にして頂ければ。
集計化する場合には、これだけの機能が一瞬で付いてくるテーブルにしてみること、オススメです。(^.^)
【編集後記】
昨日は午前中にお客様打合せ。午後からオフでした。夜はお世話になったTAC講師のみなさんと手羽先を食べながら楽しい時間を過ごしました。情報交換もいろいろさせて頂きありがたいです。