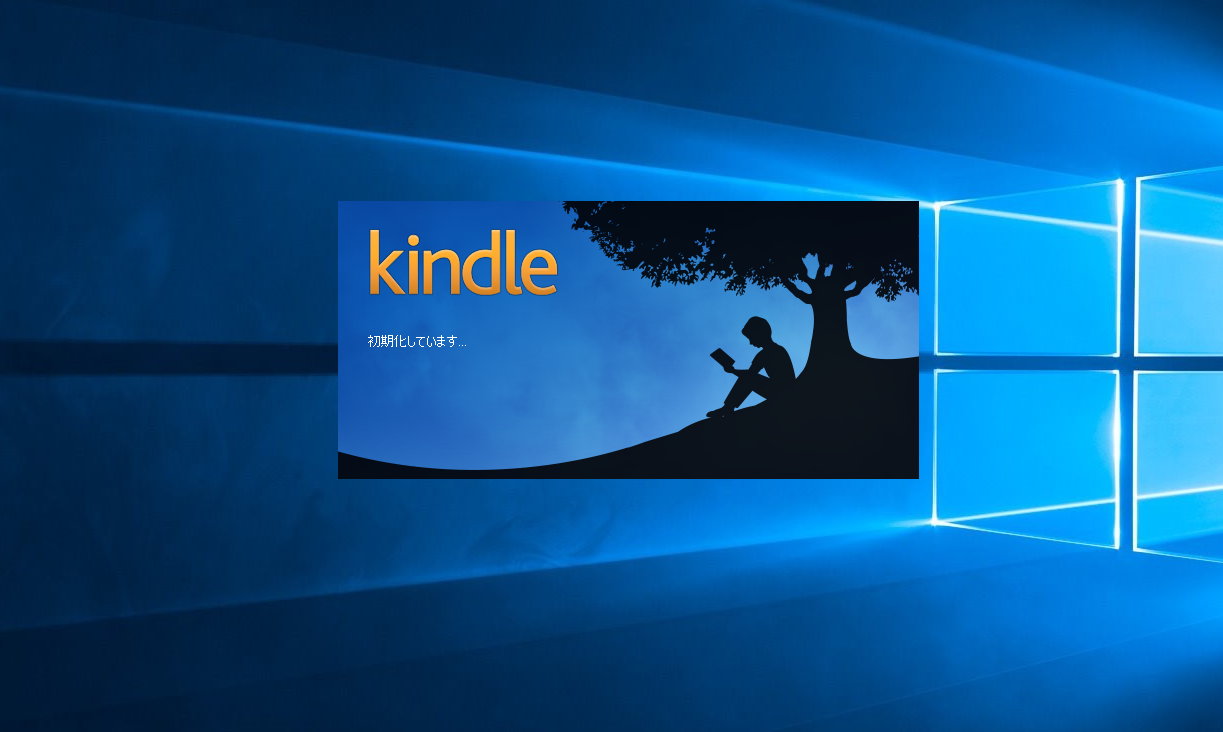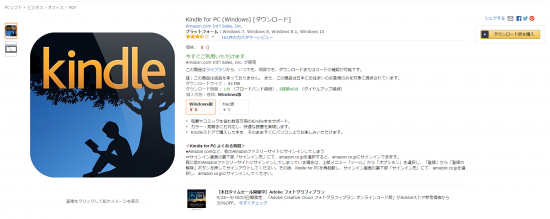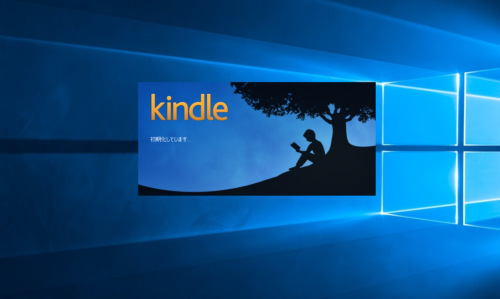最近はKindleでの読書の機会も多くなりました。
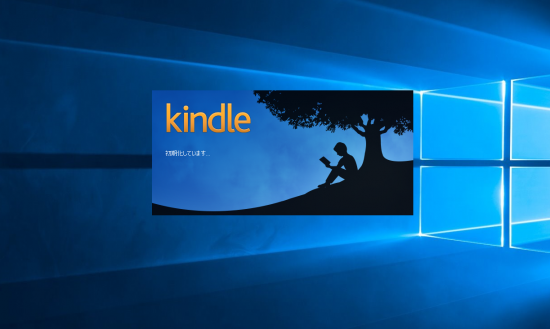
スマホでもPCでも読書しています。
Kindle for PC 活用のススメ
電子書籍の登場によって、スキマ時間を使って読書がしやすくなりました。移動時間にでもスマホなどを使えば本が読めます。
[blogcard url=”https://www.gou-blog.com/mangaban/”]
しかし、周りを見ると実際にはKindleなどで読書をしている人はまだ多くはありません。
聞くと「スマホで画面が小さいので、なかなか読む気にならない」といった理由があるようです。
スマホのKindleの文字サイズは変更ができますが、スマホでは読みにくいというちょっとした抵抗感もあるようです。
それならPCで読んでみるのはどうでしょうか。
ipad、Kindleなどを持っていない方であれば、PCで読むというのもひとつの方法です。
PC用のKindleだったら、スマホよりも実際の本に近い感じで読むことができます。
Kindle ならではのサービスもあり、オススメです。
[blogcard url=”https://www.gou-blog.com/kindle-unlimited/”]
Kindle for PC で読めば、通常の書籍と同じような感覚で読める
Kindle for PC とスマホのKindleとの大きな違いは、表示が1ページ分のみか、見開きで表示されるか、ということです。
例えばこの本を例に見てみます。
スマホの場合は
本の表紙が表示され、ページをめくってみると、

「はじめに」の文章が始まります。表示される文章は、読むのに適したフォントサイズにすると1ページ分もありません。
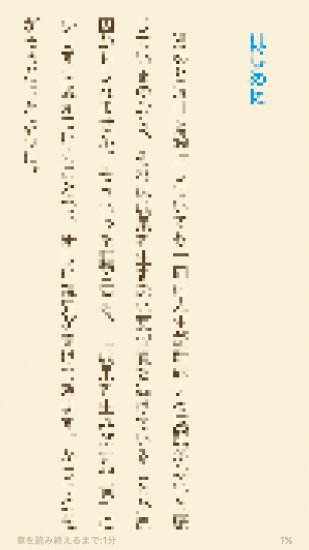
Kindle for PC の場合だと
表紙の表示はこんな感じで1ページの表示ですが、
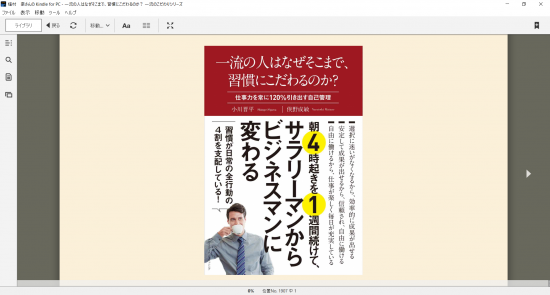
はじめにのページでは見開きでこのような表示になります。リアルの書籍と似たような感覚で読むことができます。
もちろんフォントサイズも変更することができます。
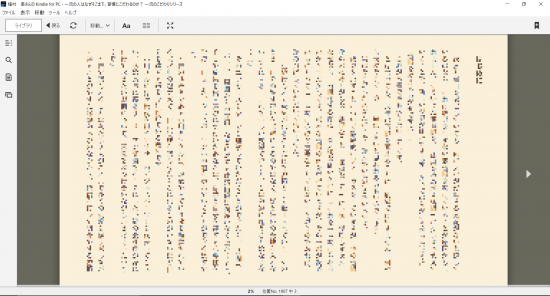
Kindle for PC × スマホのKindle でさらに機能性がUP
Kindle for PC を使うには、ソフトをダウンロードする必要があります。
下記画面をクリックするとダウンロードサイトにつながります。
インストール後にデスクトップにショートカットが表示されます。
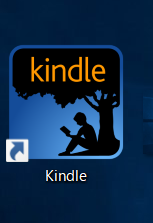
その後、デバイス登録でamazonに登録しているメールアドレスやパスワードを入力すると、リンクさせることができます。PCは2台でも登録可能です。
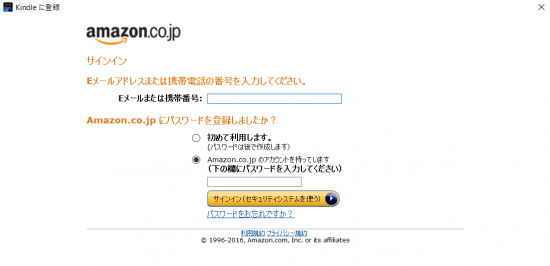
Kindleを使って読書をすると、いろんな利点があります。
まず、Kindleにはハイライト機能があります。(固定レイアウト(書籍をスキャンしたそのままのような)の書籍はハイライト機能が使えません。)
ハイライト機能とは自分が大事だと思った箇所にこのように線をひける機能です。
ハイライトした文章だけをあとで確認することもでき、それをフラッシュカードで見直しをしたり、エクスポートすることもできます。(ただしエクスポートできる量は出版社ごとに制限があります。)
【スポンサードリンク】
あとは、前にスマホで読んでいた書籍を、あとでPCで読むといったような場合には、
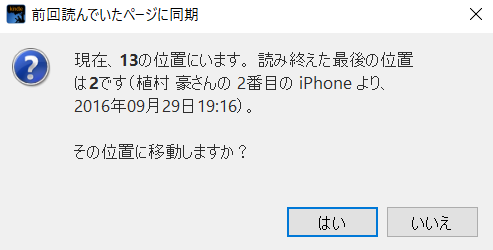
こんな感じでスマホで読んでいたページまでジャンプしてくれるようなメッセージも出てきて、ページをイチから探していく必要がないのですごく快適に使えます。
私はipadもKindleも使っていないので、Kindle for PC × スマホのKindleアプリで「いつでもどこでも読書」をしています。^_^
【編集後記】
昨日は夕方までは事務所で仕事を。夕方からお客様を訪問し、「空き家の譲渡所得の特例」の必要書類などの説明。結構手間がかかります。またどこかで記事にもしてみたいと思います。