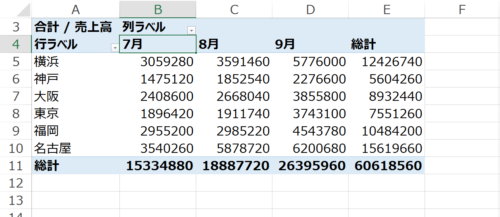売上の分析をしたい場合には、Excelを使うと便利です。
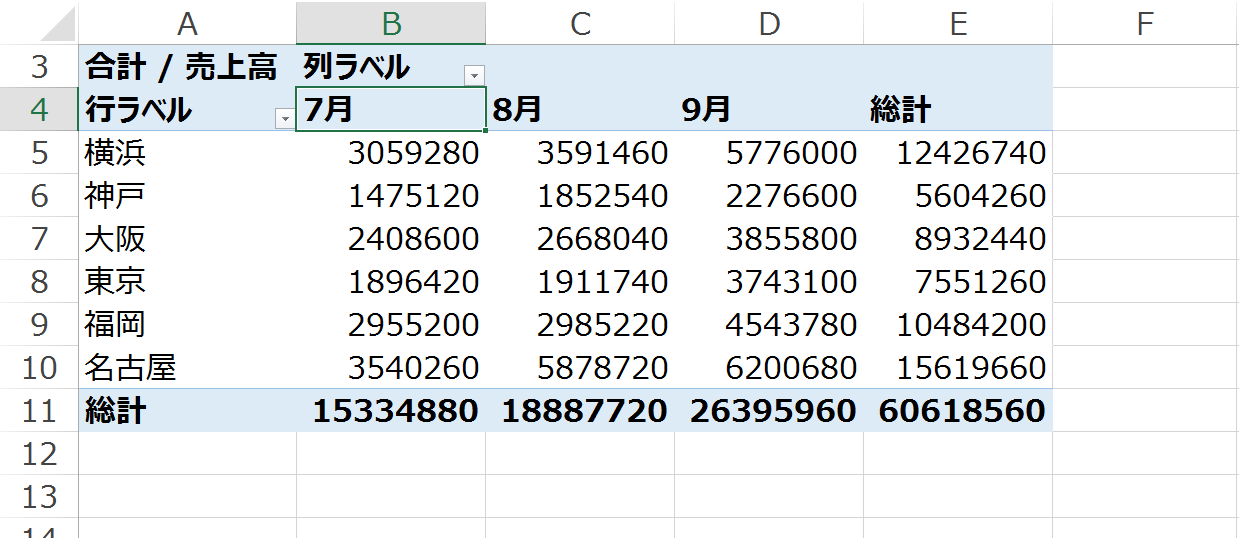
集計などデータの加工もいろいろできます。
売上などのデータがせっかくあるなら活用しよう
店舗運営をしている場合などには、店舗別や月別、日別などの売上分析は欠かせません。
店舗別に売上を集計したり、他店舗との比較をして気づくこともあるからです。
売上のデータについては店舗であれば、レジで管理をしていたり、また請求書を発行したり、さらに入金管理をしたりと一連の業務があるので、ソフトで管理したりしているのが通常です。
私は売上データの管理はMISOCAで行っています。
せっかく、売上データを管理しているのであれば、分析に活用したいです。
会計ソフトでも店舗別の売上は部門別管理などで確認できるかもしれませんが、商品別となると、なかなか会計ソフトでは難しいです。
売上の集計はExcelのピボットテーブルが便利
売上のデータがあるなら、Excelで集計することをオススメします。
店舗別に並び替えをしてから集計をするというやり方もあるかもしれませんが、グループの基準を変えて集計したい場合には、正直これでは時間がかかるし対応しきれないです。
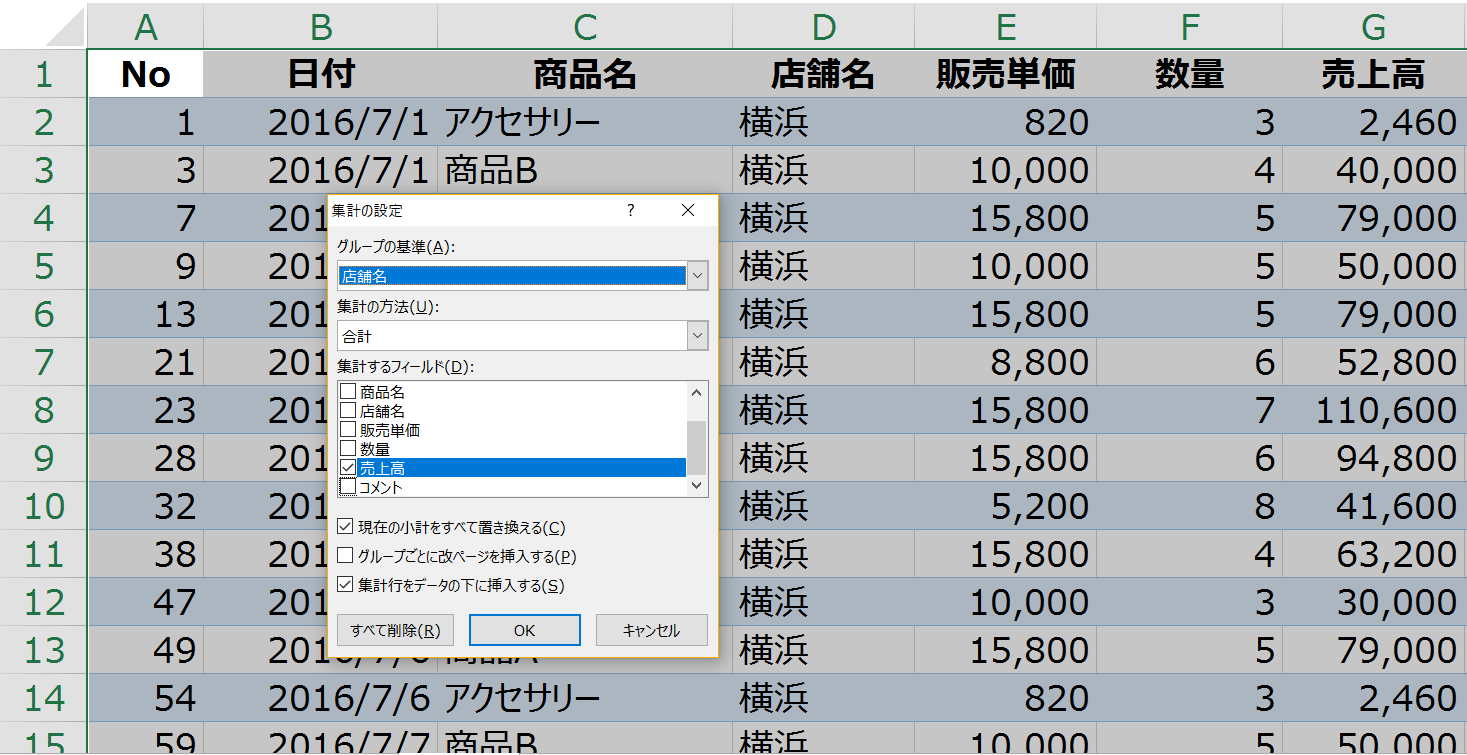
Excelのピボットテーブルという機能を使います。
ピボットテーブルを使えば、店舗別の集計も一瞬でできます。
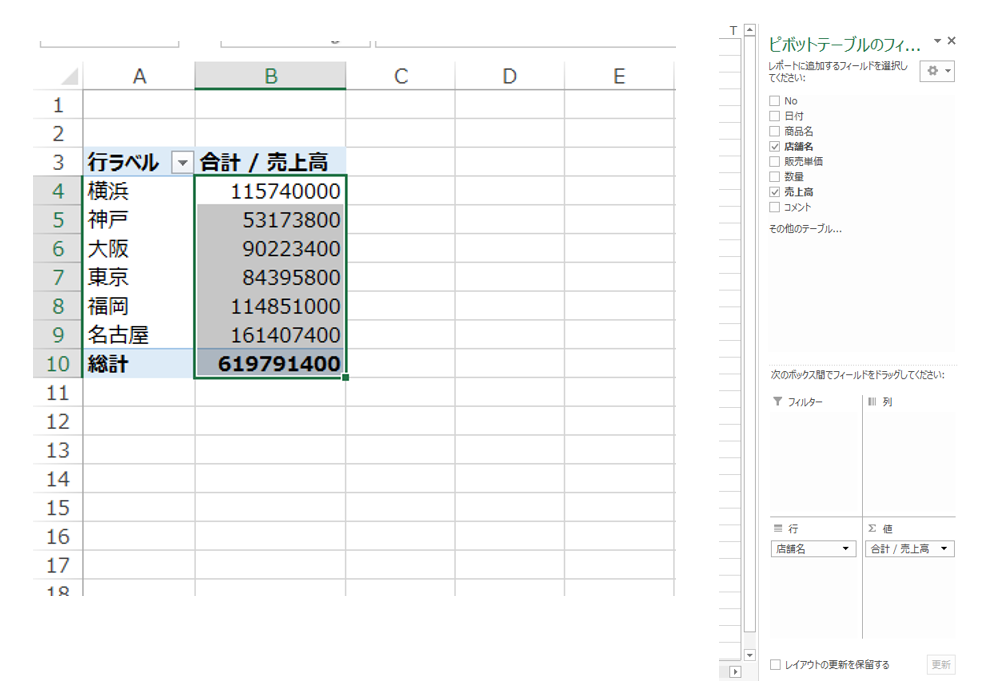
ピボットテーブルを実際に使ってみよう
ピボットテーブルを実際にいろんな角度からやってみます。
売上のデータを用意
データ項目がもっと多ければ、更なる詳細な分析も可能です。
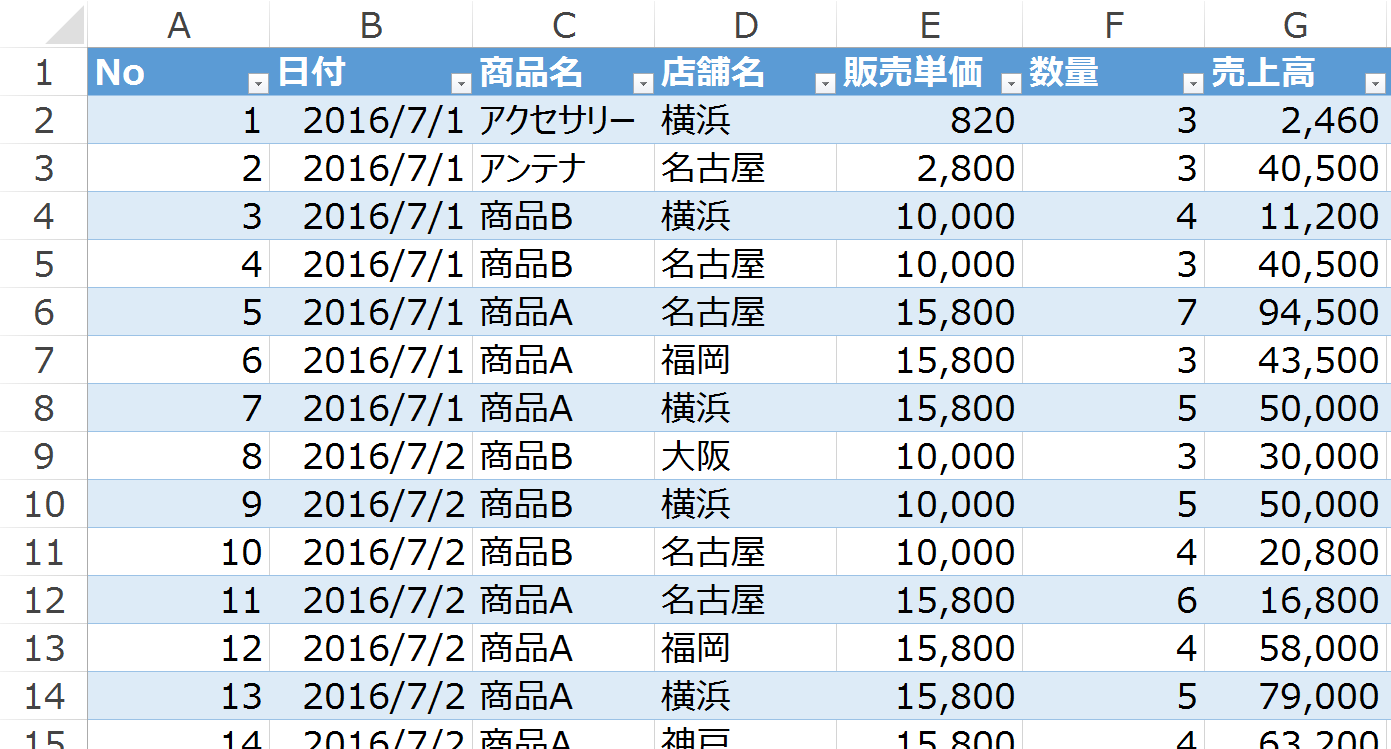
ピボットテーブル
店舗別の売上を月別に集計してみます。
売上データの任意のセルにカーソルを置き、挿入タブの一番左ピボットテーブルをクリックします。
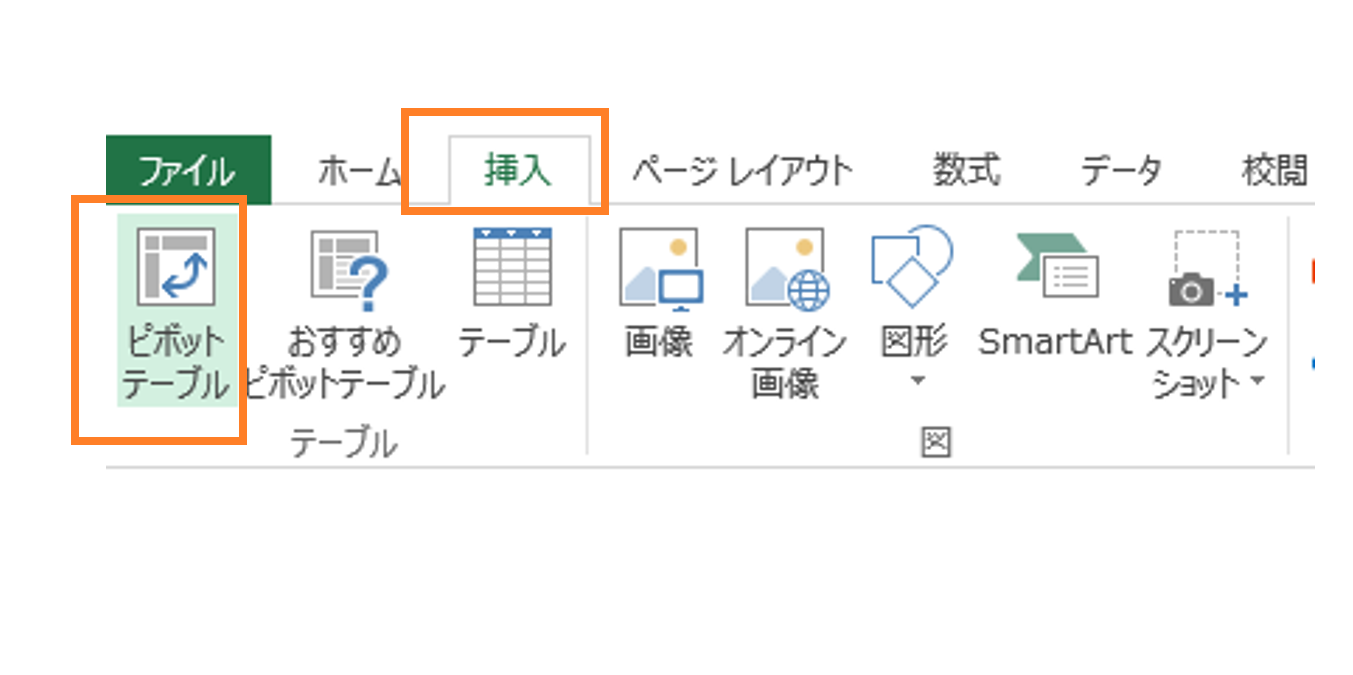
キー操作で「Alt」→「N]→「V」でもいけます。
こんな感じの設定画面が出るので、範囲が違っていれば指定をし直して下さい。
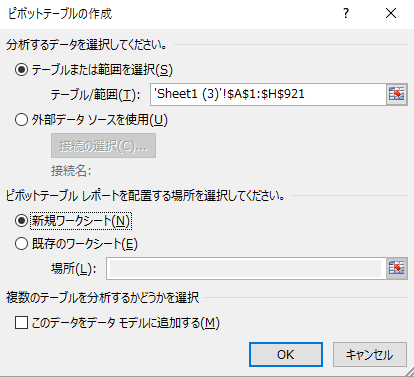
そのままEnterすると、別の新規シートが作成されます。
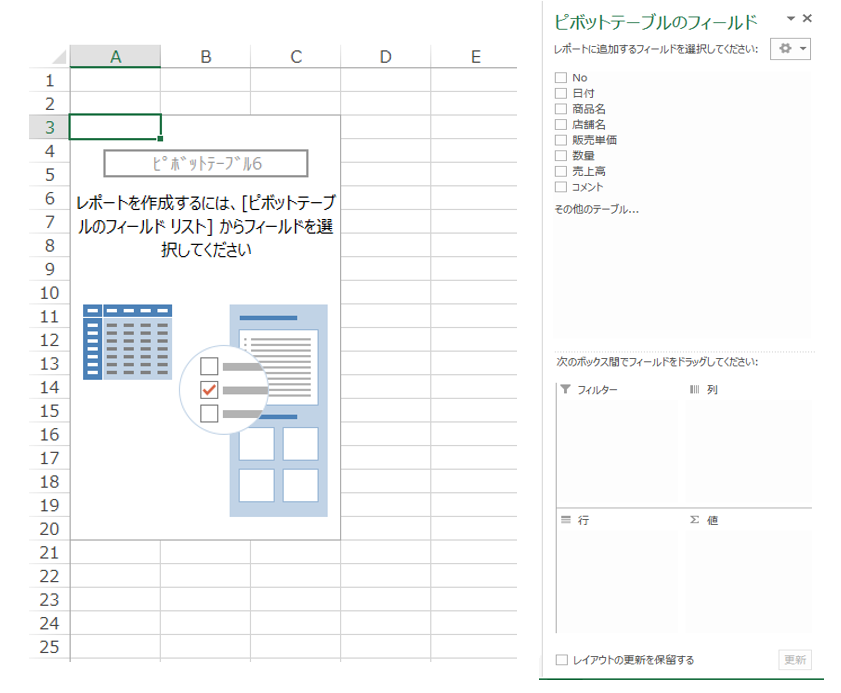
フィールドの上半分は列見出しが並んでいます。
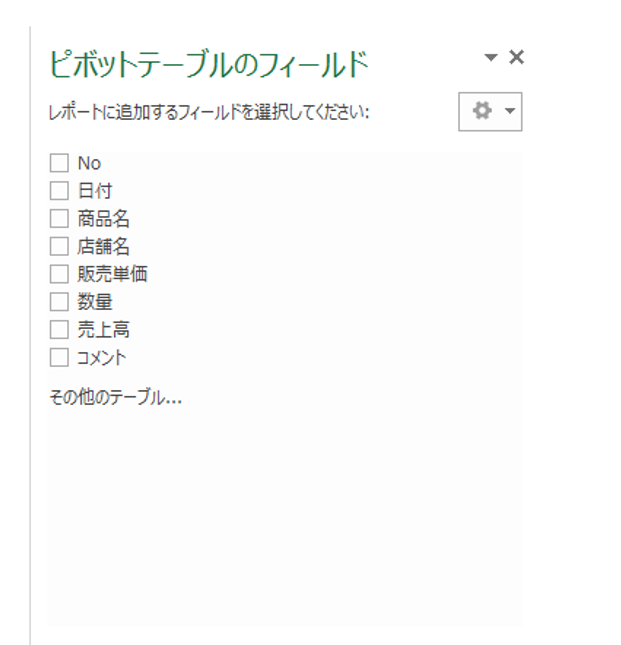
また下半分には、ボックスが4つ設けられています。
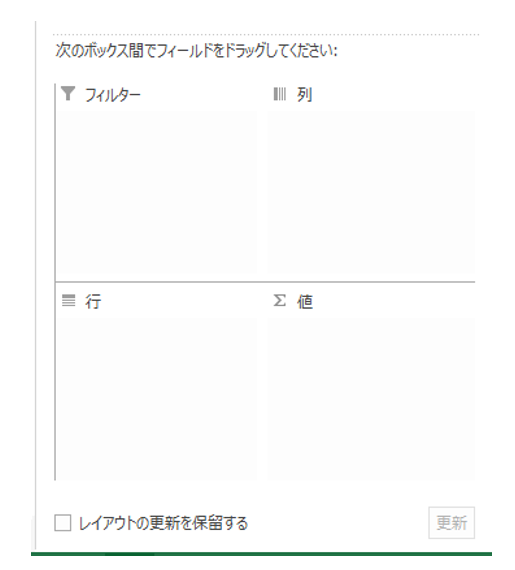
集計したい項目をこのボックスにチェックしたり、ドラッグして配置すればいいだけです。
店舗別の売上集計
店舗別の売上であれば、「店舗名」と「売上高」にチェックを入れると、
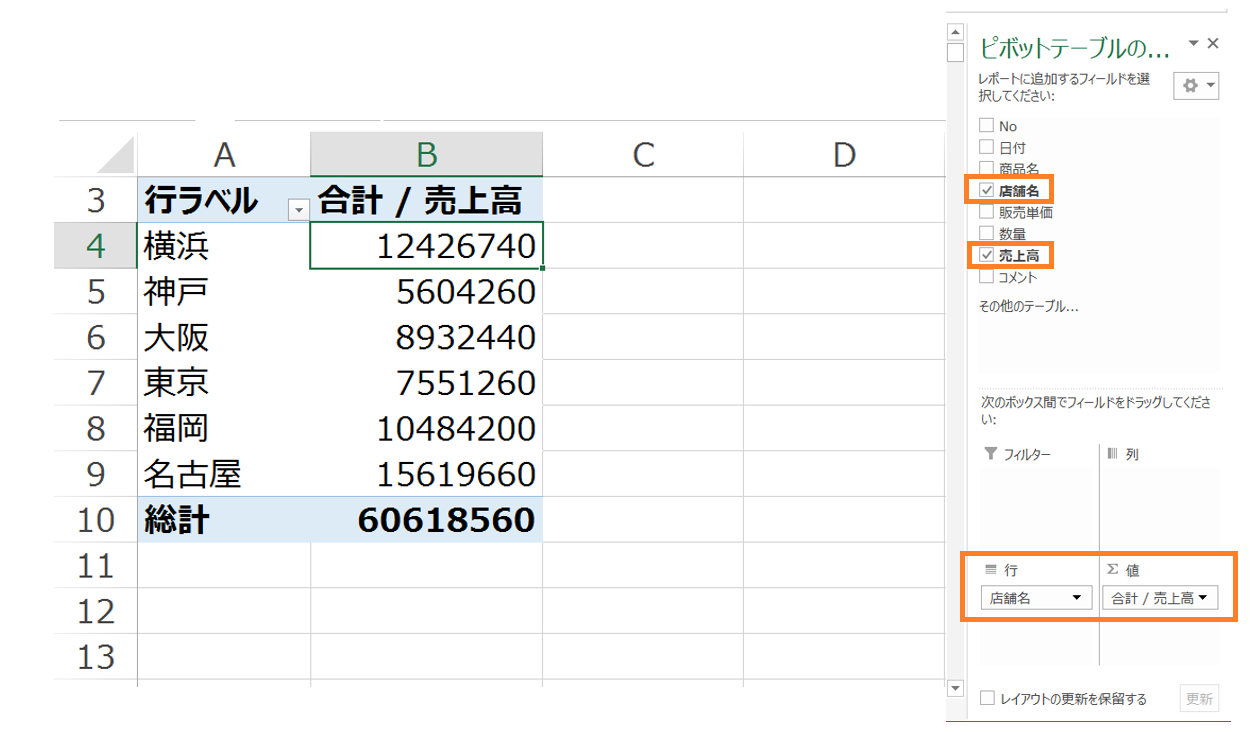
店舗別の売上高が一瞬で集計されました。
店舗別×商品別売上集計
店舗別の売上をさらに商品別に見たい場合には、商品名にもチエックを入れれば、表示されるのですが、縦長に表示されて一目で見ることができません。
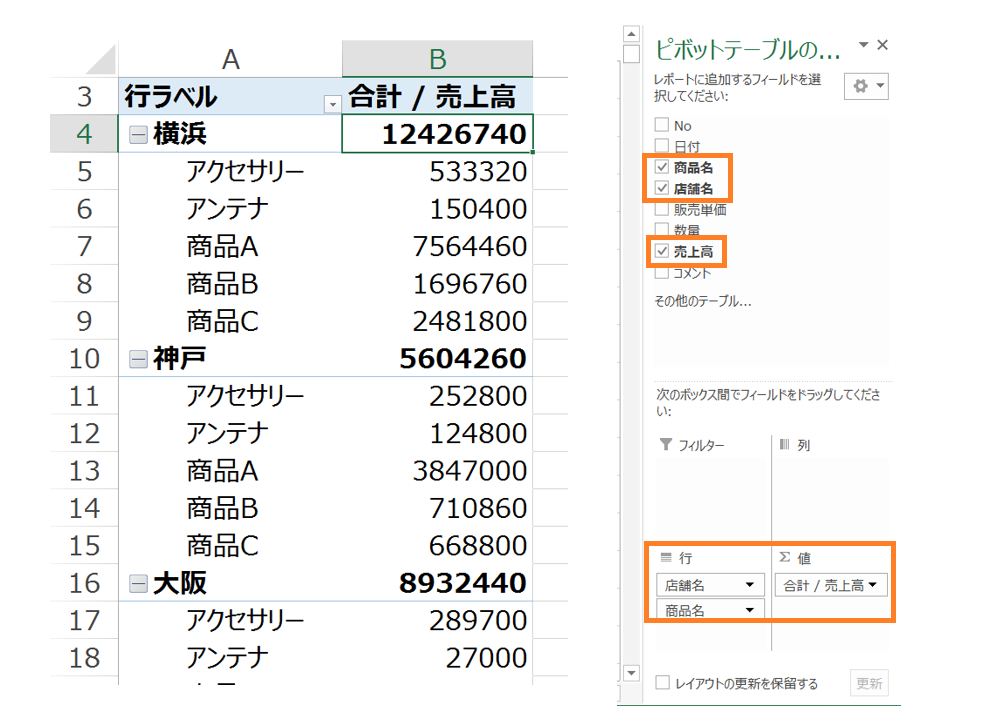
「行」ボックスにある商品名の項目を「列」のボックスにドラッグすることで、
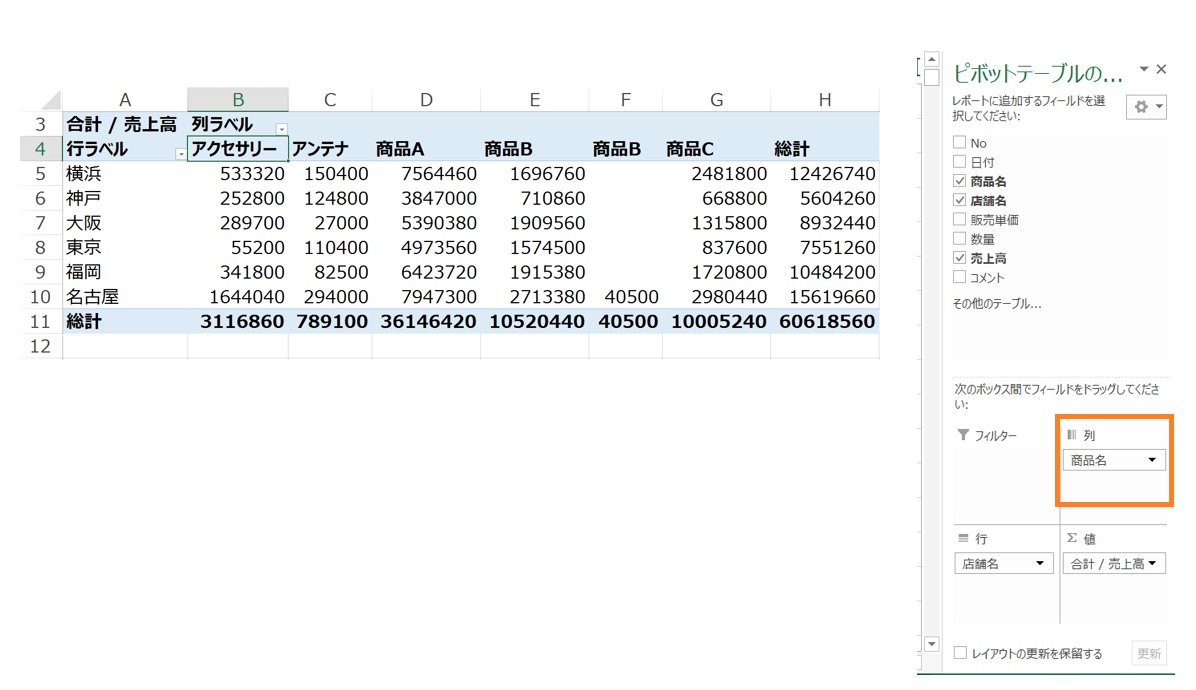
行を店舗名、列を商品名とした店舗別、商品別の売上高の集計が一瞬で終わりました。
店舗別×月別売上集計
店舗別月別売上高の集計は少し操作が必要です。
売上のデータは日別になっているけど、集計は月別にしたいからです。
先ずは、列のボックスに「日付」をドラッグします。
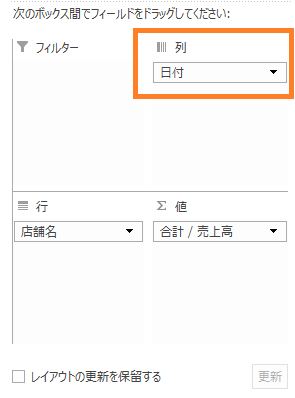
そうすると日付ごとに集計された表ができます。
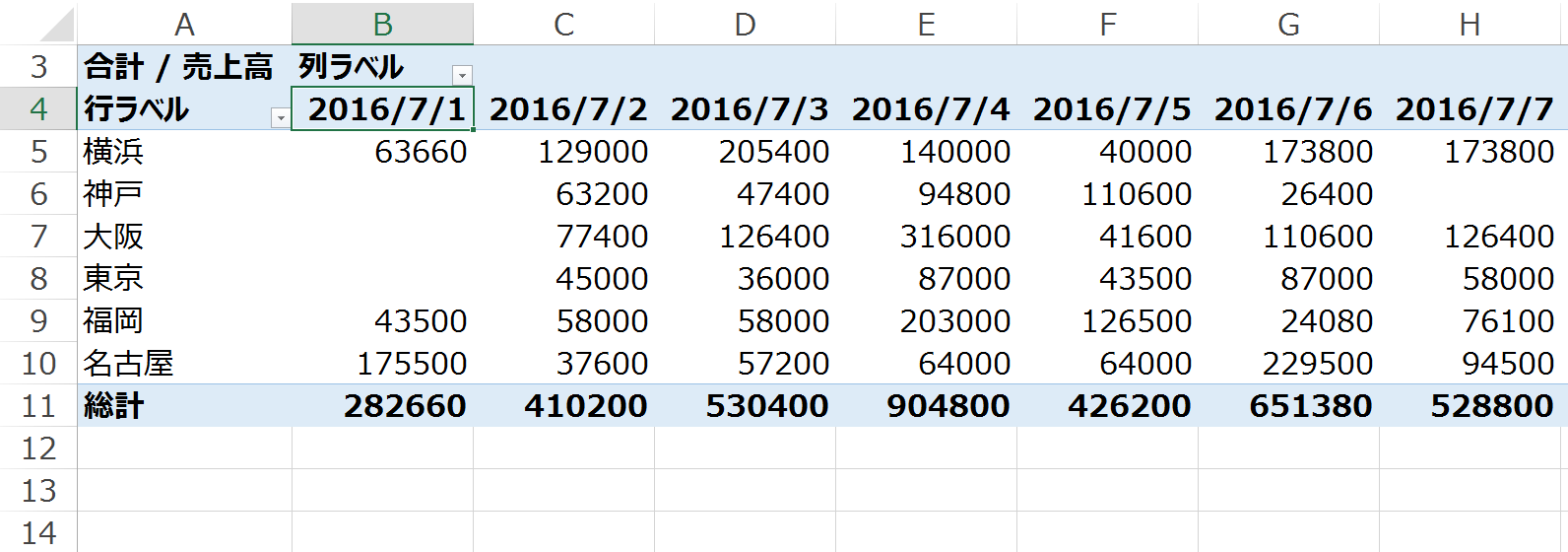
日付の任意の場所で右クリックをして、グループ化をクリックします。
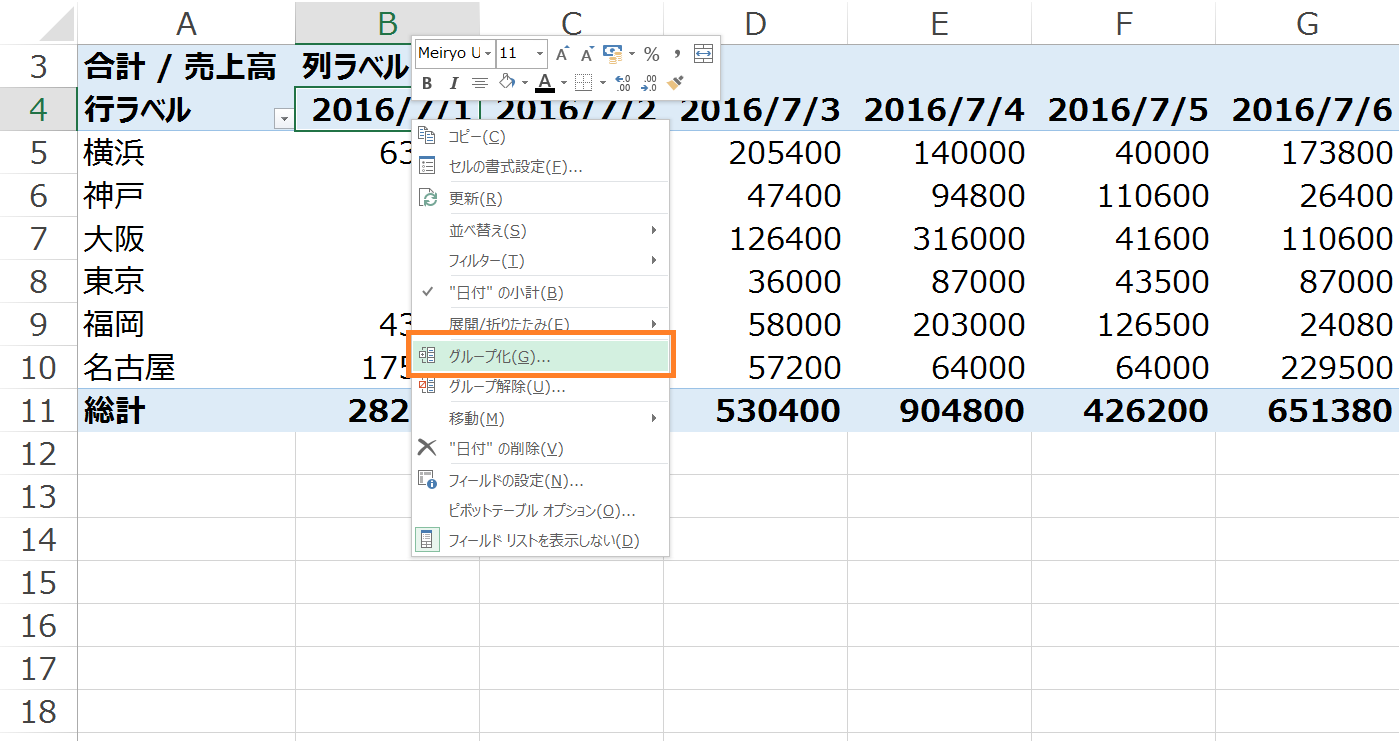
ちなみに右クリックでなくこのキーでもできます。
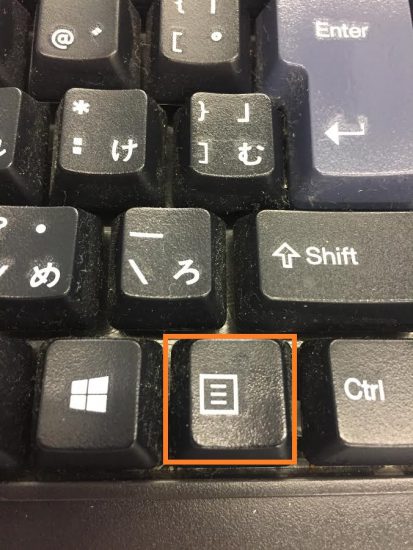
そうすると、単位を選ぶことができるので、月を選択してOKをクリックすると、
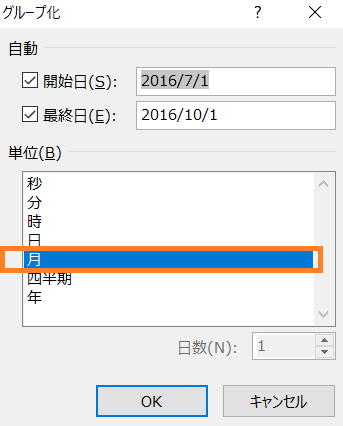
見事に月ごとの売上を集計できました。
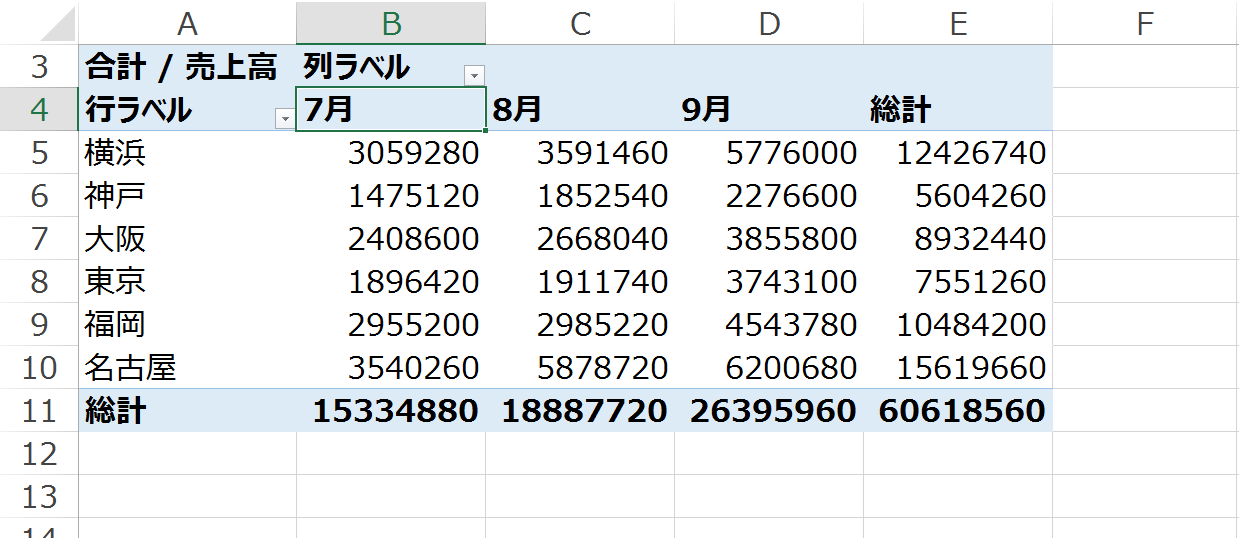
店舗別×商品別×月別売上集計
ここまでいくと掛け合わせも、くどくなってきましたが、そのまま商品名を行のボックスに入れてみると、
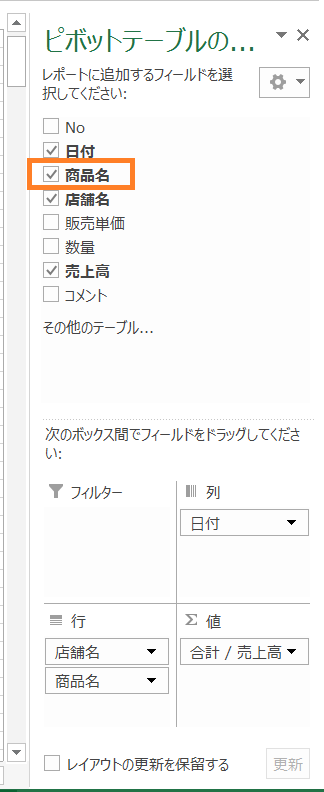
店舗別×商品別×月別集計表の完成です。
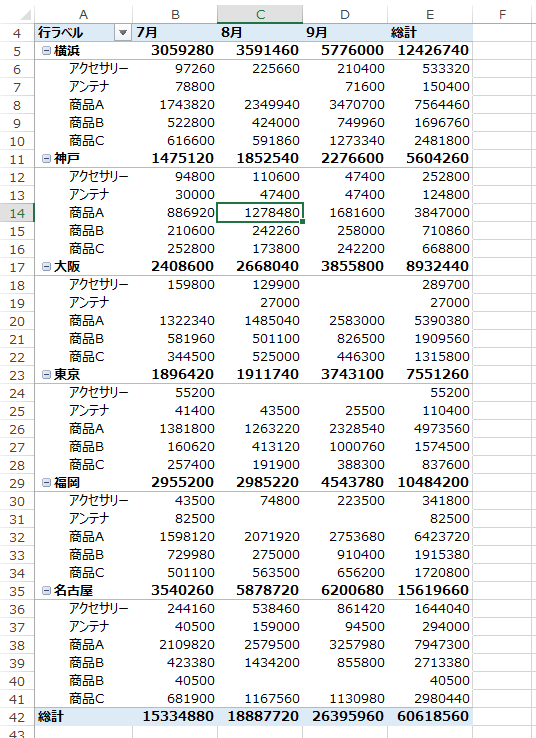
ピボットグラフを使えば一瞬で森が見える
さらにピボットグラフをクリックしてみると、(「Alt」→「N」→「S」→「Z」→「C」でもOK)

商品Aが9月に爆発的に売れたのがわかるグラフができました。
項目が多いのでわかりにくいですが、黒い棒グラフが9月実績です。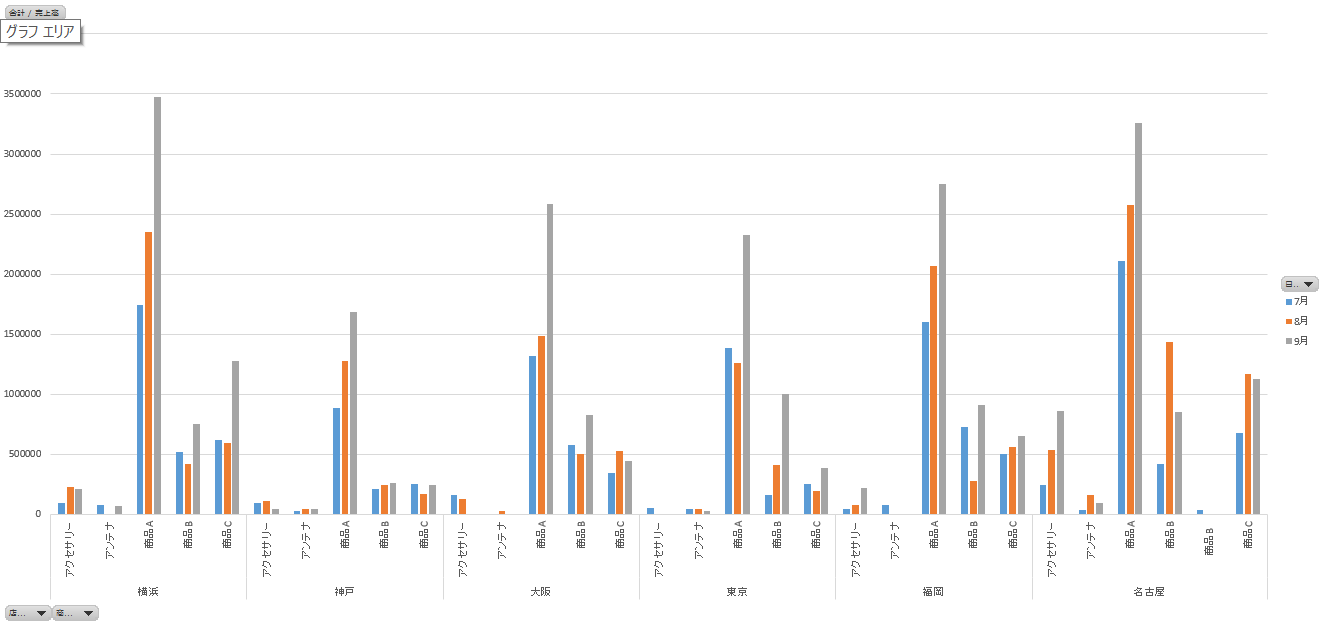
これはエリア別→商品別→月別のグラフですが、
フィールドのチェック、配置を変えれば、商品別→店舗別→月別というグラフにも一瞬で変えることができます。
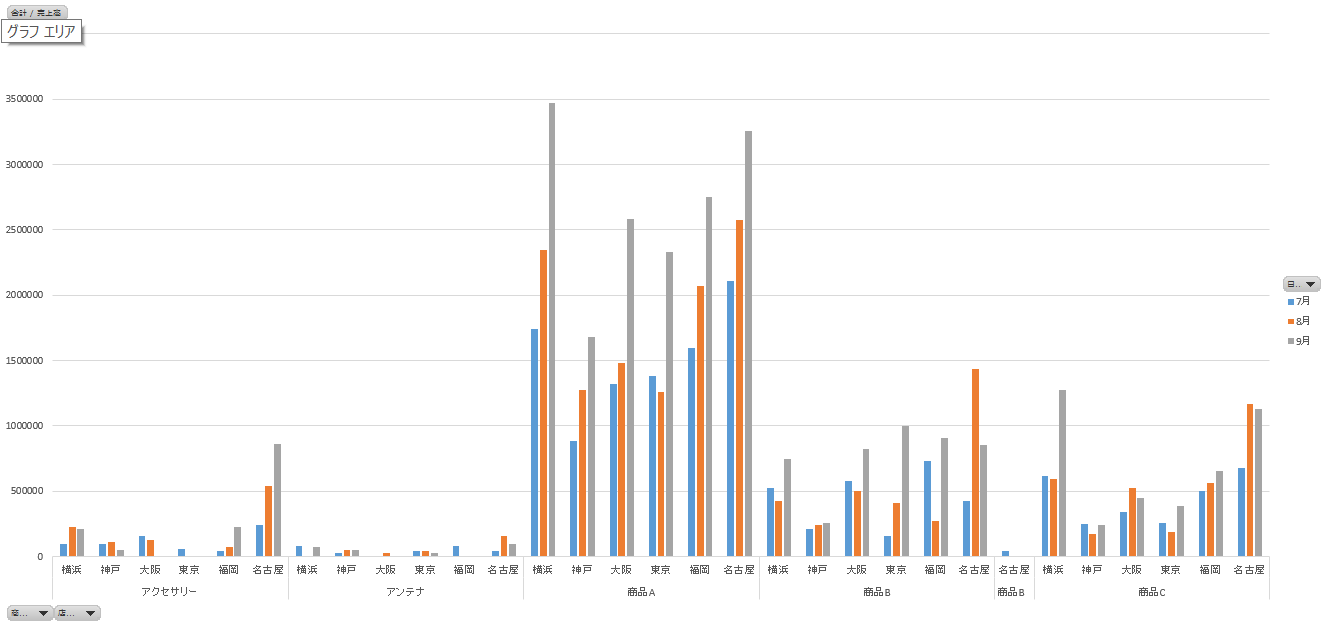
ピボットテーブルは使えるようになると本当に便利です。^_^
【編集後記】
昨日は、午後から訪問。今期の着地見込み、今後の進め方の話をいろいろと。数字のことや経営のことを色々お話できました。