いろんなサービスとの連携ができるようになった弥生会計

Twitterと連携させてみました。
弥生会計✕Twitter = マイナーサービス?
弥生会計はいろんなサービスとの連携ができるようになっています。中にはよく知らないサービスもいつの間にか増えているということも。
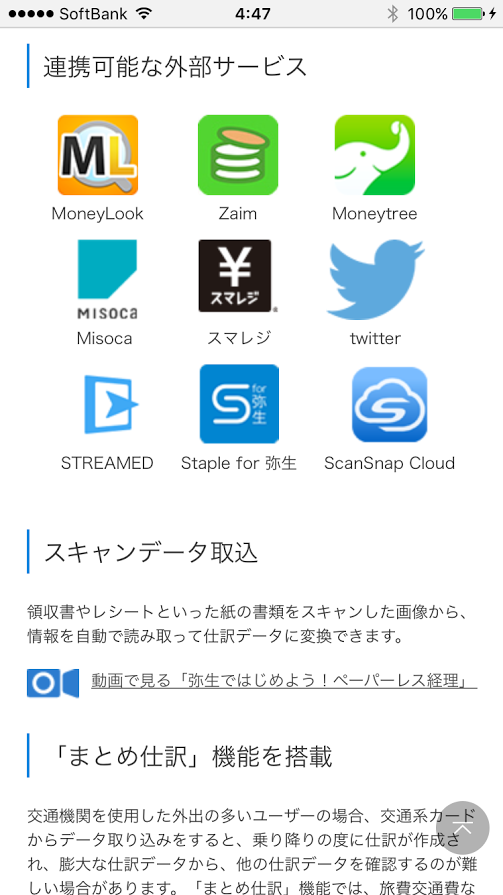
今回、注目したのは、有名なサービスなのに、あまり連携しているのを知られていないと思われるサービスTwitterとの連携。(私だけかも^^;)
最近までTwitterをやっていないかったので、弥生会計のスマート取引取込のサービス連携をみても、スルーしていましたが、Twitterをやり始めたので、実際にやってみました。
いろいろ試してみるのも大事なことです。
弥生会計とTwitterとの連携を設定する
実際に連携の設定してみます。Twitterも使っていて、スマート取引取込も使っていれば、そんなに難しい操作ではありません。
弥生会計の設定
弥生会計のメニュー、ファイルからスマート取引を開きます。
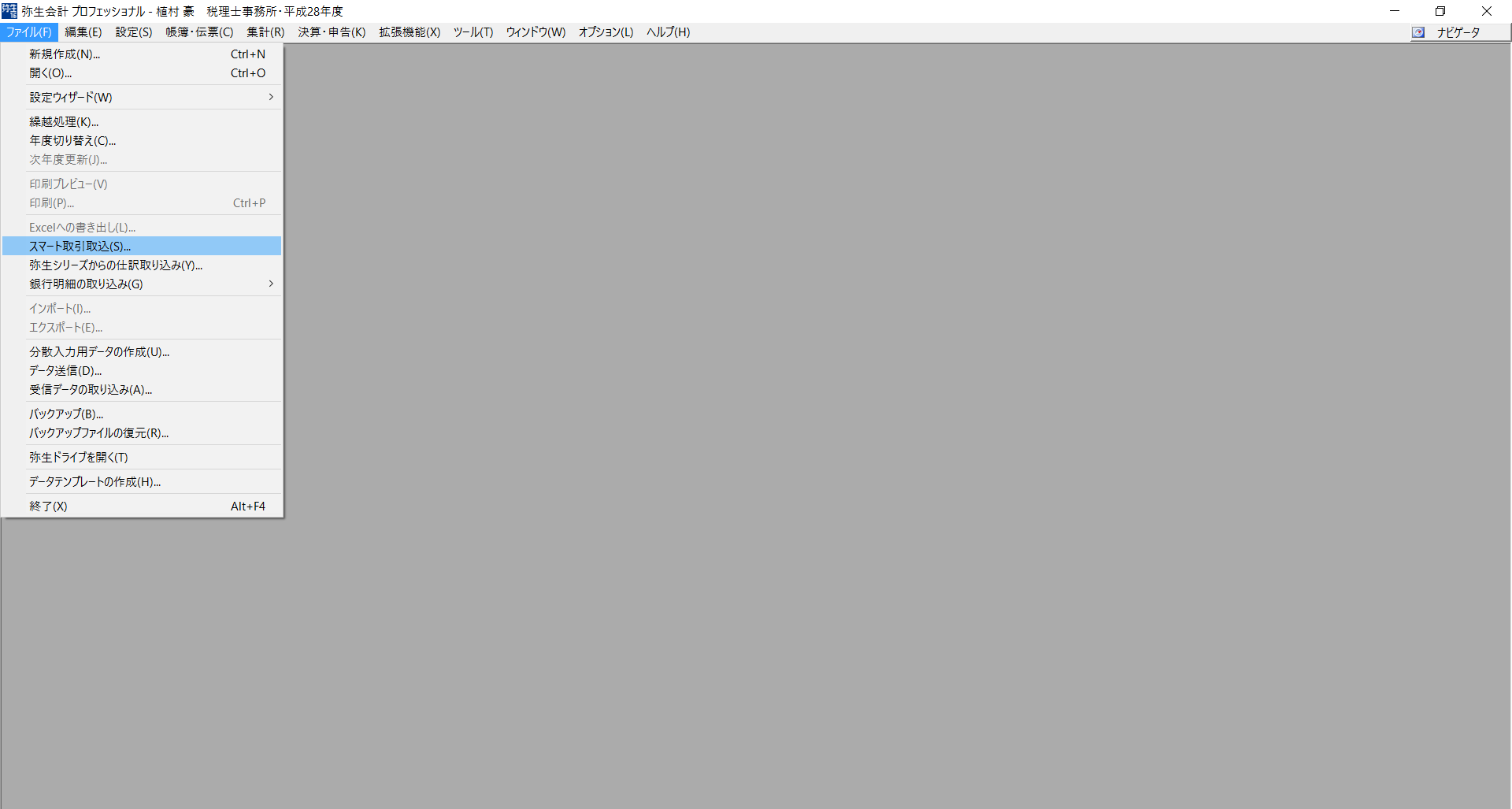
弥生IDとパスワードを入力します。
弥生IDがない場合には、あらかじめ取得が必要になります。
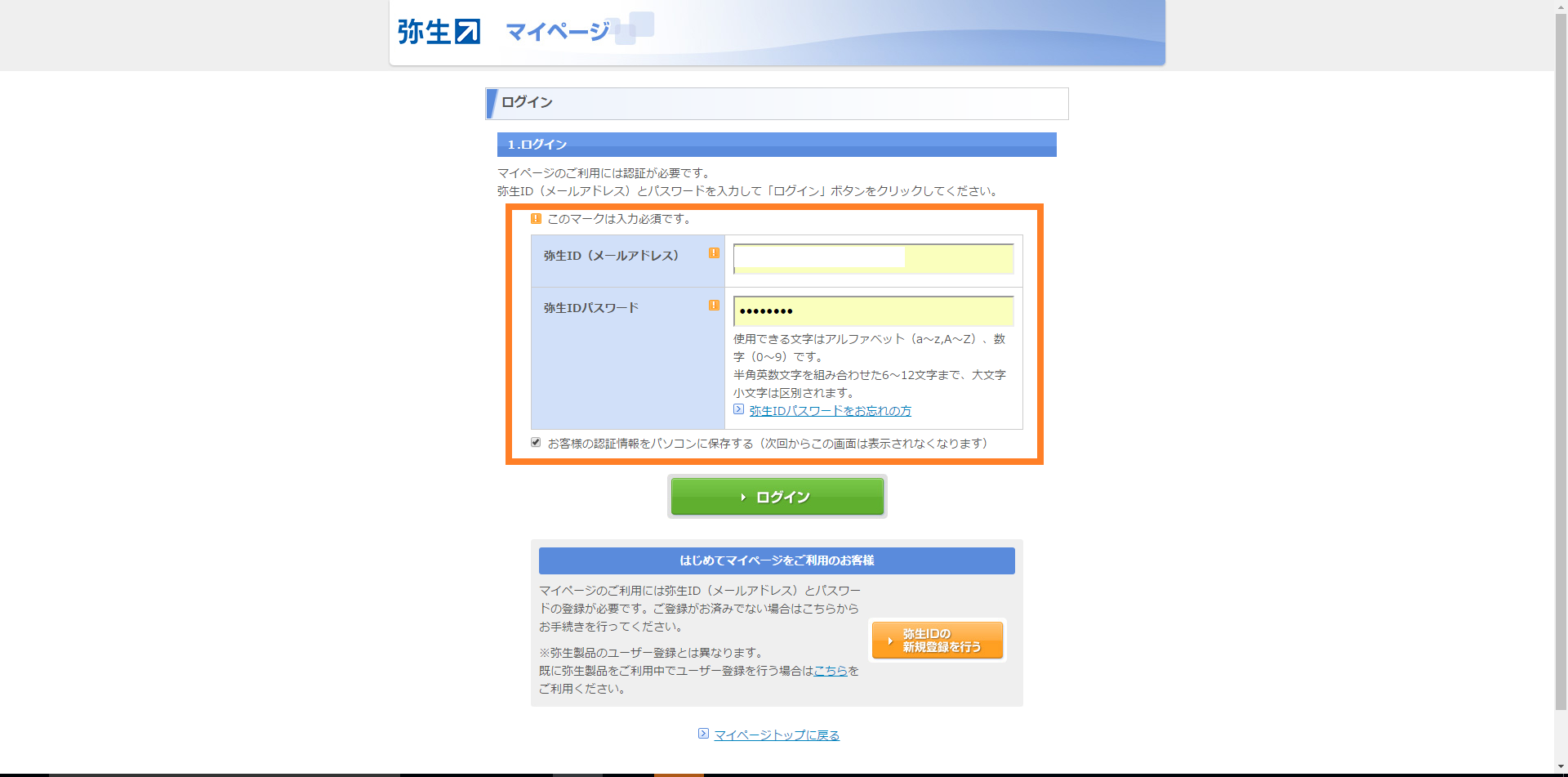
スマートメニューを開いたら「設定メニュー」の「サービスの連携」をクリックします。
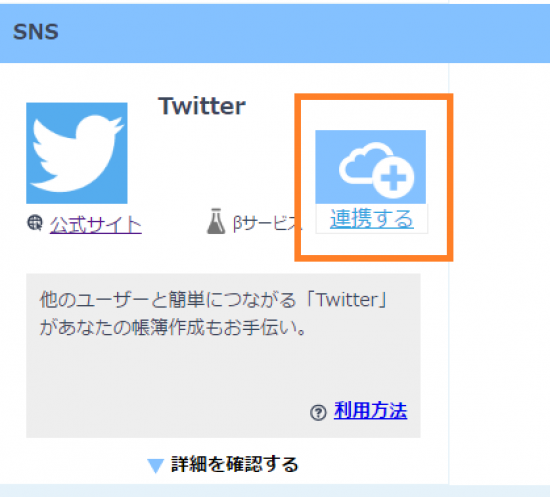
Twitterの「連携」ボタンをクリックすると、下記のような確認画面が出ますので、「連携アプリを認証」をクリックします。
ユーザー名などの登録情報が必要な場合は、Twitterの情報を入力します。
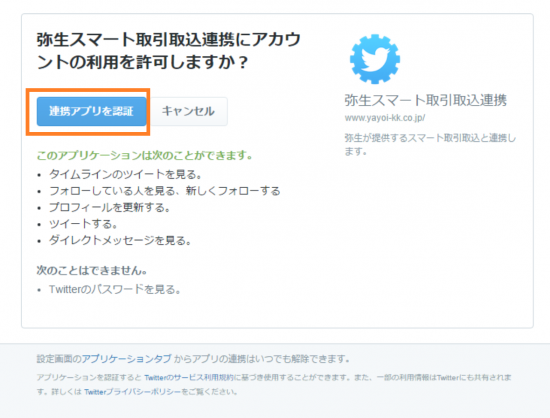
弥生会計のスマート取引取込で連携できたことが確認できます。取得状況にチェックが入っていることを確認します。
間違いなければ、右下の「保存」ボタンをクリックします。
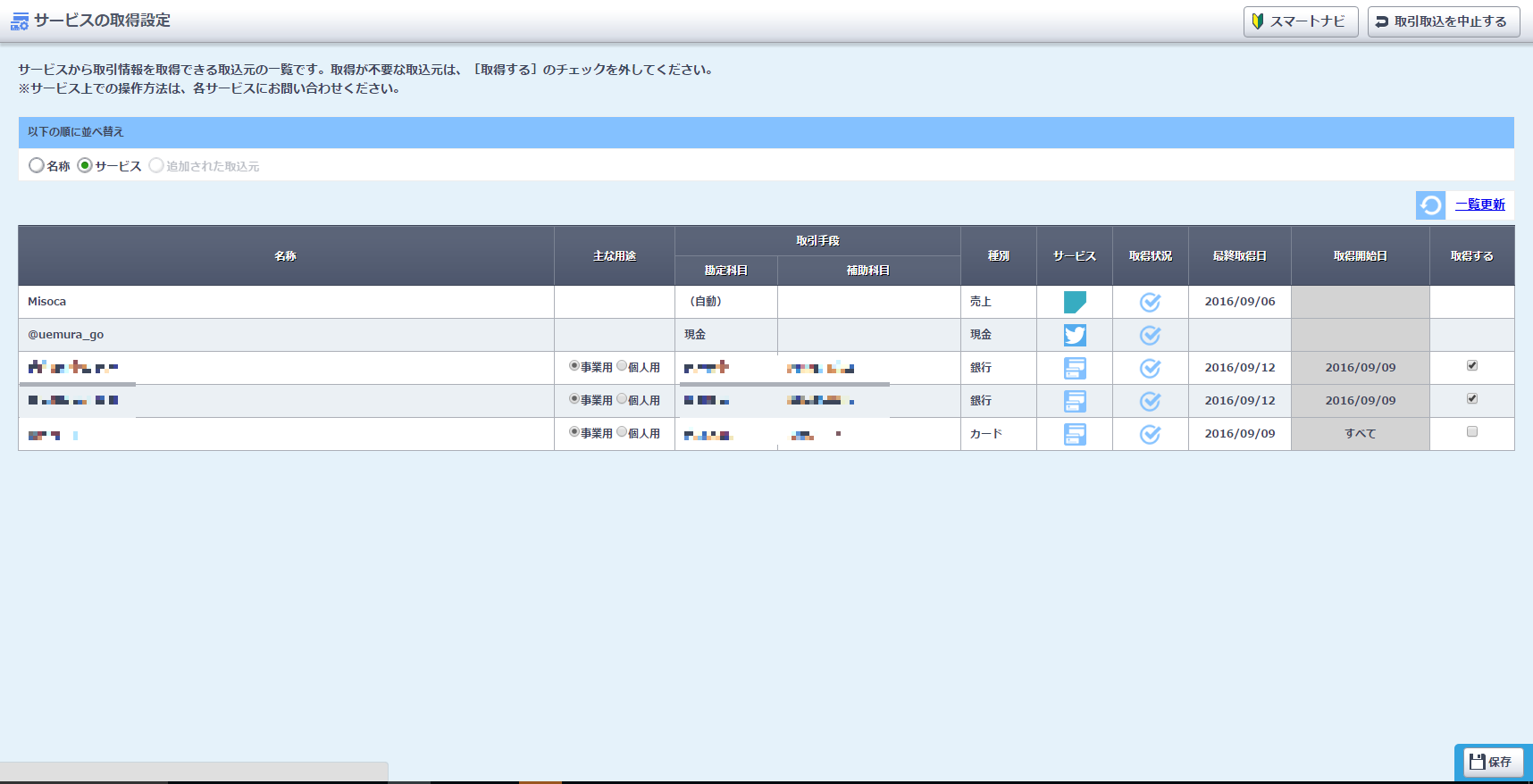
Twitterの設定
今度はTwitterでの設定です。スマホで設定してみます。Twitterにログインして、弥生連携用のTwitterアカウント「@yayoismart」を検索します。
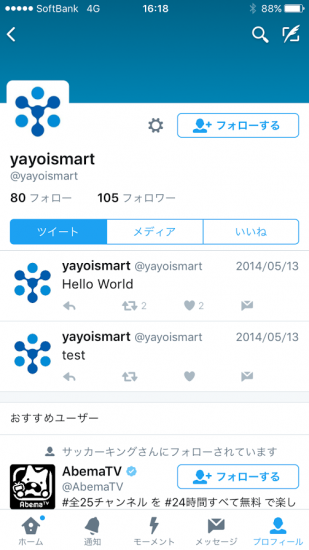
アカウントを見つけたら、フォローします。その後「@yayoismart」のアカウントからフォローリクエストが届きます。これを承認します。
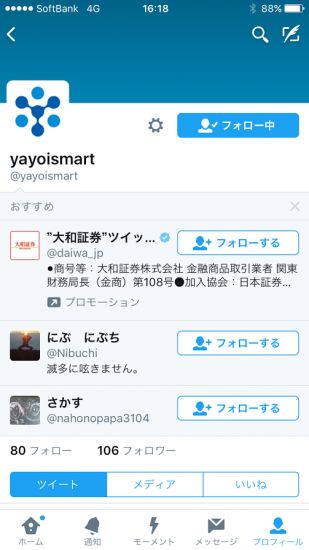
フォローリクエストは時間がかかる場合があるそうですが、私の場合には5分くらいで来ました。
このTwitter仕訳を行うためには、自分のアカウントと「@yayoismart」アカウントが相互フォローの状態になっていなければいけません。
仕訳のデータを送ってみよう
相互フォローの状態になったら実際に仕訳データを送ってみます。Twitterでの仕訳は現金で払ったもののみです。
ポイントは決まった形式で送らなければいけないということです。
「@yayoismart」宛てに取引内容をツイートします。
具体的には「@yayoismart[スペース]摘要[スペース]金額」という形式です。スペースは半角でも全角でも構いません。
ここで重要な注意点があります。
アカウント設定で、ツイート内容を「公開」にされている場合は、取引内容のツイートが公開ツイートになってしまいます。
公開したくない場合には、「@yayoismart」宛てにDM(ダイレクトメッセージ)を送信するのがいいです。
DMを送信される場合にはメッセージには「@yayoismart」を入れる必要がないので、こちらのほうがオススメです。
ここでは、ダイレクトメッセージで「JR電車代 1,000」としてメッセージを送信します。
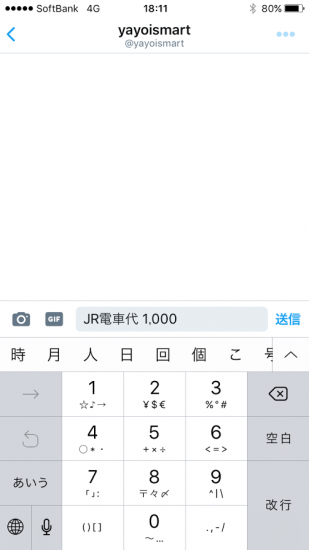
内容を確認して、送信ボタンをクリックします。
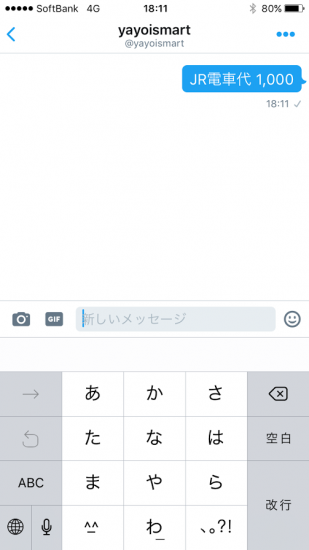
これでメッセージを送信することができました。^_^
今度は弥生スマート取引取込で
実際に仕訳が起票されているか確認をしてみます。
サービスのところをみると、Twitterのマークが入っていてメッセージで送った「JR電車代」、そして金額に-1,000と入っているのが確認できます。
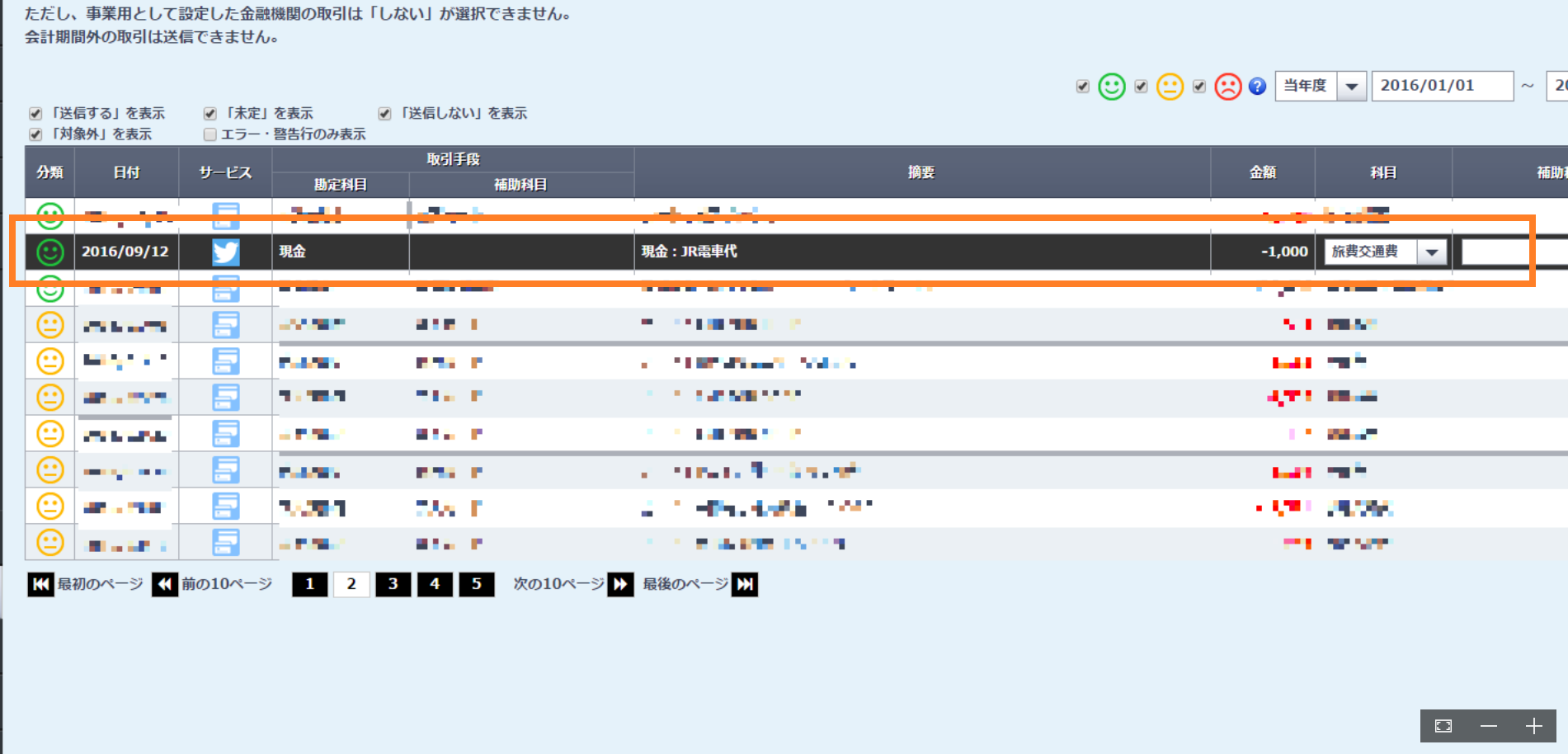
特に勘定科目は自動で付与されるため、仕訳を確認して問題なければ、右下の「確定する」をクリックします。科目が違っていればここで修正します。
ただし、貸方科目の「現金」はこの段階では固定科目になりますので、修正したい場合には取込後に行います。
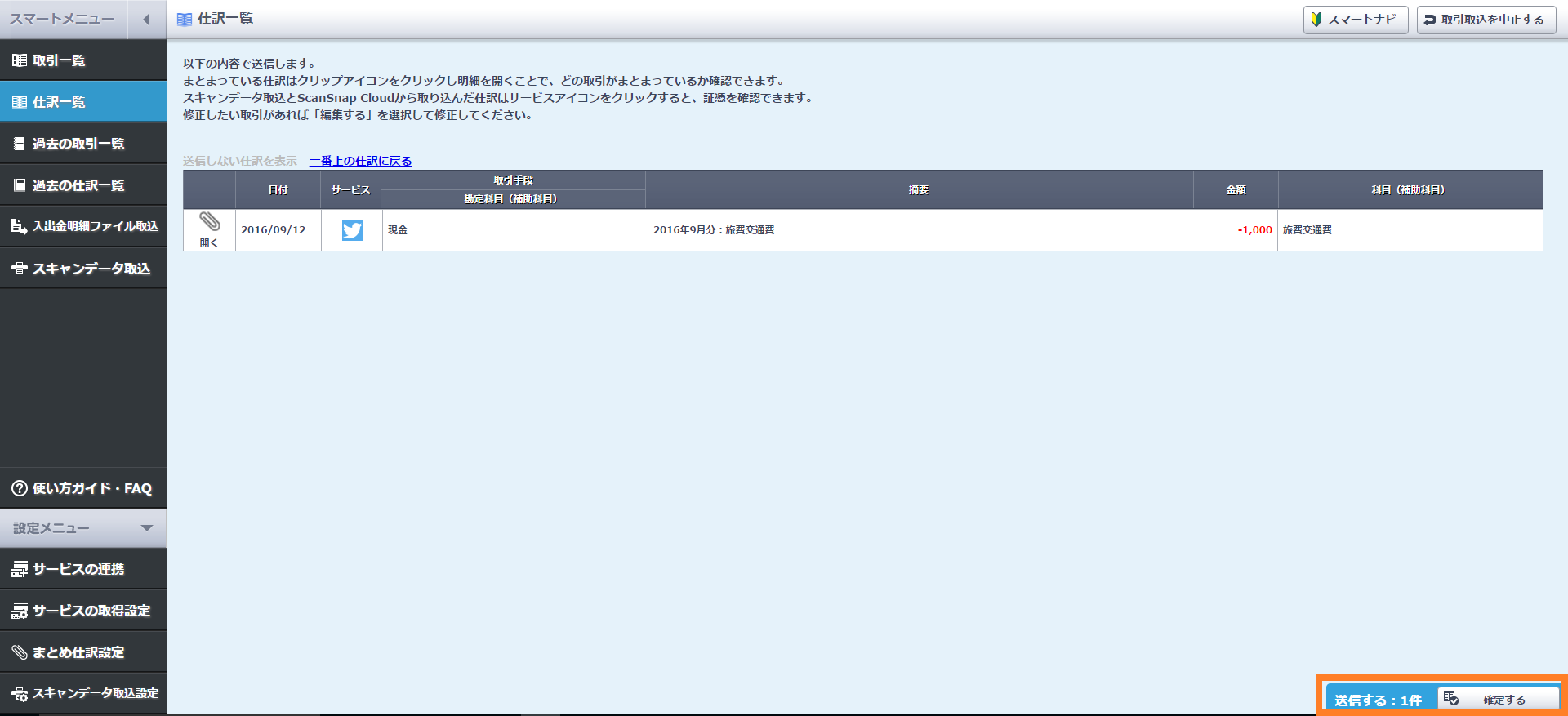
仕訳の取り込みが完了すると、「ファイルをダウンロードしました」のメッセージがでるので、
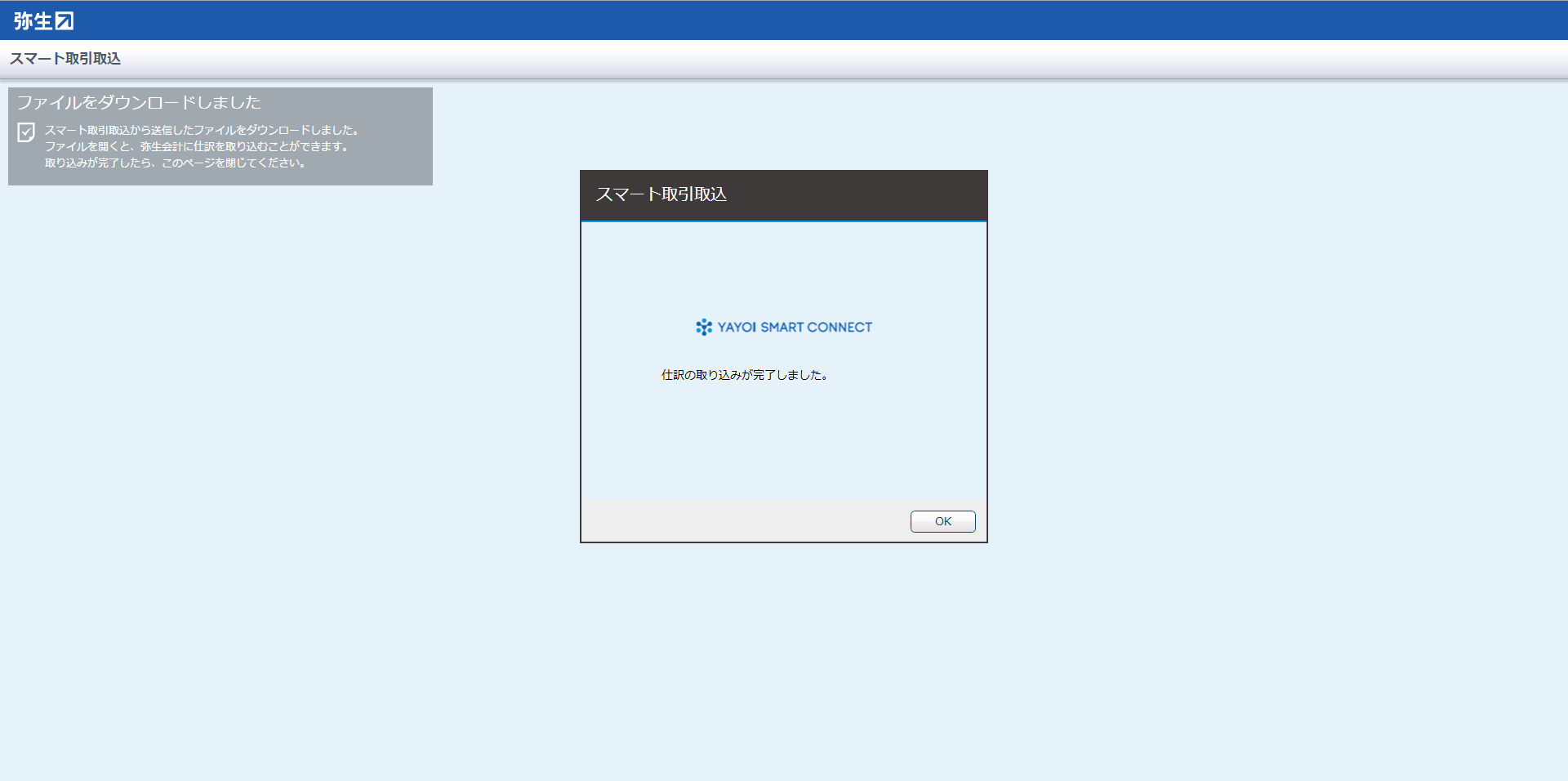
左下をみるとファイルが作成されているのがわかります。クリックしましょう。
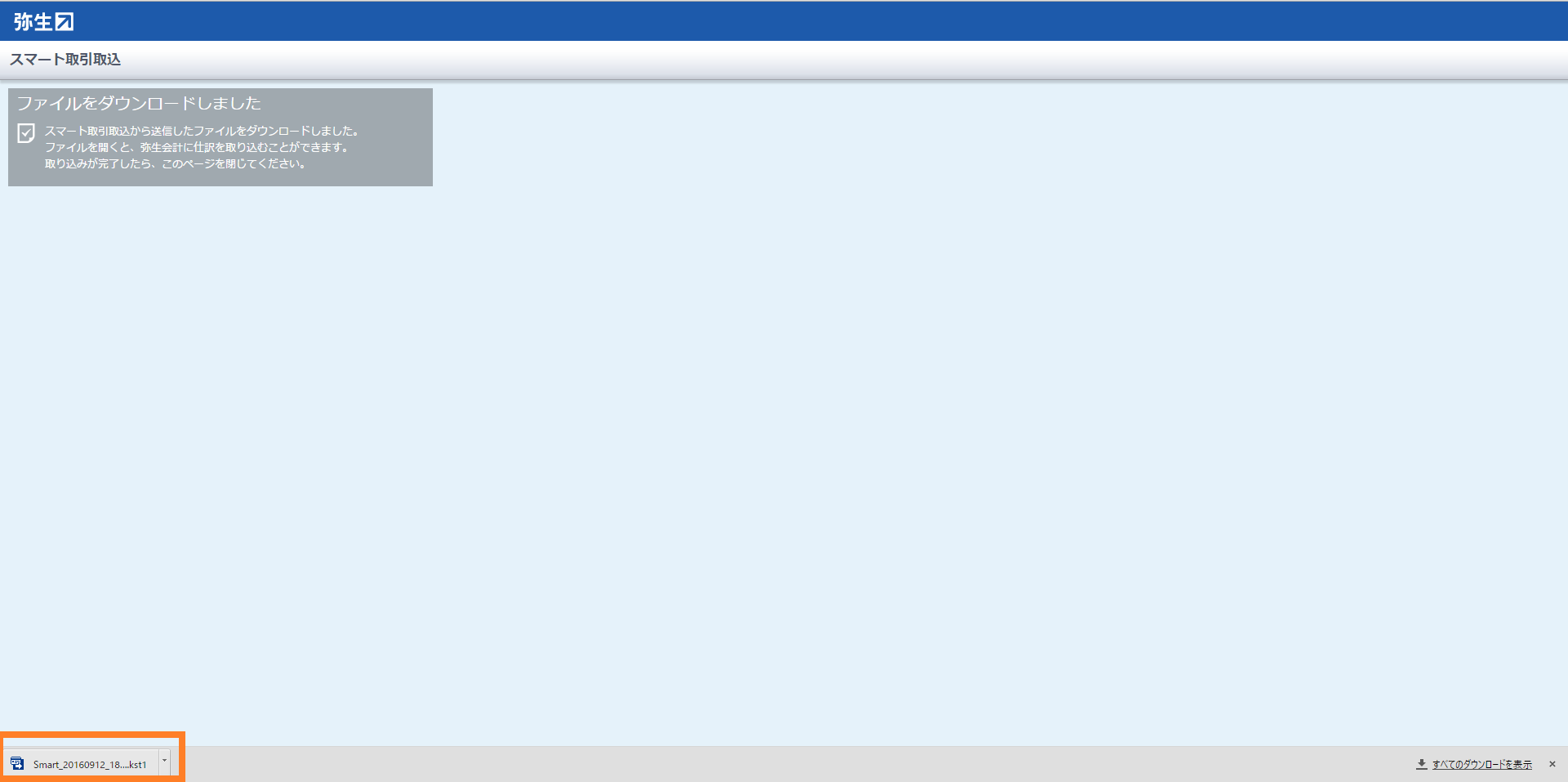
弥生会計に仕訳を取込むことができました~。(^o^)
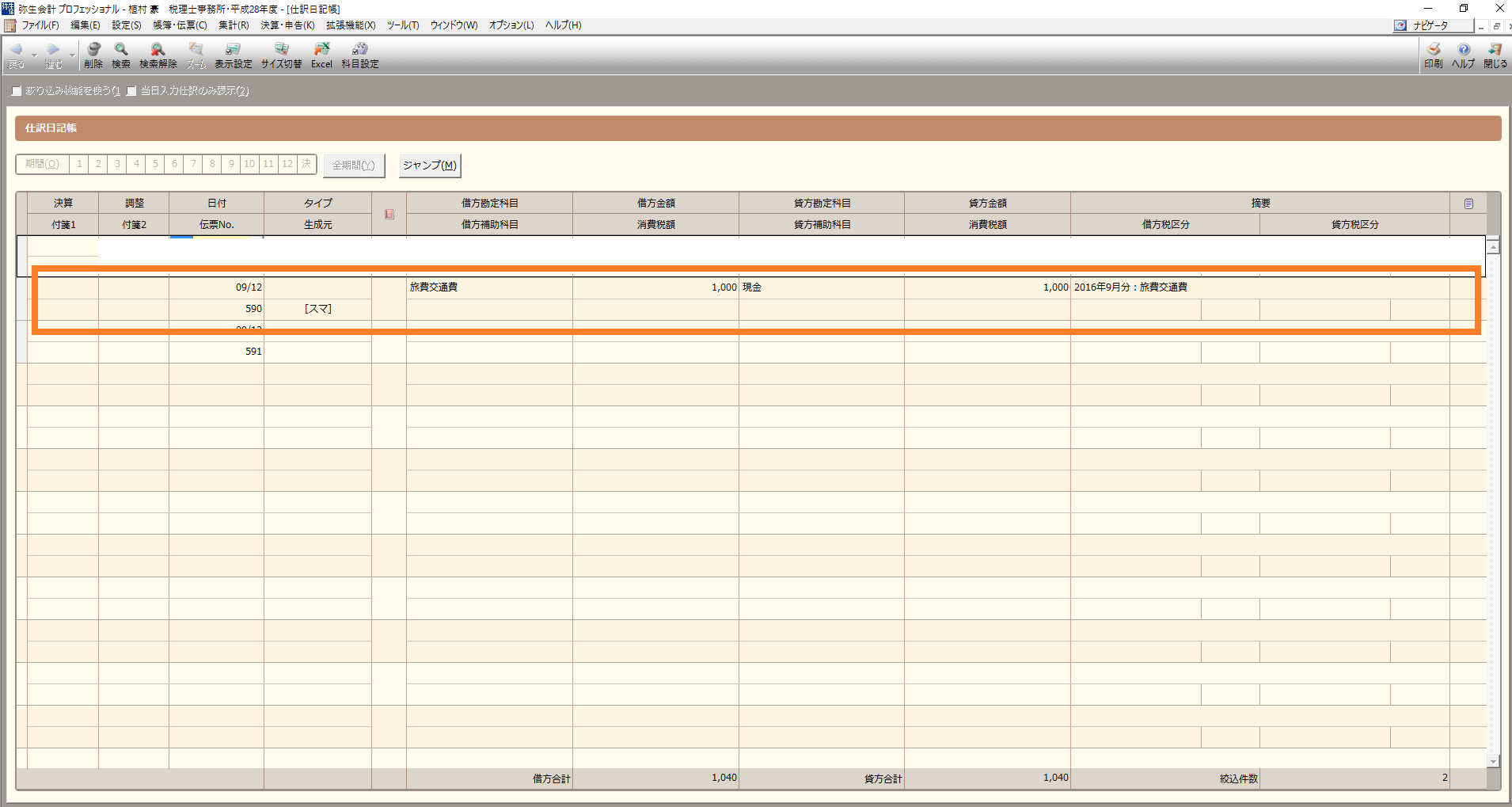
Twitterと弥生会計の連携をやってみて
この連携をひと通りやってみて感じたことは次のようなことです。
この機能はフリーランスなどひとりで仕事をする人には手軽に操作できていいかもしれません。ただ、DM(ダイレクトメッセージ)で送らないと、公開になる可能性があるので間違えないようにする必要があります。
クレジットカード、電子マネーでできる取引は口座自動連携をしたほうがいい。
グループなど複数人で交通費や経費精算をする場合には経費精算サービスStaple(ステイプル)のほうがいいでしょう。(承認制)
[blogcard url=”https://expense.staple.jp/yayoi”]
日付はTwitterのメッセージ送信日になるので、日付を変えたい場合には、弥生会計への取込後に変更する必要があります。貸方科目を「現金」でなく、他の科目にしたい場合にも同様です。
やってみて、いいところ、足りないところなどあるかもしれませんが、TwitterのDM(ダイレクトメッセージ)でおくるなど、操作を間違えないようにやれば、手軽で便利なのではないでしょうか。
[blogcard url=”https://support.yayoi-kk.co.jp/faq_Subcontents.html?page_id=772″]
【編集後記】
昨日は午後から来客、会計の入力説明、相談など。雨が降ったり、やんだり天気が落ち着きませんが、私の仕事はやや落ち着いています。(笑)


